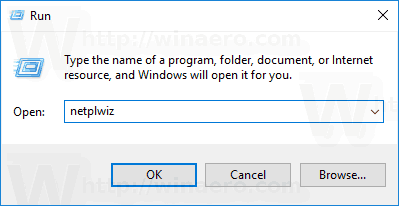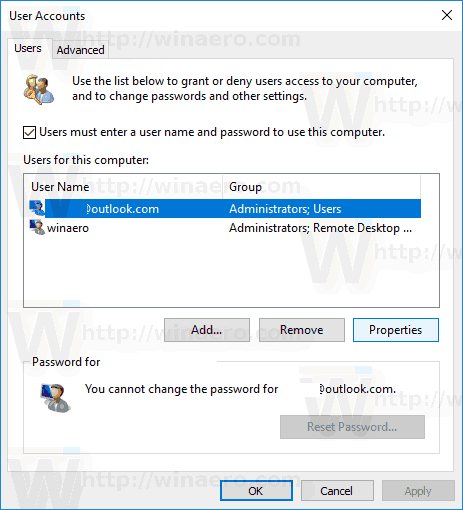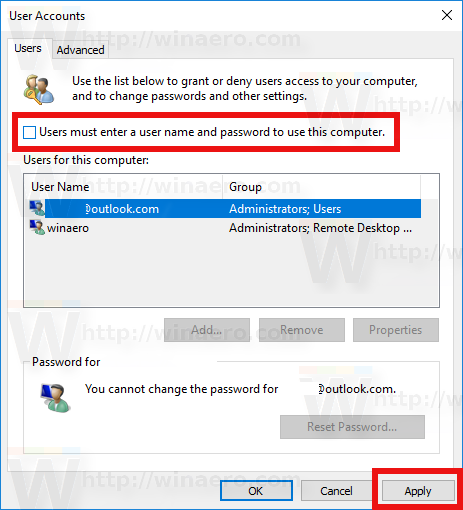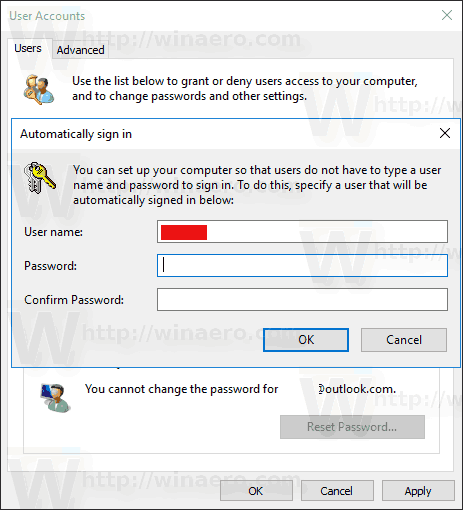Kung gumagamit ka ng isang Microsoft Account, maaari kang awtomatikong mag-sign in sa Windows 10 na ginagamit ito. Pagkatapos nito, hindi mo na kailangang i-type ang iyong password o pumili ng isang gumagamit mula sa screen ng pag-login. Sa halip, makikita mo nang direkta ang iyong Desktop.
Anunsyo
Kapag nagsa-sign in ka sa isang Microsoft account sa Windows 10, nangangailangan ito ng isang password upang maipasok ng gumagamit tulad ng kinakailangan para sa isang lokal na account. Upang makatipid ng iyong oras at mapabilis ang proseso ng pag-logon, baka gusto mong paganahin ang awtomatikong pag-logon para sa iyong Microsoft Account.
Google Photos ngayon ay may-convert sa JPG
Upang awtomatikong mag-sign in sa Microsoft Account sa Windows 10, gawin ang sumusunod.
- Pindutin ang mga pindutan ng Win + R sa keyboard. Ang Run dialog ay lilitaw sa screen. Ipasok ang sumusunod na utos sa Run box:
netplwiz
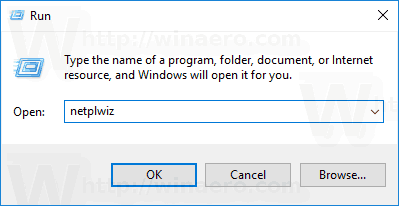
- Ang dialog ng Mga Account ng User ay bubuksan. Hanapin ang iyong Microsoft Account at piliin ito sa listahan:
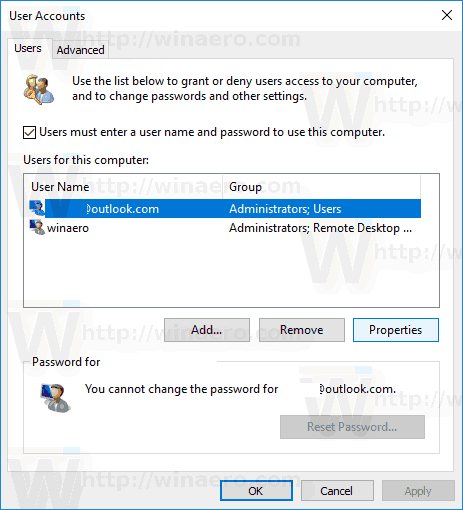
- Alisan ng marka ang tawag sa checkboxDapat maglagay ang mga gumagamit ng isang pangalan ng gumagamit at password upang magamit ang PC na itoat i-click ang pindutang Ilapat.
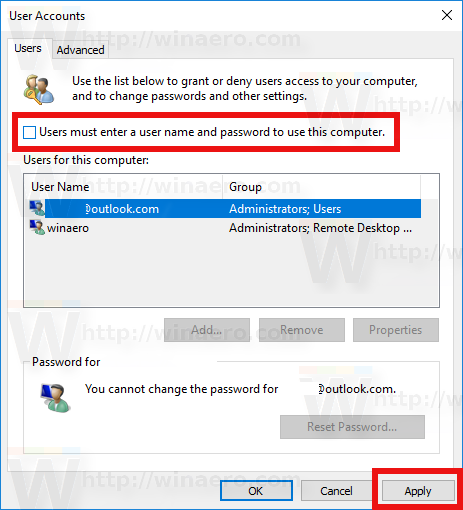
- Lilitaw ang awtomatikong pag-sign in prompt.
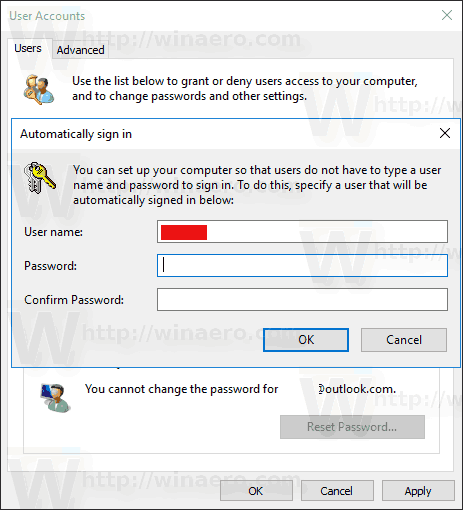
I-type ang iyong password nang dalawang beses at tapos ka na!
Tandaan: Sa dayalogo sa itaas ang Microsoft Account ay maaaring ipakita bilang _. Ito ay ganap na normal, dahil ang Windows 10 ay lumilikha ng isang lokal na pares ng account para sa bawat account sa Microsoft. Gagamitin iyon upang mag-sign in kapag wala kang access sa Internet. Sa dialog box na iyon makikita mo ang pangalan ng lokal na account. Kaya huwag baguhin iyon, ipasok lamang ang iyong password.
kung paano i-convert wav sa mp3 gumagamit ng windows media player
Ang Microsoft Account ay may malalim na pagsasama sa mga serbisyong cloud ng Microsoft tulad ng OneDrive , Bing , Skype at Office 365. Nagbibigay ito ng pagsabay sa iyong mga pagpapasadya at kagustuhan. Kung naka-log in ka sa pareho Microsoft account sa bawat isa sa iyong mga PC, pagkatapos ay makukuha mo ang parehong hitsura ng Desktop saanman (ang parehong mga setting ng background at tema). Mga setting ng Universal App at Mabilis na Access Toolbar ang mga pindutan ay isasabay din sa bawat PC mula sa kung saan ka naka-sign in.
Upang maibalik ang mga default, patakbuhin muli ang netplwiz at lagyan ng tsek ang 'Mga gumagamit ay dapat maglagay ng isang user name at password upang magamit ang PC na ito' na checkbox. Sa susunod na mag-log on ka, tatanungin ka ulit para sa password.
Ayan yun. Pareho maaaring gawin sa Windows 8 at Windows 8.1 .