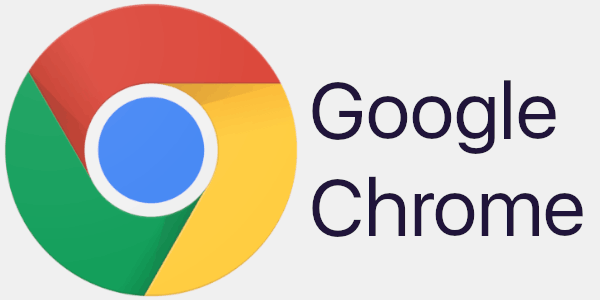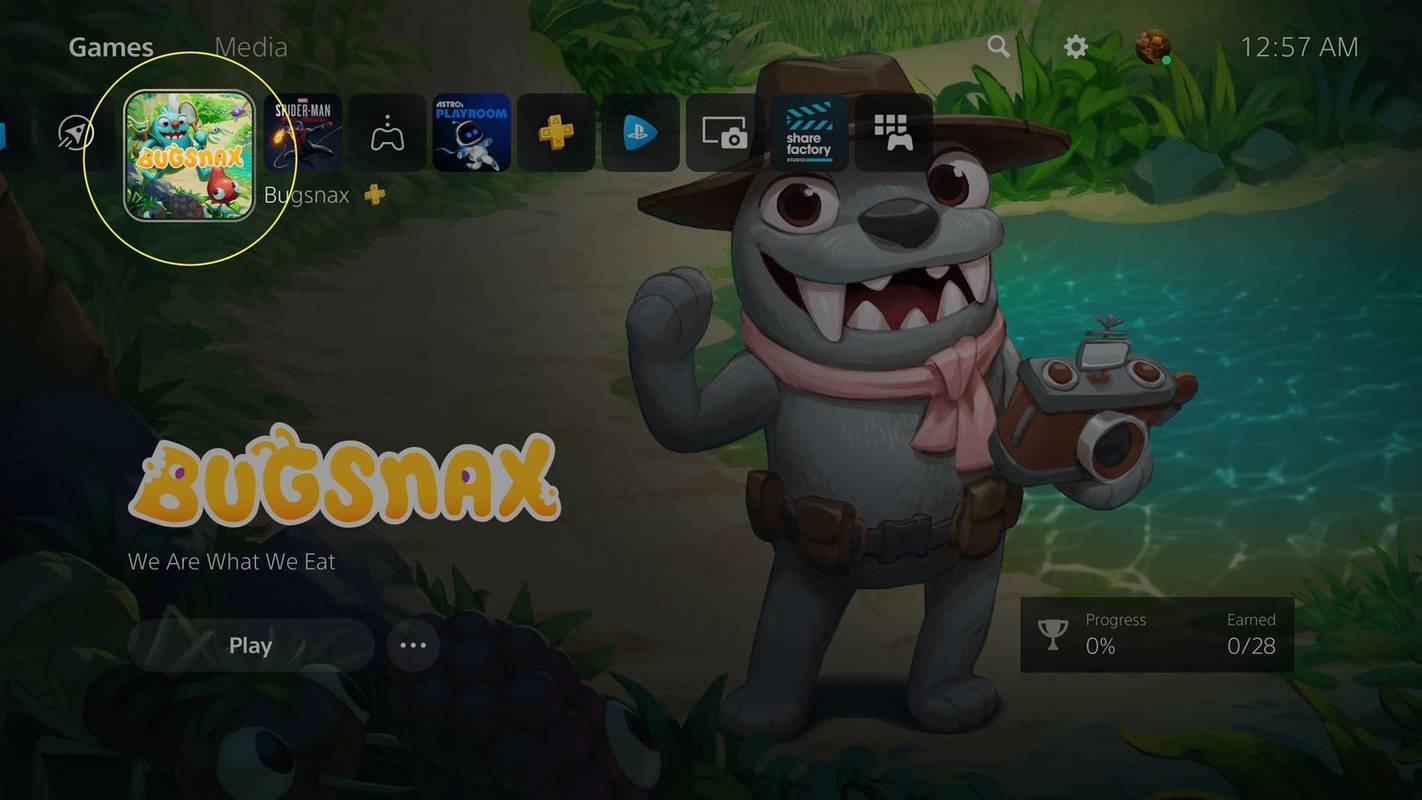Kung gumagamit ka ng SharePoint para magbahagi ng mga file sa iyong team at gustong malaman kung paano magdagdag ng folder, nakita mo ang tamang gabay.

Dadalhin ka namin sa mga hakbang kung paano magdagdag at mag-upload ng mga file sa isang folder ng SharePoint gamit ang Modern at Classic na mga bersyon, at kung paano mag-access ng folder mula sa iyong Windows desktop. Dagdag pa rito, tinatalakay ng aming FAQ kung paano lumikha ng view upang ma-access at ayusin ang iyong mga listahan ng SharePoint at data ng library ng dokumento.
Paano Magdagdag ng Folder sa SharePoint?
Upang lumikha ng isang folder sa library ng dokumento gamit ang Modernong bersyon:
- Ilunsad ang SharePoint site kung saan mo gustong idagdag ang bagong folder, pagkatapos ay buksan ang Document Library.
- Mula sa menu, piliin ang + Bago > Folder.

- Kung hindi available ang opsyon sa mga folder, maaari itong isara. Maaaring paganahin ng isang taong may pahintulot sa disenyo o may-ari ng library ang folder.
- Sa field ng text ng Pangalan ng Folder, i-type ang pangalan ng folder pagkatapos ay piliin ang Lumikha.

- Ang iyong bagong folder ay makikita na ngayon sa library ng dokumento.
Para gumawa ng folder sa library ng dokumento gamit ang Classic na bersyon:
- Ilunsad ang SharePoint site kung saan mo gustong idagdag ang bagong folder.
- Upang buksan ang library, piliin ang pamagat nito sa pamamagitan ng Quick Launch bar, o mag-click sa icon ng Mga Setting.

- Piliin ang Mga nilalaman ng site pagkatapos ay ang pamagat ng library kung saan idaragdag ang mga folder.

- Mula sa laso, mag-click sa Files pagkatapos ay Bagong Folder.

- Mula sa dialog box na Lumikha ng isang folder, sa field na Pangalan magpasok ng pangalan ng folder, pagkatapos ay Lumikha.

Para gumawa ng file na idaragdag sa iyong bagong folder:
- Sa library ng dokumento, mag-navigate sa iyong bagong folder.

- Mula sa pangunahing aklatan, piliin ang Bago pagkatapos ay ang uri ng file.

- Magdagdag ng teksto at iba pang mga elemento na gusto mo sa file, ang iyong file ay awtomatikong ise-save sa library ng dokumento at lalabas sa listahan ng file, na may generic na pangalan.

- Upang bumalik sa library ng dokumento, i-click ang back arrow sa iyong browser.

- Kung hindi nakikita ang iyong bagong file, i-refresh ang browser.
- Piliin ang Ipakita ang mga aksyon, (ang tatlong tuldok na menu sa tabi ng dokumento) pagkatapos ay Palitan ang pangalan upang maglagay ng ibang pangalan.

- Piliin ang Ipakita ang mga aksyon, (ang tatlong tuldok na menu sa tabi ng dokumento) pagkatapos ay Palitan ang pangalan upang maglagay ng ibang pangalan.
Upang mag-upload ng mga kasalukuyang file ng explorer sa bagong folder:
- Mula sa itaas ng page ng library ng dokumento, mag-click sa Upload.

- Upang mag-upload ng isang file, mag-click sa Mag-browse o Pumili ng Mga File mula sa dialog box na Magdagdag ng dokumento.

- Depende sa bersyon, maaari kang mag-upload ng maraming file sa pamamagitan ng pagpindot sa Ctrl o sa Shift key at pagpili sa mga file.
- Kapag napili mo na ang [mga] file piliin ang Ok.

Upang magtanggal ng folder ng SharePoint gamit ang Modernong bersyon:
Tandaan : Ang pagtanggal ng folder ay magtatanggal ng mga file at subfolder na nilalaman nito. Kung gusto mong panatilihin ang mga item na ito, isaalang-alang ang alinman sa paglipat o pag-archive muna sa mga ito.
- Hanapin at piliin ang folder na gusto mong tanggalin.

- Mula sa itaas na link bar, piliin ang Tanggalin.

- Upang alisin ang folder, piliin ang Tanggalin mula sa dialog box na Tanggalin.
- Magkakaroon ng mensahe ng kumpirmasyon na nagkukumpirma na ang iyong folder ay tinanggal.

- Magkakaroon ng mensahe ng kumpirmasyon na nagkukumpirma na ang iyong folder ay tinanggal.
Upang magtanggal ng folder ng SharePoint gamit ang Classic na bersyon:
kung paano baguhin ang iyong liga ng mga alamat ng alamat
Tandaan : Walang nangungunang link bar sa Classic na bersyon.
- Hanapin at piliin ang folder na gusto mong tanggalin.

- Mag-hover sa folder, pagkatapos ay lagyan ng check ang checkbox.

- Sa icon ng folder, i-right-click pagkatapos ay Tanggalin.

- Pagkatapos ay Ok para kumpirmahin.

Paano Magdagdag ng Folder sa Document Library sa SharePoint?
Upang magdagdag ng folder sa library ng dokumento gamit ang Modernong bersyon:
- Ilunsad ang SharePoint site kung saan mo gustong idagdag ang bagong folder, pagkatapos ay buksan ang Document Library.

- Mula sa menu, piliin ang + Bago > Folder.

- Kung hindi available ang opsyon sa mga folder, maaari itong isara. Maaaring paganahin ng isang taong may pahintulot sa disenyo o may-ari ng library ang folder.
- Sa field ng text ng Pangalan ng Folder, i-type ang pangalan ng folder pagkatapos ay piliin ang Lumikha.

- Ang iyong bagong folder ay makikita na ngayon sa library ng dokumento.
Upang magdagdag ng folder sa library ng dokumento gamit ang Classic na bersyon:
- Ilunsad ang SharePoint site kung saan mo gustong idagdag ang bagong folder.
- Upang buksan ang library, piliin ang pamagat nito sa pamamagitan ng Quick Launch bar, o mag-click sa icon ng Mga Setting.

- Piliin ang Mga nilalaman ng site pagkatapos ay ang pamagat ng library kung saan idaragdag ang mga folder.

- Mula sa laso, mag-click sa Files pagkatapos ay Bagong Folder.

- Mula sa dialog box na Lumikha ng isang folder, sa field na Pangalan magpasok ng pangalan ng folder, pagkatapos ay Lumikha.

Paano Magdagdag ng Folder sa Mga Nakabahaging Dokumento sa SharePoint?
Upang lumikha ng isang folder sa library ng dokumento gamit ang Modernong bersyon:
- Ilunsad ang SharePoint site kung saan mo gustong idagdag ang bagong folder, pagkatapos ay buksan ang Document Library.
- Mula sa menu, piliin ang + Bago > Folder.

- Kung hindi available ang opsyon sa mga folder, maaari itong isara. Maaaring paganahin ng isang taong may pahintulot sa disenyo o may-ari ng library ang folder.
- Sa field ng text ng Pangalan ng Folder, i-type ang pangalan ng folder pagkatapos ay piliin ang Lumikha.

- Ang iyong bagong folder ay makikita na ngayon sa library ng dokumento.
Para gumawa ng folder sa library ng dokumento gamit ang Classic na bersyon:
- Ilunsad ang SharePoint site kung saan mo gustong idagdag ang bagong folder.
- Upang buksan ang library, piliin ang pamagat nito sa pamamagitan ng Quick Launch bar, o mag-click sa icon ng Mga Setting.

- Piliin ang Mga nilalaman ng site pagkatapos ay ang pamagat ng library kung saan idaragdag ang mga folder.

- Mula sa laso, mag-click sa Files pagkatapos ay Bagong Folder.

- Mula sa dialog box na Lumikha ng isang folder, sa field na Pangalan magpasok ng pangalan ng folder, pagkatapos ay Lumikha.

Paano Magdagdag ng SharePoint Folder sa Windows File Explorer?
Mayroong dalawang paraan upang mag-set up ng access sa iyong [mga] folder ng SharePoint sa file explorer. Ang pinakamabilis at pinakamadaling paraan na hindi kumukuha ng espasyo sa iyong computer ay ang paggamit ng Sync:
- Ilunsad ang SharePoint pagkatapos ay mag-navigate sa site kung saan matatagpuan ang [mga] folder na gusto mong i-sync sa file explorer.
- Mag-click sa icon ng Sync na matatagpuan malapit sa tuktok ng screen.

- Kailangan lang itong gawin nang isang beses, pagkatapos awtomatikong mag-sync ang iyong mga folder.
- Maaaring hilingin sa iyo na payagan ang paggamit ng Microsoft OneDrive, kumpirmahin na ito ay okay.

- Lalabas ang iyong [mga] folder sa ilalim ng pangalan ng iyong organisasyon sa iyong PC. Awtomatiko itong idaragdag sa kaliwang pane ng File Explorer.

- Ulitin ang mga hakbang na ito para sa lahat ng folder na gusto mong i-access sa file explorer.
- Lalabas ang iyong [mga] folder sa ilalim ng pangalan ng iyong organisasyon sa iyong PC. Awtomatiko itong idaragdag sa kaliwang pane ng File Explorer.
Bilang kahalili, maaari mong imapa ang isang drive sa file explorer sa iyong SharePoint site. Ang mga sumusunod na hakbang ay batay sa Internet Explorer 11:
- Ilunsad ang SharePoint at buksan ang iyong site.
- Upang gawing Trusted Site ang SharePoint mula sa toolbar, piliin ang Tools pagkatapos ay ang Internet Options

- Pagkatapos ay Security > Trusted Sites > Sites.

- Kopyahin at i-paste ang link ng iyong SharePoint na mga site sa field na Idagdag ang website na ito sa zone ng text. Tiyaking walang check ang Require server verification (https) para sa lahat ng site sa zone na ito.

- Pagkatapos ay i-click ang Magdagdag, > Ok.

- Mula sa Taskbar, piliin ang File Explorer > This PC > Computer > Map network drive > Map network drive.

- Pumili ng liham mula sa drop-down na menu ng isang available na drive kung saan mo gustong tumira ang iyong SharePoint site.

- I-paste ang iyong link ng site ng SharePoint sa field ng teksto ng Folder pagkatapos ay Tapusin.

- Ang iyong SharePoint site link ay lilitaw sa ilalim ng PC na ito.

- Ang iyong SharePoint site link ay lilitaw sa ilalim ng PC na ito.
Paano Magdagdag ng SharePoint Folder sa Aking Windows Desktop?
Upang ma-access ang isang folder ng SharePoint sa pamamagitan ng iyong Windows desktop, kailangan mo munang mag-set up ng access sa file explorer, alinman gamit ang Sync o sa pamamagitan ng pagmamapa ng isang drive, pagkatapos ay lumikha ng isang shortcut sa folder sa iyong desktop:
- Ilunsad ang SharePoint pagkatapos ay mag-navigate sa site kung saan matatagpuan ang [mga] folder na gusto mong i-sync sa file explorer.

- Mag-click sa icon ng Sync na matatagpuan malapit sa tuktok ng screen.

- Kailangan lang itong gawin nang isang beses, pagkatapos awtomatikong mag-sync ang iyong mga folder.
- Maaaring hilingin sa iyo na payagan ang paggamit ng Microsoft OneDrive, kumpirmahin na ito ay okay.

- Lalabas ang iyong [mga] folder sa ilalim ng pangalan ng iyong organisasyon sa iyong PC. Awtomatiko itong idaragdag sa kaliwang pane ng File Explorer.

- Ulitin ang mga hakbang na ito para sa lahat ng folder na gusto mong i-access sa file explorer.
- Lalabas ang iyong [mga] folder sa ilalim ng pangalan ng iyong organisasyon sa iyong PC. Awtomatiko itong idaragdag sa kaliwang pane ng File Explorer.
O para mag-map ng drive:
- Ilunsad ang SharePoint at buksan ang iyong site.
- Upang gawing Trusted Site ang SharePoint, mula sa toolbar, sa kanang sulok sa itaas piliin ang Internet Explorer.
- Pagkatapos ay ang Internet Options, > Security > Trusted Sites > Sites.

- Kopyahin at i-paste ang link ng iyong SharePoint na mga site sa field na Idagdag ang website na ito sa zone ng text. Tiyaking walang check ang Require server verification (https) para sa lahat ng site sa zone na ito.

- Pagkatapos ay i-click ang Magdagdag, > Ok.

- Mula sa Taskbar piliin ang File Explorer > This PC > Computer > Map network drive > Map network drive.

- Pumili ng liham mula sa drop-down na menu ng isang available na drive para sa kung saan mo gustong tumira ang iyong SharePoint site.

- I-paste ang iyong link ng site ng SharePoint sa field ng teksto ng Folder pagkatapos ay Tapusin.

- Ang iyong SharePoint site link ay lilitaw sa ilalim ng PC na ito.

- Ang iyong SharePoint site link ay lilitaw sa ilalim ng PC na ito.
Ngayon lumikha ng isang folder shortcut sa iyong desktop:
- Sa File Explorer, i-right-click sa folder ng SharePoint.

- Piliin ang Lumikha ng shortcut patungo sa ibaba ng menu.

- I-drag at i-drop ang bagong shortcut sa iyong desktop o, kopyahin ang folder sa pamamagitan ng pag-right-click sa icon, pagpili sa Kopyahin pagkatapos ay pag-right-click sa iyong desktop bago piliin ang i-paste.

Karagdagang FAQ
Paano Mo Gumagamit ng Mga View sa SharePoint?
Nakakatulong ang mga custom na view na ayusin ang iyong library ng dokumento para mas angkop sa iyong mga pangangailangan. Maaari mong piliin ang mga column na gusto mong ipakita sa isang partikular na pagkakasunud-sunod, na may mga opsyon upang pagbukud-bukurin, i-filter, o pangkatin ang mga item.
Upang lumikha ng custom na view ng iyong listahan o library ng dokumento, gamit ang SharePoint Modern na bersyon:
1. Mag-navigate sa listahan o library kung saan mo gustong gawin ang view, pagkatapos ay mula sa command bar mag-click sa View options.
· Kung hindi mo nakikita ang mga opsyon sa View, tiyaking hindi mo ine-edit ang listahan; hindi ka pa nakapili ng mga item o nagtanong sa may-ari ng site kung mayroon kang pahintulot.
2. Mag-click sa Lumikha ng bagong view.

· Kung hindi mo nakikita ang opsyong Lumikha ng bagong view, hindi mo pa natatanggap ang mga pinakabagong update. Sa kasong iyon, gamitin ang mga hakbang na Baguhin ang isang view na makikita sa Pahina ng suporta ng Microsoft .
kung paano ilipat ang isang laro mula sa isang drive papunta sa isa pa
3. Sa View name, ilagay ang pangalan ng iyong view.

4. Mula sa Ipakita bilang, piliin ang uri ng view na nais mong gawin.

5. Para sa view ng Kalendaryo ipasok ang mga petsa ng pagsisimula at pagtatapos.

6. Mag-click sa Higit pang mga opsyon upang baguhin kung paano ipinapakita ang mga item sa pamagat, pagkatapos ay pumili mula sa Pamagat ng mga item sa listahan ng kalendaryo.

7. Kapag kumpleto na, i-click ang Lumikha.

Para gumawa ng custom na view ng iyong listahan o library ng dokumento gamit ang Classic na bersyon:
1. Mag-navigate sa listahan o library kung saan mo gustong gawin ang view, piliin ang tab na Listahan o Library pagkatapos ay Gumawa ng View.

· Kung hindi available ang opsyong ito, suriin sa may-ari ng site kung mayroon kang pahintulot na lumikha ng mga view.
2. Mula sa pahina ng Mga Setting, piliin ang uri ng view.

3. Ipasok ang view name sa View Name box.
kung paano gumawa ng makinis na bato sa minecraft

4. Upang gawin itong default na view, piliin ang Gawin itong default na view.

5. Sa Audience sa ilalim ng View Audience, i-click ang Create a Personal view, o Create a Public view.
· Kung ang opsyong Lumikha ng Pampublikong view ay hindi pinagana, kakailanganin mong kumuha ng mga pahintulot upang lumikha ng pampublikong view para sa listahan o library na iyon.

6. Mula sa Mga Column, piliin ang mga column na gusto mo at i-clear ang mga ayaw mong ipakita sa view.
7. Sa tabi ng mga numero ng column, piliin kung anong pagkakasunud-sunod ang gusto mong ipakita ng mga column.

8. Ngayon ay i-set up ang iyong mga setting ng pag-uuri at filter, pagkatapos ay sa ibaba ng pahina piliin ang Ok.

Pamamahala sa Iyong Mga SharePoint Folder
Kasama sa mga pakinabang ng paggamit ng tool sa pakikipagtulungan ng SharePoint ang kakayahang magbahagi ng impormasyon sa iyong mga kasamahan. Ang data ay nai-save sa isang ligtas na lugar at ina-access mula sa kaginhawaan ng iyong web browser. Maaaring ayusin ang mga file sa paraang gusto mo sa pamamagitan ng paggawa ng mga folder.
Ngayong ipinakita namin sa iyo kung paano magdagdag ng mga folder sa SharePoint, i-access ang mga ito mula sa file explorer, at ilang iba pang mga tip sa pamamahala ng folder; gaano kadali o kahirap sa tingin mo ang magdagdag ng folder ng SharePoint? Sinubukan mo bang mag-set up ng access sa file explorer? Kung gayon, aling paraan ang mas gusto mong magtrabaho, direkta sa SharePoint o mula sa file explorer? Mangyaring mag-iwan ng komento sa seksyon ng mga komento sa ibaba.















































![Ang Pinakamagandang Shinobi Life 2 Codes [Pebrero 2021]](https://www.macspots.com/img/other/42/best-shinobi-life-2-codes.jpg)