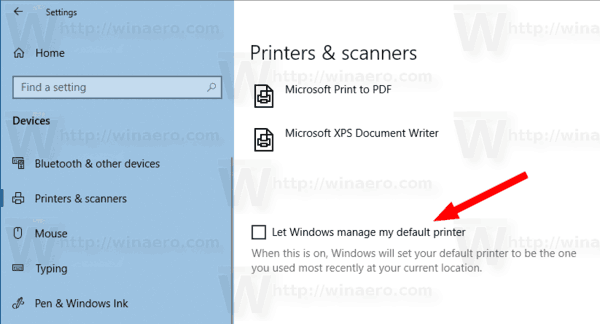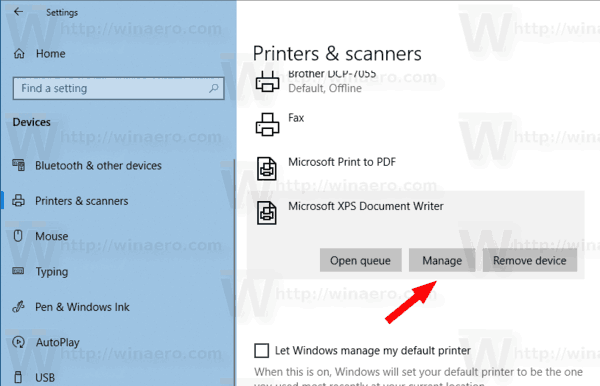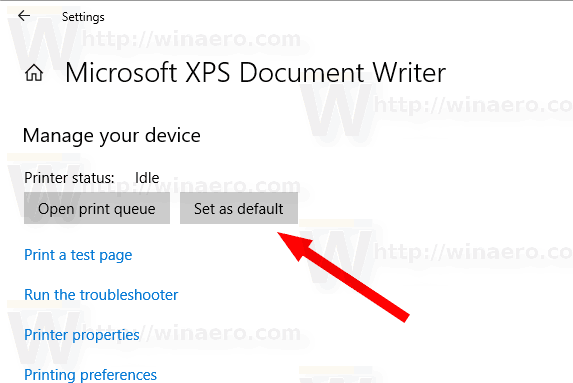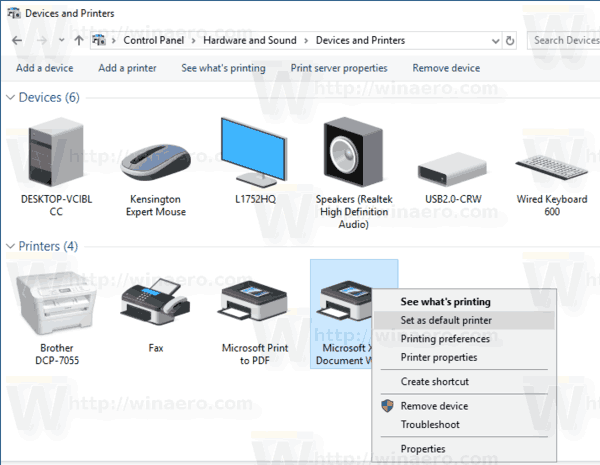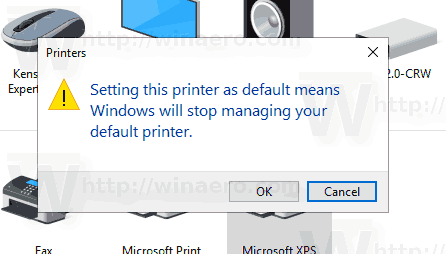Ang isang default na printer ay ang kung saan ang lahat ng mga dokumento ay ipinapadala bilang default para sa pag-print. Dahil sa patuloy na pagbabago sa interface ng gumagamit sa Windows 10, maraming mga gumagamit ng baguhan ay maaaring may mga isyu sa pagbabago ng default na printer. Narito kung paano ito magagawa.
Anunsyo
Tulad ng alam mo na, nagpatupad ang Microsoft ng isang bagong pag-uugali para sa mga printer sa Windows 10. Simula sa Build 10565, binago ng Windows 10 ang default na printer sa huling ginamit nang awtomatiko . Bagaman maaaring maging kapaki-pakinabang ito para sa ilang mga gumagamit, maraming iba pa ang maaaring mas gusto na itakda nang manu-mano ang default na printer.
Narito kung paano ito magagawa.
kung paano magbahagi ng isang post sa iyong kwento sa instagram
Upang itakda ang default na printer sa Windows 10 , gawin ang sumusunod.
- Buksan ang Setting app .
- Mag-navigate sa sumusunod na pahina: Mga Setting -> Mga Device -> Mga Printer at Scanner.
- Tingnan ang opsyong pinangalanang 'Hayaan ang Windows na pamahalaan ang aking default na printer'. Patayin ito tulad ng ipinakita sa ibaba.
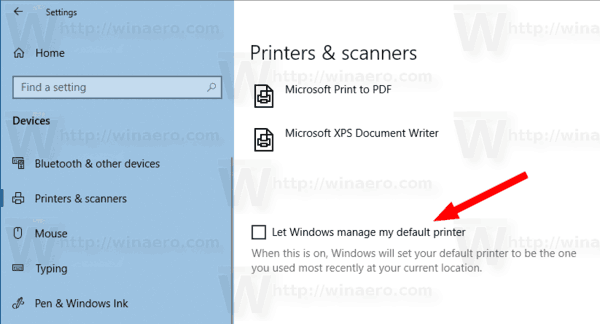
- Ngayon, piliin ang nais na printer sa listahan.
- Mag-click sa 'Pamahalaan'pindutan.
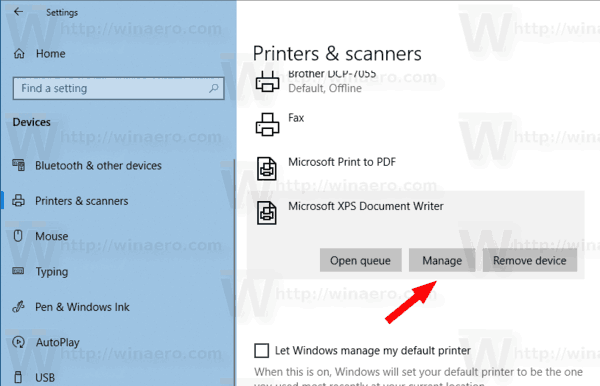
- Sa susunod na pahina, mag-click sa 'Itakda bilang default'pindutan.
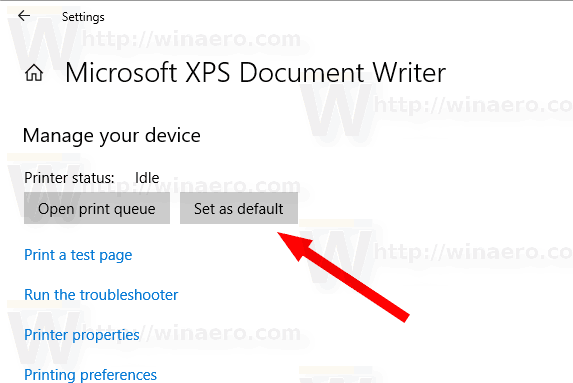
Ang napiling printer ay iyong default na printer ngayon. Gayundin, hindi babaguhin ng Windows 10 ang iyong default na printer sa tuwing pumili ka ng ibang iba pang printer sa naka-print na diyalogo.
maaari kang magpasok ng isang pdf sa mga slide ng google
Bilang kahalili, maaari mong gamitin ang klasikong Control Panel app upang itakda ang iyong default na printer sa Windows 10.
Itakda ang Default Printer gamit ang Control Panel
- Buksan ang klasiko Control Panel app .
- Pumunta sa Hardware at Sound Mga Device at Printer.
- Sa ilalim niMga printer, mag-right click sa nais na printer.
- PumiliItakda bilang default na printermula sa menu ng konteksto.
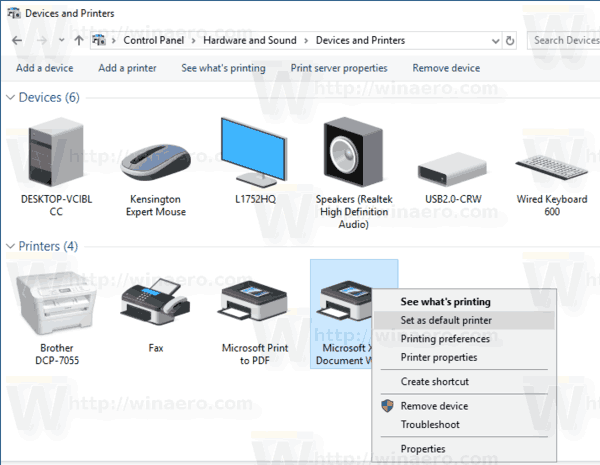
- Kung mayroon kang Hayaan ang Windows na pamahalaan ang aking default na printer pinagana ang pagpipilian, kakailanganin mong kumpirmahin ang pagpapatakbo at huwag paganahin ang tampok.
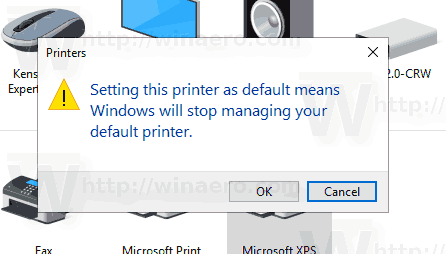
Ang printer ay maitatakda bilang iyong default na printer.
Tip: Kung mayroon kang isang lokal o network printer na nakakonekta sa iyong Windows 10 PC, maaaring kailanganin mong buksan ang pila nito o window ng status ng pag-print paminsan-minsan upang alisin ang mga naka-print na trabaho na na-stuck o i-pause ang pag-print. Maaari kang lumikha ng isang espesyal na shortcut na may isang rundll32 utos na magbibigay-daan sa iyo upang ma-access nang direkta ang pila sa pagpi-print sa isang pag-click. Tingnan ang artikulo:
Buksan ang pila ng Printer Sa Isang Shortcut sa Windows 10
Iba pang mga artikulo ng interes:
- Paano ititigil ang Windows 10 mula sa pagbabago ng default na printer
- Buksan ang pila ng Printer sa Windows 10
- Lumikha ng Mga Printers Folder Shortcut sa Windows 10
- I-clear ang Stuck Jobs mula sa Queue ng Printer sa Windows 10
- Lumikha ng Mga Device at Printers Shortcut sa Windows 10
- Magdagdag ng Mga Device at Menu ng Konteksto ng Mga Printer sa Windows 10
- Magdagdag ng Mga Device at Printer Sa PC na Ito sa Windows 10