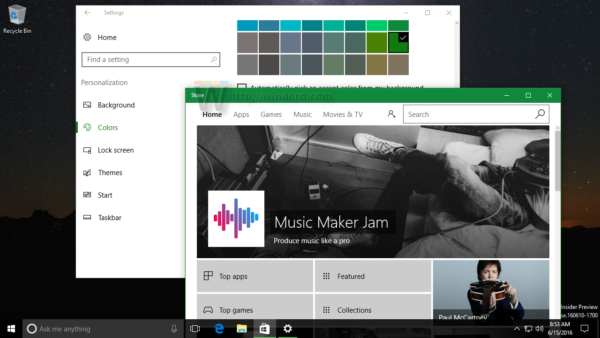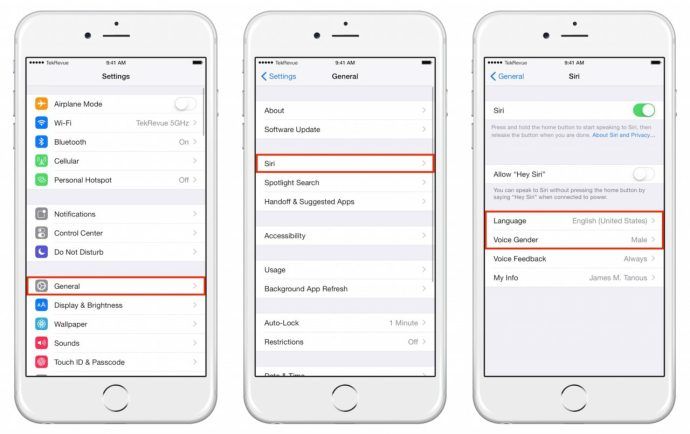Ang Windows 10 ay nakatakda upang suriin ang mga pag-update nang awtomatiko maliban kung ikaw manu-manong huwag paganahin ang tampok na ito . Simula sa bersyon ng Windows 1903, mayroong isang bagong pagpipilian sa Patakaran sa Group na nagbibigay-daan sa pagtukoy ng bilang ng mga araw na mayroon ang isang gumagamit bago awtomatikong mai-install ang mga update sa kalidad at tampok sa kanilang aparato. Gayundin, mayroong isang pagpipilian upang magtakda ng isang panahon ng biyaya pagkatapos na ang operating system ay awtomatikong mag-restart.

Ang Windows 10 ay may kasamang isang espesyal na serbisyo na tinatawag na 'Windows Update' na pana-panahong nai-download ang mga pakete ng pag-update mula sa mga server ng Microsoft at nai-install ang mga pag-update na iyon maliban sa mga sukat na koneksyon . Kung hindi hindi pinagana sa Windows 10 , maaari ng gumagamit manu-manong suriin para sa mga update sa anumang sandali.
kung paano suriin ang mga mensahe sa Verizon
Anunsyo
Ang pag-update na inaalok sa isang aparato ay nakasalalay sa maraming mga kadahilanan. Ang ilan sa mga pinaka-karaniwang katangian ay kasama ang sumusunod.
- Bumuo ng OS
- Sangay ng OS
- Lokal ng OS
- Arkitektura ng OS
- Ang pagsasaayos ng pamamahala sa pag-update ng aparato
Sa Windows 10, mayroong dalawang uri ng paglabas: mga pag-update ng tampok na nagdaragdag ng bagong pagpapaandar nang dalawang beses bawat taon, at mga pag-update sa kalidad na nagbibigay ng mga pag-aayos ng seguridad at pagiging maaasahan kahit isang beses sa isang buwan.
Isang bagong Pagpipilian sa Patakaran sa Grupo sa bersyon ng Windows 10 1903
Kapag nag-install ang isang bagong pag-update, nagpapakita ang operating system ng isang notification ng toast na nagpapapaalam sa gumagamit na ang kanilang aparato ay awtomatikong magsisimulang muli sa labas ng panahon ng Mga Aktibong Oras (kung na-configure). Maaaring iiskedyul muli ng gumagamit ang isang restart gamit ang mga naaangkop na pagpipilian sa Mga Setting> I-update at i-recover> Windows Update.
Kung pagod ka nang ipagpaliban ang restart sa lahat ng oras nang manu-mano, maaari mo na ngayong paganahin ang isang bagong patakaran sa Patakaran sa Group upang tukuyin ang isang bagong default na deadline hanggang sa 14 araw na gagamitin ng Windows 10 upang awtomatikong i-restart ang iyong aparato. Gayundin, maaari kang maglapat ng isang pag-tweak sa Registry kung ang app ng editor ng Patakaran sa Lokal na Grupo ay hindi magagamit sa iyong bersyon sa Windows, hal. sa Windows 10 Home.
Ang isang bagong pagpipiliang Patakaran sa Group sa bersyon ng Windows 10 na 1903 ay nagbibigay-daan sa gumagamit na itakda ang bilang ng mga araw na mayroon ang isang gumagamit bago ang kalidad at tampok na mga pag-update na awtomatikong nai-install sa kanilang mga aparato, at isang panahon ng biyaya kung saan pagkatapos ay kinakailangang awtomatikong mag-restart. Magaganap ang mga pag-update at pag-restart anuman ang aktibong oras , at hindi maaring mag-iskedyul muli ng gumagamit. Dumarating ito sa mga sumusunod na apat na pagpipilian: Magtakda ng isang deadline para sa mga update sa kalidad, Magtakda ng isang deadline para sa mga pag-update ng tampok, Magtakda ng isang restart na panahon ng biyaya, at, Huwag awtomatikong mag-restart hanggang sa katapusan ng panahon ng biyaya. Tingnan natin kung paano i-configure ito.
Tandaan: Kapag pinagana, override ng patakaran ang mga sumusunod na pagpipilian sa Patakaran sa Group.
mac custom na resolution para sa panlabas na display
- Tukuyin ang deadline bago ang auto restart para sa pag-install ng pag-update.
- Tukuyin ang Nakatuon na muling simulan ang iskedyul ng paglipat at pag-abiso para sa mga pag-update.
- Laging awtomatikong i-restart sa naka-iskedyul na oras.
- Walang auto-restart na naka-log sa mga gumagamit para sa naka-iskedyul na awtomatikong pag-install ng mga update.
Kung nagpapatakbo ka ng Windows 10 Pro, Enterprise, o Edukasyon edisyon , maaari mong gamitin ang app ng Local Group Policy Editor upang i-configure ang mga pagpipilian sa isang GUI, tulad ng inilarawan sa ibaba. Kung hindi man, maaari kang maglapat ng isang pag-aayos ng Registry.
Upang Itakda ang Mga deadline para sa Mga Awtomatikong Pag-update at Restart sa Windows 10,
- Pindutin ang Win + R key nang magkasama sa iyong keyboard at i-type:
gpedit.msc
Pindutin ang enter.

- Magbubukas ang Editor ng Patakaran sa Grupo. Pumunta saPag-configure ng Computer Mga Template ng Pang-administratiba Mga Bahagi ng Windows Update sa Windows.
- Sa kanan, i-double click ang pagpipilian sa patakaranTukuyin ang mga deadline para sa mga awtomatikong pag-update at pag-restart.

- PumiliPinaganaupang buksan ang patakaran.

- Piliin ang 2 hanggang 30 araw sa drop-down na listahan ng mga update sa Kalidad upang maitakda ang bilang ng mga araw na mayroon ang isang gumagamit bago awtomatikong tumakbo ang mga pag-update ng kalidad, anuman ang mga aktibong oras, na walang kakayahang mag-iskedyul muli.
- Piliin ang 2 hanggang 30 araw sa drop-down na listahan ng mga pag-update ng Tampok upang maitakda ang bilang ng mga araw na mayroon ang isang gumagamit bago awtomatikong tumakbo ang mga pag-update ng tampok, anuman ang mga aktibong oras, na walang kakayahang mag-iskedyul muli.
- Piliin ang 0 hanggang 7 araw sa listahan ng drop down na panahon ng Grace upang maitakda ang bilang ng mga araw mula sa oras na kinakailangan ng isang restart hanggang sa awtomatikong mag-restart ang aparato. Magre-restart ang mga aparato anuman ang mga aktibong oras, na walang kakayahang mag-iskedyul muli.
- Gayundin, maaari mong paganahin angHuwag awtomatikong mag-restart hanggang sa katapusan ng panahon ng biyayapagpipilian kung nais mo.
Tapos ka na.
Itakda ang Mga Deadline sa isang Registry Tweak
- Buksan Registry Editor .
- Pumunta sa sumusunod na key ng Registry:
HKEY_LOCAL_MACHINE SOFTWARE Mga Patakaran Microsoft Windows WindowsUpdate
Tip: Kita n'yo kung paano tumalon sa nais na Registry key sa isang pag-click . Kung wala kang isang susi, pagkatapos ay likhain lamang ito.
- Dito, baguhin o lumikha ng isang bagong halagang 32-bit na DWORD SetComplianceDeadline .Tandaan: Kahit na ikaw ay tumatakbo ang 64-bit na Windows , kailangan mo pa ring gumamit ng 32-bit DWORD bilang uri ng halaga. Itakda ito sa 1 upang paganahin ang tampok.
- Baguhin o lumikha ng isang bagong 32-bit na DWORD I-configure angDeadlineForQualUpdates , at itakda ito sa isang halaga mula 2 hanggang 30 sa mga decimal sa loob ng mga araw na nais mong itakda para sa isang deadline ng mga update sa Kalidad.
- Baguhin o lumikha ng isang bagong 32-bit na DWORD I-configure angDeadlineForFeatureUpdates , at itakda ito sa isang halaga mula 2 hanggang 30 sa mga decimal na para sa mga araw na nais mong itakda para sa isang deadline ng Mga Tampok na pag-update.
- Baguhin o lumikha ng isang bagong 32-bit na DWORD I-configure angDeadlineGracePeriod , at itakda ito sa isang halaga mula 0 hanggang 7 sa mga decimal sa loob ng mga araw na nais mong itakda para sa isang panahon ng Grace.
- Panghuli, lumikha o baguhin ang I-configure angDeadlineNoAutoReboot 32-bit na halaga ng DWORD at itakda ito sa 1 upang paganahin ang pagpipilian Huwag awtomatikong mag-restart hanggang sa katapusan ng panahon ng biyaya . Ang isang data ng halaga na 0 ay hindi magpapagana nito.

- Upang maisagawa ang mga pagbabagong nagawa ng Registry tweak, i-restart ang Windows 10 .
Tapos ka na.
Tandaan: Tanggalin ang lahat ng nabanggit na limang halaga upang i-undo ang pagbabago. I-restart ang OS pagkatapos nito.
Upang makatipid ng iyong oras, maaari mong i-download ang sumusunod na mga handa nang gamitin na mga file sa Registry.
Mag-download ng Mga Registry Files
Sa pamamagitan ng paglalapat ng ibinigay na pag-aayos, magtatakda ka ng isang 7 araw na deadline para sa parehong mga pag-update sa Kalidad at Tampok, kasama ang isang 2 araw na panahon ng Grace. Ang undo tweak ay kasama.
Ayan yun.