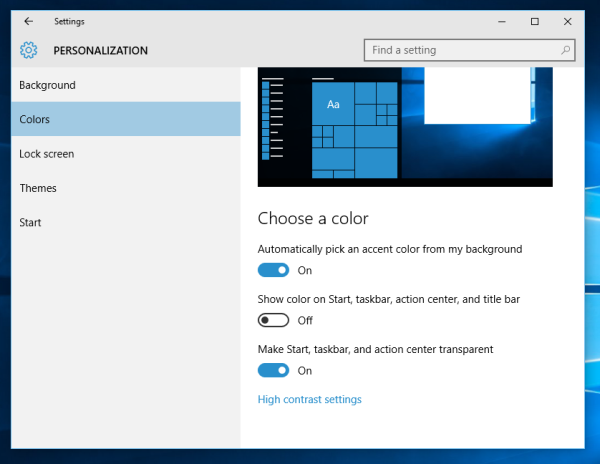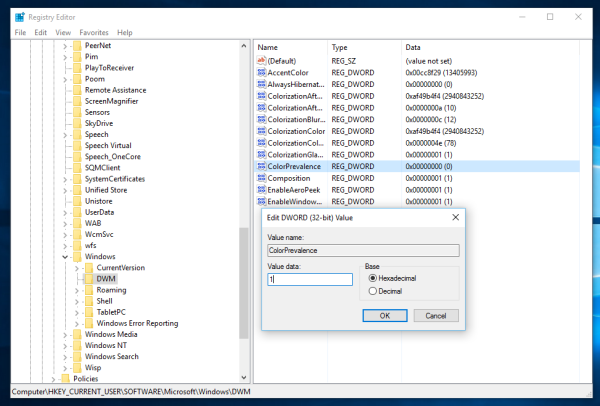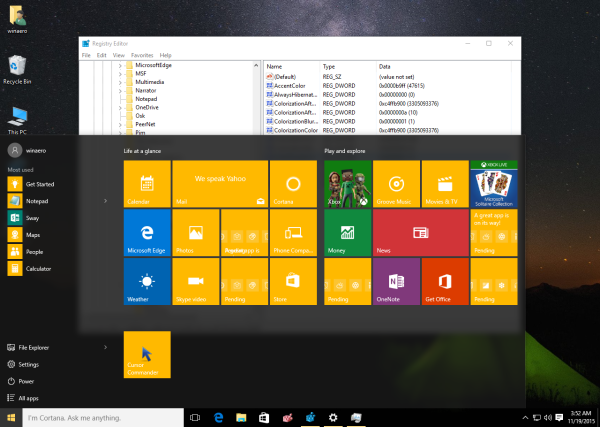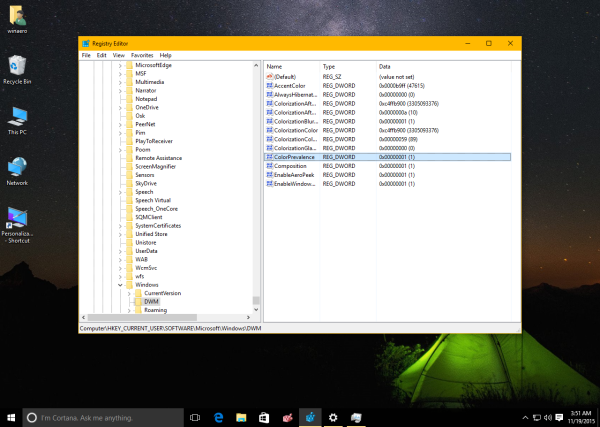Tulad ng alam mo na, ang kamakailan inilabas ang Windows 10 Bersyon 1511 , na kilala bilang Nobyembre 2015 Update o Threshold 2, ay nagbibigay-daan sa iyo upang magkaroon ng mga may kulay na pamagat ng mga bar muli tulad ng mayroon ka sa Windows ay naglalabas ng kasing edad ng Windows 3.0! Ngunit kapag ginamit mo ang Windows 10 GUI setting app, bibigyan ka lamang nito ng pagpipilian na magkaroon ng pareho, may kulay na mga pamagat na bar at isang may kulay na taskbar at Start menu, o makakakuha ka ng pagpipilian upang magkaroon ng isang itim na taskbar na may mga puting pamagat na bar. Sa artikulong ito, makikita natin kung paano i-bypass ang limitasyong ito at makakuha ng isang itim na taskbar habang pinapanatili ang mga may kulay na mga titlebars.
Upang makakuha ng isang itim na taskbar na may mga may kulay na mga titlebars, kailangan mong gawin ang sumusunod.
- Buksan ang app na Mga Setting .
- Pumunta sa Pag-personalize -> Mga Kulay.
- Patayin ang opsyong tinawagIpakita ang kulay sa Start, taskbar, action center, at title bartulad ng ipinakita sa ibaba:
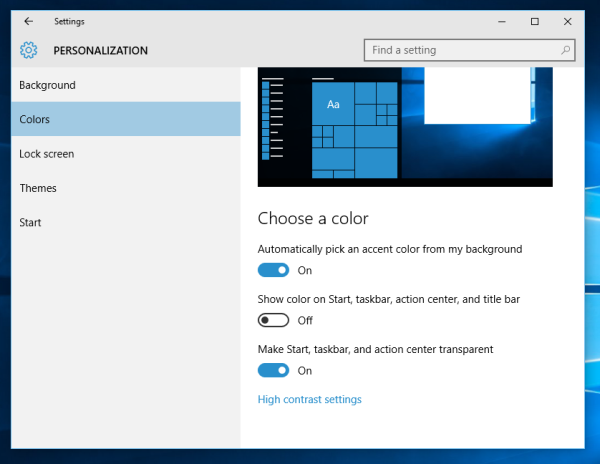
- Ngayon, Buksan ang Registry Editor .
- Pumunta sa sumusunod na key ng Registry:
HKEY_CURRENT_USER SOFTWARE Microsoft Windows DWM
Tip: Maaari mo i-access ang anumang nais na Registry key sa isang pag-click .
- Mahahanap mo doon ang halagang DWORD na tinatawag na ColorPrevalence. Itakda ito sa 0. Baguhin ang data ng halaga nito sa 1:
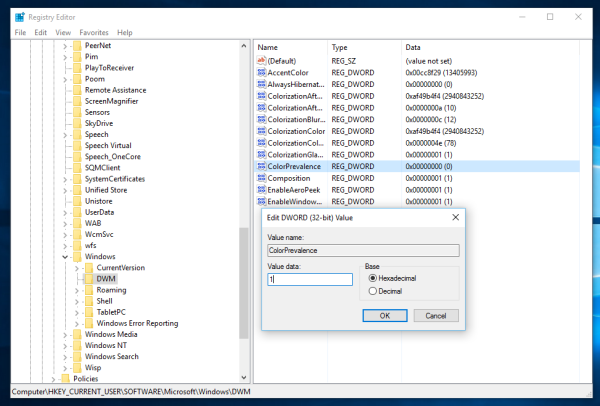
- Ngayon, palitan lamang ang iyong wallpaper para magkabisa ang mga pagbabago! Pumunta sa Pag-personalize -> Background at pumili ng isang imahe. O kaya mo mag-sign out mula sa iyong account ng gumagamit at mag-sign in sa likod. Makukuha mo ang sumusunod na hitsura:
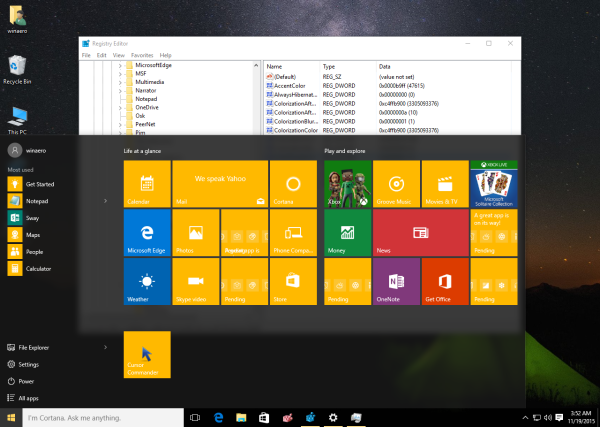
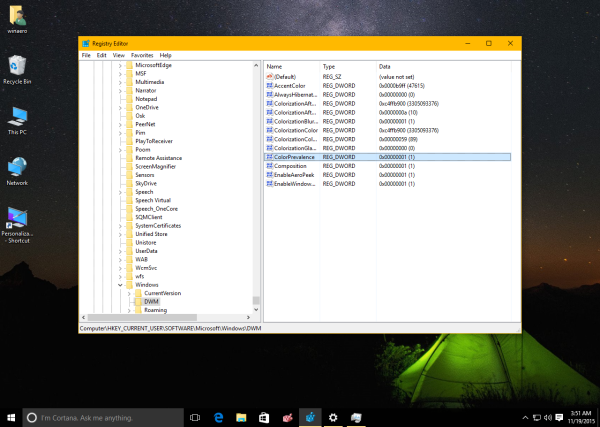
Gamit ang trick na ito, makakakuha ka ng isang talagang kawili-wili at natatanging hitsura para sa iyong Desktop Windows 10 Bersyon 1511 . Medyo kakaiba na hindi ito pinayagan ng Microsoft nang wala ang hack na ito.