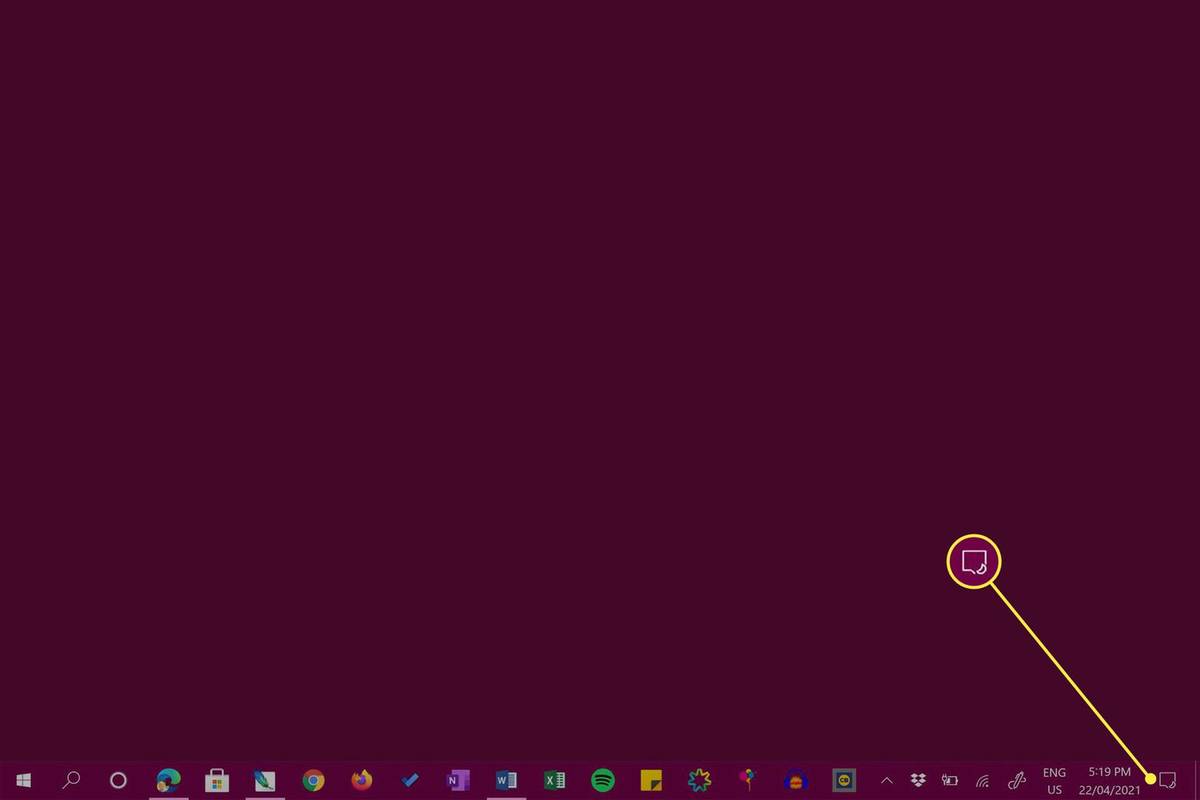Maliban kung mayroon ka na-configure ang iyong account upang laktawan ang password, o gumagamit ng isang alternatibo paraan ng pag-login, kailangan mong i-type ang iyong password sa login screen upang makapag-log in sa iyong Windows account. Ngunit paano kung sira o hindi tumutugon ang iyong keyboard? O paano kung gumagamit ka ng touch screen kiosk na walang keyboard?
windows 10 start button na hindi tumutugon

Huwag mag-panic! Kung wala kang ekstrang keyboard sa kamay, maaari ka pa ring mag-log in sa iyong Windows account. Ang kailangan mo lang ay isang gumaganang mouse, trackpad, o touch screen. Narito kung paano ito gumagana.
Mag-log In sa Windows Gamit ang On-Screen Keyboard
Lahat ng modernong bersyon ng Windows ay may kasamang feature na tinatawag na on-screen na keyboard. Gaya ng inilalarawan ng pangalan nito, isa lamang itong virtual na representasyon ng aktwal na pisikal na keyboard sa screen ng iyong PC. Sa halip na pindutin ang mga key sa iyong pisikal na keyboard, ginagamit mo ang mouse o touchscreen upang piliin ang bawat key. Kabilang dito ang mga modifier key tulad ngPaglipatatLahat.
Nangangahulugan ito na maaari mong gamitin ang on-screen na keyboard upang mag-log in sa Windows nang walang keyboard, gaano man kakomplikado ang iyong password. Upang ma-access ang on-screen na keyboard mula sa Windows login screen, hanapin ang Dali ng Access icon. Parang may tuldok na bilog na may mga arrow na nakaturo pababa at pakanan. Sa screen ng pag-login sa Windows 10, ang icon na ito ay matatagpuan sa kanang sulok sa ibaba ng screen.
I-click ang icon para makita ang menu ng Ease of Access, na kinabibilangan ng ilang opsyon para tulungan ang mga user na may mga kapansanan. Ang opsyon na hinahanap namin ay Keyboard sa screen . I-click o i-tap ito at makikita mo ang isang full-size na virtual na replika ng karaniwang layout ng keyboard na lalabas sa screen.
Maaari mong muling iposisyon o baguhin ang laki ng on-screen na keyboard sa parehong paraan na maaari mong manipulahin ang mga karaniwang window ng application. Upang mag-login nang walang keyboard, piliin lamang ang iyong account mula sa listahan gamit ang mouse o touch screen, tiyaking aktibo ang cursor sa kahon ng password ng account, at pagkatapos ay gamitin ang iyong mouse o touch screen upang ipasok ang iyong password sa pamamagitan ng on-screen keyboard, isang character sa isang pagkakataon.
Kapag tapos ka na, i-click o i-tap ang Enter key ng on-screen na keyboard o i-click ang arrow sa kanan ng kahon ng password. Ila-log ka nito sa iyong Windows account kung saan maaari kang magpatuloy sa pag-navigate sa operating system sa pamamagitan ng mouse o touch screen hanggang sa magkaroon ng gumaganang keyboard.
Mga Tip sa Pag-troubleshoot
Kung nagkakaroon ka ng mga isyu sa pagkuha ng iyong device upang tumugon, narito ang ilang mabilis na tip sa kung paano lutasin iyon.
- I-off ang iyong device at magsagawa ng power drain, ang kailangan mo lang gawin ay i-off ito, i-unplug ang baterya/cord ay posible at pindutin nang matagal ang power button nang hindi bababa sa 10 segundo.
- Kung naaangkop, linisin nang maigi ang touchscreen.
- I-reset ang device, siguraduhing naka-back up muna ang iyong data.
- Palitan ang digitizer sa iyong device, ipagpalagay na ito ay touchscreen.
Suriin ang warranty ng iyong device bago dumaan sa anumang hindi kailangang abala, walang saysay na hindi makuha ang binayaran mo.
May alam ka bang iba pang paraan para gamitin ang iyong computer nang walang keyboard? Ipaalam sa amin sa ibaba!