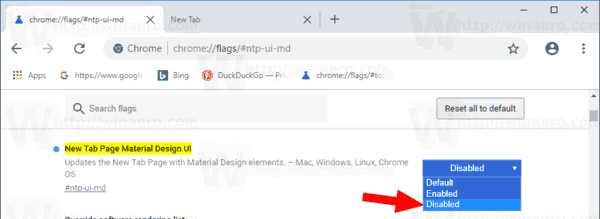Simula sa Chrome 69 , nagtatampok ang browser ng mga makabuluhang pagbabago sa interface ng gumagamit. Kasama rito ang tema na 'Materyalong Disenyo ng Pag-refresh' na may mga bilugan na tab, pag-aalis ng badge na 'Secure' para sa mga web site na HTTPS na pinalitan ng isang icon ng Lock, at isang muling nabuong bagong pahina ng tab. Kung hindi ka nasisiyahan sa pahina ng Bagong Tab, maaari mong ibalik ang klasikong hitsura nito.
Anunsyo
Sa Chrome 69, ginawang mas napapasadya ng mga developer ang pahina ng Bagong Tab, kaya't mabilis na maidaragdag ng mga gumagamit pasadyang mga shortcut at baguhin ang imahe ng background ng pahina natural na hindi nag-i-install ng mga extension ng third-party. Gayunpaman, ipinapakita ng bagong pahina ang mga shortcut sa web site bilang mga favicon. Dati, ipinapakita sa kanila ng browser bilang mga thumbnail.
kung paano ako mapalad

Ang ilang mga gumagamit ay hindi nasisiyahan sa pagbabagong ito. Sa kabutihang palad, posible pa ring ibalik ang klasikong pahina ng Bagong Tab.
Tandaan na ang muling binuong pahina ng Bagong Tab ay may ilang mga pangunahing pagpapabuti din bukod sa pagpapasadya ng background at mga pasadyang mga shortcut. Halimbawa, ang mga site na iyong tinanggal mula sa pahina ng Bagong tab ay hindi na bumalik dito. Naaalala ng browser kung aling mga site ang hindi mo nais na muling lumitaw doon. Ngunit kung nais mong bumalik sa naunang pag-uugali, basahin.
Ang Google Chrome ay may kasamang isang bilang ng mga kapaki-pakinabang na pagpipilian na pang-eksperimento. Hindi sila dapat gamitin ng mga regular na gumagamit ngunit ang mga mahilig at tester ay madaling i-on ang mga ito. Ang mga pang-eksperimentong tampok na ito ay maaaring makabuluhang mapabuti ang karanasan ng gumagamit ng Chrome browser sa pamamagitan ng pagpapagana ng karagdagang pag-andar. Upang paganahin o huwag paganahin ang isang pang-eksperimentong tampok, maaari kang gumamit ng mga nakatagong pagpipilian na tinatawag na 'mga flag'. Kadalasan, magagamit ang mga watawat upang ibalik ang mga bagong tampok at maibalik ang klasikong hitsura at pakiramdam ng browser sa loob ng ilang panahon.
Mayroong isang espesyal na watawat na nagbibigay-daan sa pagpapanumbalik ng klasikong pahina ng Bagong Tab. Narito kung paano ito magagawa.
Upang maibalik ang klasikong pahina ng Bagong Tab sa Google Chrome , gawin ang sumusunod.
- Buksan ang browser ng Google Chrome at i-type ang sumusunod na teksto sa address bar:
chrome: // flags / # ntp-ui-md
Bubuksan nito ang pahina ng mga flag nang direkta sa may-katuturang setting.
- Itakda ang pagpipilian ay pinangalananBagong Disenyo ng Materyal ng Pahina ng Pahina ng Tab. Itakda ito saHindi pinaganagamit ang drop down list sa tabi ng pangalan ng watawat.
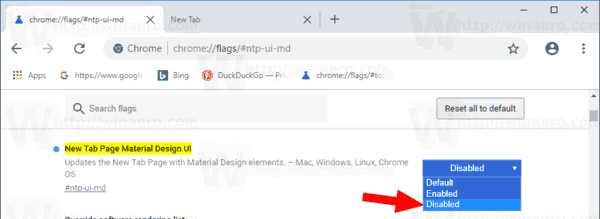
- I-restart ang Google Chrome sa pamamagitan ng pagsasara nito nang manu-mano o maaari mo ring gamitin ang pindutang Relaunch na lilitaw sa pinakailalim ng pahina.

- Ang klasikong hitsura ng pahina ng Bagong Tab ay ibabalik.
Dati:

Pagkatapos:

Gayundin, tingnan kung paano magdagdag ng 8 mga thumbnail sa bagong pahina ng tab sa Google Chrome .
kung paano i-clear ang iyong relo sa ibang pagkakataon sa youtube
Mga artikulo ng interes:
- Huwag paganahin ang Bagong Rounded UI sa Chrome 69
- Paganahin ang Native Titlebar sa Google Chrome sa Windows 10
- Paganahin ang mode na Larawan-sa-Larawan sa Google Chrome
- Paganahin ang Pag-refresh ng Disenyo ng Materyal sa Google Chrome
- Paganahin ang Emoji Picker sa Google Chrome 68 pataas
- Paganahin ang Lazy Loading sa Google Chrome
- Permanenteng I-mute ang Site sa Google Chrome
- Ipasadya ang Pahina ng Bagong Tab sa Google Chrome
- Huwag paganahin ang Hindi Ligtas na Badge para sa mga HTTP Web Site sa Google Chrome