Ngayon, makikita natin kung paano palitan ang pangalan ngMga aklatannakikita ang folder sa File Explorer. Ang Windows 10 ay hindi nagmumula sa isang pagpipilian upang baguhin ang pangalan nito, ngunit maaari kaming gumamit ng isang espesyal na pag-tweak sa Registry upang i-bypass ang limitasyon na ito.
Anunsyo
Ang mga aklatan ay isang espesyal na folder sa Windows, na ipinakilala sa Windows 7. Pinapayagan kang lumikha ng mga aklatan - mga espesyal na folder na maaaring pagsamahin ang mga file mula sa maraming magkakaibang mga folder at ipakita ito sa ilalim ng isang solong, pinag-isang view. Ang isang silid-aklatan ay isang lokasyon na na-index, nangangahulugang ang Paghahanap sa Windows ay mas mabilis na makukumpleto sa isang aklatan kumpara sa isang regular na hindi na-index na folder. Sa Windows 7, nang buksan mo ang Explorer gamit ang mouse, binuksan nito ang folder na Mga Aklatan.
Bilang default, ang Windows 10 ay kasama ang mga sumusunod na aklatan:
- Mga Dokumento
- Musika
- Mga larawan
- Mga video
- Roll ng Camera
- Mga Nai-save na Larawan

Tandaan: Kung ang folder ng Mga Aklatan ay hindi nakikita sa iyong File Explorer, tingnan ang artikulo:
kung paano makakuha ng isang hindi aktibo na username ng instagram
Paganahin ang Mga Aklatan sa pane ng nabigasyon ng File Explorer sa Windows 10
Kung nais mong palitan ang pangalan ng item sa Mga Aklatan, narito ang isang napakasimpleng pag-tweak sa Registry na magbibigay-daan sa iyo upang gawin ito.
Upang palitan ang pangalan ng folder ng Mga Aklatan sa Windows 10 , gawin ang sumusunod.
- Buksan Editor ng Registry .
- Pumunta sa sumusunod na key ng Registry:
HKEY_CURRENT_USER Software Classes CLSID {031E4825-7B94-4dc3-B131-E946B44C8DD5}Tip: Paano tumalon sa nais na rehistro key sa isang pag-click . Kung wala kang ganoong susi, maaari mo itong likhain nang manu-mano.
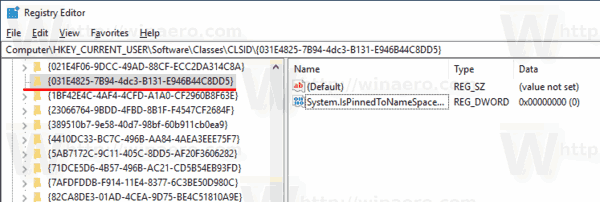
Ang pangalan ng path ay isang GUID na naglalarawan sa virtual folder ng Mga Aklatan, kaya kapag nilikha mo ito dito, magagawa mong ipasadya ang folder. Anumang mga pagbabago na gagawin mo rito, hal. isang pasadyang icon na itatakda namin, makakaapekto lamang sa iyong account ng gumagamit. Ang ibang mga account ng gumagamit ay hindi magkakaroon ng pagbabagong ito. - Sa kanan, lumikha ng isang bagong halaga ng string (REG_SZ) at pangalanan itoLocalizedString.
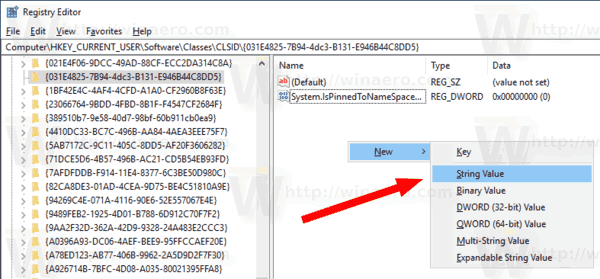
- Itakda ito sa bagong pangalan na nais mong gamitin para sa folder na Mga Aklatan.
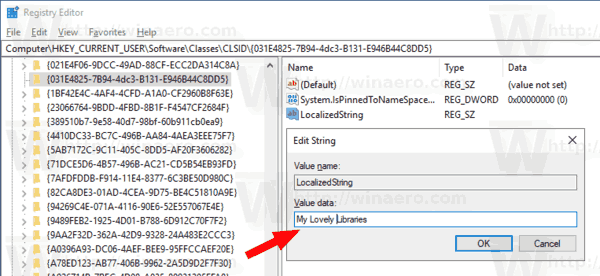
- Upang maisagawa ang mga pagbabagong nagawa ng Registry tweak, maaaring kailanganin mo mag-sign out at mag-sign in sa iyong account ng gumagamit. Bilang kahalili, maaari mo i-restart ang shell ng Explorer .
Voila, gagamitin ng File Explorer app ang iyong pasadyang icon sa halip na ang default.
Dati:
Pagkatapos:

Ayan yun.
Mga artikulo ng interes:
- Baguhin ang Mga Icon ng Folder ng Mga Aklatan sa Windows 10
- Baguhin ang Mga Icon ng Default na Mga Aklatan sa Windows 10
- Paano Magdagdag ng Mga Aklatan sa Mabilis na Pag-access sa Windows 10
- Paano Magdagdag ng Mga Icon ng Desktop ng Mga Aklatan sa Windows 10
- Paano ilipat ang Mga Aklatan sa itaas ng PC na ito sa Windows 10
- Gawing bukas ng Explorer ang Explorer sa halip na Mabilis na Pag-access sa Windows 10
- Itakda ang Default na I-save ang Lokasyon para sa Library sa Windows 10
- Paano muling mag-order ng mga folder sa loob ng isang library sa Windows 10
Maaari mong idagdag o alisin ang mga sumusunod na menu ng konteksto ng library:
- Alisin Isama sa Menu ng Konteksto ng Library sa Windows 10
- Magdagdag ng Baguhin ang Icon sa Menu ng Konteksto sa Library sa Windows 10
- Magdagdag ng Optimize Library Para sa Context Menu sa Windows 10
- Idagdag ang Itakda ang I-save ang Lokasyon sa Context Menu ng Library sa Windows 10

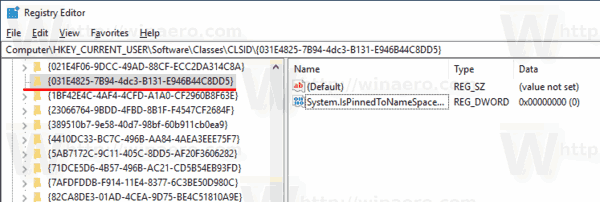
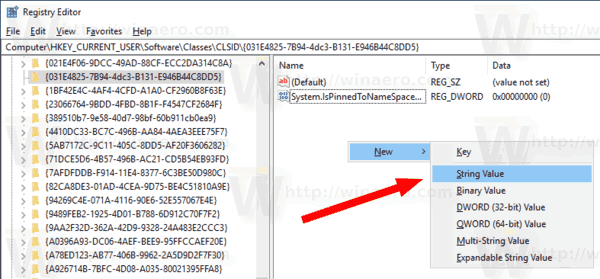
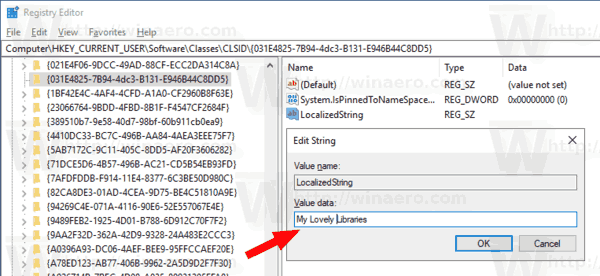







![Hindi Makakonekta ang Amazon Echo sa Wi-Fi [Mga Mabilis na Pag-aayos]](https://www.macspots.com/img/amazon-smart-speakers/99/amazon-echo-won-t-connect-wi-fi.jpg)
