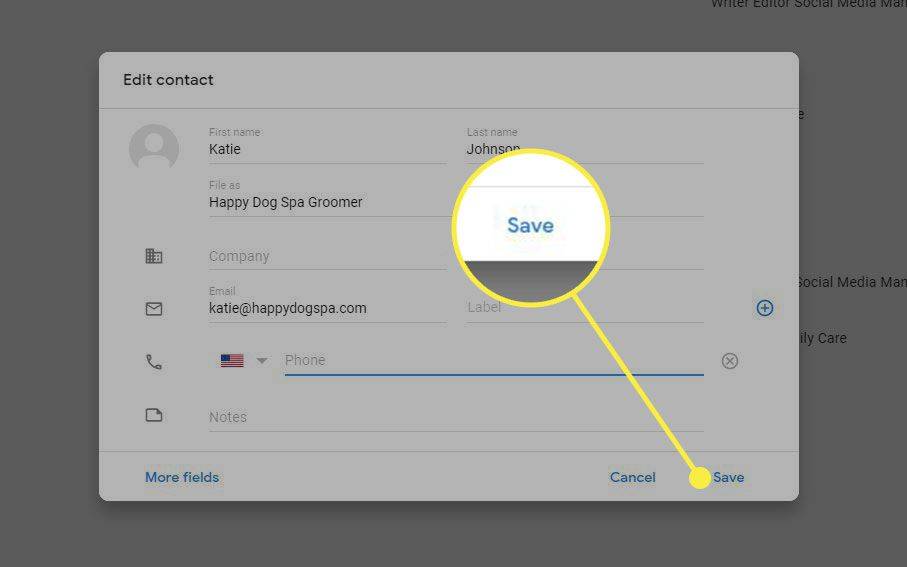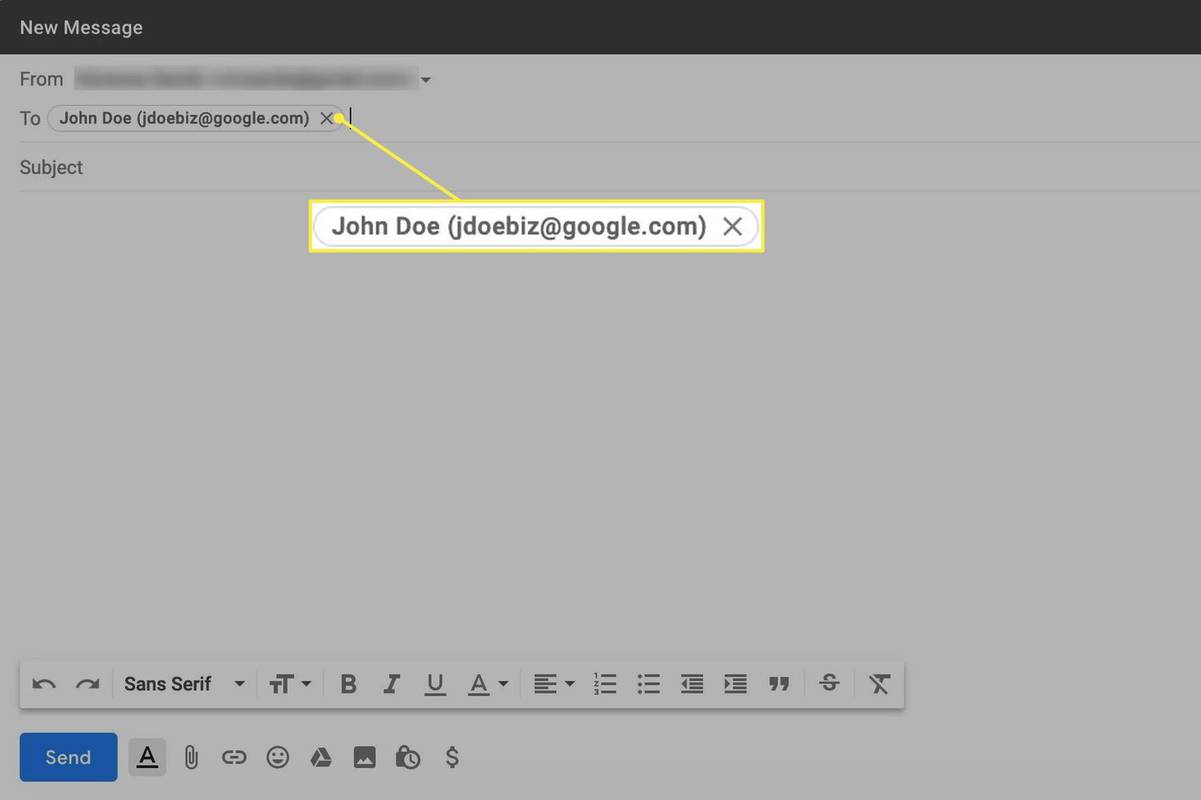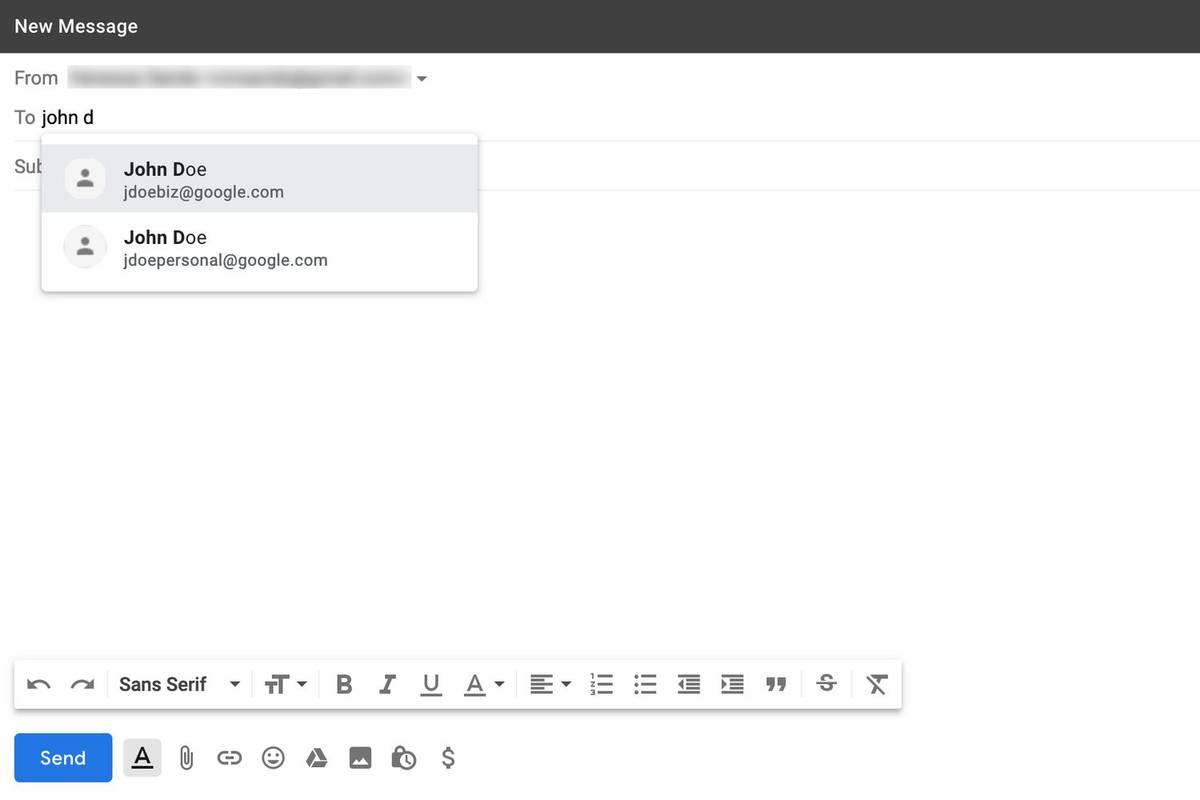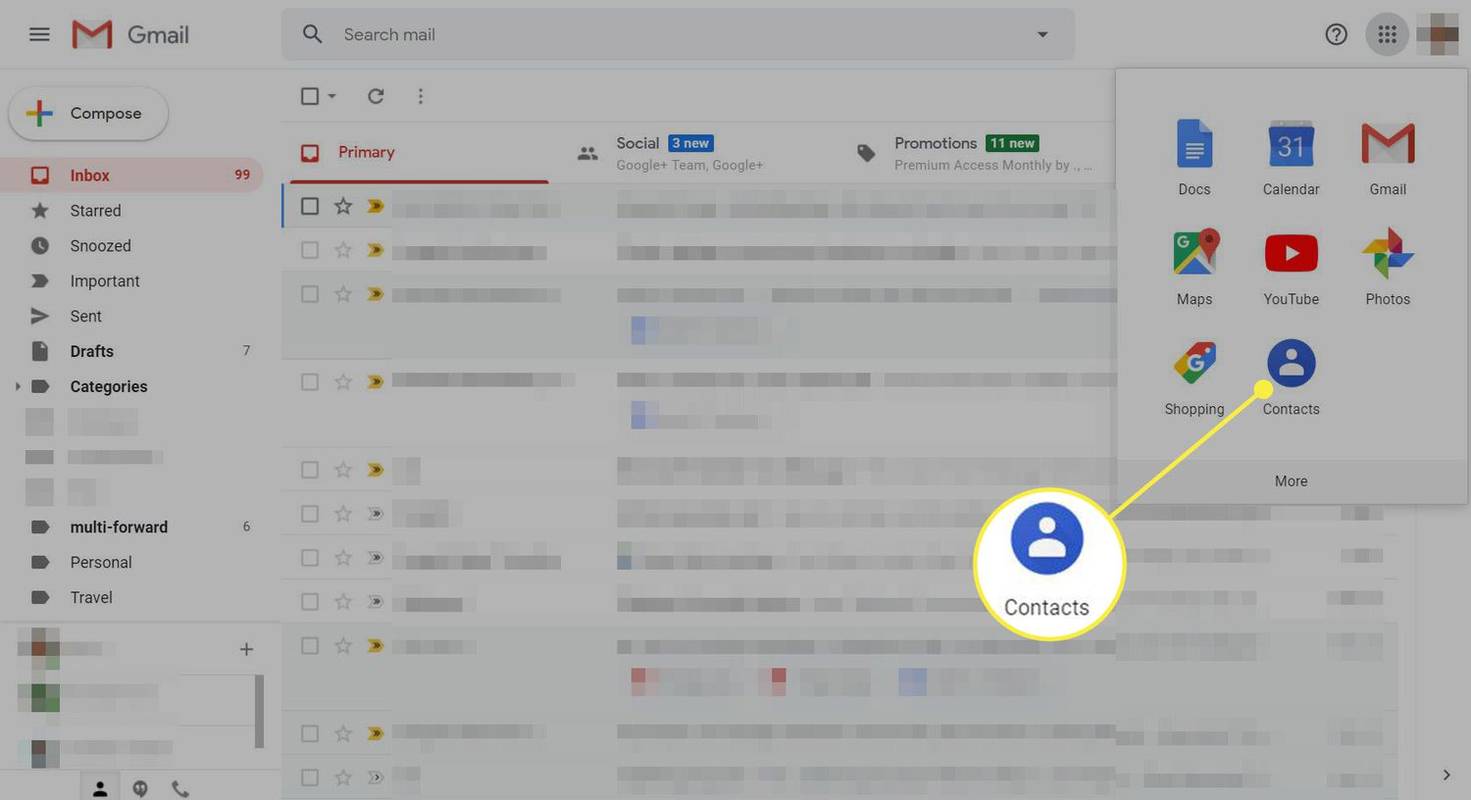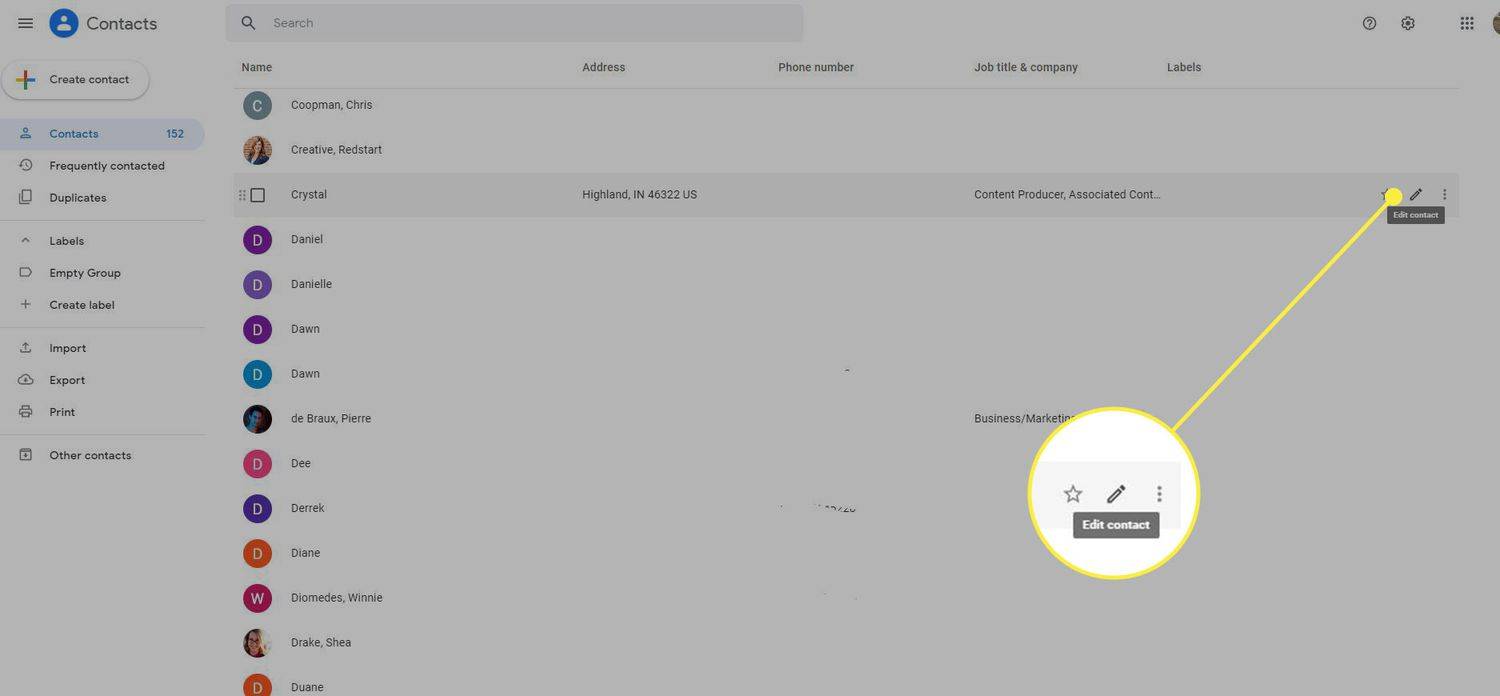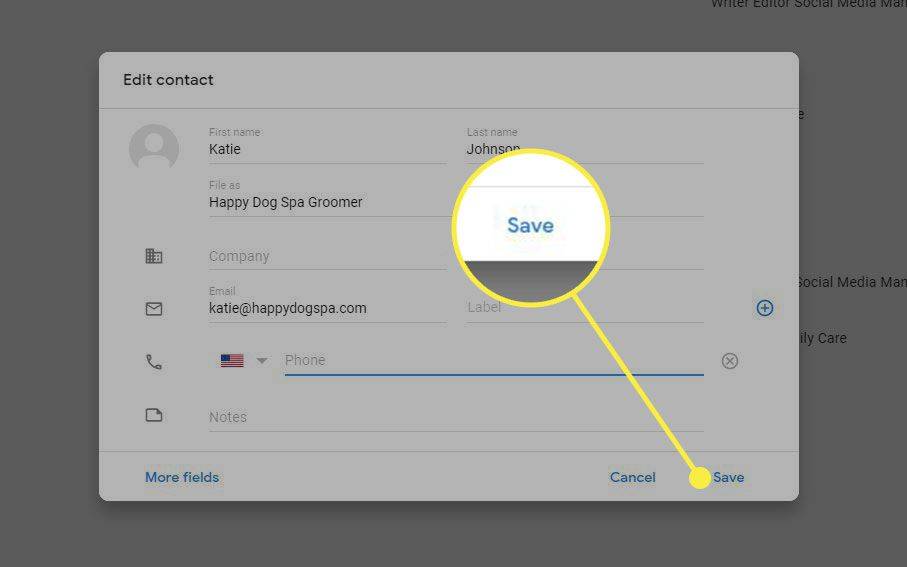Ano ang Dapat Malaman
- I-double click ang tatanggap na gusto mong i-edit at gawin ang ninanais na mga pagbabago sa pangalan o address ng tatanggap.
- Upang i-edit ang mga contact, piliin ang Menu ng Google Apps , pumili Mga contact , at piliin ang Lapis icon sa kanan ng contact.
Ipinapaliwanag ng artikulong ito kung paano i-edit ang email address ng tatanggap kapag nagpapadala ng mga mensahe at kung paano i-edit ang mga contact sa email sa Gmail. Nalalapat ang mga tagubilin sa web na bersyon ng Gmail sa lahat ng web browser.
kung paano makatipid ng twitter gif
Paano Baguhin ang Tatanggap ng Email sa isang Bagong Mensahe
Dahil karamihan sa mga tao ay may maraming email address (isa para sa trabaho at isa para sa personal na paggamit, halimbawa), malamang na ang Gmail ay nag-imbak ng higit sa isa para sa marami sa iyong mga contact. Bilang resulta, maaaring awtomatikong i-populate ng Gmail ang Para, CC, o BCC na field ng maling entry habang sinisimulan mong ilagay ang pangalan ng iyong tatanggap ng email.
Gayunpaman, ginagawang madali ng Gmail ang pag-edit ng impormasyong ito mula mismo sa window ng Bagong Mensahe:
-
I-double click ang tatanggap na may address o pangalan na gusto mong i-edit.
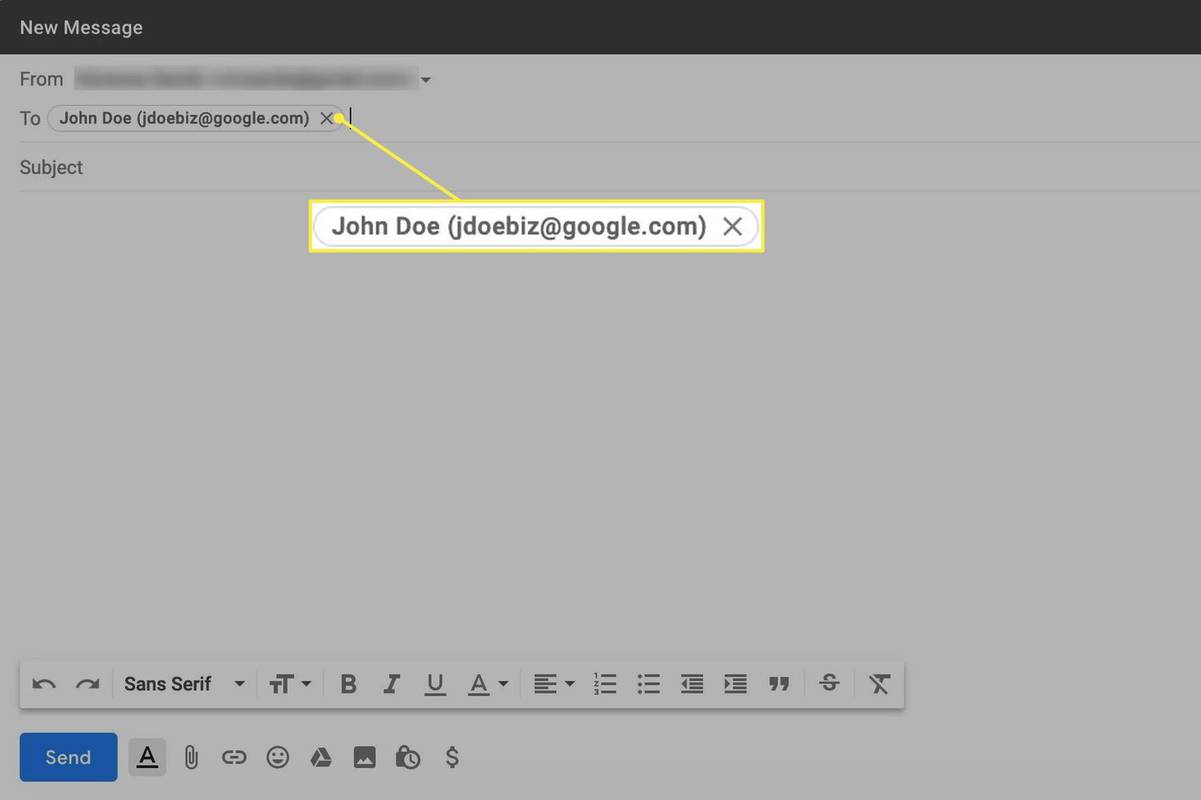
-
Gawin ang ninanais na mga pagbabago sa pangalan o address ng tatanggap. Habang naglalagay ka ng ilang titik sa Upang , CC , o BCC field, ipinapakita ng Gmail ang mga tumutugmang pagpipilian sa isang drop-down na menu. Alinman sa piliin ang naaangkop na address mula sa menu o magpatuloy sa pagpasok ng address nang manu-mano.
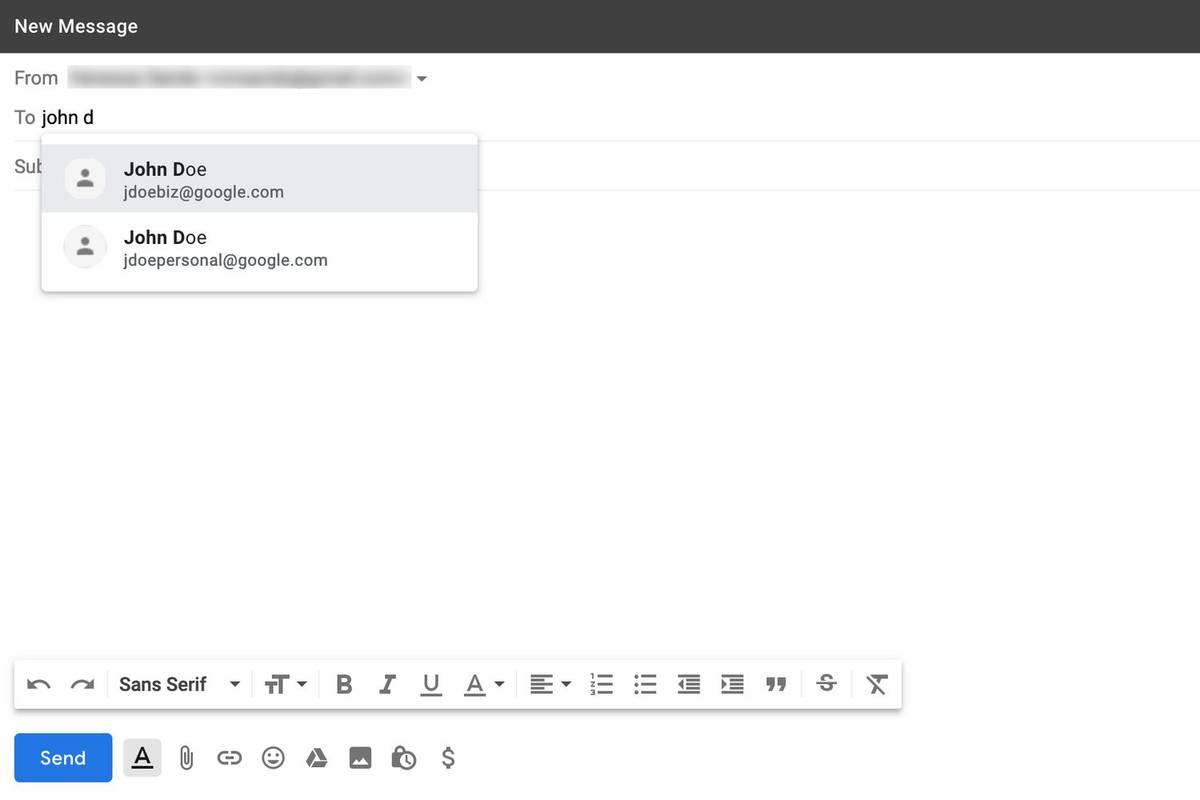
-
Tapusin ang pagbuo ng iyong email at piliin Ipadala .
Kung pinaghihinalaan mong nag-click ka Ipadala sa maling address na inilagay, maaari mong i-unsend sa Gmail kung mabilis kang kumilos.
I-edit ang Impormasyon sa Pakikipag-ugnayan
Kung sinusubukan mong mag-email sa isang tao mula sa iyong listahan ng contact, ngunit hindi lumalabas ang pangalan o email address ng taong iyon ayon sa nararapat, maaaring mali itong nailagay sa iyong mga contact sa Gmail. Ang pagbabago sa impormasyon sa pakikipag-ugnayan ay maaaring malutas ang isyu.
-
Piliin ang Google Apps menu sa kanang sulok sa itaas at piliin Mga contact .
Maaari ka ring direktang pumunta sa contacts.google.com . Hangga't naka-log in ka sa Google, awtomatikong lalabas ang iyong mga contact. Kung hindi, ipo-prompt kang mag-log in sa iyong Google account.
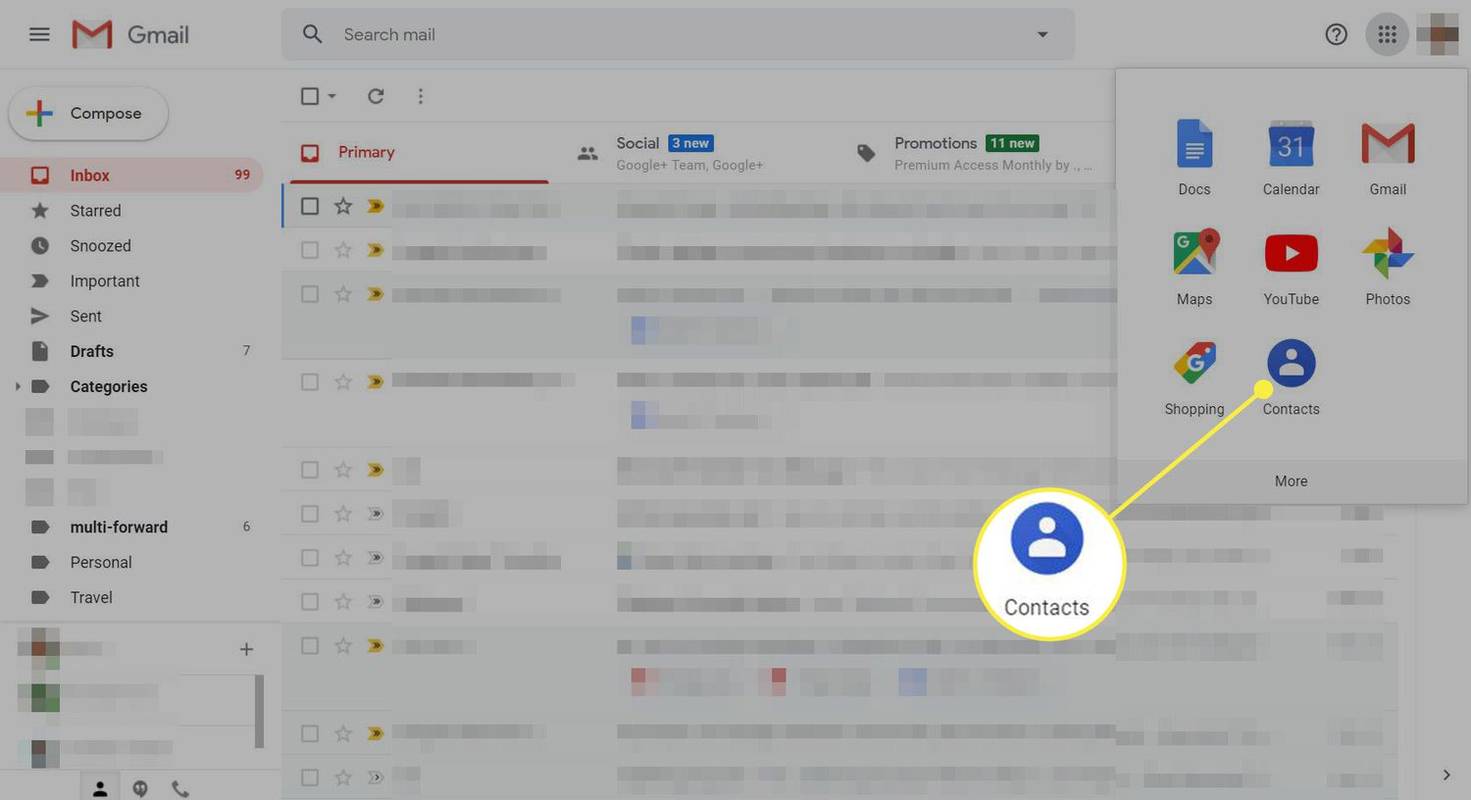
-
Mag-hover sa contact na gusto mong i-edit at piliin ang Lapis icon sa kanang dulo. Ang card para sa contact na iyon ay bubukas.
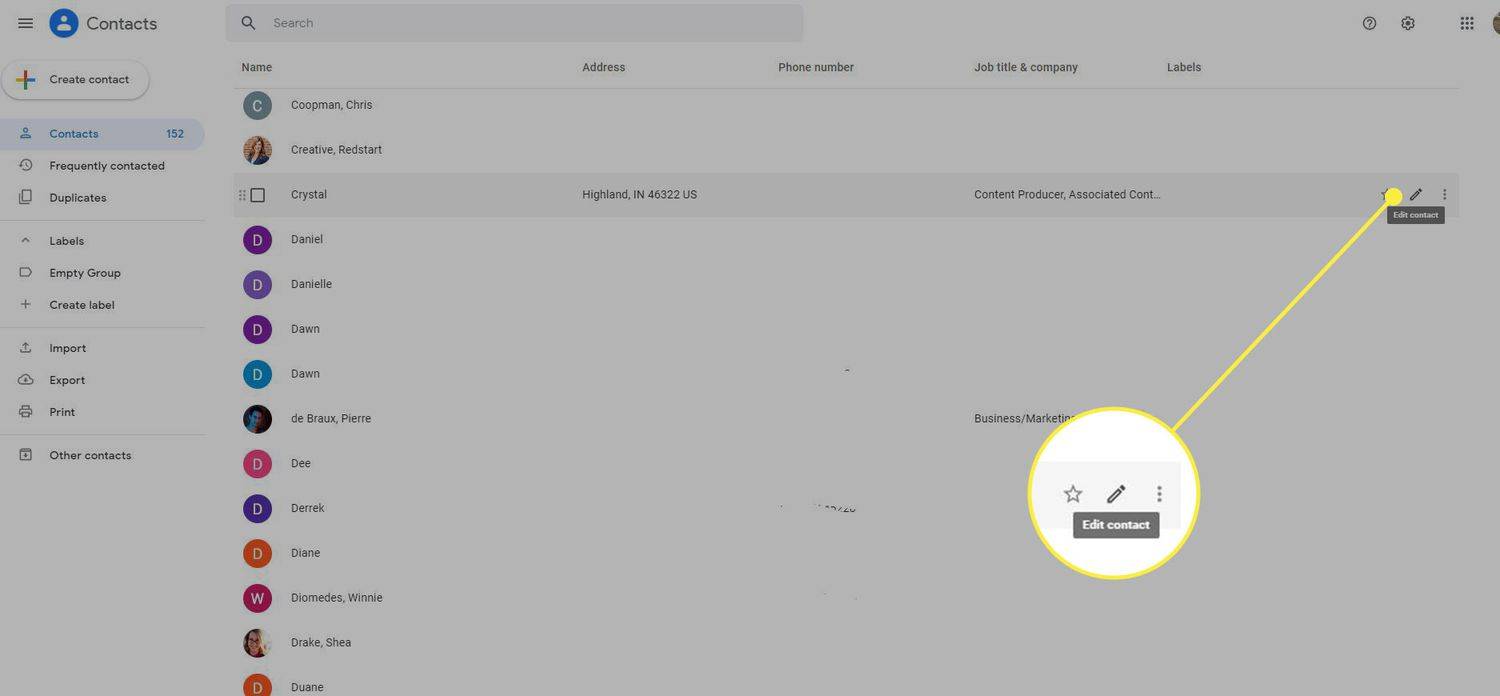
-
Baguhin ang pangalan, email address, o iba pang impormasyon.
Pagkatapos mong pumili Ipakita ang Higit Pa , maaari kang maglagay ng pangalan sa File Bilang field na tumutulong sa iyong madaling mahanap ang tatanggap. Ang pangalang ipinasok sa mga field ng Pangalan at Apelyido ay ipinapakita sa Upang , Cc , o Bcc field kapag nagpadala ka ng email na mensahe sa tatanggap.
-
Pumili I-save upang ilapat ang mga pagbabago. Ang pangalan at email address ng tatanggap ay dapat lumabas nang tama sa mga mensahe sa hinaharap.