Ang mga blangkong hilera sa Excel ay maaaring hindi kapani-paniwalang nakakainis, na ginagawang palpak ang sheet at humahadlang sa pag-navigate ng data. Maaaring permanenteng tanggalin ng mga user ang bawat row nang manu-mano para sa mas maliliit na sheet. Gayunpaman, ang pamamaraang ito ay maaaring hindi kapani-paniwalang nakakaubos ng oras kung haharapin mo ang isang malaking halaga ng data sa ilalim ng isang mahigpit na deadline. Sa kabutihang palad, nag-aalok ang Excel ng maraming mas madaling paraan upang gawin ito.

Ipapakita sa iyo ng artikulong ito kung paano tanggalin ang mga blangkong hilera sa Excel.
kung paano makahanap ng listahan ng wish sa amazon
Gamit ang Find & Select Option para Tanggalin ang Mga Blangkong Row
Ang opsyon sa paghahanap ay hindi lamang para sa paghahanap ng impormasyon sa loob ng Excel sheet. Mahusay din ito para sa paghahanap ng mga karagdagang row at pagkatapos ay tanggalin ang mga ito. Dapat tanggalin ng pamamaraang ito ang mga hindi kinakailangang hilera at mag-iwan sa iyo ng malinis na sheet. Gayunpaman, maaaring kailanganin mo ng karagdagang pag-format, kaya suriin ang lahat ng iyong impormasyon pagkatapos gamitin ang paraang ito.
- Buksan ang iyong Excel sheet at i-click ang opsyong 'Hanapin at Piliin' sa tab na home sa tuktok ng screen.
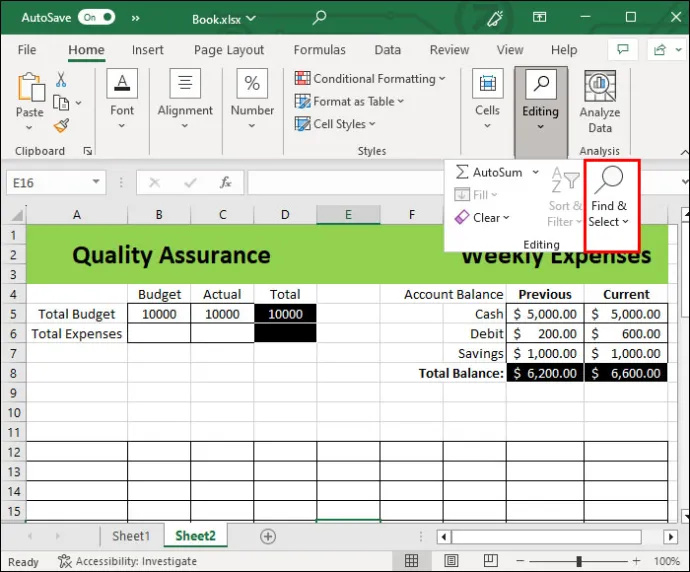
- Piliin ang opsyong 'Pumunta sa Espesyal'.
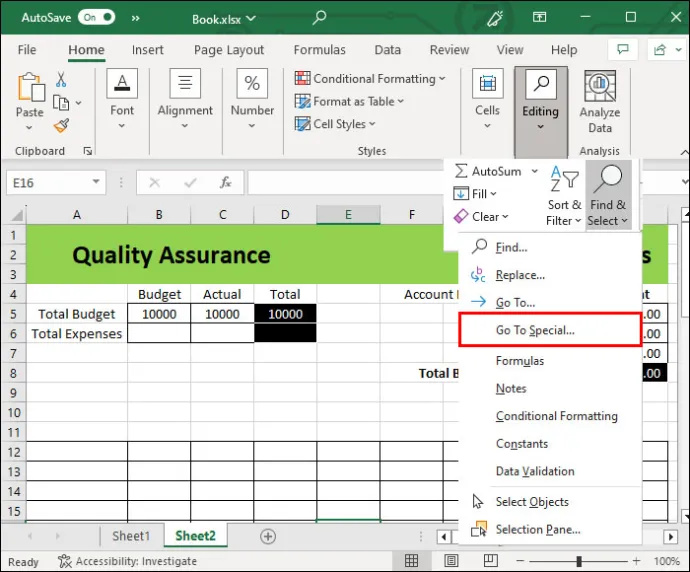
- I-click ang 'Blanks' at pagkatapos ay piliin ang 'ok.'
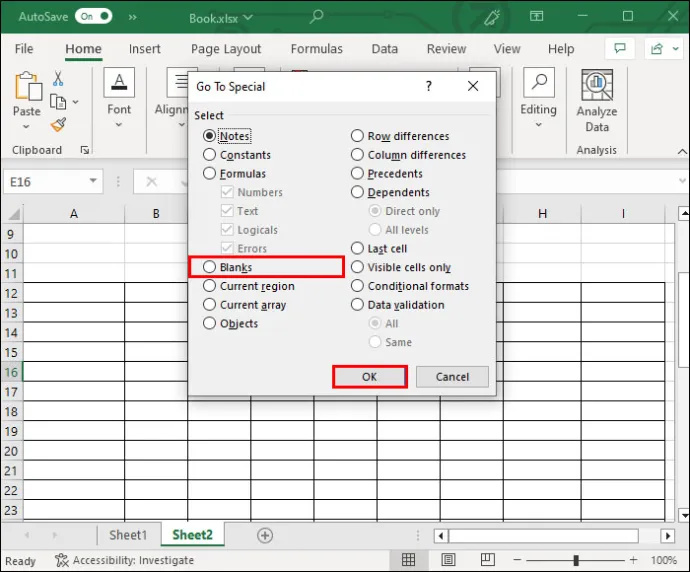
- Awtomatikong iha-highlight ng dokumento ang lahat ng mga blangkong cell na hindi mo kakailanganin.
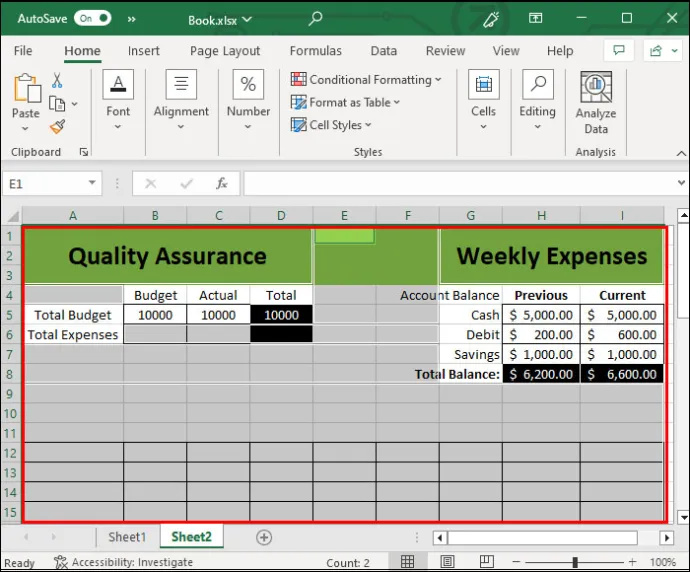
- Piliin ang opsyong “Tanggalin” sa ibaba ng tab ng home.
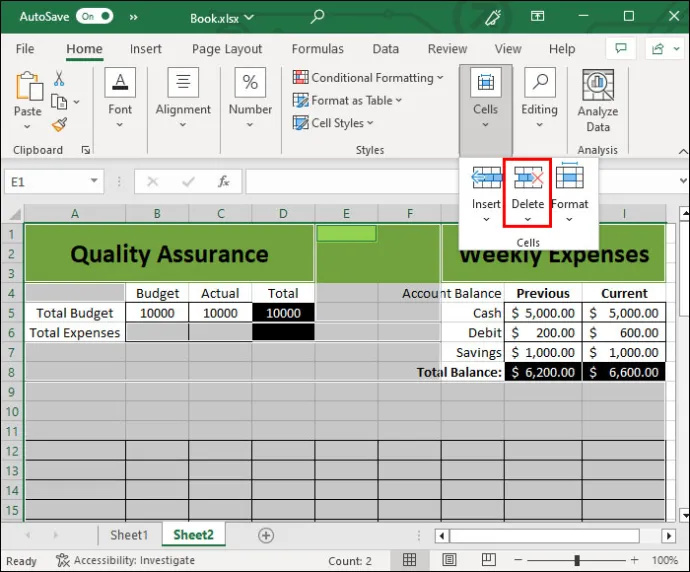
- Mag-click sa 'Delete Sheet Rows.'
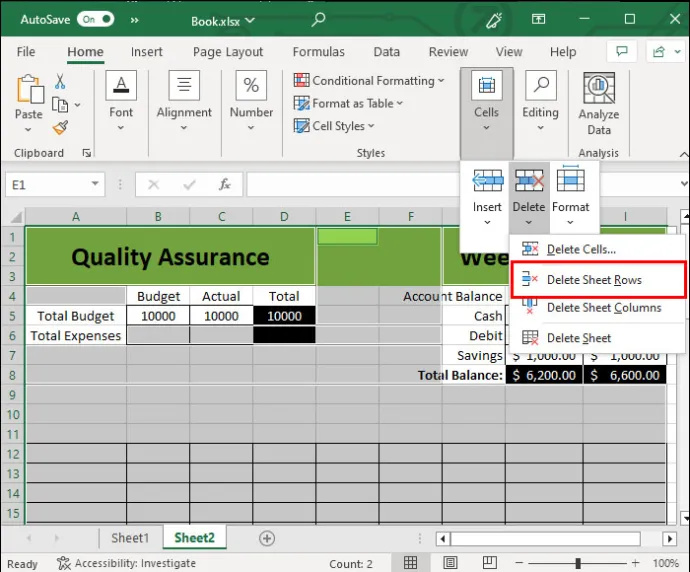
Kapag nakumpleto na ang prosesong ito, mag-scroll pababa at bigyan ng mabilisang pagtingin ang iyong sheet. Magagawa mong tukuyin ang anumang mga abala o hindi magandang pag-format sa sheet.
Paggamit ng Filter para Magtanggal ng mga Blangkong Row
Kung hindi gumana ang paraan sa itaas, maaari ka pa ring gumamit ng filter para alisin ang mga ito. Ang pamamaraang ito ay sinubukan at nasubok sa paglipas ng mga taon.
Upang gawin ito, sundin ang mga hakbang sa ibaba:
- Piliin ang iyong buong database. Upang piliin ang lahat ng mga row, mag-click sa maliit na tatsulok sa kaliwang sulok sa itaas ng spreadsheet (sa itaas ng row 1 at kaliwa sa column A).
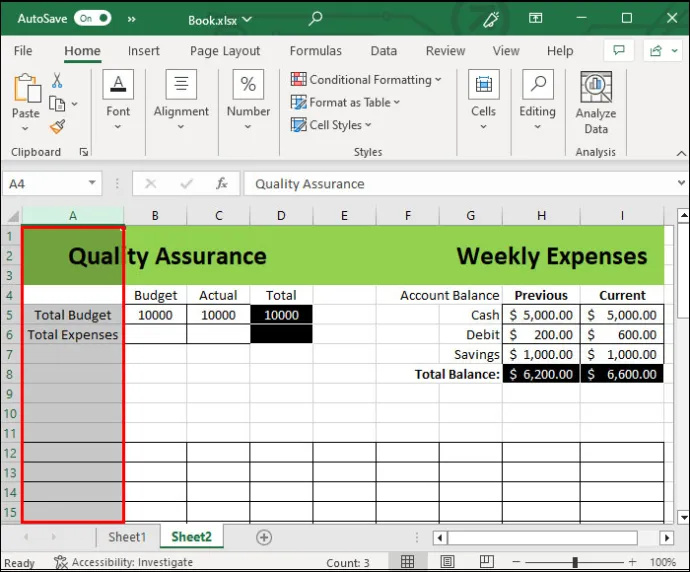
- Mula sa itaas ng iyong interface, i-click ang Data Menu.
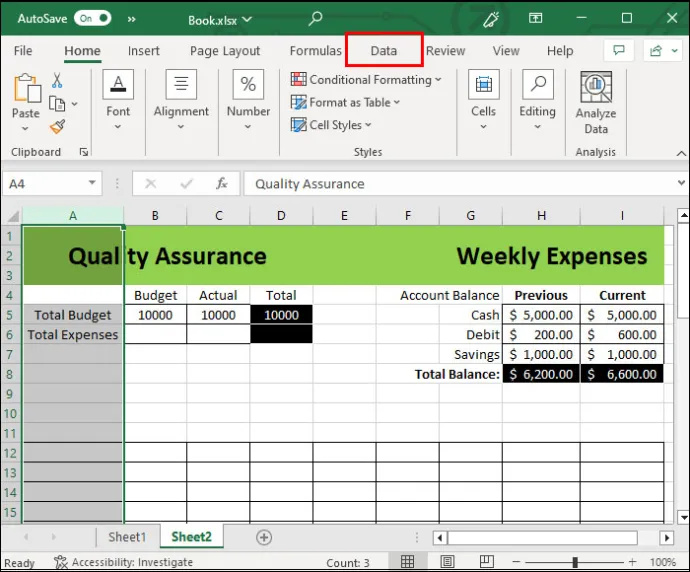
- Mag-click sa opsyong 'Filter' at piliin ang mga blangko. Ipapakita nito ang mga walang laman na row.
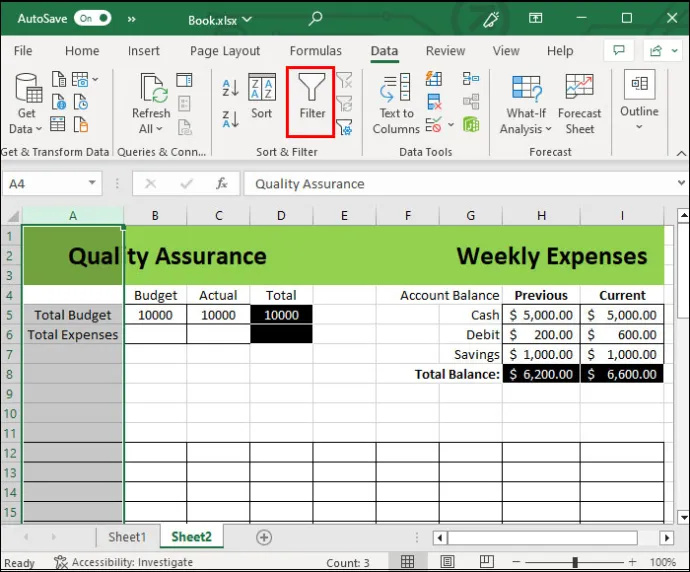
- Mag-right-click sa walang laman na row number at piliin ang opsyong 'Delete'.
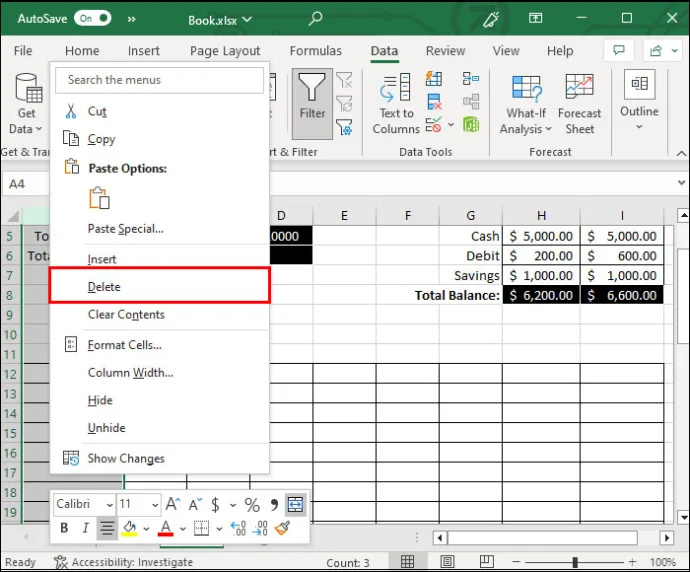
Madaling gamitin ang pamamaraang ito kung gusto mong magtago ng ilang walang laman na row para magamit sa ibang pagkakataon. Para magawa iyon, alisin lang sa pagkakapili ang isa sa mga row. Maaari mo ring tanggalin ang mga hilera nang paisa-isa. Nagbibigay ito sa iyo ng higit na kontrol sa pagtanggal ng mga ito sa pamamagitan ng pagpili ng bilang ng mga row sa halip na tanggalin ang mga ito nang sabay-sabay. Gayunpaman, maaari itong magtagal kung mayroong maraming impormasyon.
Gamit ang Mga Manu-manong Paraan para Maalis ang mga Blangkong Row
Ipagpalagay na hindi ka nakikitungo sa napakaraming impormasyon. Sa kasong iyon, maaari mo pa ring alisin ang mga hilera nang mabilis at madali sa pamamagitan ng manu-manong pamamaraan. Kasama sa opsyong ito ang paggamit ng mga command na madalas mong kailanganin, kaya isa ring magandang paraan ng pagsasanay ang mga ito. Narito ang manu-manong paraan:
- Mag-click sa mga numero ng row na gusto mong tanggalin habang pinipigilan ang CTRL key.
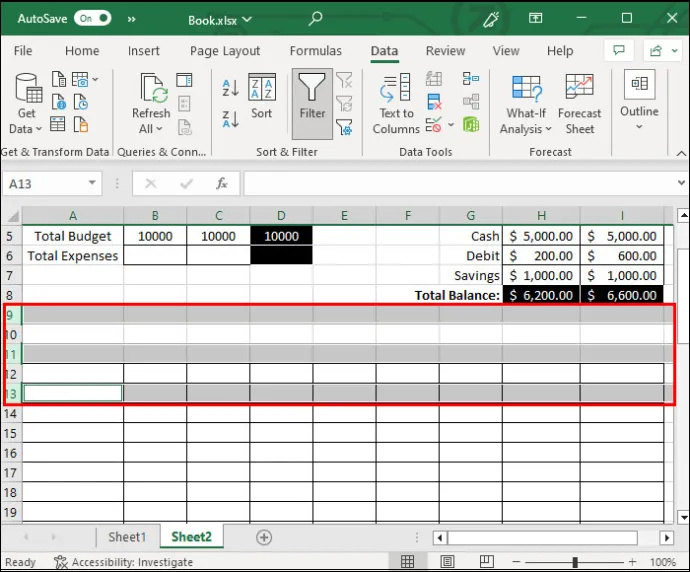
- Sa sandaling piliin mo ang lahat ng mga hilera na gusto mong tanggalin habang pinipigilan pa rin ang CTRL, i-right-click at piliin ang 'Tanggalin' mula sa menu.
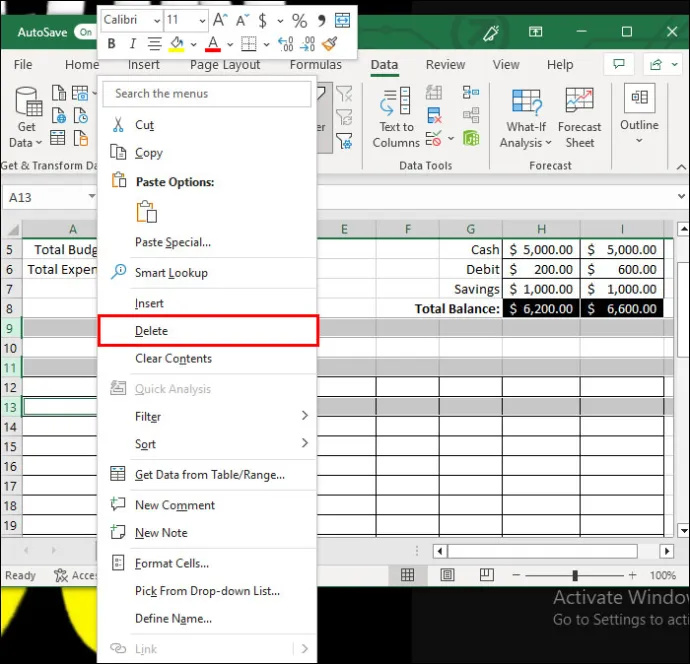
Kasing-simple noon. Ang maliit at manu-manong pamamaraan na ito ay maaari ding maging bahagi ng iba pang mga pamamaraan, tulad ng mga nakaraang proseso. Maaari mong pindutin nang matagal ang CTRL key sa halip na pumili ng isang row at tanggalin silang lahat nang paisa-isa.
Gayunpaman, may iba pang mga paraan upang makumpleto ang ikatlong hakbang. Sa halip na i-right-click upang tanggalin, maaari mo ring:
- Pumunta sa itaas na laso habang pinipili pa rin ang mga hilera at i-click ang 'Tanggalin' at pagkatapos ay 'Tanggalin ang Mga Hilera ng Sheet.'
- Gamitin ang command na 'CTRL+ -'.
- Ilagay ang walang laman na row number sa name box sa tabi ng formula bar, pindutin ang Enter.
Maaaring hindi ito mukhang isang malaking pagkakaiba, ngunit ang mga keyboard command ay maaaring mag-ahit ng oras sa pag-format. Kapag ang lahat ay nagdaragdag, ito ay isang mas maginhawang opsyon sa katagalan.
Ang Paraan ng Pag-uuri para sa Pagtanggal ng mga Blangkong Row sa Excel
Marami pang paraan ng pagtanggal ng rowsa Excel. Ang iyong piniling paraan ay dapat ang pinaka-maginhawa para sa iyo. Gayunpaman, inirerekumenda din namin ang paraan ng pag-uuri, na makakatulong sa iyong makita ang lahat ng walang laman na row at pagkatapos ay tanggalin ang mga ito pagkatapos.
Kahit gaano kaginhawa ang paraan ng pag-uuri, binabago nito ang pagkakasunud-sunod ng iyong impormasyon. Ang pamamaraang ito ay dapat lamang na nakalaan para sa mga talahanayan kung saan ang pagkakasunud-sunod ay hindi isang pangunahing kadahilanan o alalahanin. Narito kung paano i-root ang anumang walang laman na mga hilera gamit ang function ng pag-uuri.
- Piliin ang iyong buong talahanayan sa pamamagitan ng paggamit ng command na “CTRL + A”.
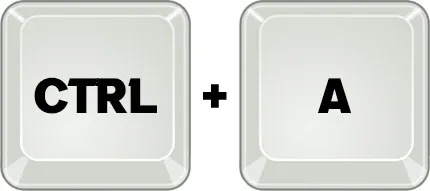
- Mag-navigate sa tab na Data at pumili ng isa sa mga function ng pag-uuri. Ito ay mga icon na may 'A' at Z' na may arrow na nakaturo pataas at pababa. Katanggap-tanggap ang alinmang opsyon. Depende sa kung aling function ang pipiliin mo, lalabas ang lahat ng walang laman na row sa itaas o ibaba.
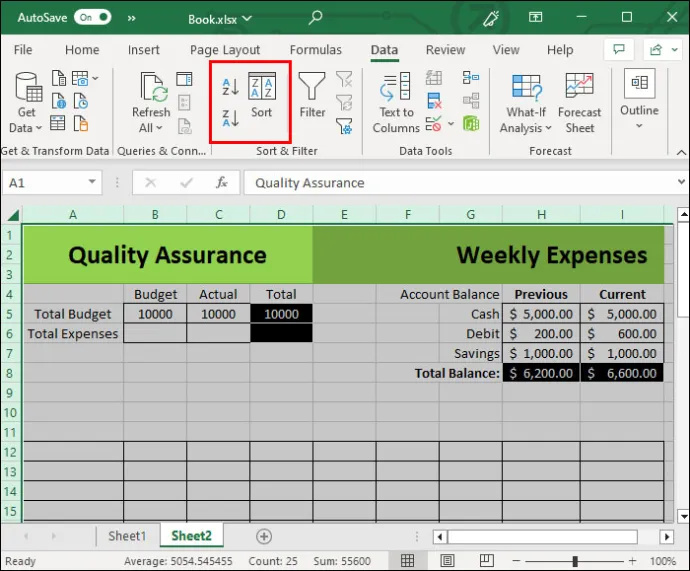
- Piliin ang bawat row habang pinipigilan ang shift key at pagkatapos ay i-right-click.
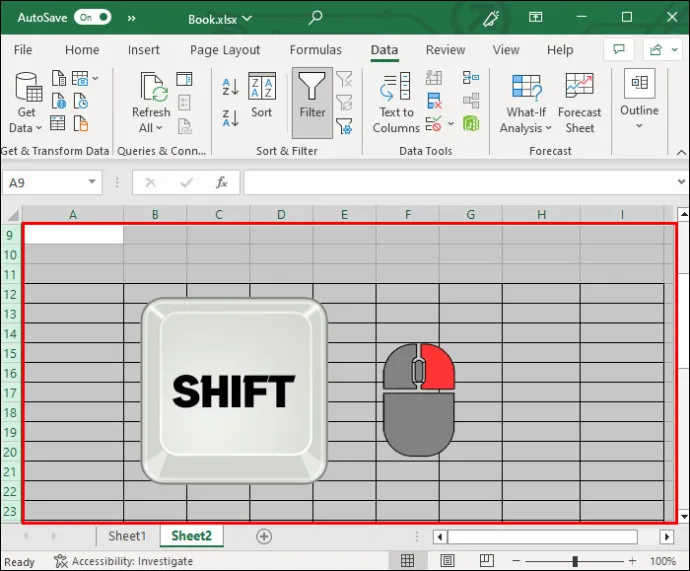
- Piliin ang opsyong 'Tanggalin'.
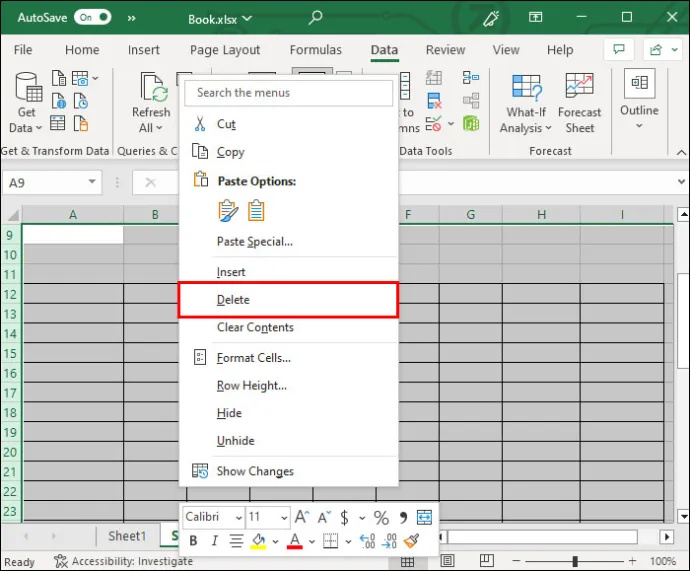
Ang paraan ng pag-uuri ay kapaki-pakinabang dahil sabay-sabay nitong inaalis ang mga walang laman na hanay para sa buong talahanayan. Magagawa mo ring tama na mag-alis ng mga duplicate o hindi kinakailangang impormasyon mula sa bagong order na view. Lalo itong kapaki-pakinabang kung nag-aalala ka rin sa pagiging madaling mabasa ng iyong data.
kung paano alisin ang mga password mula sa chrome
Mga FAQ
Maaari ko bang isa-isang tanggalin ang mga walang laman na cell at row?
Bagama't maaari mong tanggalin ang mga indibidwal na cell, hindi ito inirerekomenda, dahil mas mainam na magtanggal ng isang buong row o higit pa. Ang pagtanggal ng mga indibidwal na cell ay maaaring napakabilis na makagulo sa pag-format ng iyong sheet.
Ang pagtanggal ba ng isang row ay magugulo ang impormasyon sa aking iba pang mga row at column?
Ang pagtanggal ng mga walang laman na hilera ay karaniwang hindi magugulo ang anumang impormasyon mula sa iyong dokumento. Ang mga cell ay awtomatikong lilipat. Gayunpaman, maaaring baguhin ng ilang paraan tulad ng paraan ng pag-uuri ang pagkakasunud-sunod ng iyong impormasyon.
Maaari ko bang gamitin ang parehong mga pamamaraan sa itaas upang magtanggal ng mga column?
Oo, ang ilan sa mga pamamaraan sa itaas ay magbibigay-daan sa iyong magtanggal ng mga column, hindi lamang ng mga row.
Kailangan ko bang gumamit ng mga keyboard shortcut kapag nagtatanggal ng mga row sa Excel?
Bagama't ginagawa nilang mas madali ang proseso, teknikal na hindi mo kailangang malaman ang mga keyboard shortcut kapag nagtatanggal ng mga row o nag-e-edit ng mga dokumento sa Excel. Sa halip, maaari mong gamitin ang mga opsyon sa ribbon sa itaas ng iyong screen.
Tanggalin ang Mga Hindi Gustong Hilera Tulad ng isang Pro
Ang pagtanggal ng mga walang laman na row sa Excel ay hindi kailangang maging kumplikado. Mayroong maraming mga paraan upang gawin ito na angkop para sa mas malawak at mas maliit na mga talahanayan. Gusto ng mga user na makabisado ang mga kritikal na utos gaya ng opsyong 'CTRL + -'. Gayunpaman, mahalaga din ang pagpili ng mga kinakailangang row habang hawak ang shift key. Ang 'Hanapin at Piliin' at mga opsyon sa Filter ay gagana rin. Kung ang iyong data ay hindi sensitibo sa pagkakasunud-sunod, ang pagpipilian sa pag-uuri ay madaling mapupuksa ang mga hindi kinakailangang mga hilera.
Nahanap mo bang madaling alisin ang mga karagdagang row gamit ang mga pamamaraan sa itaas? Alin ang pinakamadali? Ipaalam sa amin sa seksyon ng komento sa ibaba.









