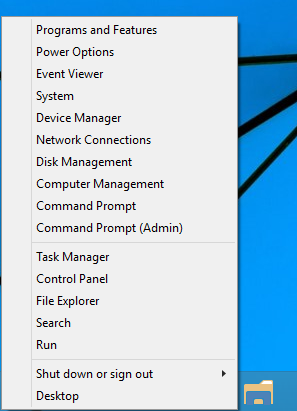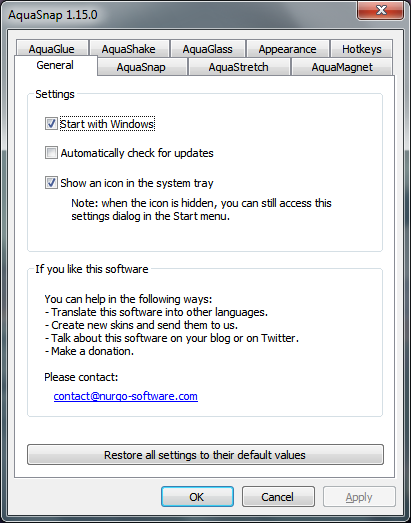Sa okasyon, baka gusto mong mag-eksperimento sa iba't ibang mga search engine upang makakuha ng iba't ibang mga resulta para sa iyong mga query. Ang ilang mga search engine ay nag-aalok ng iba't ibang mga pagraranggo ng website at tampok tulad ng integrated VPN gateways. Habang ang Google ay nananatiling popular na pagpipilian para sa maraming mga gumagamit, ang iba pang mga search engine ay naging malawak na magagamit at maaaring magamit kasabay o sa halip na Google.
Kung sa tingin mo ay nag-aalok lamang ang Google Chrome ng Google Search bilang kanilang search engine, magkakamali ka. Ang Google Chrome ay tugma sa maraming iba pang mga search engine.
Sa artikulong ito, ipapaliwanag namin kung paano baguhin ang default search engine sa Chrome sa iyong PC o mga mobile device.
Paano baguhin ang Default na Search Engine sa Chrome
Ang Google Chrome ay isa sa mga pinakatanyag na browser, at tila hindi ito phase sa paglitaw ng mga bagong karibal. Kapag na-install mo ang Google Chrome, itatakda nito ang Google Search bilang default browser nito.
Ang pag-install ng iba pang mga programa pagkatapos ay maaaring mabago ang default na search engine. O baka gusto mong subukan ang mga bagong engine sa linya. Tulad ng nakasaad sa itaas, ipapakita namin sa iyo ang ilang mga pagpipilian sa kung paano baguhin ang default na search engine sa PC at mga mobile device
Paano baguhin ang Default na Search Engine sa Chrome sa isang PC
Ang mga hakbang para sa pagbabago ng search engine sa Chrome ay hindi naiiba sa pagitan ng mga aparatong Windows 10, Mac, o Chromebook, dahil gumagamit ang Chrome ng isang katulad na UI sa kanilang lahat. Ang pangunahing pagkakaiba ay sa paghahanap ng mga setting at pag-navigate sa mga menu.
Mayroong dalawang paraan upang baguhin ang default browser, nakasalalay sa kung ano ang nais mong baguhin ito. Para sa mas karaniwang mga browser, tulad ng Bing, Yahoo !, o Yandex (pinili ng browser ng Russia), kailangan mong sundin ang mga hakbang na ito:
- Buksan ang Chrome.

- Mag-click sa icon ng tatlong mga tuldok sa kanang sulok sa itaas ng screen, pagkatapos ay piliin ang Mga setting sa dropdown menu. Bilang kahalili, maaari kang mag-type ng chrome: // setting / (nang walang mga quote) sa URL bar.

- Sa menu sa kaliwa, piliin ang Search engine.

- Pumunta sa unang linya na nagbabasa ng Search engine na ginamit sa address bar. Mag-click sa arrow sa kanan.

- Piliin ang search engine mula sa listahan. Dapat itong isama ang pinakatanyag na mga search engine, kabilang ang Google, Bing, Yahoo !, Yandex, at iba pang mga engine na dati mong ginamit.

Kung ang iyong search engine ay hindi lilitaw sa listahang ito, kakailanganin mong idagdag ito nang manu-mano. Narito ang kailangan mong gawin:
- Sa Chrome, bisitahin ang website ng search engine.

- Mag-click sa icon ng tatlong mga tuldok sa kanang tuktok, pagkatapos ay piliin ang Mga setting sa dropdown menu. Bilang kahalili, maaari kang mag-type ng chrome: // setting / (nang walang mga quote) sa URL bar.

- Piliin ang Search engine sa menu sa kaliwa.

- Mag-click sa Pamahalaan ang mga search engine.

- Hanapin ang pangalan ng search engine na binisita mo sa listahan. Ang listahan ay maaaring malawak, depende sa kasaysayan ng iyong paghahanap.

- Mag-click sa tatlong mga tuldok sa kanan ng listahan ng listahan.

- Piliin ang Gawing default.

- Kung magpapakilala ka ng isang bagong search engine sa ganitong paraan, maaalala ito ng Chrome bilang isang pagpipilian para sa paglaon, at maaari mong gamitin ang unang pamamaraan upang ma-access ito kung sakaling palitan mong muli ang default na search engine.
Paano baguhin ang Default na Search Engine sa Chrome sa Android
Magagamit ang Google Chrome bilang isang app para sa Android at may kasamang pagpipilian ng mga search engine upang mapagpipilian. Narito kung paano baguhin ang default search engine:
- Buksan ang Google Chrome app.

- Mag-tap sa tatlong mga tuldok sa sulok, pagkatapos ay pumunta sa Mga Setting.

- I-tap ang linya na bumabasa ng Search engine. Sa ilalim ng linyang ito ay ginagamit ang kasalukuyang default engine.

- Ang Google Chrome para sa Android ay magkakaroon ng isang bahagyang naiibang listahan ng mga engine na mapagpipilian, kasama ang Google, Bing, Yahoo !, at mga search engine na ginamit mo para sa iba pang mga mobile browser.

Kung nais mong magdagdag ng isang browser na wala sa listahang ito, mayroong dalawang paraan upang magawa ito:
bakit tuloy tuloy ang buffering ng roku ko
- Buksan ang Google Chrome app.

- Pumunta sa URL ng search engine na nais mong gamitin.

- Karamihan sa mga search engine na katugma sa Chrome ay magpapakita ng isang mensahe sa ilalim ng screen. Kung na-click mo ang pindutang Idagdag sa Chrome, magkakaroon na ang Google Chrome ng access dito.
- Sundin ang Mga Hakbang 1-5 sa itaas upang baguhin ang default na search engine sa engine na naidagdag mo lang. Ang bagong makina ay lilitaw sa menu ng pagpipilian.

Ang iba pang paraan upang baguhin ang default engine sa Chrome ay upang i-on ang pag-sync sa pagitan ng Chrome sa iyong mga mobile at PC device. Mag-log in sa Chrome gamit ang iyong email, at ang iyong mga setting (kasama ang default na search engine) ay magdadala sa pagitan ng mga aparato.
Paano Itakda ang Chrome bilang Default na Browser
Kung gumagamit ka na ng Chrome, maaaring pinakamahusay na gawin itong iyong default browser. Habang lilitaw ang prompt sa unang pagkakataon na na-install mo ang Chrome, madali itong makaligtaan at maalis kapag nag-set up ka ng PC upang gumana kasama ang lahat ng kinakailangang mga programa. Sa ganitong paraan, lahat ng mga email, HTML file, at mga link sa mga dokumento ay magbubukas nang direkta sa Chrome. Narito ang kailangan mong gawin:
- Buksan ang Mga Setting ng Chrome sa pamamagitan ng pag-click sa icon ng tatlong mga tuldok sa kanang sulok sa itaas, pagkatapos ay piliin ang Mga setting mula sa dropdown na menu.

- Mag-click sa Default na browser sa menu sa kaliwa.

- Mag-click sa Gumawa ng default.

- Kung hindi mo nakikita ang pindutang ito, ang Chrome ay iyong default na browser.

Bakit Nagbago ang Aking Default na Search Engine?
Mayroong ilang mga kadahilanan kung bakit maaaring magbago ang iyong default na search engine nang wala ang iyong input. Ang ilang mga gumagamit ay nag-uulat ng mga search engine, o kahit na ang buong programa ng Chrome, na hindi gumagana tulad ng nilalayon. Karaniwan ito ay sanhi ng malware o mga hindi nais na extension na naka-install sa Google Chrome. Ang mga extension na ito ay maaaring kasama sa iba pang mga pag-install.
Termed PUP - Potensyal na Hindi Ginustong Programa - ang ganitong uri ng software ay maaaring naiiba mula sa malware na karaniwang kinakailangang sumang-ayon ang mga gumagamit na mai-install ito. Gayunpaman, maaaring hindi mo mapagtanto ang lahat ng mga epekto ng programa sa iyong browser, o sa iyong computer maliban kung basahin mo ang mga screen ng pag-install at mga kasunduan sa pag-download, na karaniwang nilaktawan upang makatipid ng oras. Ang pag-download ng tanyag na software mula sa mga site na hindi opisyal ay partikular na mapanganib, dahil ang mga pag-download na iyon ay maaaring madalas na may kasamang mga PUP.
Ang isang PUP ay karaniwang magiging isang extension o plug-in na naka-install sa system o browser. Maaari itong ipakita ang sarili bilang ilang iba't ibang mga bagay, tulad ng mga search engine, ad fetcher, coupon finders, toolbar, shopping assistants, at marami pa.
Karaniwang itatala ng Google Chrome ang mga extension na na-install at ipapakita ang mga ito kapag hiniling mo ito. Maaari mong alisin ang manu-manong extension nang manu-mano, kahit na maaaring hindi ito ganap na alisin mula sa system, at maaari itong muling lumitaw sa isang kasunod na boot ng system.
Ang pinakamabilis na paraan upang suriin kung ang iyong default na search engine ay binago ng isang extension ay ang paggamit ng incognito mode dahil hindi nito pinagana ang mga extension. Piliin ang icon ng tatlong mga tuldok sa kanang sulok sa itaas, pagkatapos ay mag-click sa Mode na Incognito sa dropdown na menu. Bilang kahalili, maaari mong pindutin ang Ctrl + Shift + N sa Chrome upang buksan ang isang tab na incognito.
Narito kung paano mag-alis ng mga extension mula sa Google Chrome:
- I-type ang chrome: // mga extension sa URL bar.

- Dadalhin nito ang isang listahan ng lahat ng kasalukuyang naka-install na mga extension. Ang mga PUP ay madalas na makilala ang kanilang mga sarili sa pamamagitan ng kanilang pag-andar. Kung napansin mo ang isang bagong extension na hindi mo lubos na nauunawaan kung ano ang ginagawa nito, malamang na ang PUP.

- Maaari mong hindi paganahin ang mga extension nang paisa-isa at subukan kung paano gumagana ang Chrome. Kapag hindi mo pinagana ang extension na binabago ang default na search engine, dapat itong bumalik sa Google Search.

- Alisin ang anumang mga hindi kanais-nais na extension.

Kung sa palagay mo mayroong higit pang software na nakakaapekto sa kung paano gumagana ang Chrome, ngunit hindi ito matagpuan sa mga extension, maaari mong gamitin ang Chrome upang maghanap ng mga PUP:
- Buksan ang Mga Setting ng Chrome.

- Mag-click sa Advanced sa kaliwa.

- Mag-click sa I-reset at Linisin.

- Mag-click sa Linisin ang computer.
- Hahanapin ngayon ng Chrome ang PC upang subukan at makahanap ng mga PUP. Maaaring magtagal ito. Matapos maipon ang mga resulta, maaari mong gawin ang kinakailangang pagkilos upang alisin ang mga ito.

Bilang kahalili, maaari mong gamitin ang Antivirus software upang i-scan ang iyong PC para sa malware. Ang pinakapopular na mga pagpipilian para sa Antivirus software ay kasama ang Malwarebytes, Kaspersky, Norton, at Bitdefender. Maaari kang mag-browse para sa solusyon sa software na pinakamahusay na gumagana para sa iyo.
Kung sa tingin mo ay nasa ulo ka, o hindi makakatulong ang mga nagtatanggal ng malware, magpatulong sa isang kwalipikadong tekniko upang linisin ang iyong computer, alisin ang malware, at gumawa ng mga kinakailangang pagbabago sa iyong browser. Ang ilang malware ay kilalang-kilalang mahirap subaybayan at maaaring hindi nakikita ng Antivirus software.
Maghanap para sa Ano ang Gusto mo
Sa mga tagubiling ito, mapapalitan mo ang iyong default na search engine sa Chrome. Mayroong ilang mga pagkakaiba sa pagitan ng kung ano ang inaalok ng pinakamalaking mga search engine, at nasa sa iyo na magpasya kung alin sa mga tampok ang gusto mo. Kung nakita mong nabago bigla ang iyong default na search engine, maaaring mayroon kang ilang naka-install na malware at kakailanganin mong gumawa ng mga karagdagang hakbang sa seguridad upang matanggal ito.
Anong search engine ang gusto mong gamitin? Paano mo natanggal ang isang PUP sa Chrome? Ipaalam sa amin sa seksyon ng mga komento sa ibaba.