Baka gusto mong maglipat ng mga larawan mula sa iyong Android phone papunta sa iyong PC. Bilang kahalili, maaaring nagpasya kang i-back up ang iyong mga larawan gamit ang ligtas na storage. Sa alinmang paraan, maaari kang gumamit ng USB flash drive upang makumpleto ang proseso, at sasabihin sa iyo ng artikulong ito kung paano ito gagawin.

Magbasa para sa isang malalim na gabay sa pagpapadala ng mga larawan mula sa isang Android smartphone patungo sa isang USB flash drive.
hindi tumutugon ang windows 10 menu bar
Paano Maglipat ng Mga Larawan Mula sa Android papunta sa USB Flash Drive
Ang paglilipat ng iyong mga larawan mula sa isang Android device patungo sa isang USB flash drive ay hindi masyadong kumplikado. Gayunpaman, kakailanganin mo munang suriin ang iyong mga device na nakakatugon sa mga partikular na kinakailangan:
- Suriin ang magagamit na imbakan sa flash drive. Mahalaga ang hakbang na ito dahil sinasabi nito sa iyo kung kayang tanggapin ng iyong USB ang mga larawang nais mong ipadala. Sa kabutihang palad, ang mga modernong device ay sapat na malaki upang mag-imbak ng mga album ng mga high-definition na larawan. Ngunit kung gusto mong magpadala ng mga hindi naka-compress na file o ang drive ay naglalaman na ng ilang mga larawan, ihambing ang mga laki ng folder bago ang paglipat.
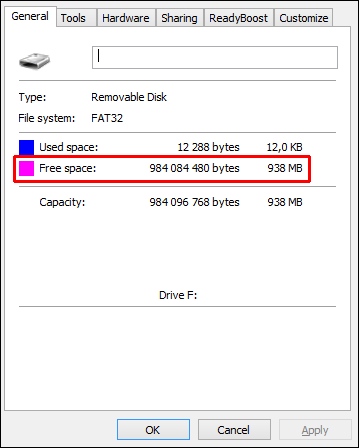
- I-verify na compatible ang iyong telepono at flash drive. Malamang na ipapadala mo ang iyong mga file sa pamamagitan ng USB-C port (tulad ng iyong charger). Ang pinakamahusay na solusyon ay ang paggamit ng a USB-C drive dahil mayroon itong angkop na hugis ng connector. Kung wala kang katumbas na port, kakailanganin mong bumili ng adapter.

- Tiyaking sinusuportahan ng iyong smartphone ang USB on-the-go. Binibigyang-daan ka ng teknolohiyang ito na direktang ikonekta ang iyong drive sa iyong telepono. Karamihan sa mga manufacturer ng telepono ay nagbibigay ng feature na ito bilang default ngunit tingnan ang mga spec ng telepono para ma-verify.

Maaari mo na ngayong ikonekta ang iyong Android device sa iyong flash drive at ipadala ang mga file:
kung paano mag-screenshot ng snapchat nang hindi nila nalalaman ang 2020
- Isaksak ang flash drive gamit ang kaukulang port. Kung gumagamit ka ng adapter, kailangan mo munang ikonekta ang adapter, na sinusundan ng USB.

- Hintayin na makilala ng system ang koneksyon. Sa karamihan ng mga kaso, dapat na mag-pop up ang file system ng iyong smartphone sa iyong screen kapag na-plug sa iyong flash drive.
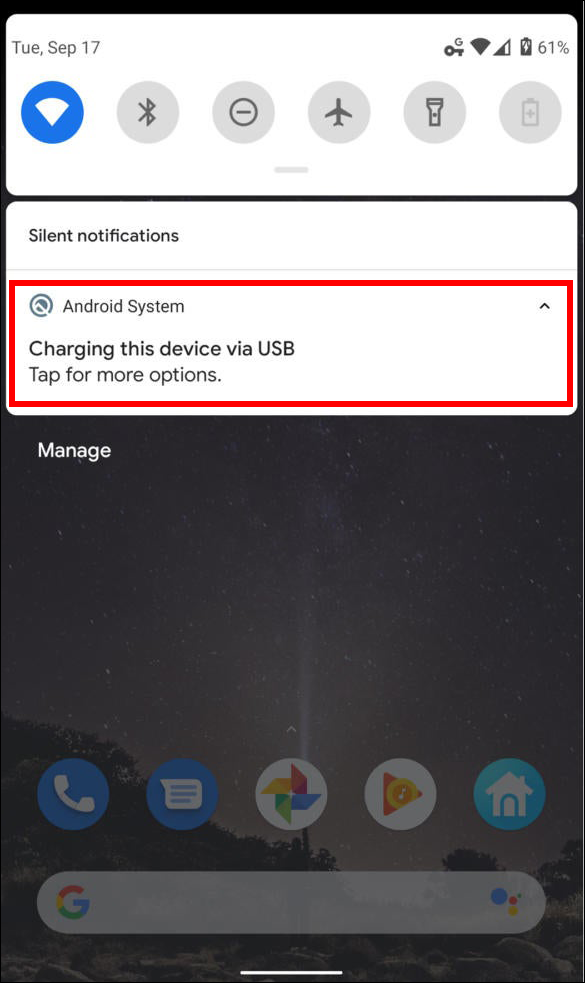
- I-click ang notification na kumikilala sa link. Dadalhin ka na ngayon sa iyong USB storage, na nagbibigay sa iyo ng malinaw na pangkalahatang-ideya ng lahat ng mga file sa flash drive.
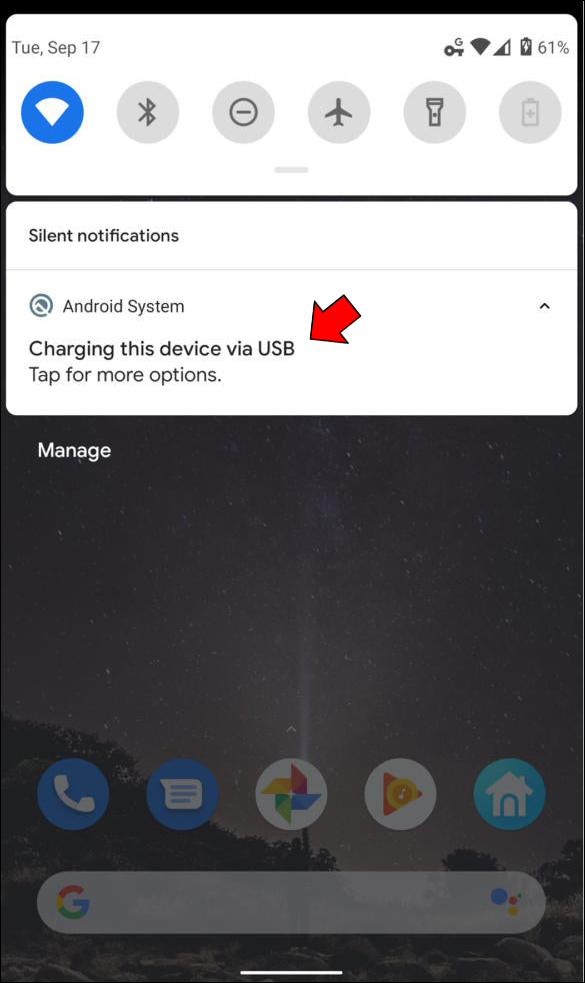
- Hanapin ang mga larawan na nais mong ilipat. Maaaring mag-iba ang hakbang na ito, depende sa iyong telepono, ngunit hinihiling sa iyo ng karamihan sa mga modelo na gawin ang parehong proseso. Sa madaling salita, kakailanganin mong hanapin ang folder na naglalaman ng mga larawan. Narito ang ilang paraan para gawin ito:
- Pumunta sa 'Mga Setting,' na sinusundan ng 'Storage.' Ang iyong mga larawan ay dapat nasa folder na ito.
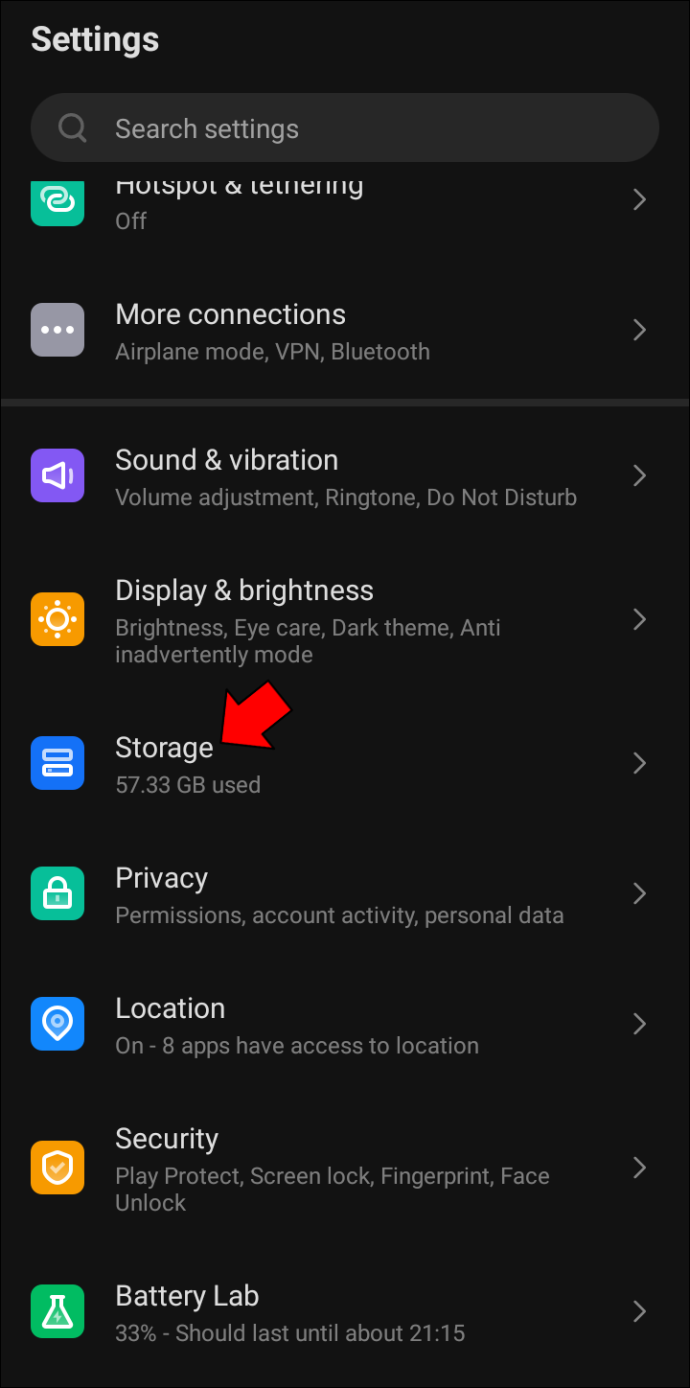
- Gamitin ang 'Aking Mga File' o iba pang app sa pamamahala ng file upang ipakita ang iyong internal memory, SD card, at iba pang dami ng storage. Maaaring kailanganin mong gumawa ng ilang paghuhukay upang mahanap ang iyong mga larawan dito.
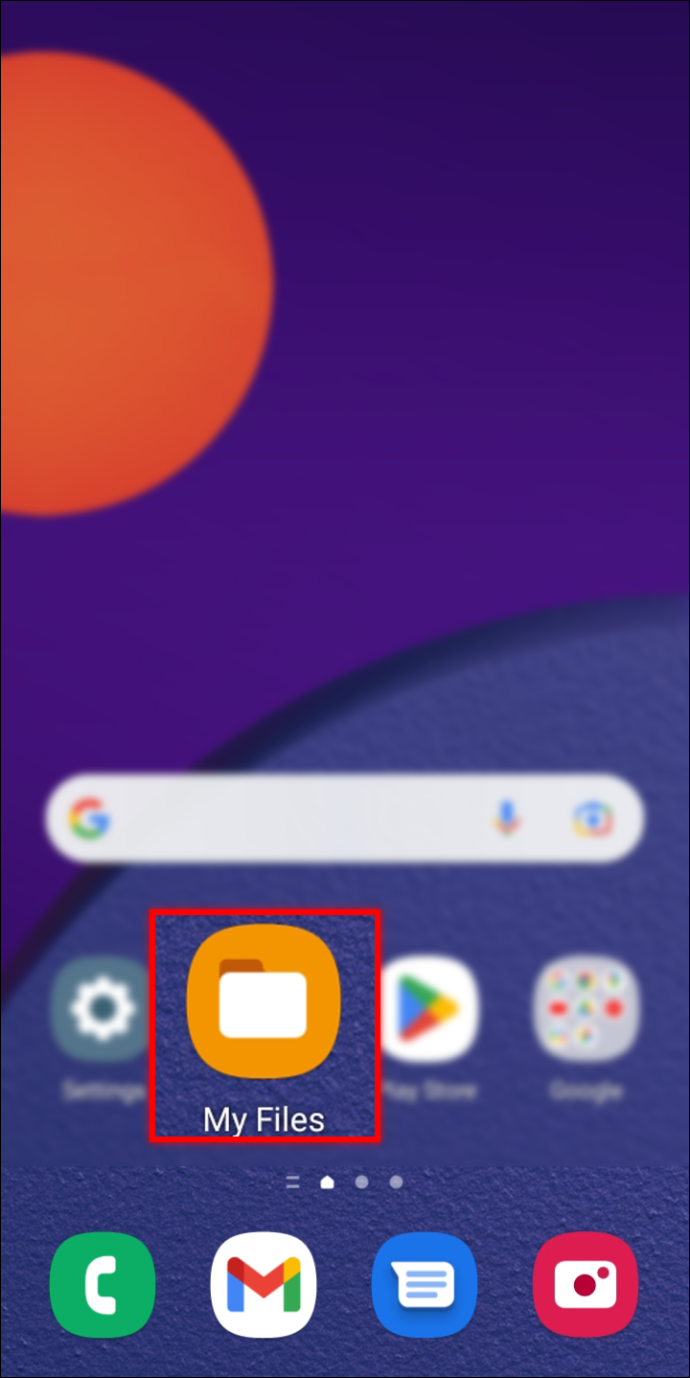
- Mag-navigate sa folder na 'DCIM' kung kinuha mo ang mga larawan gamit ang iyong camera. Bilang kahalili, pumunta sa iyong SD card o panloob na storage kung hindi mo mahanap ang mga ito.
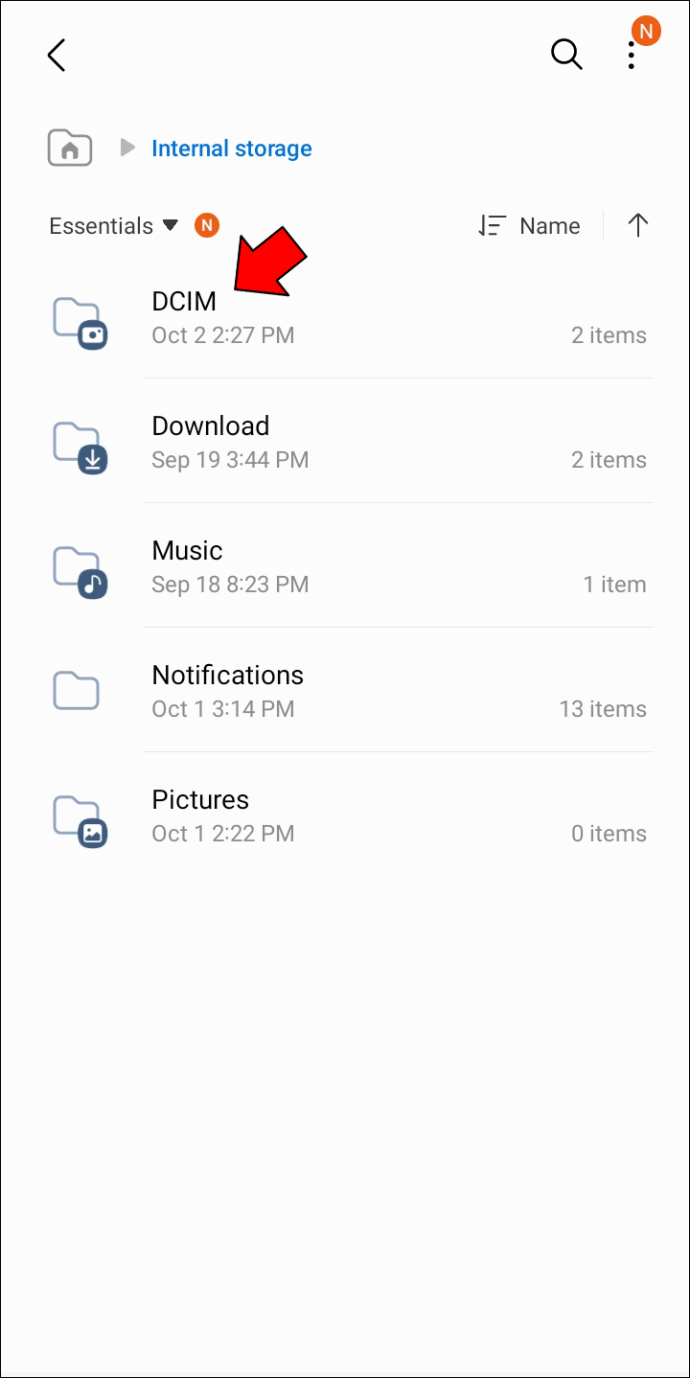
- Tumungo sa 'Mga Download' kung na-download mo ang mga file mula sa internet. Ito ang default na lokasyon ng mga na-download na larawan maliban kung binago mo ang path.
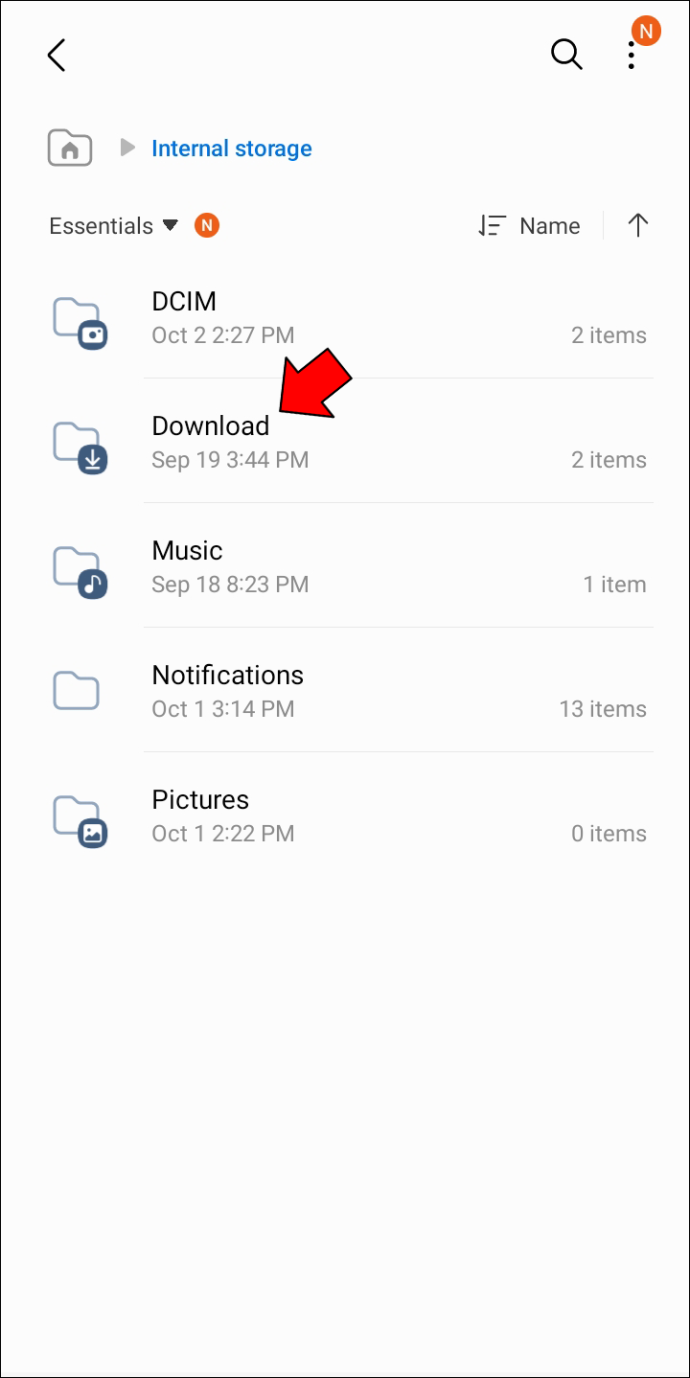
- Pumunta sa 'Mga Setting,' na sinusundan ng 'Storage.' Ang iyong mga larawan ay dapat nasa folder na ito.
- Piliin ang mga larawang ililipat. Muli, ang prosesong ito ay maaaring mag-iba ayon sa smartphone, ngunit kadalasan ay kailangan mong pindutin nang matagal ang isang larawan upang i-activate ang tool sa pagpili. Kapag ito ay pinagana, pumili ng anumang iba pang mga file na nais mong ipadala sa pamamagitan ng paglalagay ng check sa mga kahon. Ito ay mas madali kaysa sa matagal na pagpindot sa mga indibidwal na larawan.
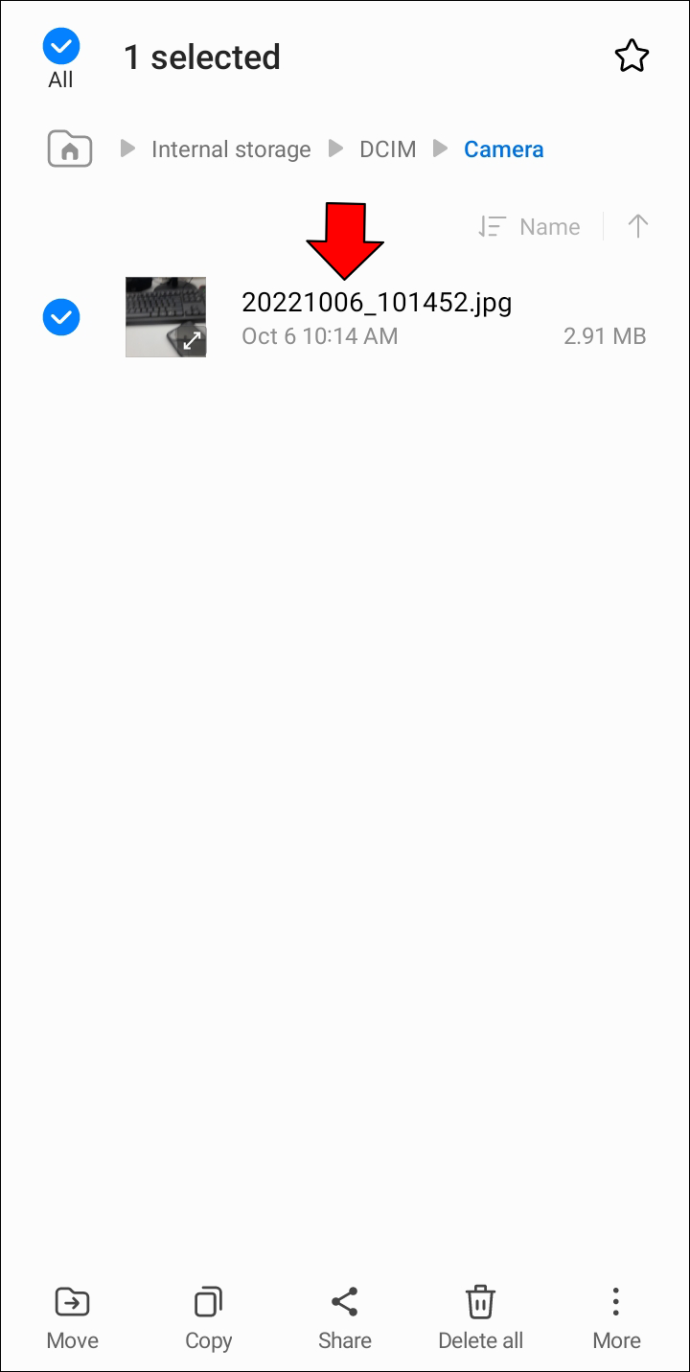
- Palawakin ang menu na hinahayaan kang pumili kung paano mo gustong pangasiwaan ang mga napiling larawan. Mahahanap mo ang menu na ito sa pamamagitan ng paghahanap sa tatlong linya o tuldok sa kanang bahagi sa itaas ng screen. Pindutin ang 'Ilipat' at piliin ang USB flash drive. Maaaring mag-iba ang mga salita ng mga utos, depende sa iyong brand.
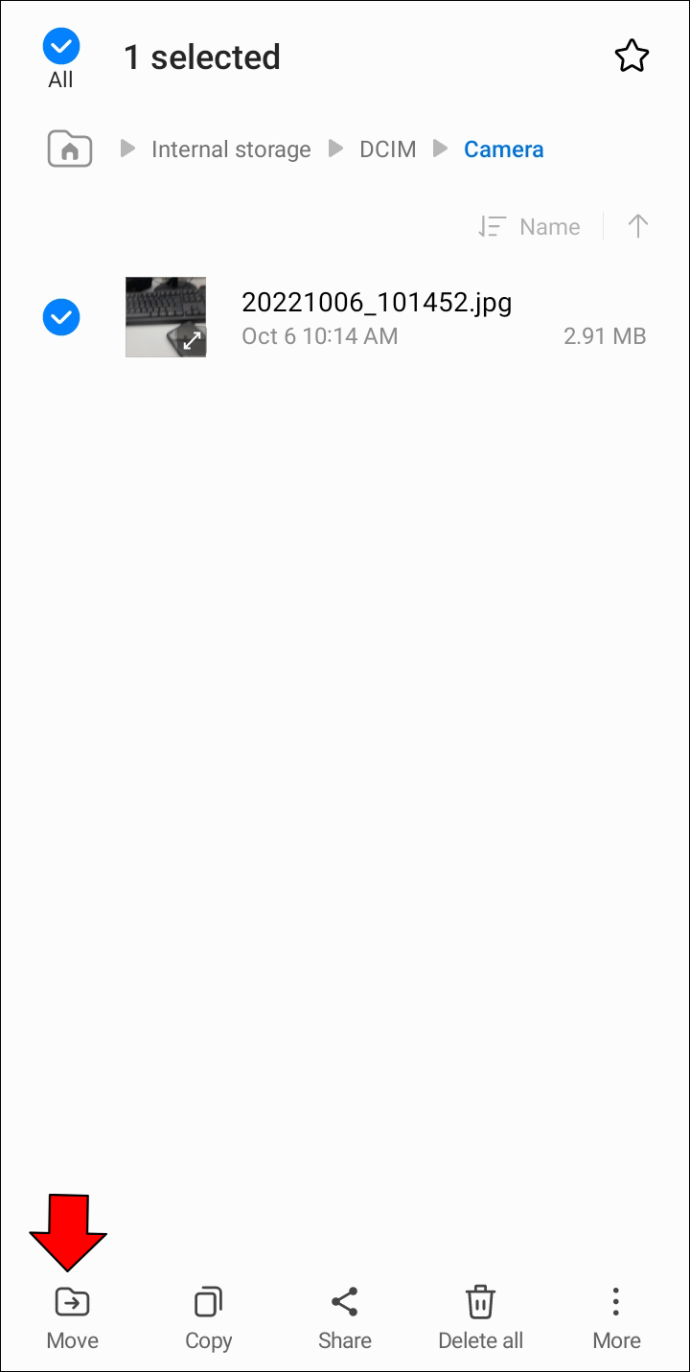
- Hayaang matapos ang paglipat, gamitin ang feature na 'Eject' para ligtas na alisin ang iyong flash drive, at i-unplug ang USB.
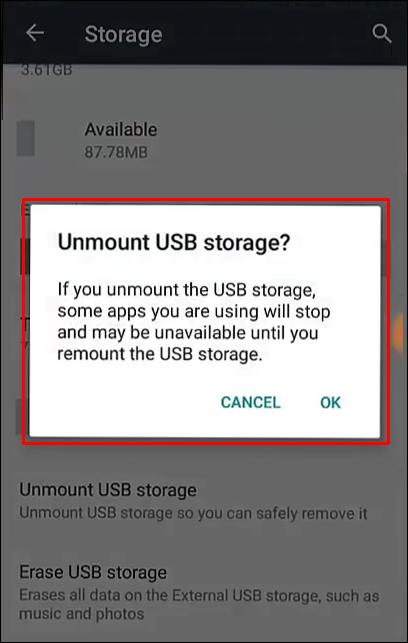
Walang Hassle na Proseso
Isa sa mga dahilan kung bakit ang Android ang nangungunang OS ay dahil puno ito ng mabilis at maginhawang feature. Ang isa sa mga ito ay tuluy-tuloy na paglilipat ng imahe papunta at mula sa mga USB flash drive. Anuman ang iyong device, dapat mong maipadala ang iyong mga larawan sa loob ng ilang minuto.
Ano ang pinakamalaking file na ipinadala mo mula sa iyong Android patungo sa isang USB flash drive? Gaano katagal ang paglipat? Ipaalam sa amin sa seksyon ng mga komento sa ibaba.









