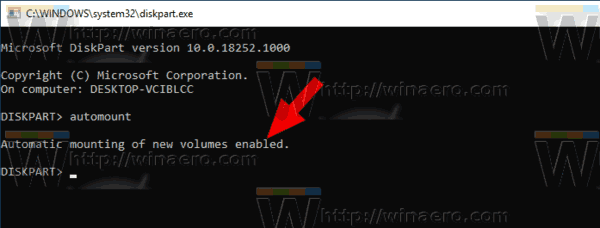Ang Minecraft ay malayo sa pagiging pinakamahal na laro sa merkado. Gayunpaman, ang 20 bucks ay 20 bucks, lalo na para sa mga bagong manlalaro na maaaring gustong subukan ang laro bago ito bilhin para sa buong presyo. Ginawa namin ang gabay na ito upang matulungan kang maglaro ng libre.

Sa artikulong ito, ibabahagi namin ang ilang paraan ng pag-download ng Minecraft nang libre sa mga mobile device, Windows, at Mac na mga computer. Bukod pa rito, ipapaliwanag namin kung paano mag-set up ng Minecraft account at laruin ang laro kasama ang mga kaibigan sa isang lokal o panlabas na server.
Nagda-download ng Minecraft nang Libre
Ang mga tagubilin para sa paglalaro ng libreng bersyon ng Minecraft ay malaki ang pagkakaiba depende sa operating system ng iyong device – humanap ng angkop na gabay sa ibaba.
iPhone
Nakalulungkot, ang pag-download ng opisyal na bersyon ng Minecraft sa isang iPhone nang libre ay imposible. Maraming website na nag-aalok ng libreng pag-download ng Minecraft Pocket Edition para sa iPhone, ngunit hindi kami makakapagrekomenda ng anumang partikular na opsyon. Palaging may posibilidad na magkaroon ng virus kapag nag-i-install ng mga pirated na laro, at dapat mong malaman ang mga kahihinatnan. Gayunpaman, ang isang libreng bersyon ng laro ay magagamit para sa mga Windows at Mac na computer. Kung nagmamay-ari ka ng PC o laptop na tumatakbo sa isa sa mga operating system na ito, hanapin ang mga tagubilin para sa pag-install ng libreng Minecraft sa ibaba.
Android
Ang isang libreng pagsubok ng Minecraft Pocket Edition ay magagamit para sa mga gumagamit ng Android. Sundin ang mga hakbang sa ibaba upang i-claim ito:
- Bisitahin ang opisyal site ng Minecraft at i-click ang icon ng Android . Ire-redirect ka sa Google Play.
- I-click I-install at hintayin ang pag-upload ng laro.
- Buksan ang laro sa iyong telepono at magrehistro o mag-sign in sa isang umiiral nang account upang magsimulang maglaro.
Ang libreng pagsubok ay tumatagal lamang ng 90 minuto, ngunit mayroong isang paraan upang mapalawak ito nang walang hanggan. Narito kung paano gawin iyon:
- Itigil ang paglalaro bago matapos ang 90 minutong pagsubok. Inirerekomenda namin ang paglalaro ng hindi hihigit sa 80 minuto upang matiyak na mayroon kang sapat na oras para sa mga susunod na hakbang.
- Umalis at i-save ang iyong kasalukuyang mundo sa Minecraft.
- Lumikha ng isang bagong mundo o kopyahin ang iyong nakaraang mundo. Maaari kang maglaro dito para sa isa pang <90 minuto. Pagkatapos ay kailangan mong ulitin muli ang proseso. Ang oras ay hindi binibilang kapag lumabas ka sa laro.
Tandaan: Ang libreng pagsubok ng Minecraft Pocket Edition ay available sa US ngunit maaaring hindi gumana para sa ibang mga bansa.
Windows 10
Ang unang paraan upang maglaro ng Minecraft nang libre ay ang paggamit ng TLauncher. Ang nakakalito na bahagi dito ay ang paggamit ng TLauncher ay laban sa Kasunduan ng Gumagamit ng Minecraft. Ang website ng pag-download ay maaari ding maglaman ng mga virus, kaya inirerekomenda namin ang paggamit ng VPN at antivirus upang protektahan ang iyong PC sa panahon ng pag-install. Sundin ang mga hakbang sa ibaba upang i-install ang Minecraft gamit ang TLauncher:
- Pumunta sa Pahina ng pag-download ng Minecraft at i-click I-download . Ito ay isang maliit na text na matatagpuan sa ibaba ng Kunin Ito Ngayon pindutan.
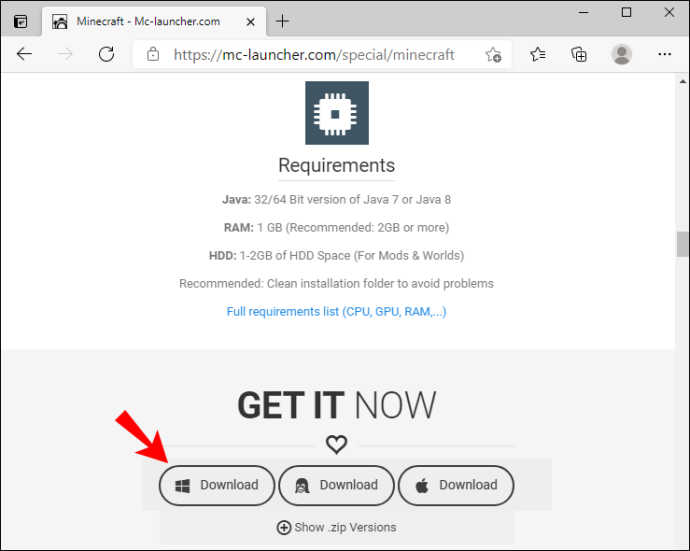
- Kapag na-redirect sa isang bagong pahina, i-click Humiling ng Mga Link sa Pag-download .
- Sa isang bagong pahina, piliin ang opsyon sa pag-download para sa Windows (.exe file).
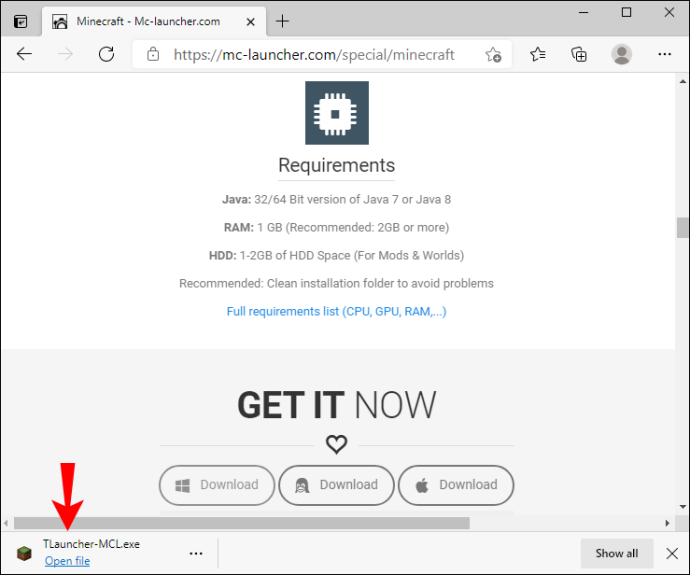
- Kapag na-upload na ang file, mag-click sa icon ng launcher nang dalawang beses upang patakbuhin ito.
- Sa window ng pag-install ng launcher, palawakin ang dropdown na menu at piliin Gumawa at mamahala ng mga account .
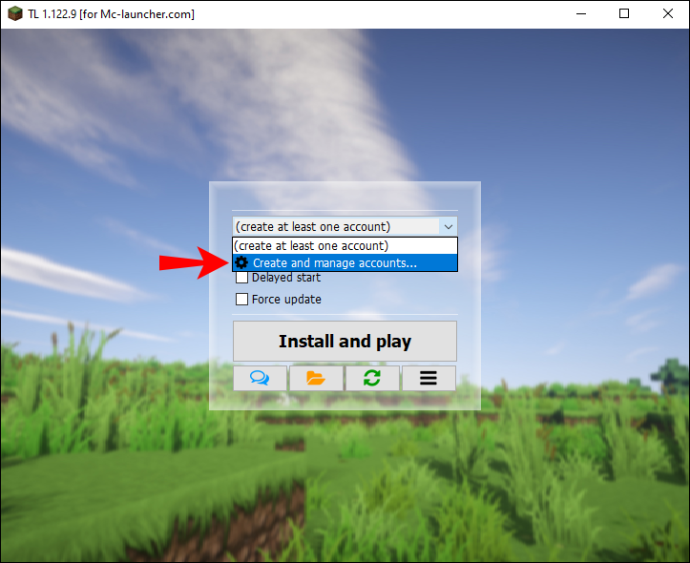
- I-click ang icon na berdeng plus para magrehistro ng account, pagkatapos ay piliin Libre (walang password) . Sundin ang mga tagubilin sa screen. Opsyonal, i-click Mojang.com account kung nagmamay-ari ka na ng account.
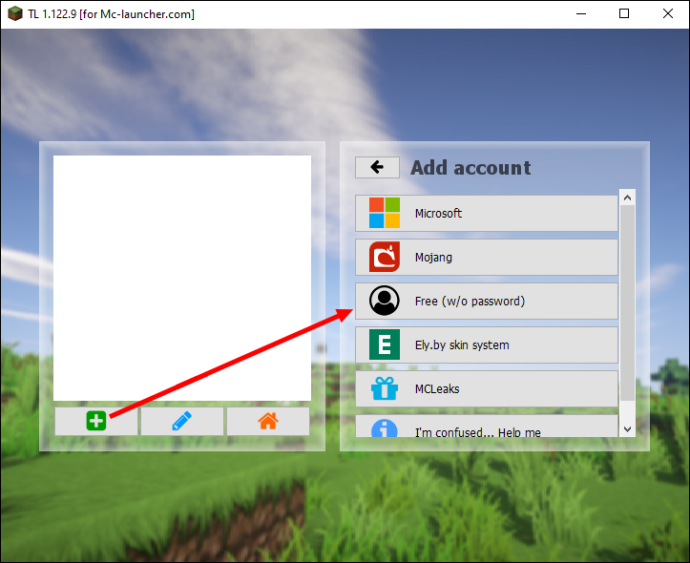
- Piliin ang iyong account at i-click ang orange icon ng bahay para mag log in.
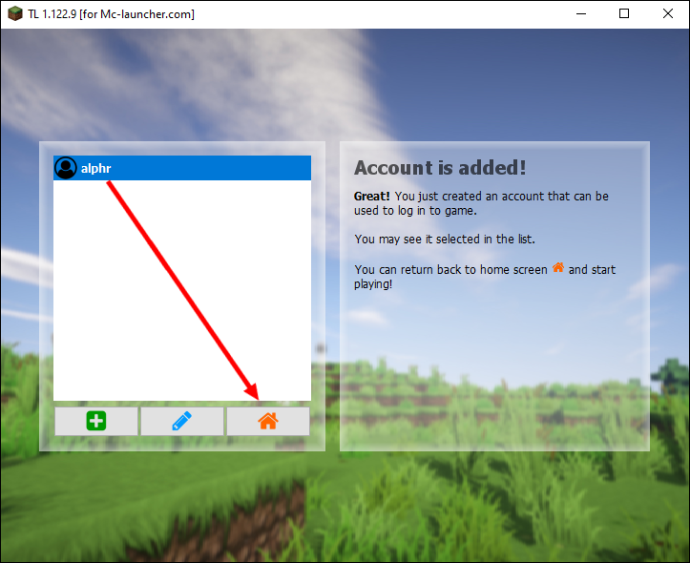
- Sa sandaling naka-log in ka sa iyong account at na-redirect pabalik sa window ng pag-install, piliin ang bersyon ng Minecraft na gusto mong i-install mula sa dropdown na menu.
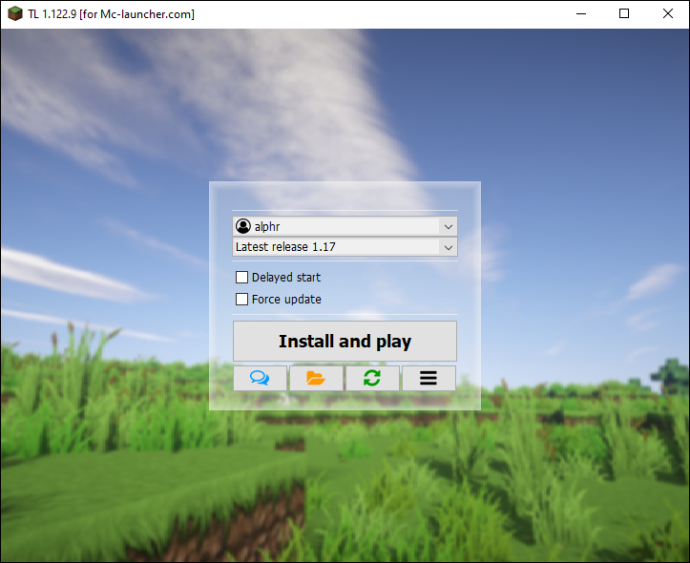
- I-click I-install at i-play at hintaying matapos ang pag-install. Pagkatapos, ilunsad ang laro at simulan ang paglalaro.
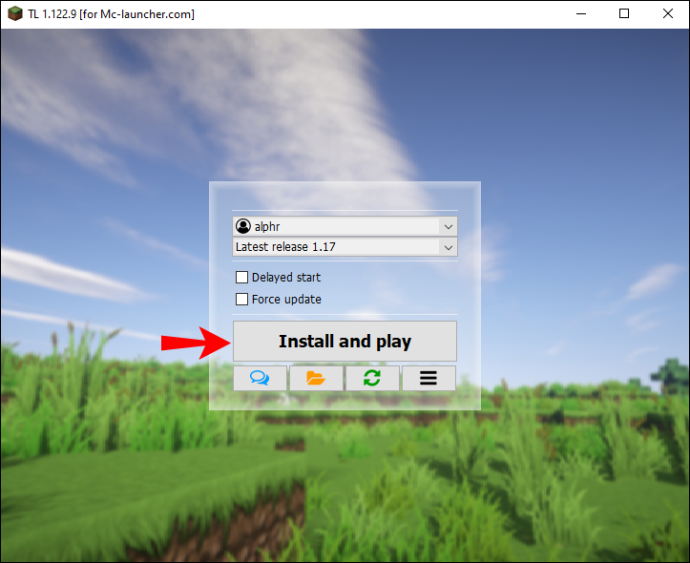
Kung ayaw mong ipagsapalaran ang kaligtasan ng iyong computer, maaari mong i-play ang opisyal na Minecraft demo nang libre sa loob ng 100 minuto. Hindi ito marami, ngunit sapat na ito para sa iyo na magpasya kung ang buong bersyon ay sulit na bayaran. Narito kung paano i-install ang Minecraft demo:
- Bisitahin ang opisyal na website ng Minecraft at i-click I-download Para sa Windows para i-download ang demo installation file.
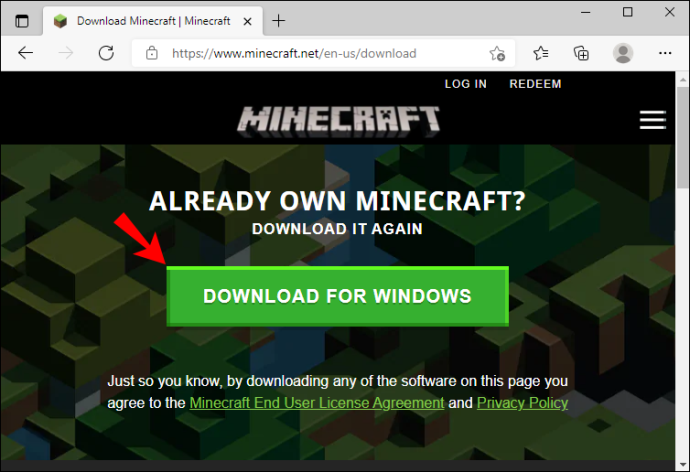
- Kapag na-download na ang file, i-click ito nang dalawang beses upang patakbuhin ang proseso ng pag-install.
- Sundin ang mga tagubilin sa screen.
- Kapag na-install na ang Minecraft Launcher, mag-click sa icon nito nang dalawang beses upang buksan ito. Maaari mong mahanap ang icon sa iyong desktop o sa Start menu .
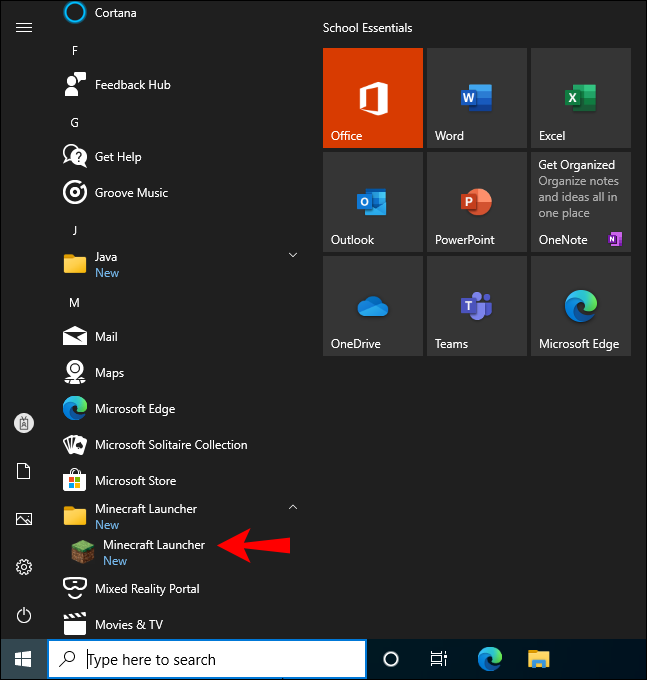
- I-click Mag-sign Up , pagkatapos ay magparehistro ng bagong Minecraft account o mag-log in sa isang umiiral na.
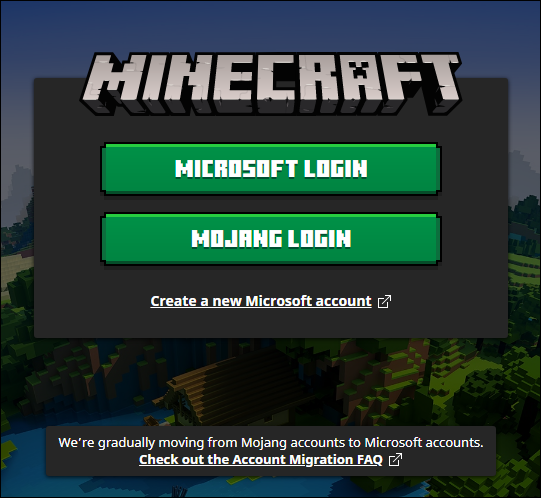
- Kapag naka-log in, i-click Maglaro ng Demo . Ang 100 minutong panahon ng demo ay maaaring palawigin ng hanggang limang araw. Kapag nag-expire na ito, kailangan mong bilhin ang buong bersyon.
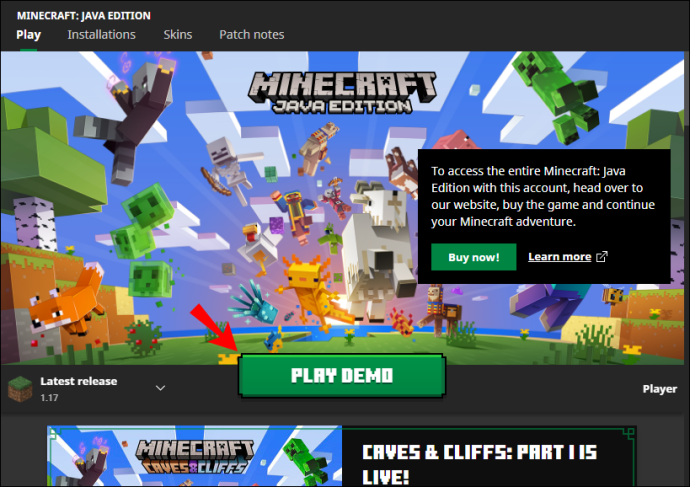
Sa wakas, maaari mong i-play ang opisyal na bersyon ng Minecraft Classic 2009 nang libre para sa isang walang limitasyong panahon. Sundin ang mga hakbang sa ibaba upang i-install ito:
- I-download ang file ng pag-install.
- I-type ang iyong username.
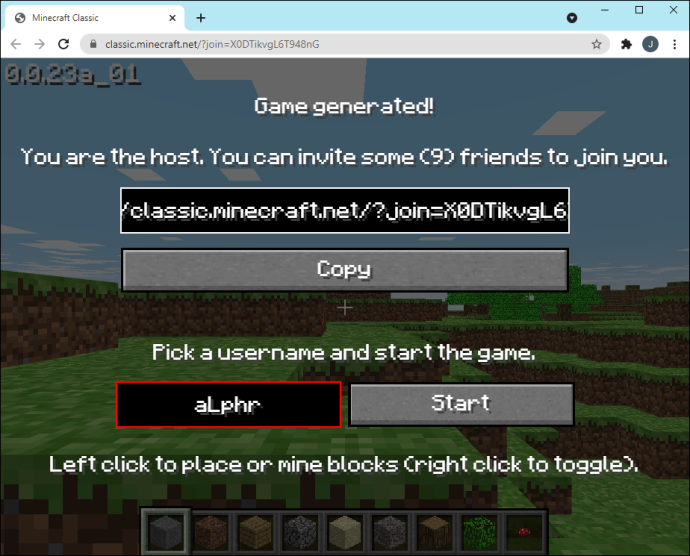
- I-click Magsimula , at handa ka nang umalis.
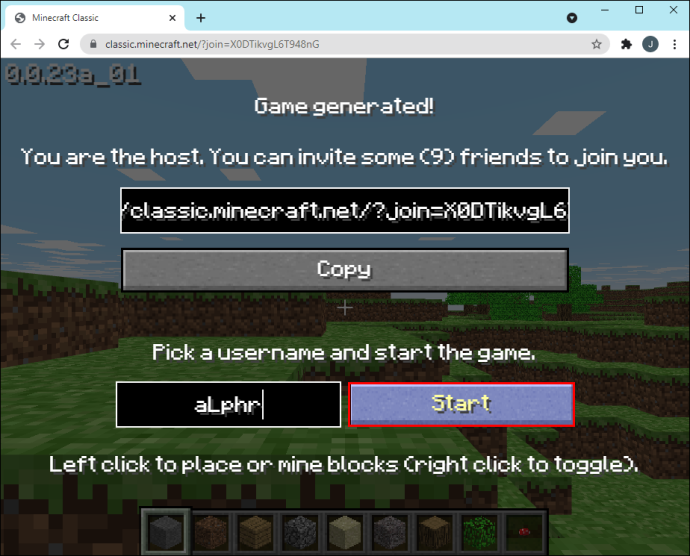
Mac
Kapareho ng mga gumagamit ng Windows, ang mga manlalaro ng Mac Minecraft ay may tatlong opsyon para maglaro ng libre. Ang una ay i-install ang laro gamit ang TLauncher:
- Pumunta sa pag-download ng Minecraft pahina at i-click I-download . Ito ay isang maliit na text na matatagpuan sa ibaba ng Kunin Ito Ngayon pindutan.
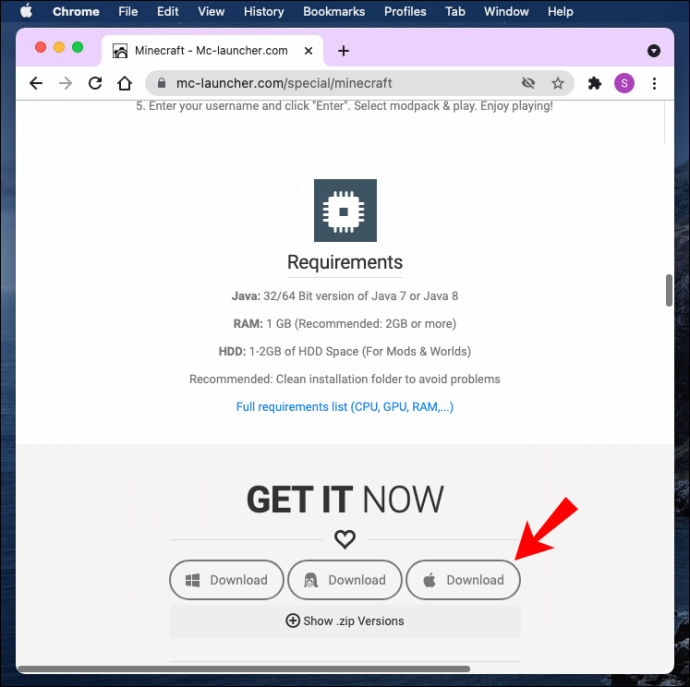
- Kapag na-redirect sa isang bagong pahina, i-click Humiling ng Mga Link sa Pag-download .
- Sa isang bagong pahina, piliin ang opsyon sa pag-download para sa Mac (.jar file). Tiyaking mayroon kang pinakabagong bersyon ng Java upang patakbuhin ang file.
- Kapag na-upload na ang file, mag-click sa icon ng launcher nang dalawang beses upang patakbuhin ito.
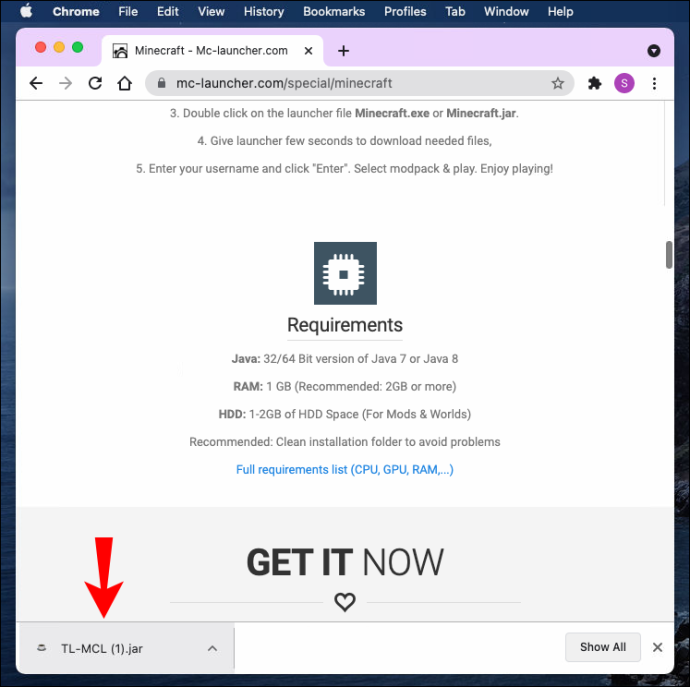
- Sa window ng pag-install ng launcher, palawakin ang dropdown na menu at piliin Gumawa at mamahala ng mga account .
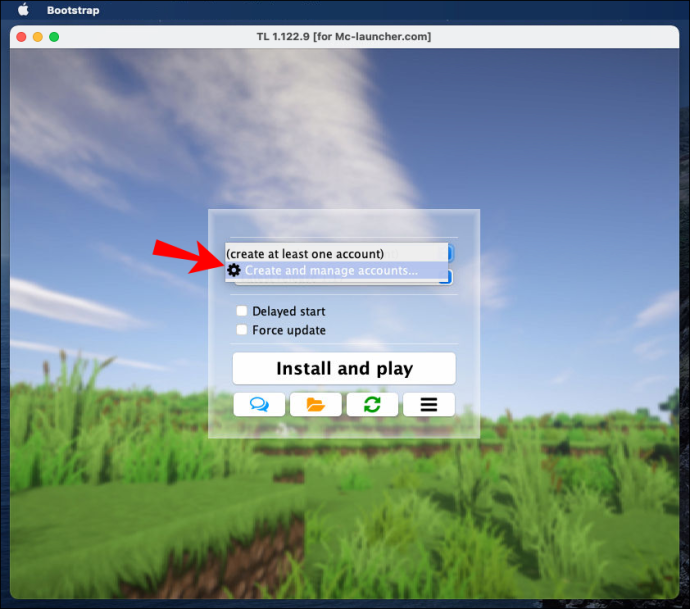
- I-click ang icon na berdeng plus para magrehistro ng account, pagkatapos ay piliin Libre (walang password) . Sundin ang mga tagubilin sa screen. Opsyonal, i-click Mojang.com account kung nagmamay-ari ka na ng account.
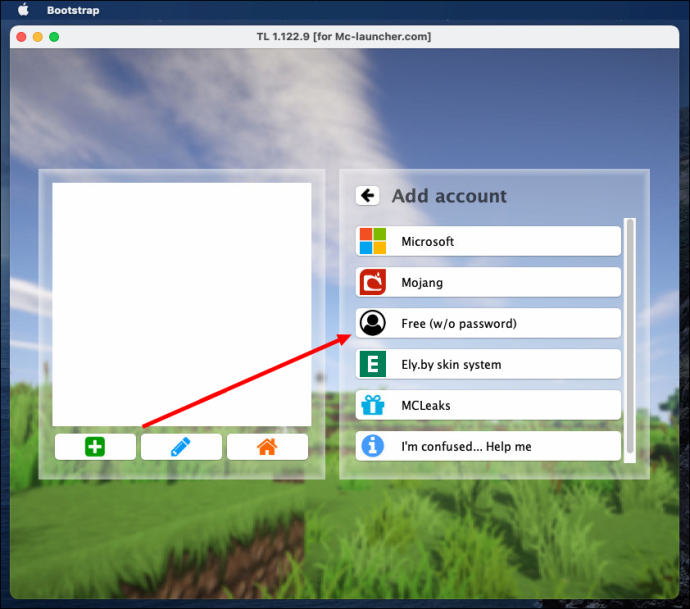
- Piliin ang iyong account at i-click ang icon ng orange na bahay upang mag-log in.
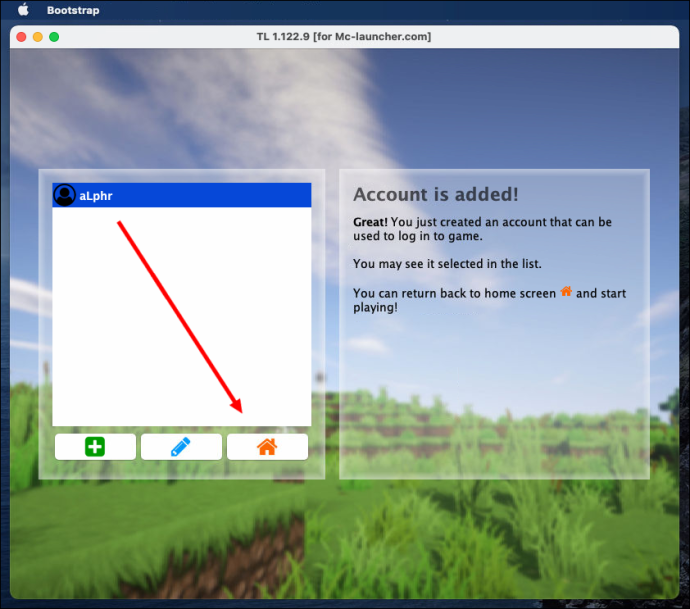
- Sa sandaling naka-log in ka sa iyong account at na-redirect pabalik sa window ng pag-install, piliin ang bersyon ng Minecraft na gusto mong i-install mula sa dropdown na menu.
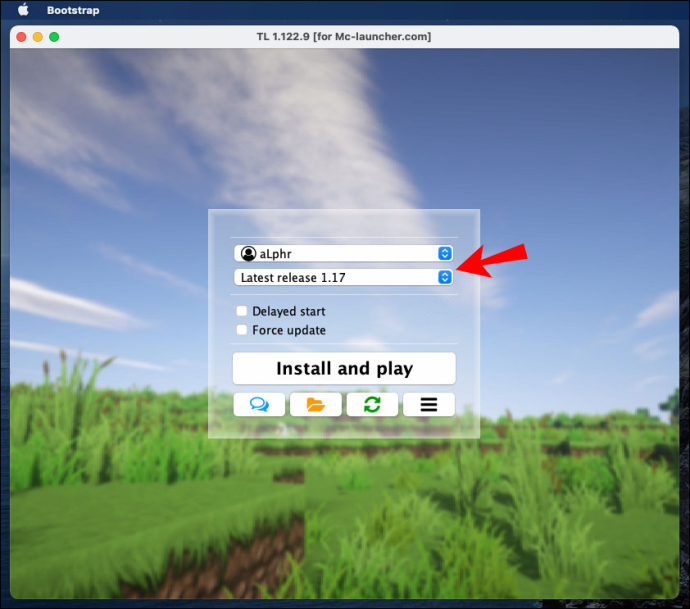
- I-click I-install at i-play at hintaying matapos ang pag-install. Pagkatapos, ilunsad ang laro at simulan ang paglalaro.
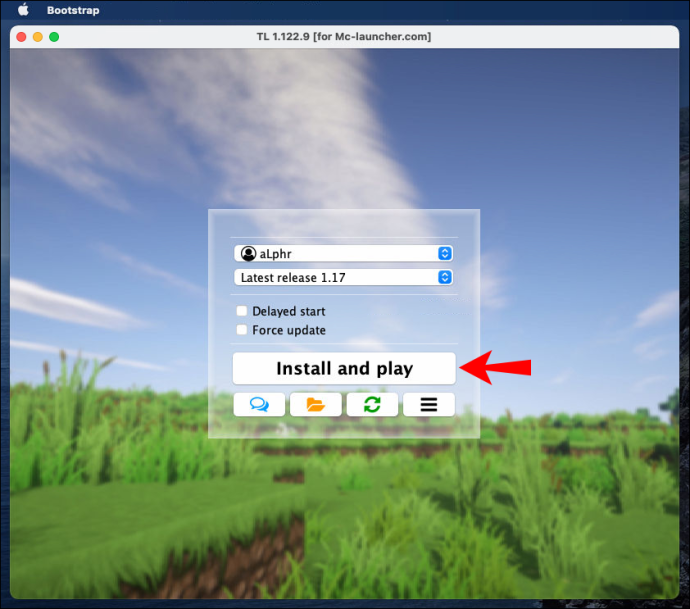
Ang pangalawang opsyon ay ang paglalaro ng 100 minutong opisyal na Minecraft demo:
- Bisitahin ang opisyal na website ng Minecraft at i-click I-download Para sa MacOS sa download ang file ng pag-install ng demo.
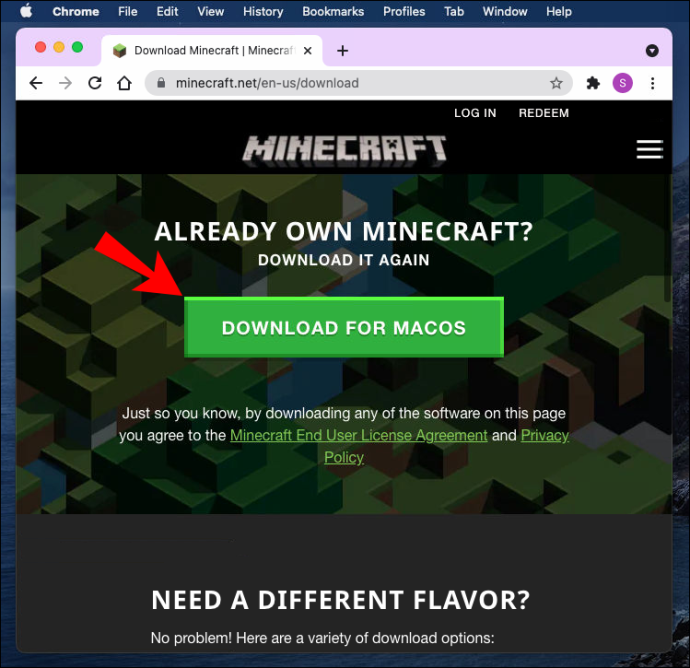
- Kapag na-upload na ang file, i-click ito nang dalawang beses upang patakbuhin ang proseso ng pag-install.
- Sundin ang mga tagubilin sa screen.
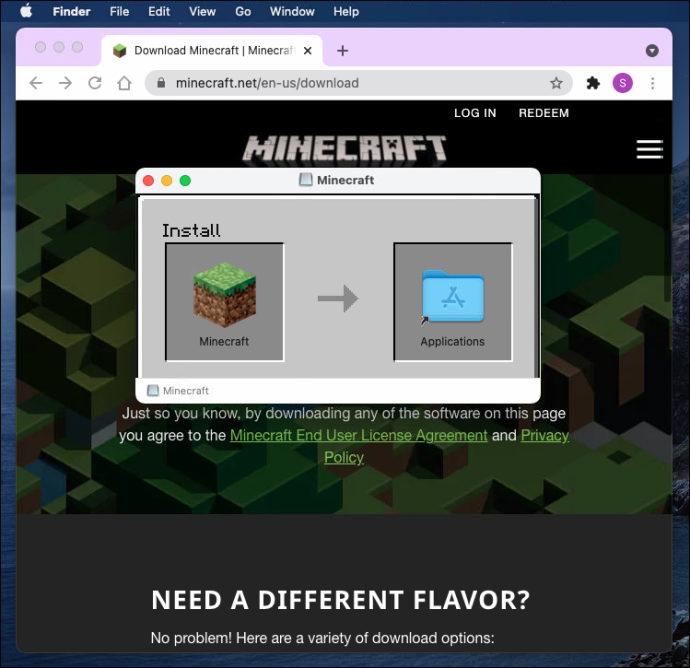
- Kapag na-install na ang Minecraft Launcher, mag-click sa icon nito nang dalawang beses upang buksan ito. Mahahanap mo ang icon sa folder ng Applications.
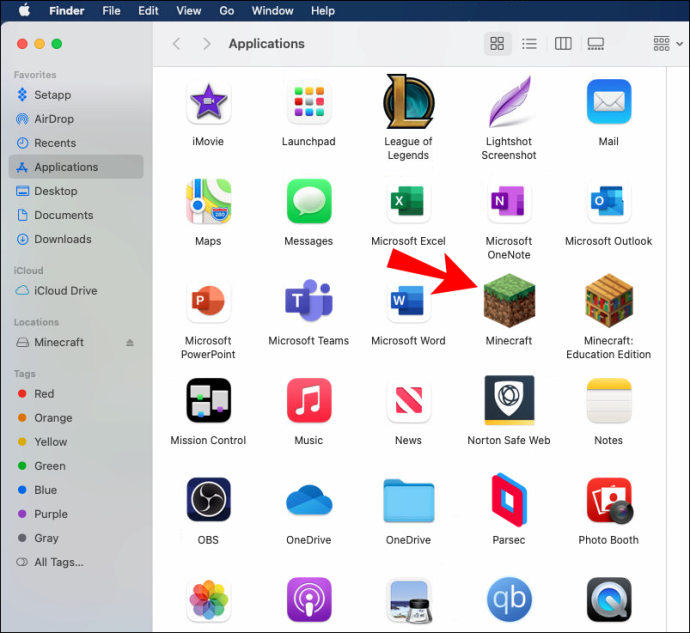
- I-click Mag-sign Up , pagkatapos ay magparehistro ng bagong Minecraft account o mag-log in sa isang umiiral na.
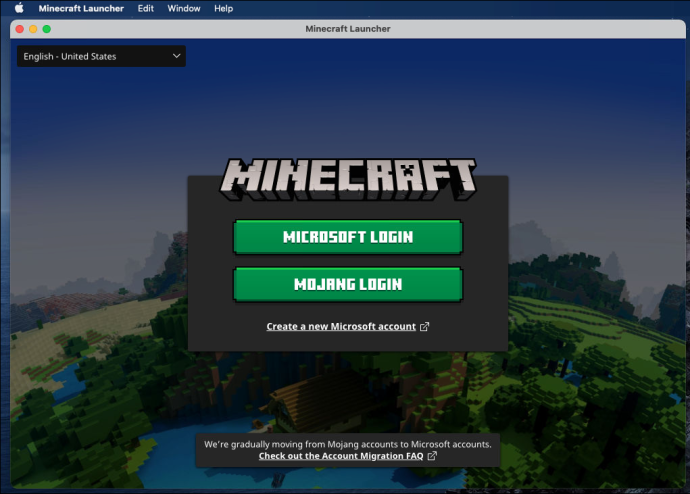
- Kapag naka-log in, i-click Maglaro ng Demo . Ang 100 minutong panahon ng demo ay maaaring palawigin ng hanggang limang araw. Kapag tapos na ito, kakailanganin mong bilhin ang buong bersyon.
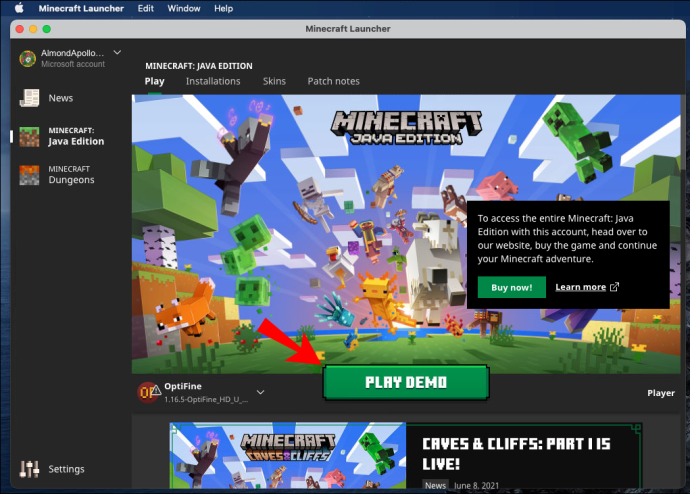
Ang huling opsyon ay laruin ang unang bersyon ng Minecraft. Ang proseso ng pag-install ay napaka-simple:
- I-download ang file ng pag-install.
- I-type ang iyong username.
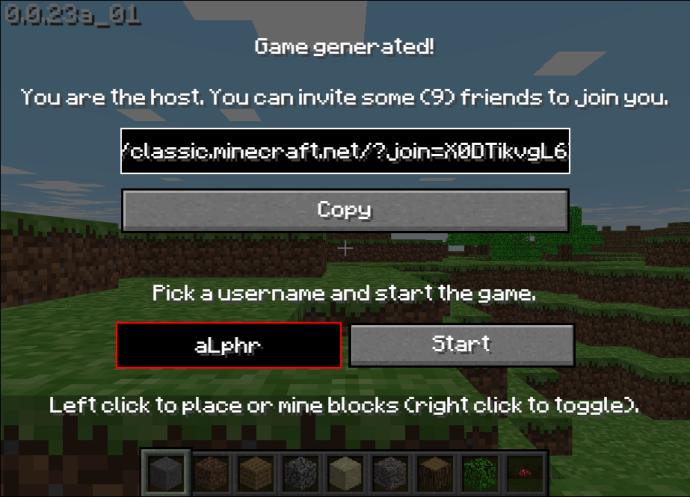
- I-click Magsimula , at handa ka nang umalis.
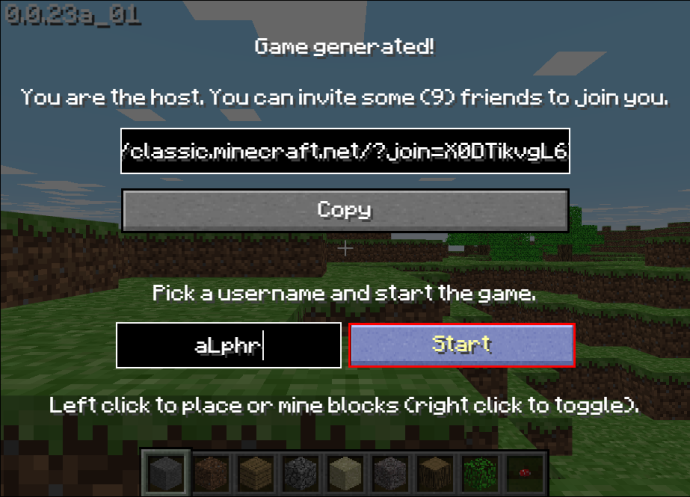
Paano Mag-set Up ng Minecraft Account?
Ang isang Minecraft account ay kinakailangan upang maglaro ng anumang bersyon ng laro. Sa kabutihang palad, ang pag-set up ng isang account ay libre, at magagamit mo ito sa libreng bersyon ng laro nang walang anumang isyu. Ang mga hakbang ay pareho, anuman ang device na iyong ginagamit.
- Bisitahin ang opisyal site ng Minecraft at i-click ang Mag log in button na matatagpuan sa kanang sulok sa itaas ng iyong screen.
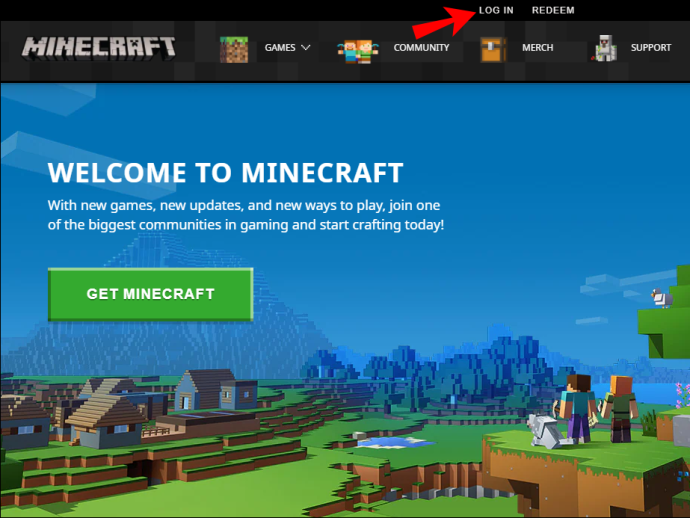
- Pumili Mag-sign in Gamit ang Microsoft kung nagmamay-ari ka ng isang Microsoft account. Awtomatikong mangyayari ang pag-sign in; walang karagdagang hakbang ang kailangan mula sa iyong pagtatapos.
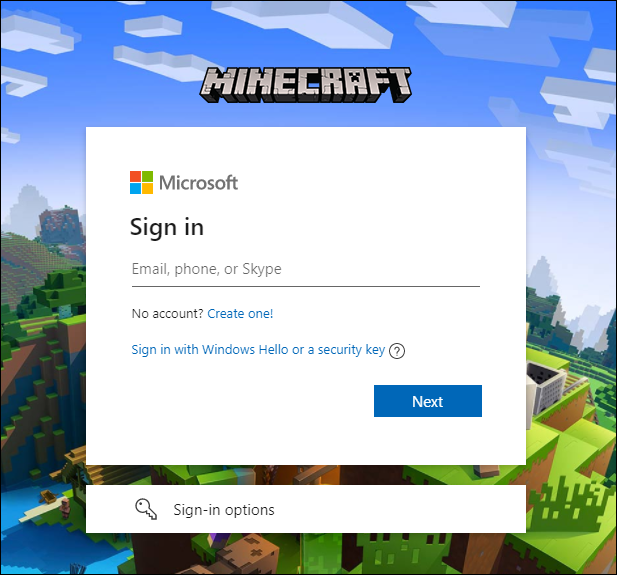
- Kung wala kang Microsoft account o ayaw mong gamitin ito, piliin Mag-sign up nang libre .
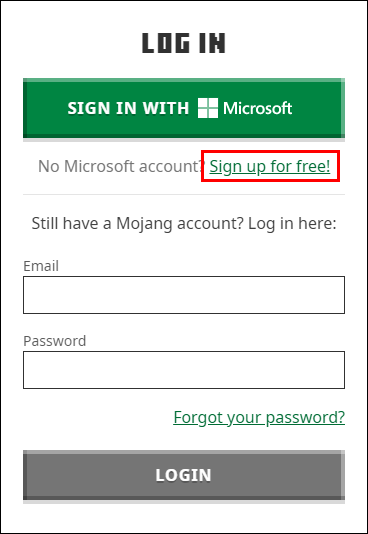
- I-type ang iyong email address, pagkatapos ay i-click Susunod .
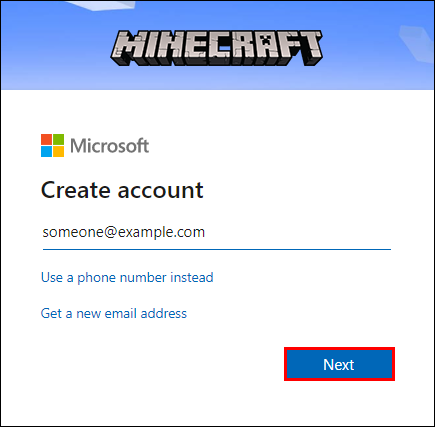
- Ipasok ang iyong password at i-click Susunod .
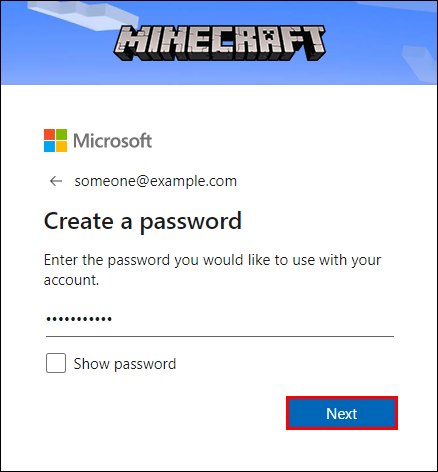
- Piliin ang iyong rehiyon at petsa ng kapanganakan, pagkatapos ay i-click Susunod .
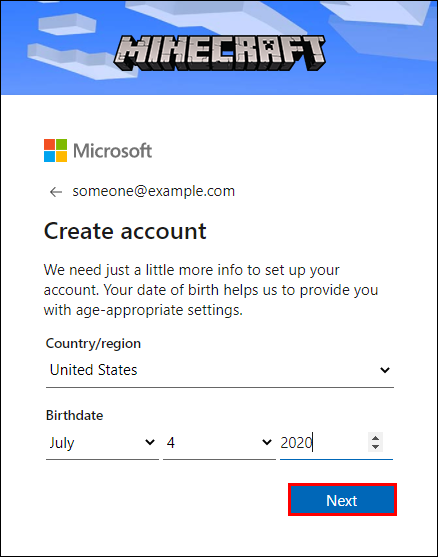
- Buksan ang iyong email at ilagay ang verification code na natanggap mo mula sa Minecraft sa window ng pagpaparehistro.
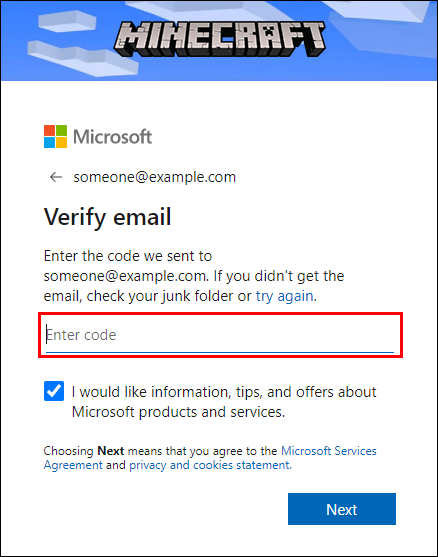
- Lutasin ang Captcha.
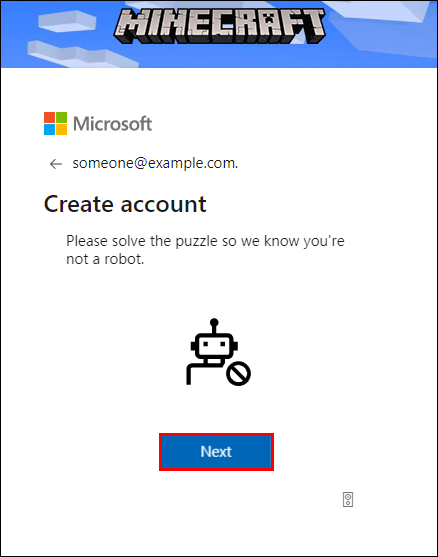
- Gumawa ng Minecraft username at pumili ng avatar, pagkatapos ay i-click Tara na .
Mga Madalas Itanong
Sa seksyong ito, sasagutin namin ang higit pang mga tanong tungkol sa paglalaro ng Minecraft.
Paano Maglaro ng Minecraft Sa Mga Kaibigan sa Mobile?
Kung ang lahat ng iyong mga kaibigan ay gumagamit ng parehong Wi-Fi network, maaari kang maglaro sa isang lokal na server. Sundin ang mga hakbang sa ibaba upang magsimulang maglaro nang magkasama:
paano mo malalaman kung may nagbasa ng iyong direktang mensahe sa instagram
1. Buksan ang laro Mga setting .
2. Ilipat ang toggle button sa tabi Lokal na Server Multiplayer sa Naka-on posisyon.
3. I-load ang mundong gusto mong laruin sa iyong device bago ito i-load ng ibang mga manlalaro. Ikaw na ngayon ang host ng laro.
4. Dapat mag-tap ang iyong mga kaibigan Maglaro at piliin ang mundo na matatagpuan sa tuktok ng kanilang listahan at naka-highlight sa asul.
Kung ang iyong mga kaibigan ay gumagamit ng ibang network, kailangan mong lumikha ng isang bagong panlabas na server o gumamit ng isang umiiral na. Sundin ang mga tagubilin sa ibaba:
1. Bisitahin ang Listahan ng server ng Minecraft Pocket Edition upang mahanap ang impormasyon ng iyong server.
2. Sa laro, tapikin ang Maglaro , pagkatapos ay mag-navigate sa Mga server tab.
3. I-tap Magdagdag ng server upang kumonekta sa isang panlabas na server.
4. Punan ang kinakailangang impormasyon – pangalan ng server, IP address, at numero ng port.
5. I-tap Maglaro para magsimulang maglaro.
Tangkilikin ang Minecraft nang Libre
Sana, sa tulong ng aming gabay, maaari ka na ngayong maglaro ng Minecraft nang libre. Magkaroon ng kamalayan sa mga virus kapag nagda-download ng mga hindi opisyal na bersyon ng laro. Inirerekomenda namin ang paggamit ng antivirus at VPN software upang i-scan ang lahat ng mga file bago i-install. At kung talagang nasiyahan ka sa laro, isaalang-alang ang pagbabayad para sa opisyal na bersyon upang magbigay galang sa mga developer.
May alam ka bang ligtas at pinagkakatiwalaang mga site para sa pag-download ng Minecraft nang libre sa iPhone? Ibahagi ang iyong mga karanasan sa seksyon ng mga komento sa ibaba.




![Posible bang Manood ng Sling TV sa PS4 [Ipinaliwanag]](https://www.macspots.com/img/blogs/55/is-it-possible-watch-sling-tv-ps4.jpg)