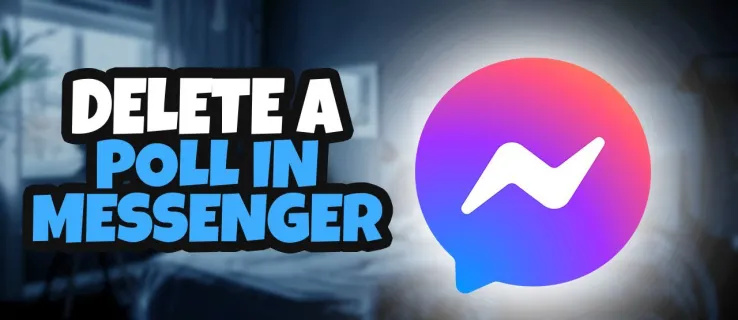Naghahanap ka ba ng mga paraan upang patalasin ang iyong mga kasanayan sa disenyo? Kung gayon, ang Procreate ay isang dynamic na application na makakatulong sa iyong makamit ang layuning ito. Ang pagdaragdag ng teksto ay isa sa mga pangunahing function nito. Madaling gamitin ang feature kapag gusto mong magdagdag ng mga pamagat, label, at mahahalagang impormasyon sa iyong likhang sining. Nakakatulong ito na i-personalize ang iyong mga disenyo at pinapahusay ang pakikipag-ugnayan ng madla.

Ipinapaliwanag ng artikulong ito kung paano magdagdag ng text sa Procreate.
Paano Magdagdag ng Teksto sa Procreate
Ang pagdaragdag ng teksto sa Procreate ay medyo diretso. Kahit na ang tampok ay hindi paunang kasama sa app, ito ay isang malugod na karagdagan.
kung paano i-message ang isang tao sa hindi pagkakasundo
Narito kung paano magdagdag ng teksto:
- Ilunsad ang Procreate at i-tap ang icon na 'Wrench' sa toolbar.
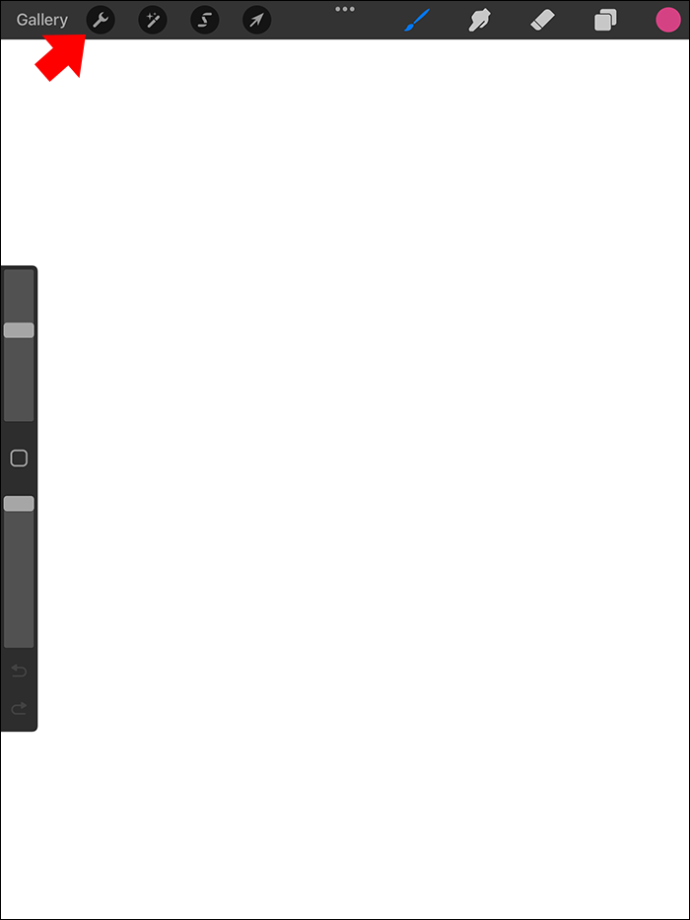
- Isang panel na 'Action' ang ipapakita. Mag-click sa asul na icon na 'Magdagdag' na may simbolo ng plus.
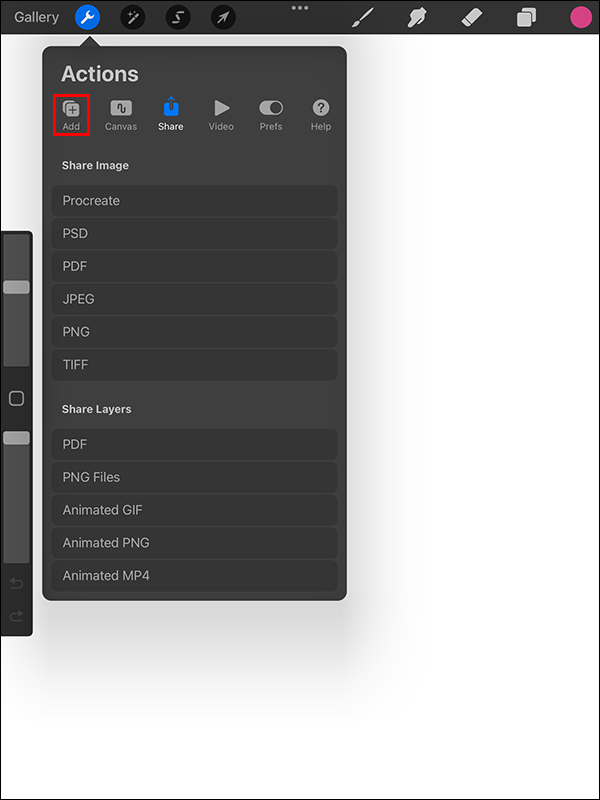
- Piliin ang 'Magdagdag ng Teksto.'
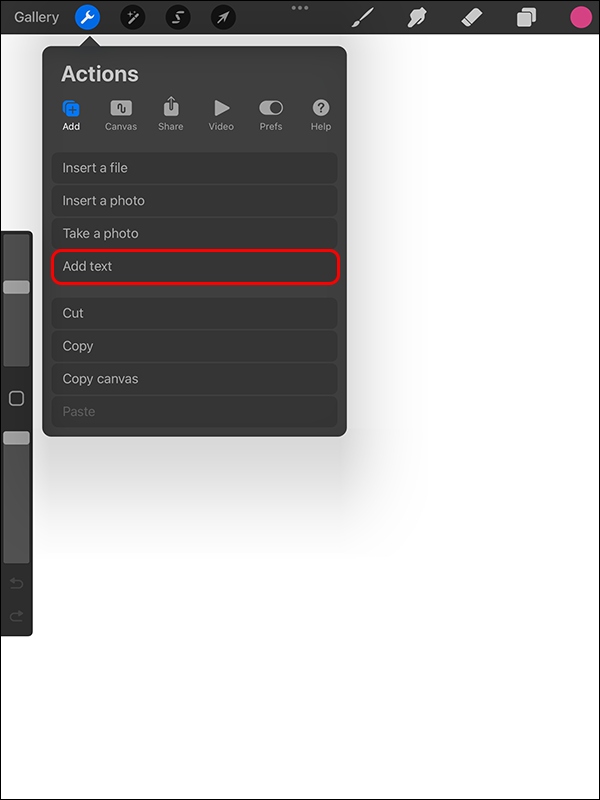
- Ilagay ang iyong impormasyon sa loob ng ipinapakitang text bounding box gamit ang keyboard na lalabas. Kung hindi mo makita ang keyboard, i-double tap ang opsyong 'Magdagdag ng text' para ma-access ang 'Mga setting ng text' at piliin ang icon na 'Keyboard.'
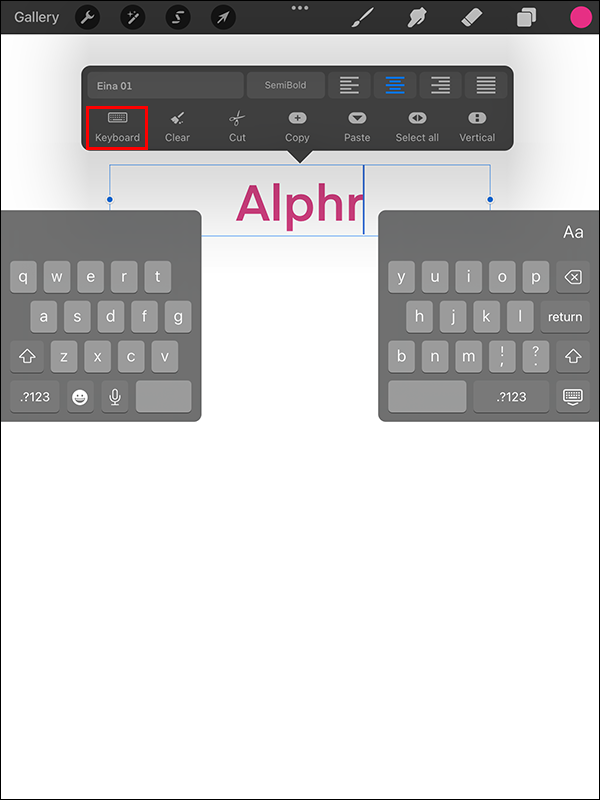
Pag-edit ng Teksto sa Procreate
Nag-aalok din ang raster editing graphics app na ito ng iba't ibang opsyon sa pag-istilo ng teksto. Narito kung paano mo mababago ang iyong teksto kapag naidagdag mo na ito sa Procreate:
- I-double tap ang iyong text para i-highlight ito.
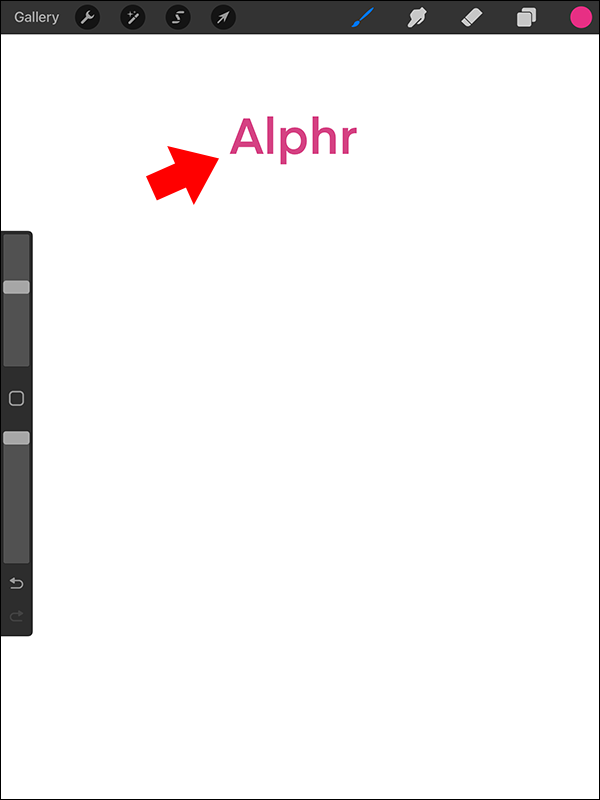
- Isang toolbox ang ipapakita sa itaas ng bounding box na may hawak na text. Maaari mong baguhin ang kulay, pagkakahanay, at layout ng text box. Gamit ang panel na ito, maaari mo ring burahin, kopyahin, gupitin, at i-paste ang teksto.
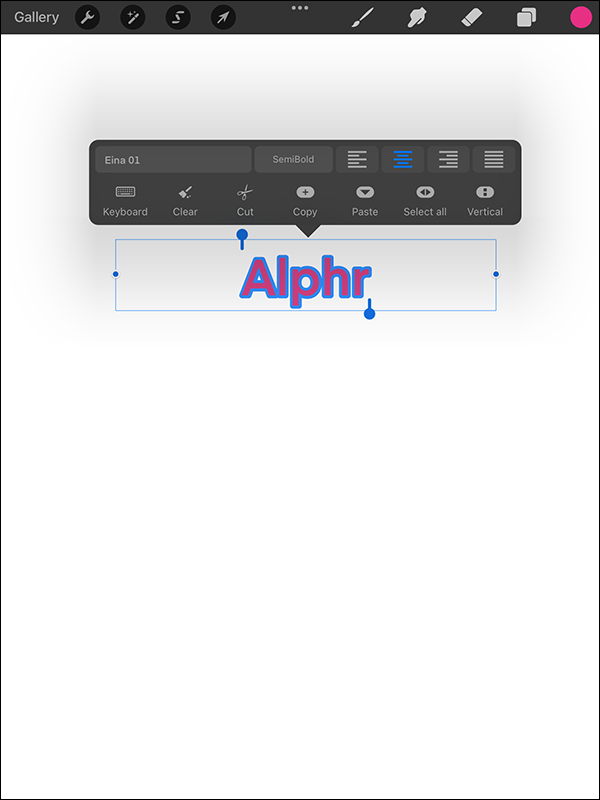
- Mag-navigate sa kanang sulok sa itaas ng iyong keyboard at piliin ang 'Aa.' Makakatulong ito sa iyo na ma-access ang mga pagpipilian sa font.
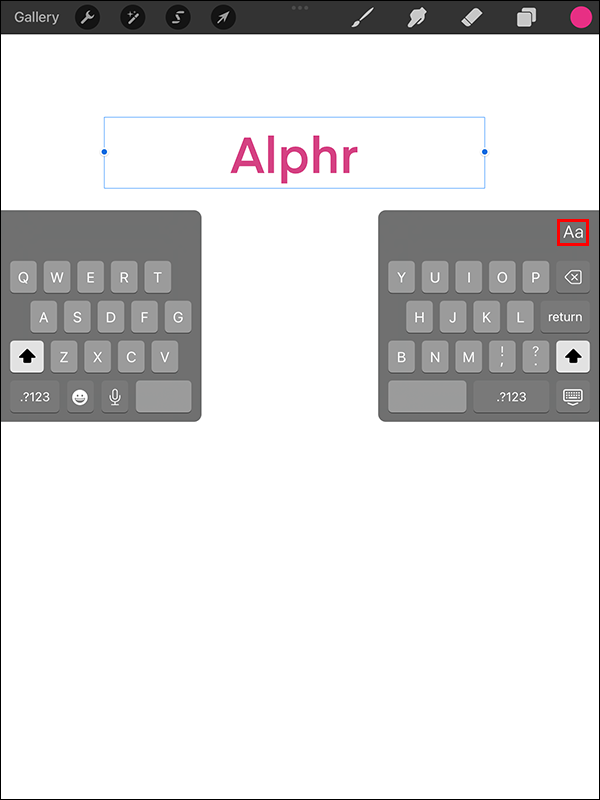
- Piliin ang iyong gustong uri ng font mula sa mga opsyon na ipinapakita. Maaari ka ring mag-import ng mga font kung hindi mo makuha ang gusto mong istilo sa mga default na opsyon.
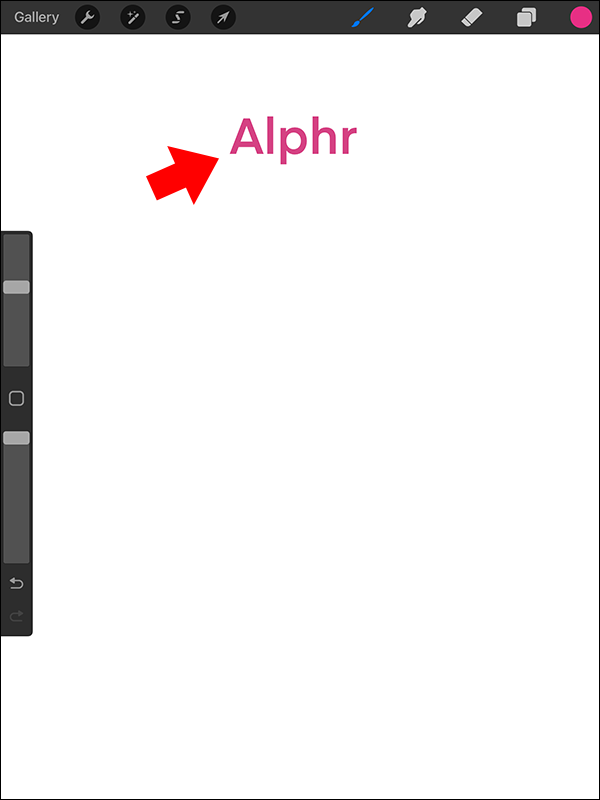
- Pagkatapos piliin ang font, kakailanganin mong pumili ng istilo para sa iyong teksto. Karamihan sa mga font ay nagtatampok ng mga istilong bold, standard, at italic. Ngunit maaari itong mag-iba sa ilang mga kaso.
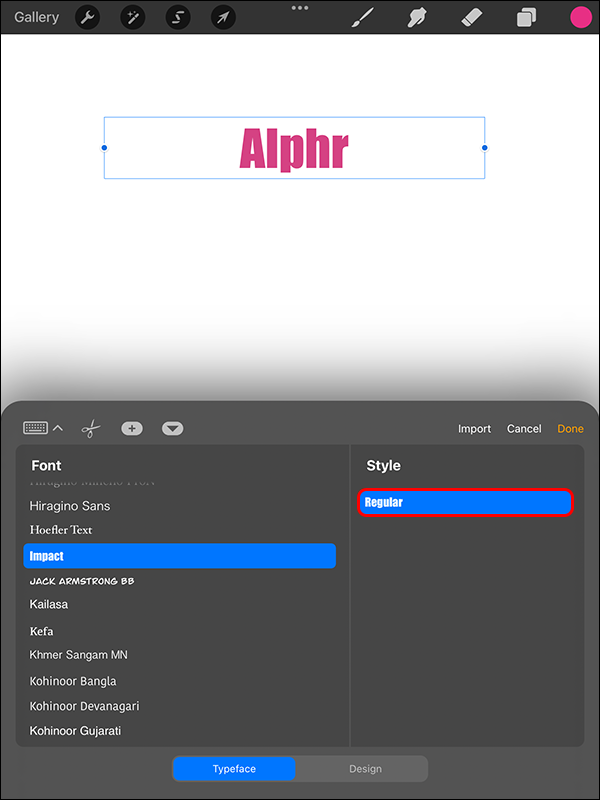
- Ayusin ang disenyo ng teksto at piliin ang iyong ginustong mga katangian ng teksto.
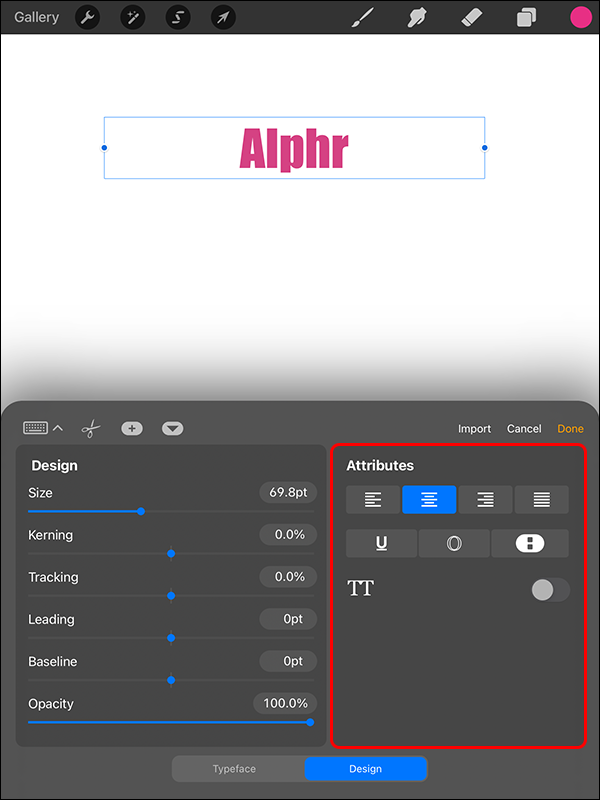
- Mag-browse sa iyong mga setting ng teksto at kumpirmahin na ang bawat pagpipilian sa disenyo ay nagsusuri.
- Gamitin ang iyong daliri o stylus upang iposisyon nang tama ang teksto sa iyong likhang sining at piliin ang 'Tapos na.'
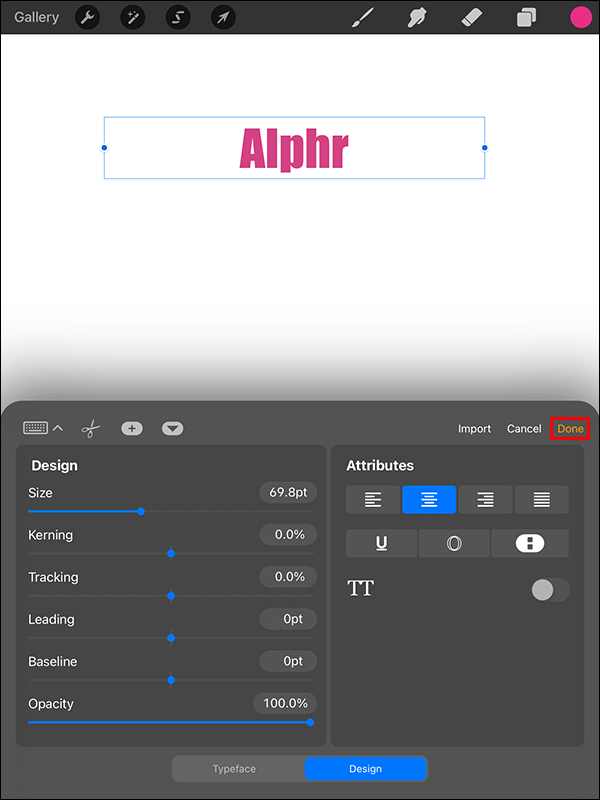
Ang iyong teksto ay handa nang gamitin.
Paano Ayusin ang Procreate Edit Text na Hindi Gumagana
Isa itong pangkaraniwang isyu na nararanasan ng maraming user pagkatapos i-update ang app. Sa kabutihang palad, madali itong malutas.
- Sa iyong iPad, buksan ang 'Mga Setting.'
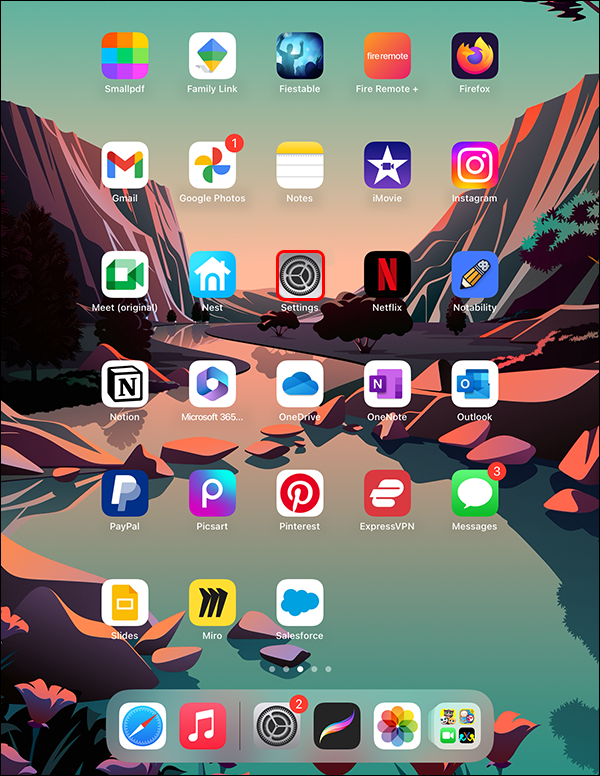
- Piliin ang 'General.'
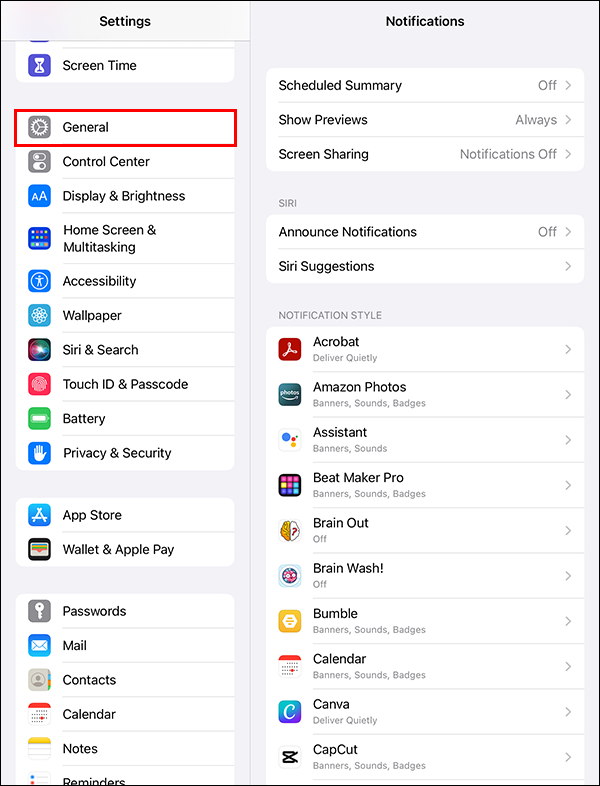
- Mag-scroll pababa sa dropdown na menu at hanapin ang 'Mga Shortcut.'
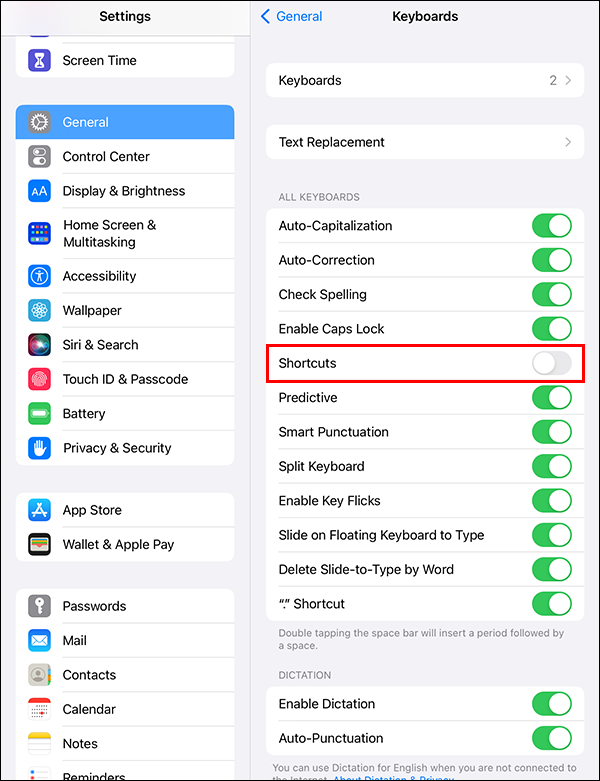
- I-toggle ang switch at tiyaking magiging berde ito.
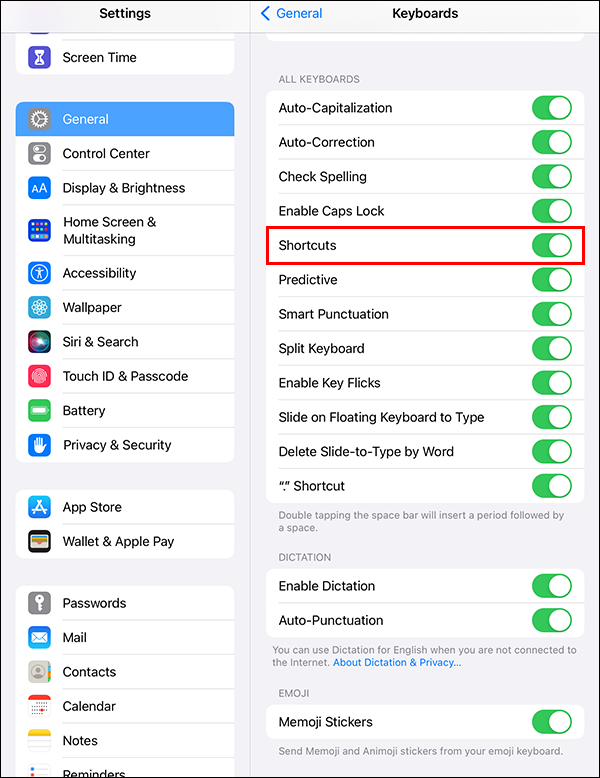
Ang switch na ito ay madalas na umalis nang walang dahilan. Kapag nangyari ito, mawawala ang tab ng pag-edit ng teksto.
paano baguhin ok utos ng google
Pagdaragdag ng Shadow sa Text sa Procreate
Ito ay isang mahusay na paraan upang gumawa ng dagdag na text pop at magdagdag ng lalim sa iyong disenyo. Bago simulan ang proseso, dapat mong tiyakin na ang setting ng Alpha Lock ay nailapat. Narito ang kailangan mong gawin:
- Buksan ang iyong panel na 'Mga Layer'.
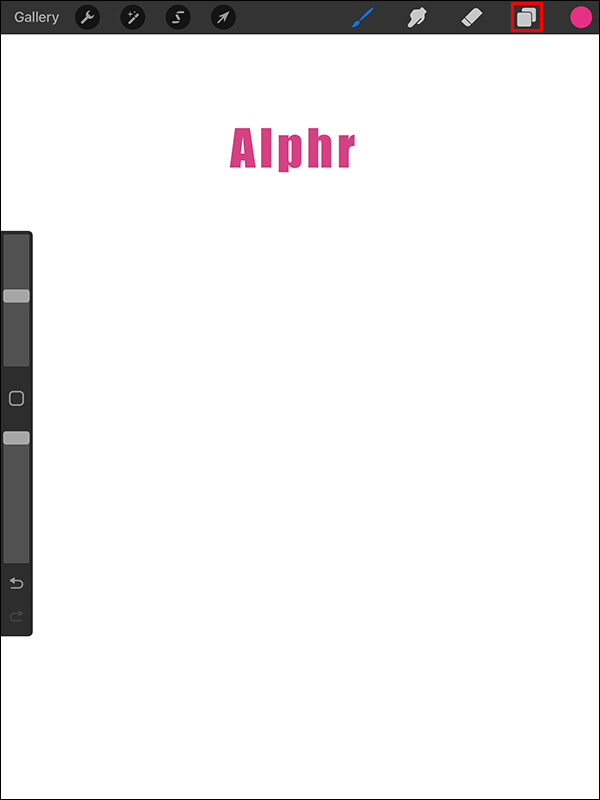
- Pumunta sa iyong text layer at mag-swipe pakaliwa.
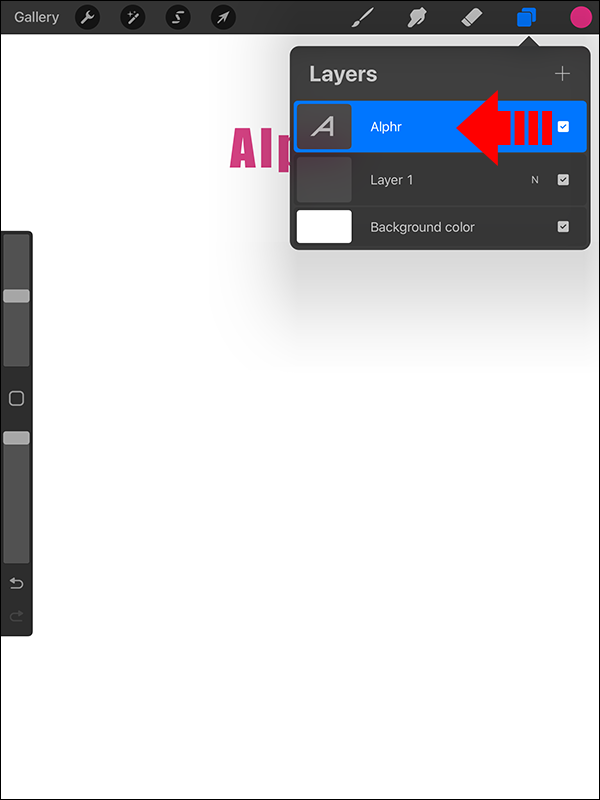
- Piliin ang “Duplicate” para makagawa ng kopya ng text layer.
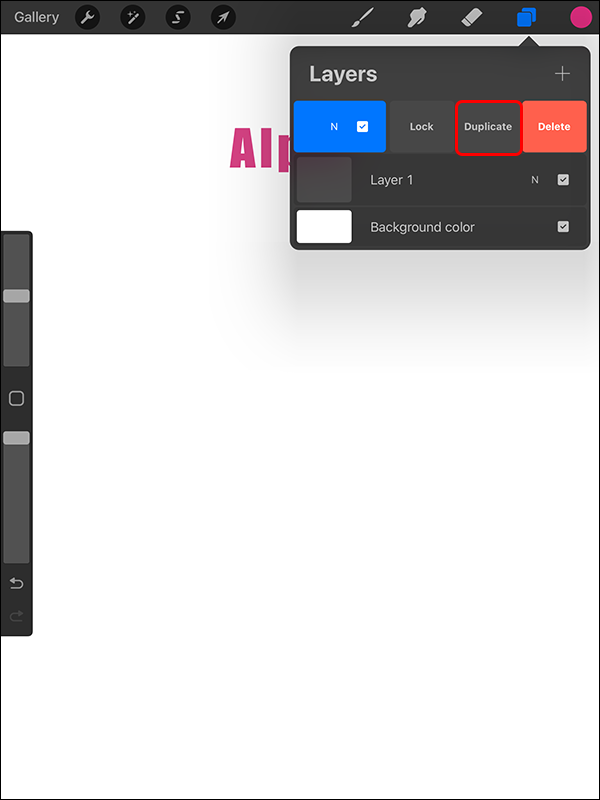
- Piliin ang kulay ng anino na gusto mong ilapat sa teksto. Pumili ng ibang shade mula sa iyong orihinal na text at lumikha ng shadow effect.
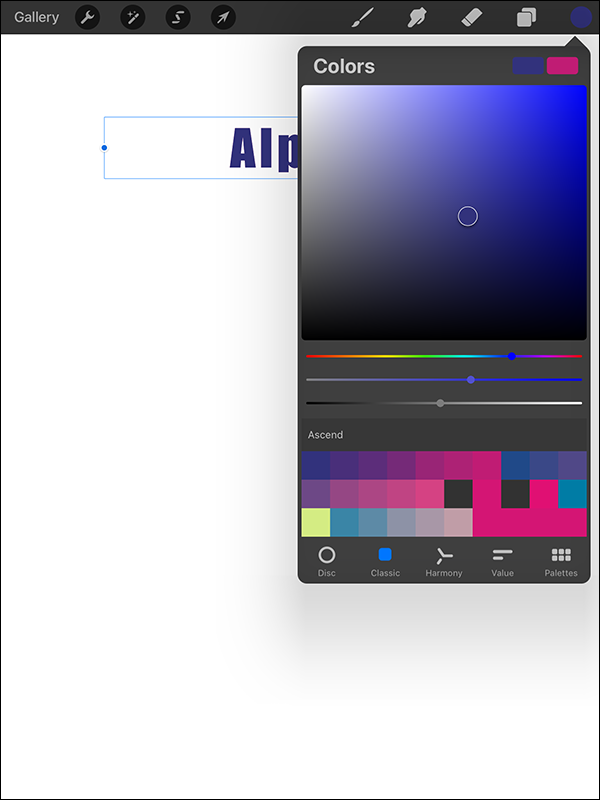
- Ang iyong teksto ay mapupuno ng kulay na iyong pinili.
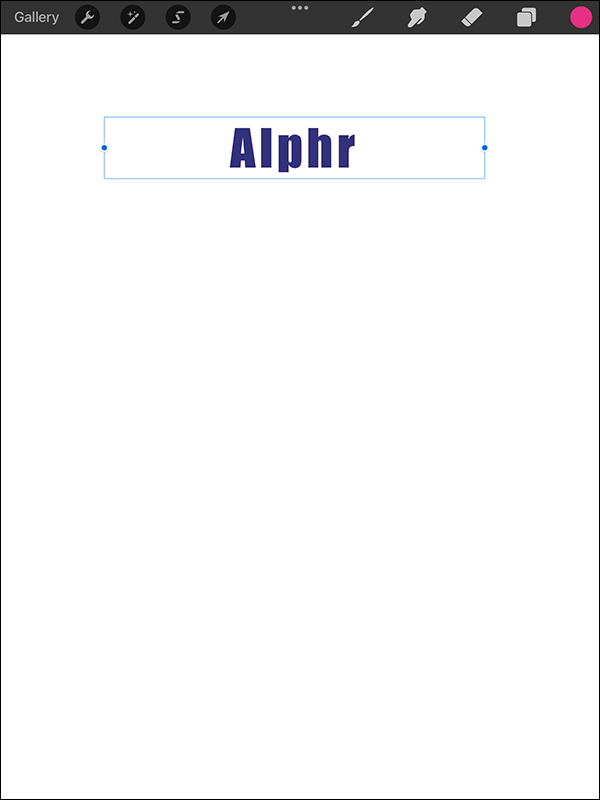
- Ayusin ang posisyon ng iyong teksto hanggang sa makuha mo ang iyong ninanais na ilusyon ng anino.
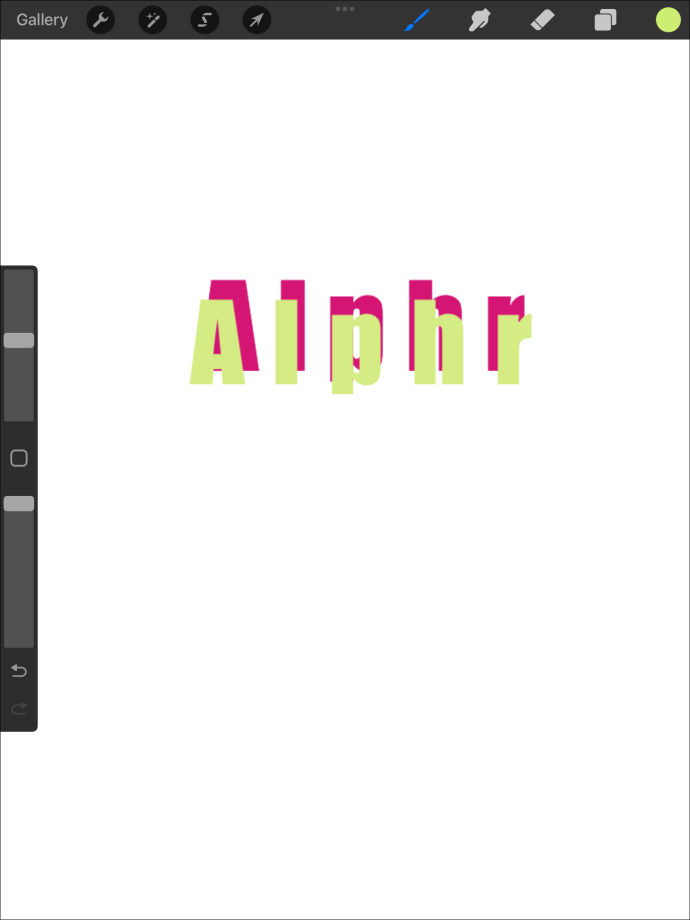
Pagtanggal ng Teksto sa Procreate
Maaaring mangailangan ka ng mga pagbabago sa disenyo na burahin ang text mula sa iyong likhang sining. Narito kung paano ito ginawa:
- Buksan ang menu na 'Mga Layer'.

- Hanapin ang layer na naglalaman ng iyong teksto.

- I-slide ang layer patungo sa kaliwa.
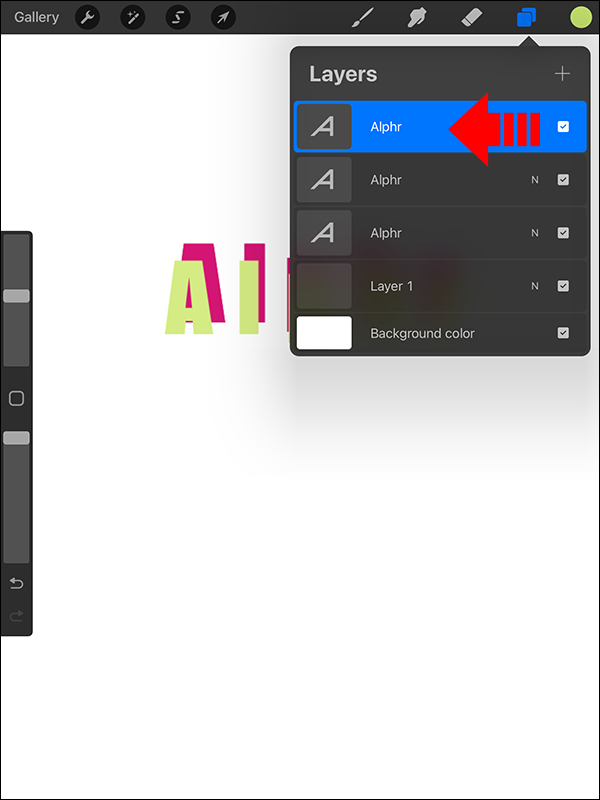
- Isang lock, duplicate, at delete na opsyon ang ipapakita. Piliin ang 'Tanggalin.'
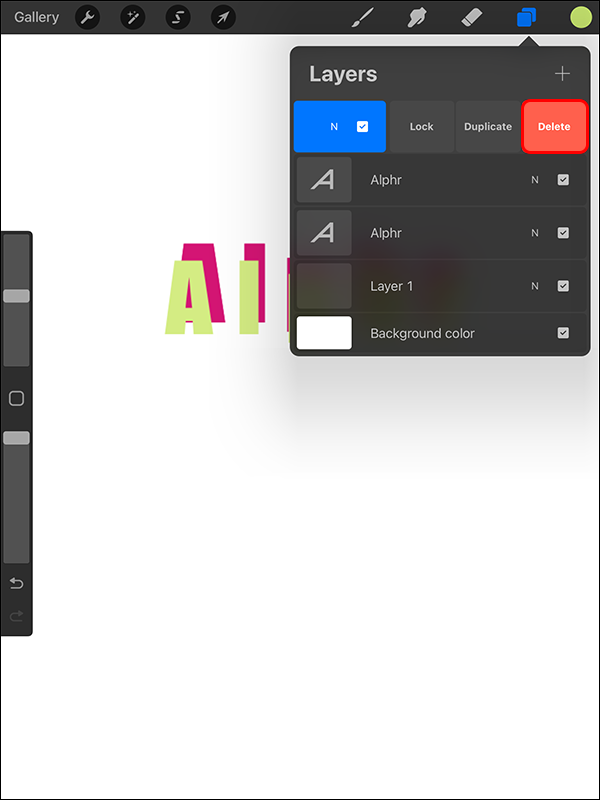
Rasterizing Iyong Text sa Procreate
Hindi tulad ng iba pang mga app sa paggawa at pag-edit ng disenyo tulad ng Illustrator, na nakabatay sa vector, gumagana ang Procreate gamit ang raster text. Nangangahulugan ito na makakakita ka ng mga kapansin-pansing pagbabago kapag binago mo ang laki ng iyong text sa app.
Narito kung paano mo maaaring i-rasterize ang iyong teksto:
- Buksan ang panel na 'Mga Layer'.

- Piliin ang iyong layer ng teksto.

- Piliin ang “Rasterize.”
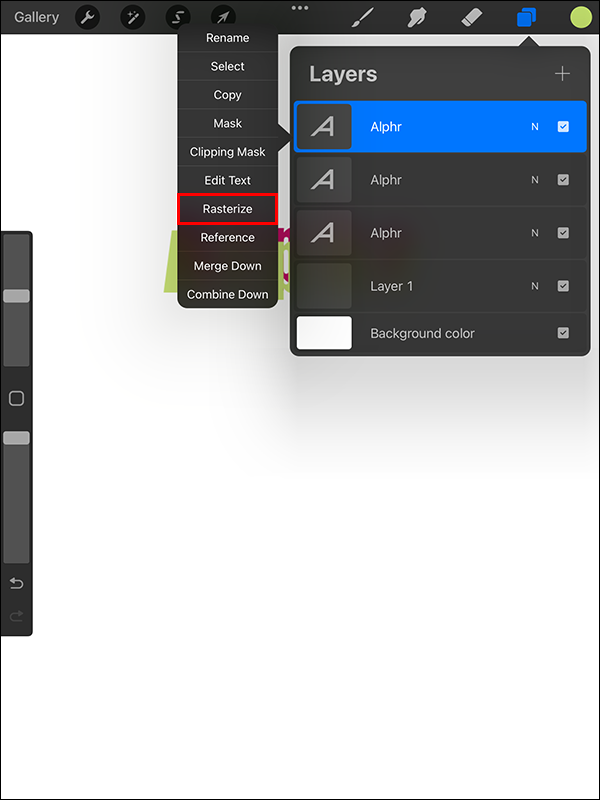
Ang pag-raster sa iyong text ay nakakatulong na gawing isang non-text layer. Nagbibigay-daan ito sa iyo ng access sa higit pang mga opsyon sa panel ng layer.
Masking Rasterized Text
Tamang-tama ang pamamaraang ito kung naghahanap ka ng paraan para mag-overlay ng disenyo sa idinagdag na text sa Procreate. Makakatulong ito sa iyo na baguhin ang mga kulay at magdagdag ng mga texture nang mabilis. Pinapataas nito ang iyong pagiging produktibo dahil hindi mo na kailangang patuloy na gumawa ng mga bagong file sa tuwing gusto mong gumawa ng mga pagbabago. Maaari mong i-mask ang rasterized na teksto sa pamamagitan ng pagpili sa layer at pagpili ng clipping mask.
Narito ang mga pagsasaayos na maaari mong gawin:
alam ba ng mga tao kapag na-unfriend mo sila
- Transform: Nakatutulong sa pag-scale at pagbaluktot ng mga larawan.
- Ayusin: Binibigyang-daan kang galugarin ang mga epekto ng kulay at texture.
- I-deactivate: Binibigyang-daan ka nitong tingnan ang mga pre-at post-illusions ng disenyo ng text.
Mga Pagpipilian sa Estilo ng Teksto sa Procreate
Ang panel ng disenyo ay madaling gamitin para sa pagbabago ng iyong format ng teksto. Maaari kang gumamit ng ilang mahahalagang katangian upang baguhin ang iyong mga istilo ng teksto. Narito ang ilang mahahalagang opsyon at ang kanilang mga pag-andar:
- Kerning: Nakakatulong ito na ayusin ang espasyo sa pagitan ng dalawang titik. Tiyaking ilalagay mo ang iyong cursor sa pagitan ng mga layer na gusto mong idistansya o itulak palapit bago gawin ang mga pagbabago.
- Nangunguna: Hindi tulad ng kerning, ang property na ito ay nagpapahiwatig ng distansya sa pagitan ng dalawang linya. Kung marami kang linya sa loob ng iyong likhang sining, mainam ang setting na ito para sa pagpapababa o pagpapalawak ng espasyo.
- Pagsubaybay: Ang pamamaraang ito ay maginhawa para sa pagpapababa o pagtaas ng espasyo sa pagitan ng lahat ng mga titik sa loob ng text box.
- Baseline: Ipinapakita nito ang pahalang na axis na sinasakop ng iyong teksto.
- Opacity: Kung gusto mong isaayos ang transparency ng iyong text, tutulungan ka ng setting na ito. Upang bawasan ang antas ng opacity, ilipat ang slide sa kaliwa. Ang paglipat nito sa kanan ay magpapataas ng opacity.
Mahahanap mo ang lahat ng mga opsyong ito sa loob ng menu ng Edit Style.
Pagandahin ang Iyong Sining Gamit ang Teksto
Ang pagpapaanak ay hindi lamang tungkol sa pagguhit. Pinapayagan ka nitong lumikha ng natatanging likhang sining sa pamamagitan ng pagdaragdag ng teksto. Ang pag-aaral kung paano magdagdag ng text ay makakatulong sa iyong mabilis na gawing mga functional na disenyo ang mga simpleng larawan. Nag-aalok ang feature ng maraming benepisyo. Kung gusto mong gumawa ng base para sa hand lettering o kailangan mong iangat ang iyong sining, ang halaga ng pagdaragdag ng text ay hindi maaaring palampasin.
Nagdagdag ka na ba ng text sa Procreate? Kung gayon, ginamit mo ba ang alinman sa mga tip at trick na itinampok sa artikulong ito? Ipaalam sa amin sa seksyon ng mga komento sa ibaba.