Ang teknolohiya ngayon ay nagbigay sa mga user ng smartphone ng mga app para sa halos lahat ng bagay. Maaari ka ring mag-download ng app para ipaalala sa iyo kung kailan ka dapat uminom ng tubig. Gayunpaman, madali nitong gawing mukhang kalat at hindi organisado ang iyong telepono. Upang maiwasan ito, mas gusto ng karamihan sa mga tao na ilagay ang kanilang pinakamahalagang mobile app sa kanilang Home Screen.

Para gawing madali ang iyong karanasan sa pag-aayos ng app, ilalarawan ng artikulong ito kung paano mo maidaragdag ang iyong mga paboritong app sa Home Screen ng iyong telepono sa maraming device.
Pagdaragdag ng Mga App sa Home Screen sa iPhone
Ang pagdaragdag ng mga app sa Home Screen ng iyong iPhone ay diretso. Magagawa mo ito mula sa App Library ng iyong iPhone, na naglalaman ng lahat ng app na naka-install sa iyong telepono. Karaniwang pinagbubukod-bukod ang mga ito sa mga kategorya tulad ng 'Social,' 'Kamakailang Idinagdag,' 'Mga Mungkahi,' atbp. Upang mas madaling mahanap ang iyong mga app, maaari mo ring hanapin ang mga ito ayon sa pangalan.
Narito kung paano magdagdag ng mga app sa iyong Home Screen mula sa App Library:
- Mag-swipe pakaliwa mula sa iyong Home Screen hanggang sa maabot mo ang App Library.
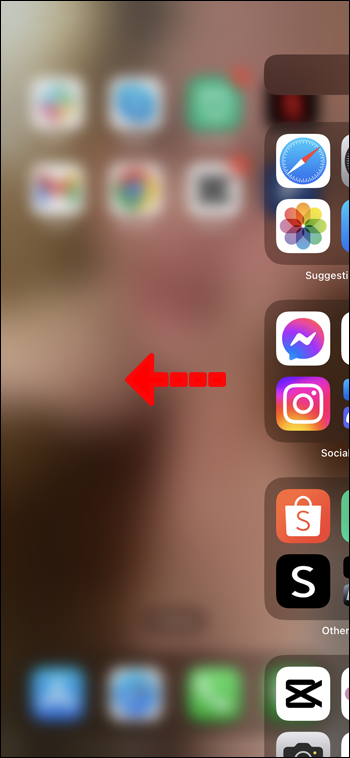
- Hanapin ang app sa loob ng mga grupo o i-tap ang search bar at i-type ang pangalan ng app na hinahanap mo.
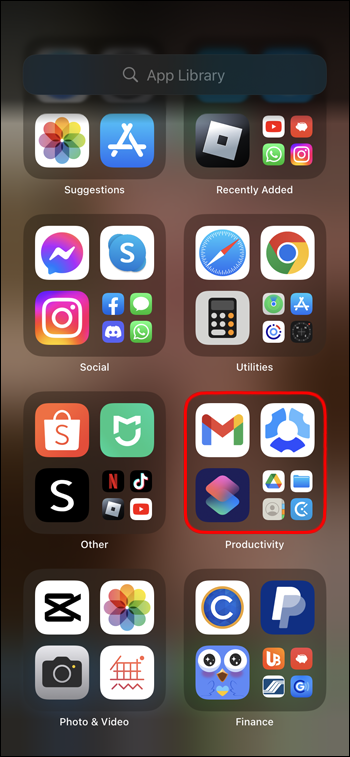
- I-tap at hawakan ang icon ng app hanggang sa magbukas ang isang maliit na menu.
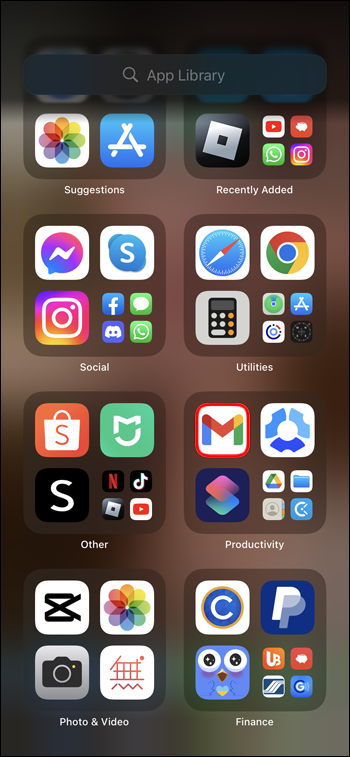
- I-click ang 'Idagdag sa Home Screen.' Maaari mo ring pindutin nang matagal ang icon ng app at i-drag ito pabalik sa Home Screen.
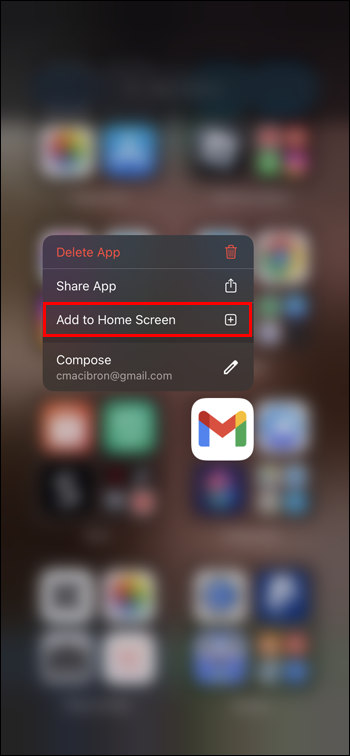
- Lalabas ang app sa isang available na espasyo sa iyong Home Screen kapag bumalik ka dito.

Magdagdag ng Mga App sa Home Screen Kaagad Pagkatapos Mag-download sa iPhone
Kung gusto mong lumitaw ang isang app sa iyong Home Screen kaagad pagkatapos ng pag-download, maaari mo itong paganahin sa isang pag-click. Narito ang mga tagubilin:
- Pumunta sa 'Mga Setting' ng iPhone.

- Hanapin ang seksyong 'Home Screen'.
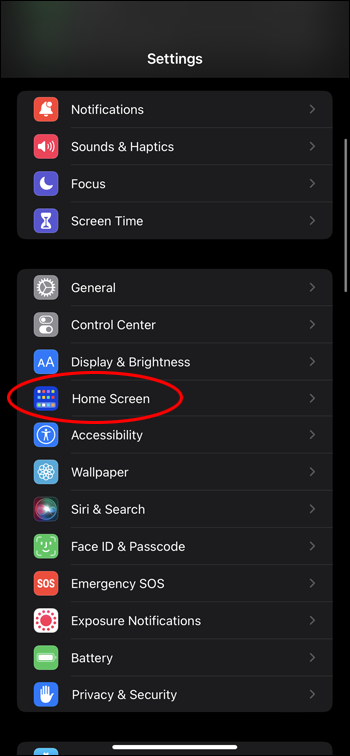
- Sa ilalim ng 'Mga Bagong Pag-download ng App,' baguhin ang setting sa 'Idagdag sa Home Screen.'
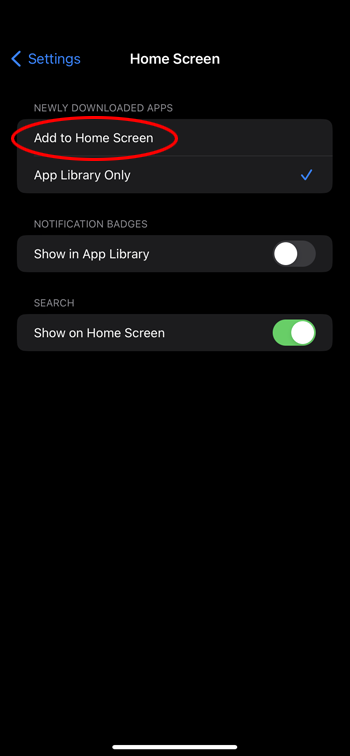
Pagdaragdag ng Mga App sa Home Screen sa Android
Katulad ng isang iPhone device, ang isang Android phone ay mayroon ding lugar kung saan makikita mo ang lahat ng app na naka-install sa iyong telepono. Ito ay kilala bilang ang App Drawer.
kung paano baguhin ang iyong twitch username
Narito kung paano magdagdag ng mga app sa iyong Home Screen sa Android:
- Mag-swipe pataas mula sa ibaba ng iyong Home Screen.
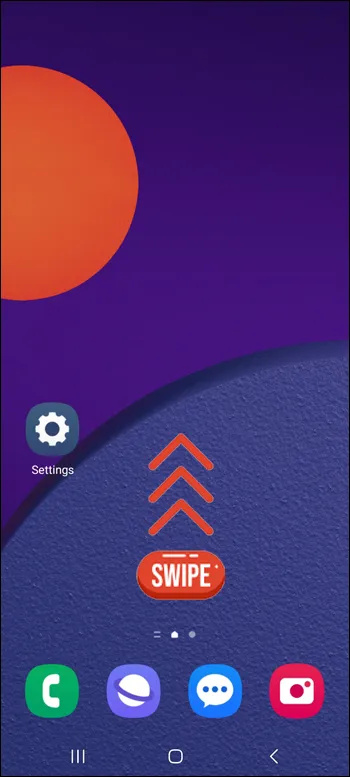
- I-tap ang search bar at i-type ang pangalan ng app na iyong hinahanap o hanapin ang app sa mga page ng App Drawer nang manu-mano.
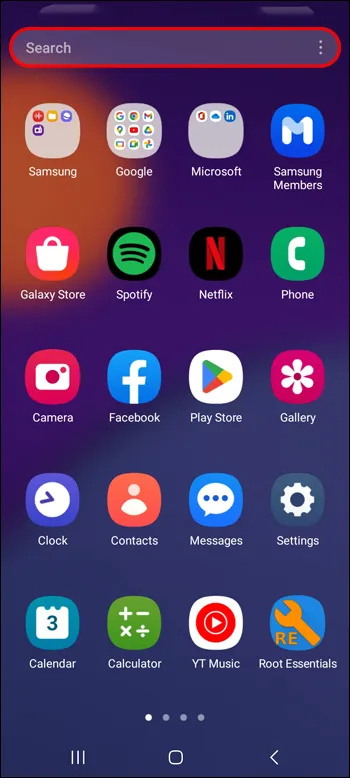
- Pindutin nang matagal ang app na gusto mong idagdag sa iyong Home Screen at maghintay na magbukas ang isang maliit na menu.
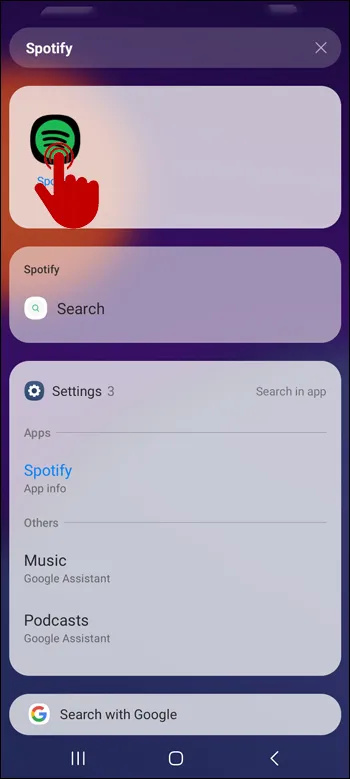
- I-tap ang “Idagdag sa Bahay.” Maaari mo ring hawakan ang icon ng app nang mas matagal, at dadalhin ka nito sa iyong Home Screen kung saan maaari mong ilagay ang app saanman mo gusto.
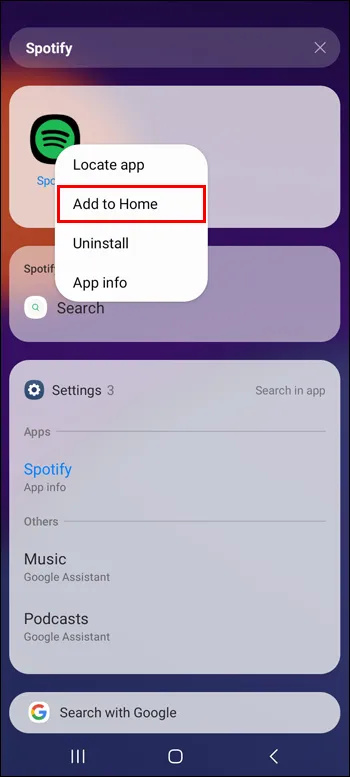
Magdagdag ng Mga App sa Home Screen Kaagad Pagkatapos Mag-download sa Android
Kung gusto mong awtomatikong lumabas ang mga bagong app sa iyong Home Screen, maaari mong paganahin ang setting na ito gamit ang mga hakbang na ito:
- Pumunta sa 'Mga Setting' ng iyong Android.

- Hanapin ang 'Home Screen.'
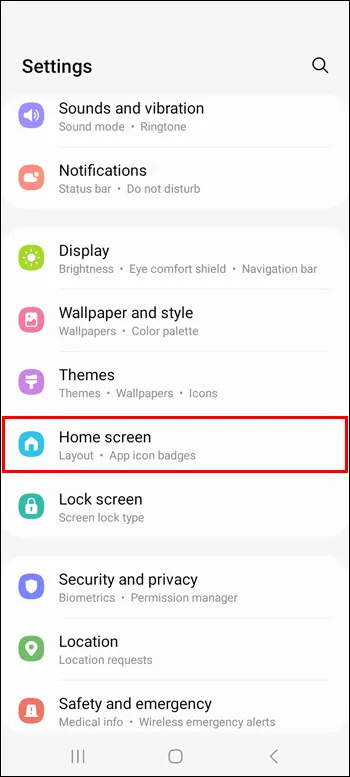
- Paganahin ang 'Magdagdag ng mga bagong app sa Home Screen' sa pamamagitan ng pag-click sa toggle sa tabi nito.
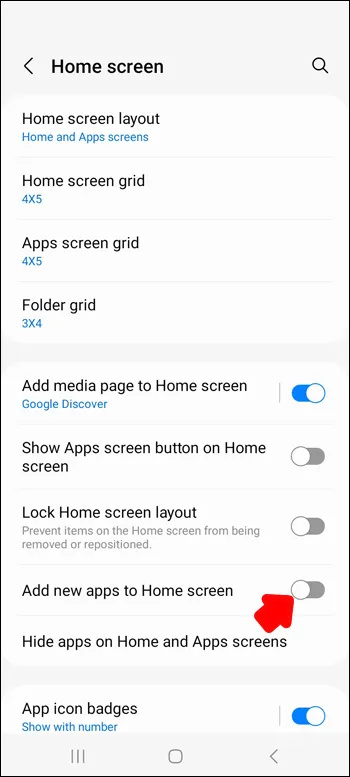
Paano Mag-alis ng Mga App mula sa Iyong Home Screen
Bagama't binibigyang-daan ka ng mga smartphone na i-customize ang grid ng iyong Home Screen at gawing mas maliit ang mga icon ng app para mas magkasya ka sa mga ito, maaaring ibalik ng napakaraming app sa iyong Home Screen ang problema sa kalat. Upang maiwasan ito, maaari mong alisin ang mga app na hindi mo na madalas gamitin at gumawa ng espasyo para sa mga bagong app na kailangan mo sa iyong mga kamay.
Sa iPhone
Upang alisin ang mga app mula sa Home Screen ng iyong iPhone, gawin ang mga hakbang na ito:
- Hanapin ang app na gusto mong alisin sa iyong Homsecreen.

- I-tap nang matagal ang app hanggang lumitaw ang isang maliit na menu.
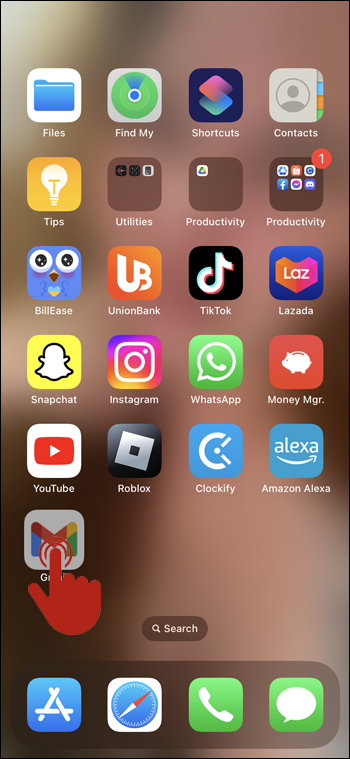
- I-click ang “Remove App.”
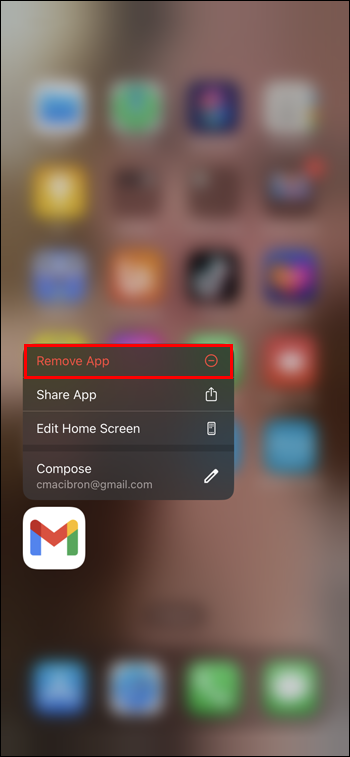
- Kumpirmahin ang iyong mga pagpipilian sa pamamagitan ng pag-click sa “Alisin sa Home Screen.”
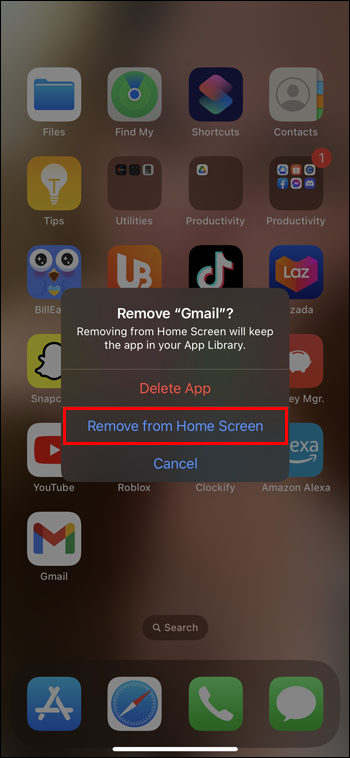
- Magiging available na lang ang app sa App Library.
Sa Android
Upang mag-alis ng app sa iyong Android, sundin ang mga hakbang na ito:
- Hanapin ang app na gusto mong alisin sa iyong Homsecreen.
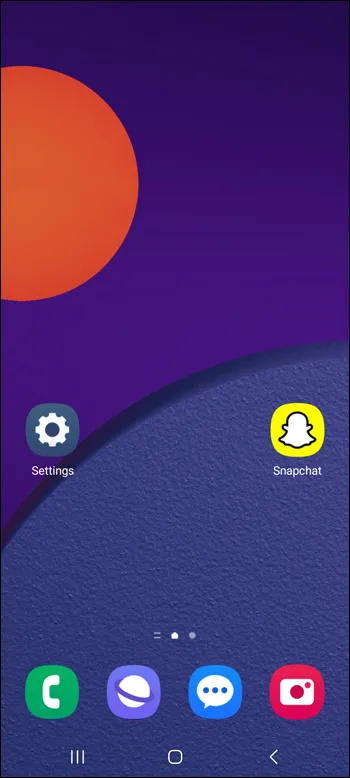
- I-tap nang matagal ang app hanggang lumitaw ang isang maliit na menu.
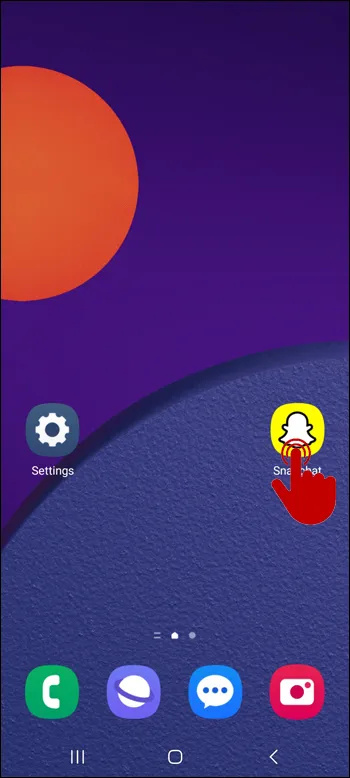
- I-click ang “Alisin.”
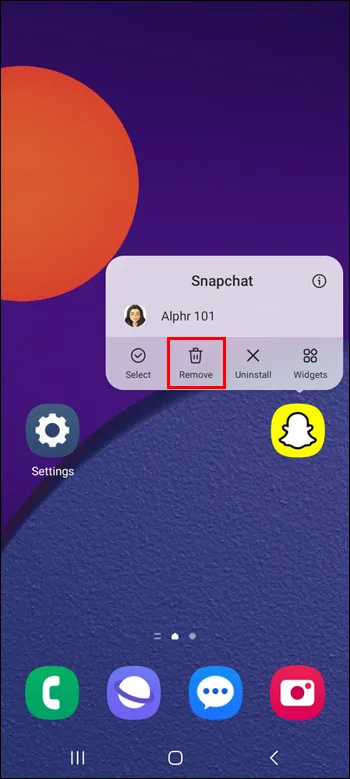
- Magiging available na lang ang app sa App Drawer.
Paano Itago ang Mga App mula sa Iyong Home Screen sa Android
Ang pagtatago ng mga app mula sa iyong Home Screen ay mukhang katulad ng pag-alis sa mga ito, ngunit mayroon itong kaunting pagkakaiba. Ang pag-alis sa app ay umaalis pa rin sa app sa iyong App Drawer. Sa kabilang banda, ang pagtatago ng app ay nag-aalis nito mula sa App Drawer at sa search bar, at upang idagdag muli ang mga ito sa iyong Home Screen, kakailanganin mong bisitahin muli ang mga setting at i-unhide ang mga ito. Narito kung paano gumagana ang opsyong ito:
- Pumunta sa 'Mga Setting' ng Android.

- I-click ang “Home Screen.”
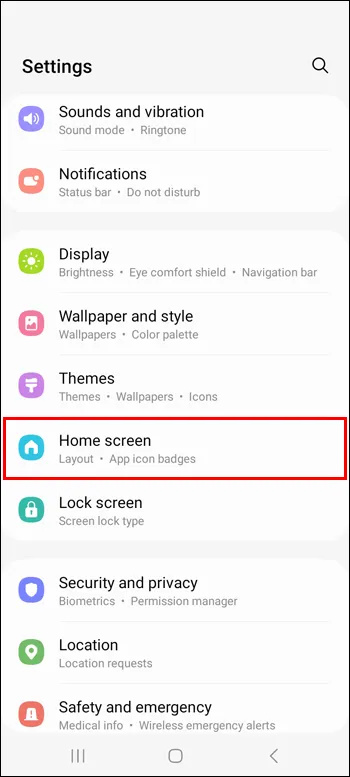
- Pumunta sa “Itago ang mga app sa mga screen ng Home at App.”
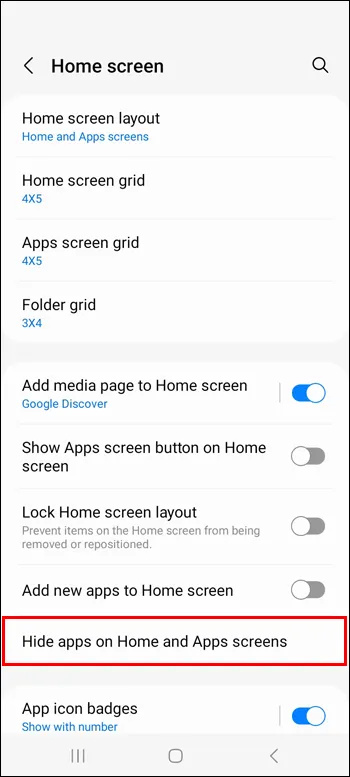
- Piliin ang mga app na gusto mong itago.
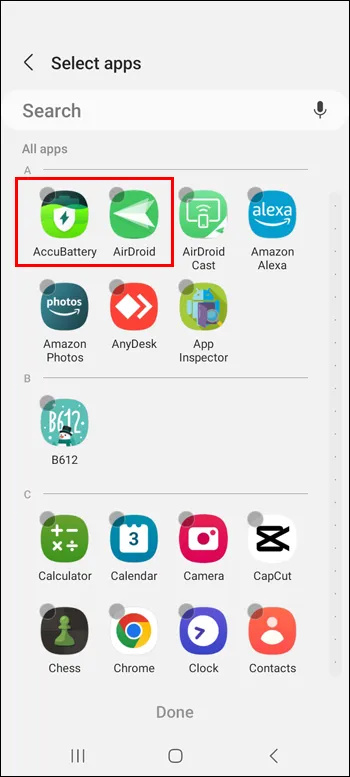
- I-click ang “Tapos na.”
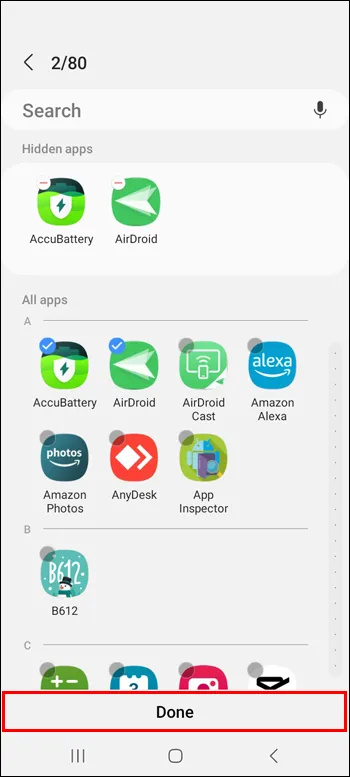
Upang i-unhide ang mga app, ulitin ang parehong proseso at alisin sa pagkakapili ang mga app na gusto mong i-unhide.
Paano I-reset ang Iyong Home Screen
Kapag nabago mo na ang layout ng iyong Home Screen, mahirap matandaan kung ano ang hitsura nito sa orihinal. Sa kabutihang palad, binibigyang-daan ka ng iyong mga smartphone na i-reset ang iyong mga screen ng Home o App pabalik sa kanilang orihinal na layout, na karaniwang ayon sa pagkakasunud-sunod ng mga ito sa alpabeto.
Sa iPhone
Upang i-reset ang iyong Home Screen sa iyong iPhone device, gawin ang mga hakbang na ito:
- Pumunta sa 'Mga Setting' ng iyong iPhone.

- I-click ang 'pangkalahatan.'
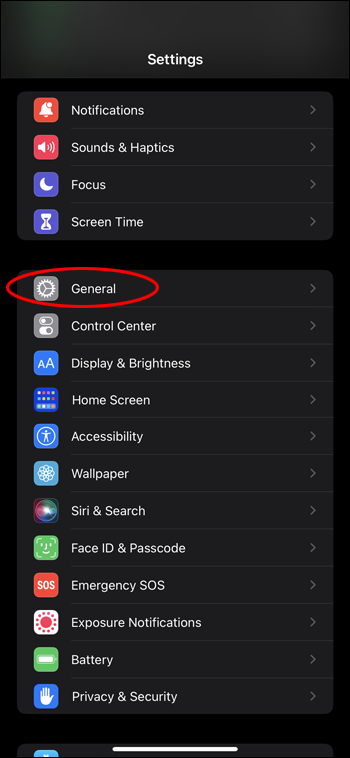
- I-click ang 'Ilipat o I-reset.'
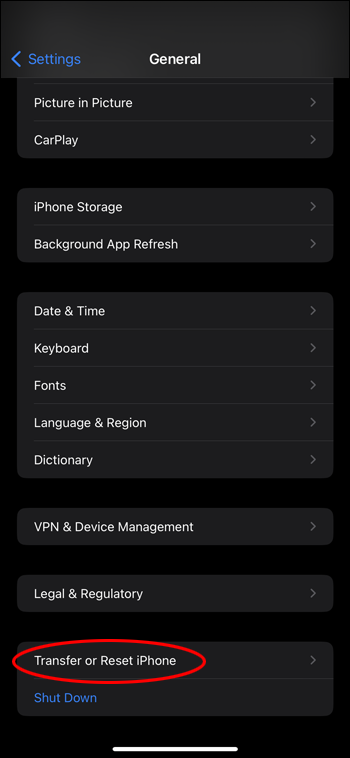
- I-click ang “I-reset.”
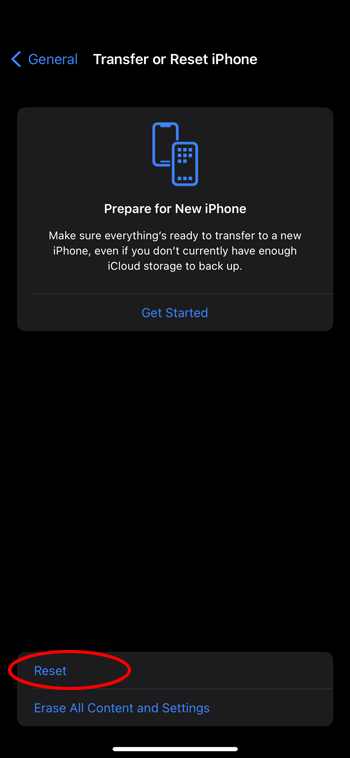
- Hanapin ang 'I-reset ang Layout ng Home Screen.'
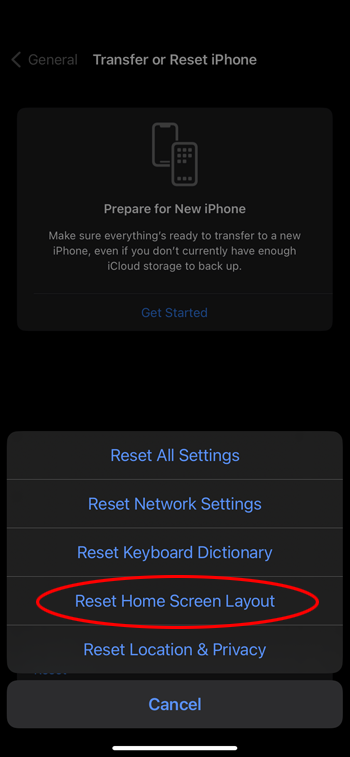
Mawawala ang lahat ng folder na ginawa mo, at ang lahat ng app sa iyong telepono ay isasaayos ayon sa alpabeto.
Sa Android
Sa iyong Android device, maaari mong i-reset ang layout ng Home Screen sa pamamagitan ng pag-clear ng storage sa default na launcher nito. Para sa Samsung Galaxy Phones, ito ang One UI Home app o Samsung Experience Home app, ngunit maaaring gumamit ng iba't ibang app ang iba pang Android phone (hal., Pixel Launcher). Narito kung paano i-reset ang iyong layout ng Home Screen sa mga Android phone:
- Pumunta sa 'Mga Setting' ng iyong Android.

- I-tap ang “Apps.”
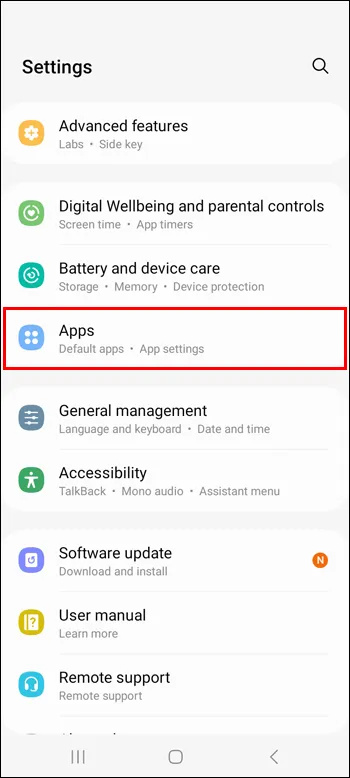
- Maghanap ng One UI Home app o Samsung Experience Home app. Mas madali mo itong mahahanap sa pamamagitan ng pag-type ng pangalan ng app sa search bar.
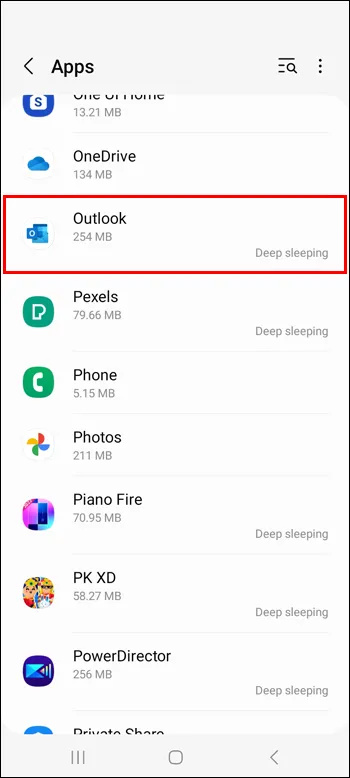
- I-click ang “Storage.”
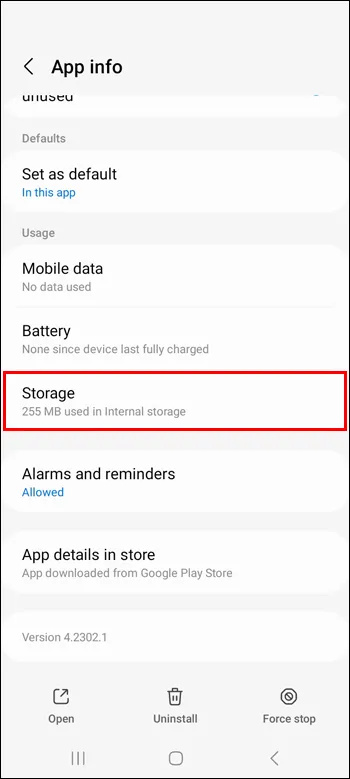
- I-tap ang 'I-clear ang data.'
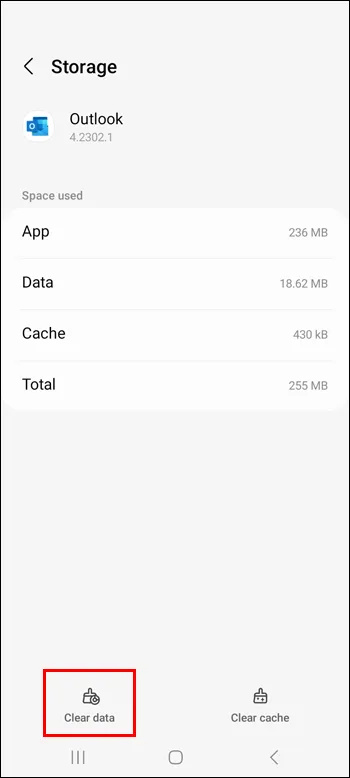
Mga FAQ
Paano magdagdag ng mga widget sa iyong Home Screen
Dahil ang ilang app ay may kasamang kani-kanilang mga widget, madali mong maidaragdag ang mga ito sa iyong Home Screen para sa mas madaling pag-access sa ilan sa kanilang mga feature. Upang magdagdag ng widget ng app, pindutin nang matagal ang app, mag-click sa icon ng widgets, pumili ng widget kung marami ang app, at pindutin ang 'Add.' Dapat lumabas ang widget sa available na espasyo sa iyong Home Screen. Upang alisin ito sa iyong Home Screen, pindutin nang matagal ang widget at i-tap ang “Alisin.”
Paano itago ang isang buong page ng app sa iPhone
Upang itago ang isang buong page sa iyong iPhone, pindutin nang matagal ang 'Search' na button sa ibaba ng iyong Homsecreen hanggang sa magsimulang manginig ang mga app. Mag-click sa tatlong tuldok na pumalit sa pindutang 'Paghahanap'. Makikita mo ang lahat ng page sa iyong screen. Alisin ang checkmark sa ilalim ng mga nais mong itago. I-click ang “Tapos na” para matapos.
paano ko masasabi kung gaano katanda ang aking computer
Paano Magpangkat ng Mga App sa Iyong Home Screen
Ang pagpapangkat ng mga app sa mga folder ay isa pang paraan upang mapanatiling mas organisado ang mga page ng iyong telepono. Magagawa mo ito sa iyong Home Screen at sa App Library para sa iPhone o sa App Drawer para sa Android. Para sa Android, pindutin nang matagal ang app at i-drag ito sa isang umiiral nang folder, o pindutin nang matagal ang app, pindutin ang 'Piliin,' magdagdag ng kahit isa pang app, at pagkatapos ay 'Gumawa ng folder.' Sa iPhone, pindutin nang matagal ang screen at i-drag ang iba pang apps papunta sa mga app na gusto mong pangkatin ang mga ito. Pagkatapos ay magdagdag ng higit pang mga app sa pamamagitan ng pag-drag sa mga ito sa folder.
Ayusin ang Iyong Oras Gamit ang Organisadong Home Screen
Ang mga smartphone ay ang aming mabilis at madaling pag-access sa mundo. Samakatuwid, mahalagang panatilihing malinis at maayos ang mga ito, lalo na ang iyong Home Screen, bilang unang bagay na makikita mo kapag na-unlock mo ang iyong telepono. Gamitin ang mga tip mula sa artikulong ito upang matiyak na ang paggugol ng oras sa iyong telepono ay ginagawa nang produktibo at mahusay.
Nasubukan mo na bang idagdag ang iyong mga paboritong app sa iyong Home Screen? Ginamit mo ba ang alinman sa mga tip mula sa artikulong ito? Sabihin sa amin sa seksyon ng komento sa ibaba.









