Ang Notion ay isang productivity tool na makakalap ng lahat ng iyong iba't ibang tala, gawain, at dokumento mula sa iba't ibang app at pagsamahin ang mga ito sa isang gumaganang lugar ng trabaho. Napakaraming magagawa mo sa Notion, mula sa paggawa ng isang simpleng listahan ng dapat gawin hanggang sa pag-aayos ng iyong koponan at paggawa ng malawak na database.

Ngunit anuman ang uri ng proyekto na iyong ginagawa, kakailanganin mong malaman kung paano magdagdag at mamahala ng mga checkbox sa Notion. Isa itong mahalagang feature na nagbibigay ng isang direktang paraan upang suriin ang isang gawain o isang item mula sa iyong kalendaryo. Sa artikulong ito, ipapakita namin sa iyo kung paano magdagdag ng mga checkbox at magdetalye sa iba pang feature ng Notion.
Paano Magdagdag ng Checkbox sa Notion
Maaari kang lumikha ng libre paniwala account sa pamamagitan ng pagrehistro sa iyong Google o Apple account, o anumang email address. Ang proseso ay sobrang mabilis at prangka. Kaagad, makikita mo ang control panel sa kaliwang bahagi ng screen. Doon, makukuha mo ang lahat ng kailangan mo para ayusin ang iyong mga gawain at dokumento.
Bago tayo dumaan sa mga hakbang ng pagpapaliwanag kung paano magdagdag ng checkbox sa Notion, mahalagang maunawaan na halos lahat ng uri ng page o database sa Notion ay nagbibigay-daan sa mga user na magdagdag ng mga checkbox. Ngunit sa tutorial na ito, ipapakita namin sa iyo kung paano gawin iyon sa isang walang laman na pahina. Narito ang kailangan mong gawin:
- Sa kaliwang bahagi ng panel, mag-click sa + Magdagdag ng Pahina opsyon. O kaya + Bagong Pahina sa pinakaibabang sulok sa kaliwang bahagi ng screen.
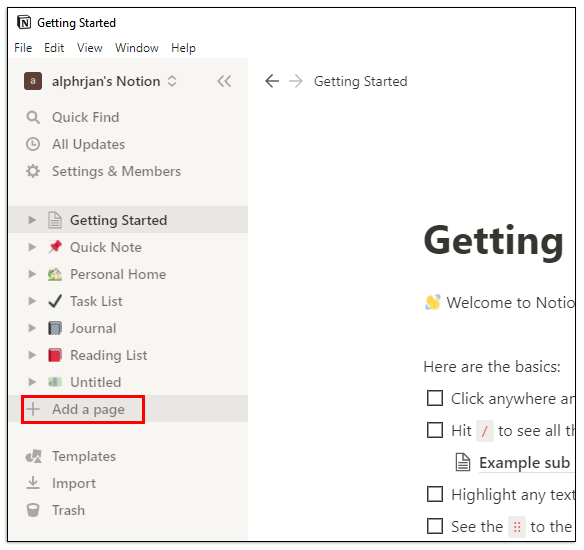
- Pumili ka Walang laman na may icon o kaya lang Walang laman mula sa listahan, o pindutin lamang Pumasok . Maaari mo ring pangalanan ang iyong pahina o iwanan ang 'Walang Pamagat'.
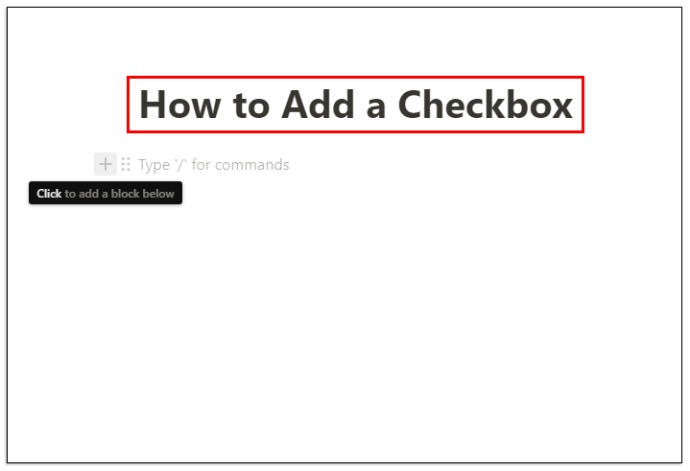
- Upang magdagdag ng checkbox, mag-hover gamit ang cursor sa ibabaw ng + simbolo sa ilalim ng pamagat ng iyong pahina. Ang pop-up box ay magsasabi, I-click upang magdagdag ng block sa ibaba .
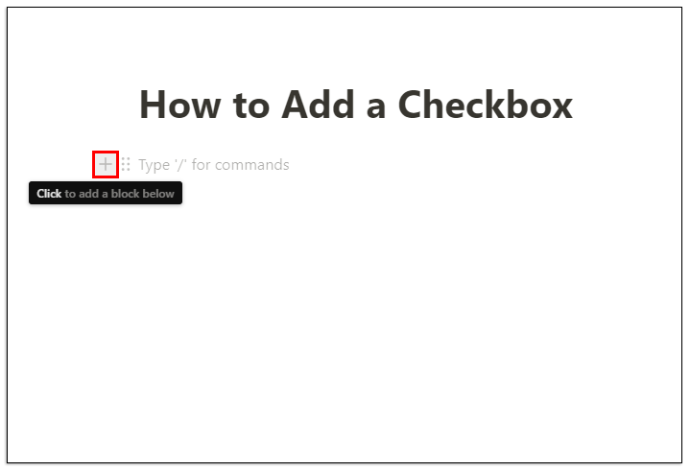
- Kapag nag-click ka, makakakita ka ng drop-down na window ng mga pangunahing bloke ng Notion. Kabilang sa mga ito ay ang Listahan ng gagawin . Mag-click sa simbolo ng checkbox .
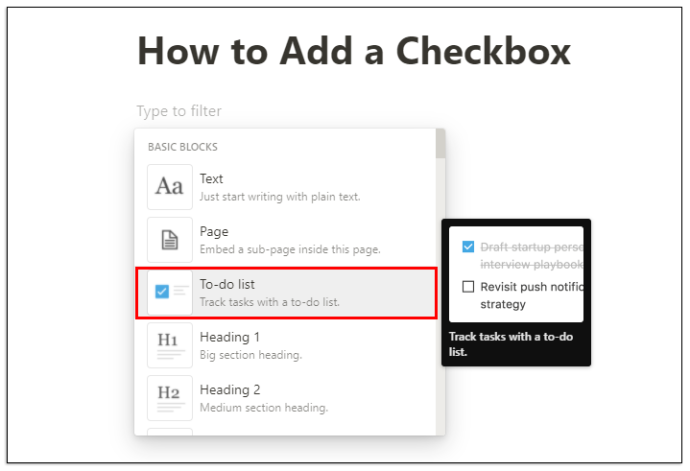
- Awtomatikong lalabas ang checkbox. At maaari mong ulitin ang proseso upang magdagdag ng higit pang mga checkbox.
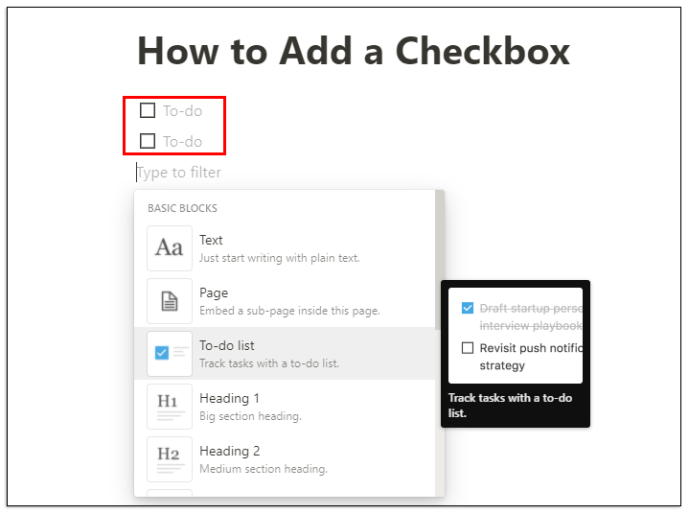
Sa tabi ng mga idinagdag na checkbox, maaari mong isulat ang iyong mga gawain at suriin ang mga ito pagkatapos makumpleto ang mga ito. Mula sa blangko ang checkbox ay magiging maliwanag na asul, at ang text ay magpapakita ng strikethrough at magiging kulay abo. Maaari mong gamitin ang parehong mga hakbang upang mag-embed ng page, magdagdag ng subheading, magdagdag ng mga bullet point, link, atbp.
Paggamit ng Mga Template ng Notion Habit Tracker
Ang Notion ay may maraming hindi kapani-paniwalang kapaki-pakinabang na mga template na nagbibigay-daan sa iyong magdagdag ng iba't ibang mga bloke tulad ng mga checkbox at gamitin ang mga ito para sa iba't ibang layunin. Gayunpaman, ang template na sinusulit ang bloke ng checkbox ng Notion ay ang Habit Tracker.
Ginagawa nito kung ano mismo ang ipinahihiwatig nito. Tinutulungan ka nitong subaybayan ang iyong pang-araw-araw na gawi. Ang kailangan mo lang gawin ay suriin o iwanang walang check ang isang aktibidad na dapat mong gawin. Narito kung paano mo ito magagamit:
- Magsimula ng Bagong Pahina sa Notion. Piliin ang makulay Icon ng mga template .
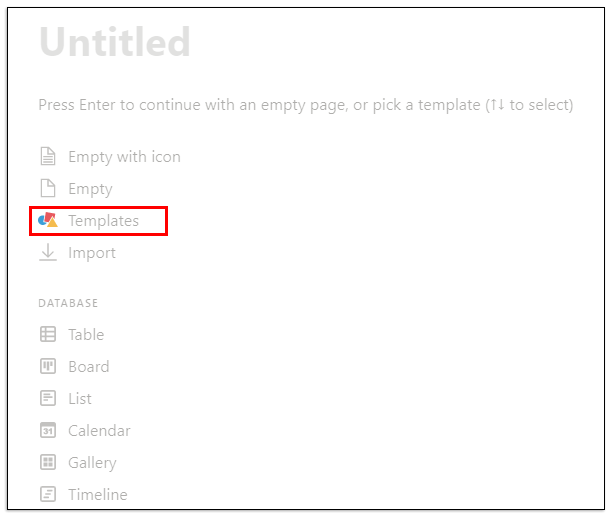
- Sa panel sa kanang bahagi, mag-click sa Personal , at pagkatapos ay mula sa drop-down na menu, mag-click sa Tagasubaybay ng ugali , sinundan ng Gamitin ang Template na ito .
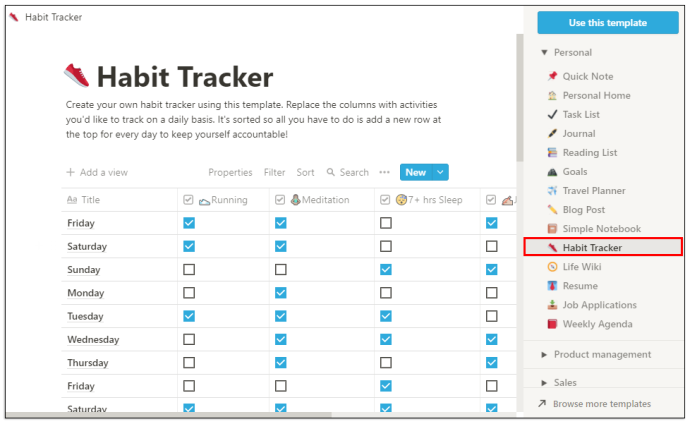
- Kapag ginawa ng Notion ang page, magagawa mong i-customize ito.
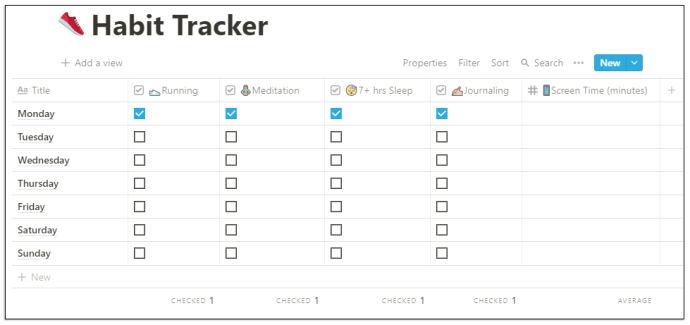
- Makikita mo ang mga araw ng linggo at mga checkbox sa isang row at column. Maaari kang mag-click sa tuktok ng bawat column at baguhin ang ugali.
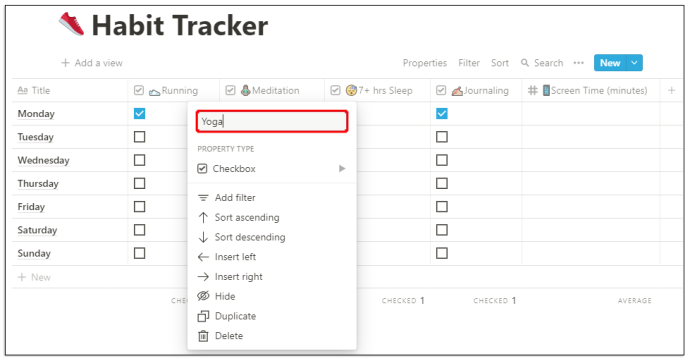
- Maaari mo ring baguhin ang uri ng block mula sa checkbox patungo sa email, hashtag, petsa, o iba pa.
Sinusubaybayan din ng template ng Habit Tracker kung ilan sa mga gawain ang sinusuri at maaari pa ngang magbigay sa iyo ng eksaktong porsyento kung paano nangyayari ang iyong pag-unlad ng ugali.
Paano I-uncheck ang Lahat ng Mga Checkbox ng Row sa Notion
Depende sa kung paano mo ginagamit ang Notion, maaaring mayroon kang mga row at column ng mga gawain na nasuri mo pagkalipas ng ilang panahon.
Kung mapapansin mo ang maling impormasyon sa iyong listahan ng gawain, marahil ay mas madaling i-uncheck ang lahat ng checkbox at pagkatapos ay tumpak na suriin ang mga nakumpletong gawain. Maaari mong gawin ito nang manu-mano, ngunit malamang na mag-uubos ito ng mas maraming oras.
At ang Notion ay tungkol sa pag-save ng mas maraming oras hangga't maaari. Iyon ang dahilan kung bakit maaari mong gamitin ang medyo nakatagong tampok upang alisan ng tsek ang lahat ng mga checkbox. Ang kailangan mo lang gawin ay:
- Piliin ang lahat ng gawain gamit ang iyong cursor.
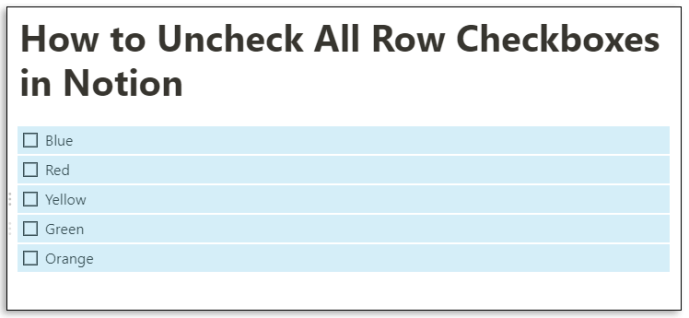
- Lagyan ng check o alisan ng check ang lahat ng checkbox sa pamamagitan ng pag-click sa una sa row.
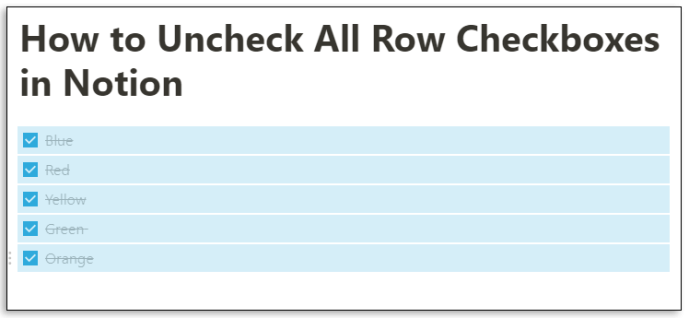
Ito ay isang maginhawang tampok kapag nakikipag-usap ka sa mga pahina na iyong nilikha mula sa simula at mga hilera ng mga checkbox na iyong manu-manong idinagdag. Gayunpaman, hindi mo magagamit ang shortcut na ito kapag nagtatrabaho ka sa isa sa mga template ng Notion, gaya ng Habit Tracker.
Mga karagdagang FAQ
Paano Ka Nagdaragdag ng mga Simbolo ng Checkbox?
Bilang isang tool sa pagiging produktibo, ang Notion ay medyo intuitive – ang mga user na tulad niyan ay naiintindihan mo kung paano ito gumagana nang medyo mabilis. Isa sa mga dahilan kung bakit napakahusay nito sa pagtitipid ng oras ay mayroon itong shortcut para sa halos bawat utos.
May mga simbolo at kontrol na magagamit mo para mapabilis ang proseso ng pagbuo ng iyong workspace. Pagdating sa mga checkbox, mayroong tatlong paraan upang gumamit ng mga simbolo at kontrol upang magdagdag ng checkbox.
kung paano hanapin ang mga bihirang pokemon sa pokemon go
Paraan 1
Iminumungkahi ng paniwala ang hakbang na ito sa sandaling lumikha ka ng bagong page. Narito ang gagawin mo:
• Pindutin ang / simbolo sa iyong keyboard.
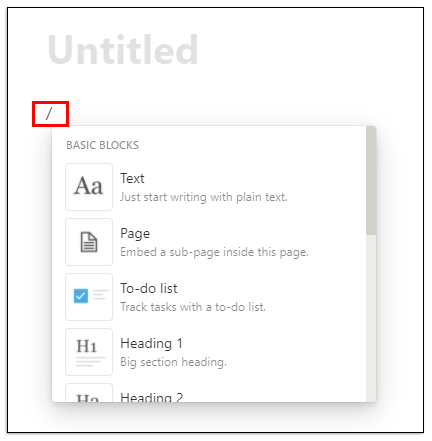
• Pumili Listahan ng gagawin mula sa drop-down na menu.
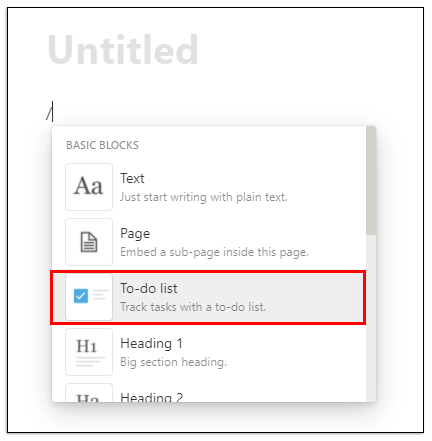
Paraan 2
Maraming mga shortcut sa Notion, at para mabilis na magdagdag ng checkbox, i-type lang ang dalawang square bracket na “[]” nang walang espasyo, at lalabas ang checkbox.
Paraan 3
Panghuli, maaari mong gamitin ang slash command para gumawa ng checkbox. Ang kailangan mo lang gawin ay ilagay ang “/todo” sa, at awtomatikong gagawa ng checkbox ang Notion.
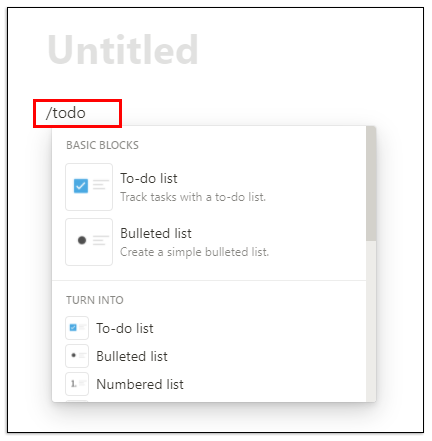
Paano Mo Ginagamit ang Mga Gawain sa Kaisipan?
Maaari mong gamitin ang Notion para gumawa at mag-ayos ng mga gawain. Isang paraan na magagawa mo iyon ay ang paggamit ng Listahan ng Gawain template na makikita mo sa pamamagitan ng pagpili sa Template opsyon kapag nag-click ka sa bagong pahina.
Ngunit kung ang template na iyon ay hindi gumagana para sa iyo, may isa pang pagpipilian. Maaari kang lumikha ng pahina ng mga gawain mula sa walang laman na pahina sa Notion. Narito kung paano:
• Magbukas ng blangkong pahina sa Notion. At pamagat ito Mga gawain . Ang may pamagat na pahina ay lilitaw kaagad sa kaliwang bahagi ng panel. Maaari ka ring magdagdag ng isang espesyal na icon kung gusto mo.
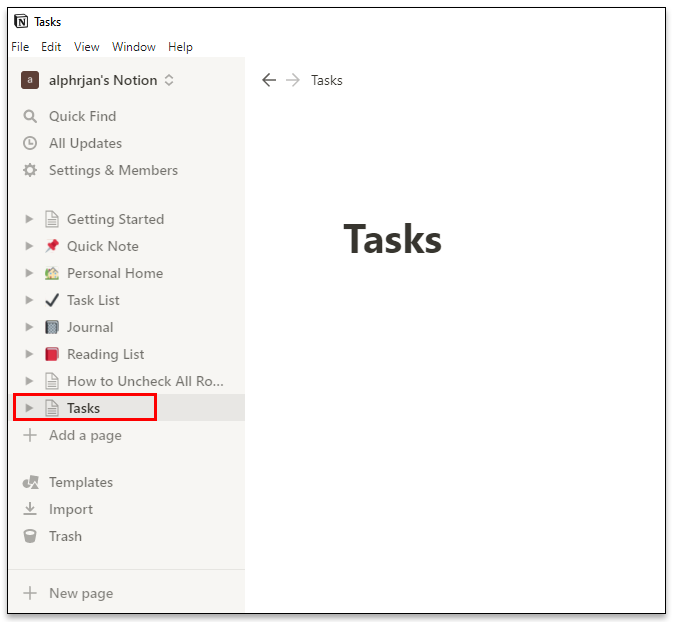
• Simulan ang paggawa ng mga heading at pagdaragdag ng mga checkbox sa pamamagitan ng pagpindot / sa iyong keyboard at pagpili ng mga bloke mula sa drop-down na menu.
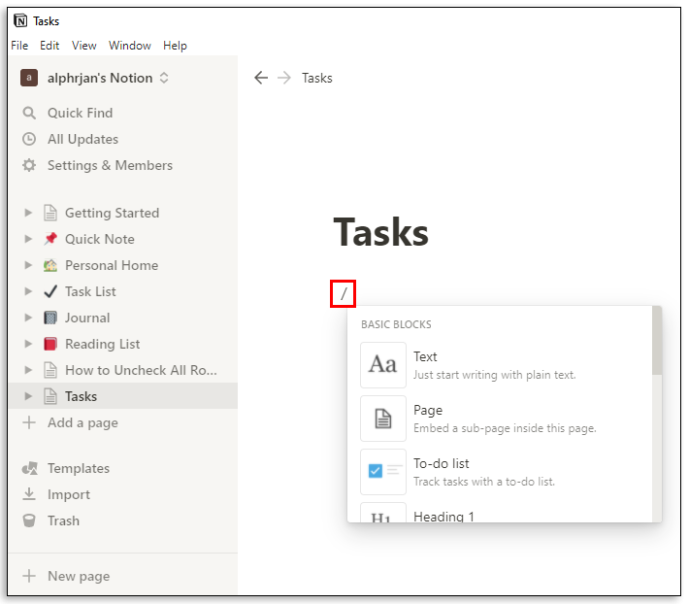
• Ang mga may pamagat na subheading ay maaaring ilipat at ilagay sa mga row at column sa pamamagitan ng paghawak sa anim na tuldok na hawakan sa tabi ng subheading at pagkaladkad nito sa ibang lokasyon.
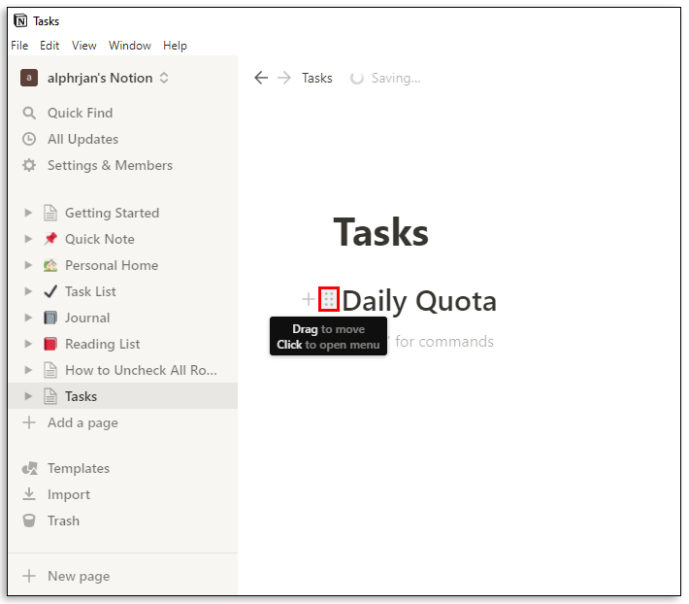
• Sa kanang sulok sa itaas ng screen, makikita mo tatlong pahalang na tuldok . Sa pamamagitan ng pag-click sa mga ito, pipiliin mo ang laki ng teksto at kung gusto mong gamitin ang buong lapad na tampok. Parehong kinokontrol ng mga toggle button.
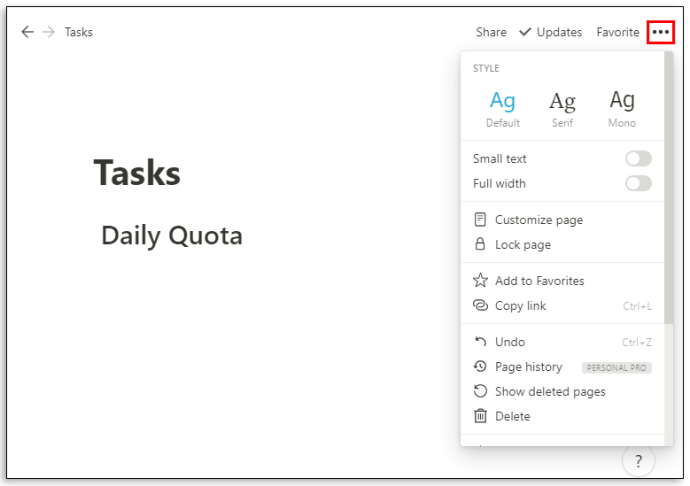
Maaari mong ayusin ang iyong mga gawain sa anumang paraan na kailangan mo ang mga ito. Maaari kang lumikha ng mga araw ng linggo o kahit na lumikha ng mga priyoridad na kategorya para sa iyong gawain.
Paano Mag-archive ng isang Gawain sa Notion?
Kapag tapos ka na sa gawain, hindi mo na kailangang iwanan itong aktibo magpakailanman. Pagkaraan ng ilang sandali, magdadagdag ang mga gawain, at maaari itong maging mahirap na subaybayan ang listahan ng gawain. Gayunpaman, ang Notion ay walang built-in na function na maaaring mag-archive ng mga gawain.
Ngunit mayroong isang workaround na solusyon. Sa pangkalahatan, ang kailangan mong gawin ay mag-embed ng isa pang page sa pahina ng Mga Gawain at ilipat ang iyong mga natapos na gawain doon upang i-archive ang mga ito. Narito kung paano ito gumagana:
• Ilagay ang cursor sa tuktok ng pahina ng Mga Gawain.
• Pindutin / sa iyong keyboard at alinmang uri pahina o pumili I-embed ang sub-page sa loob ng page na ito mula sa drop-down na menu at pindutin ang Pumasok .
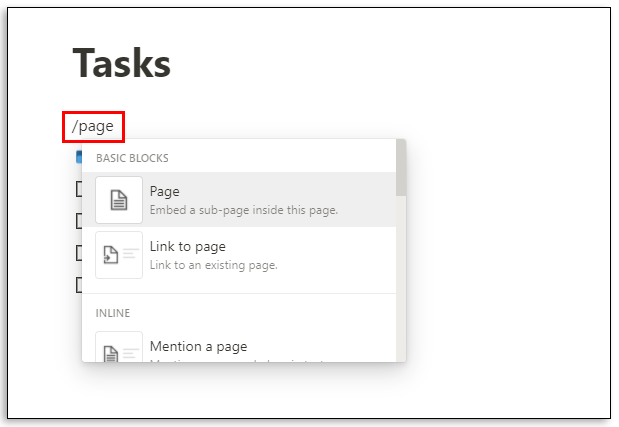
• Para sa kalinawan, pangalanan ang iyong sub-page Archive at magdagdag ng icon kung gusto mo.
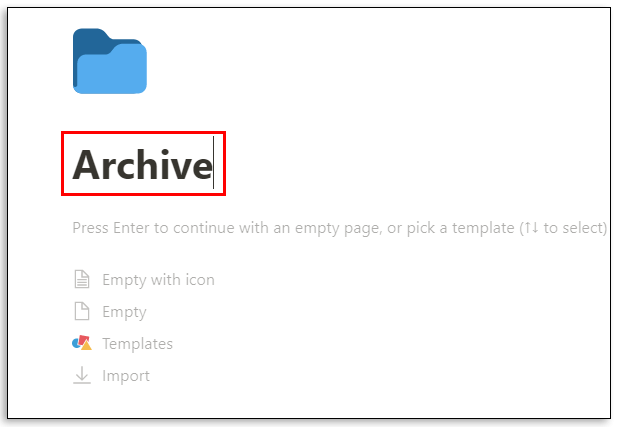
kung paano mag-download ng forge para sa minecraft
• Iyong Archive nasa itaas na ngayon ng iyong listahan ng mga gawain ang page.
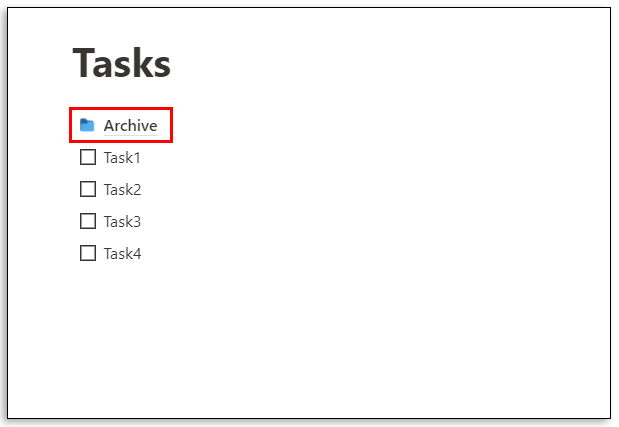
• Maaari mong i-click ang anim na tuldok na hawakan sa tabi ng natapos na gawain at i-drag at i-drop ito sa Archive pahina.
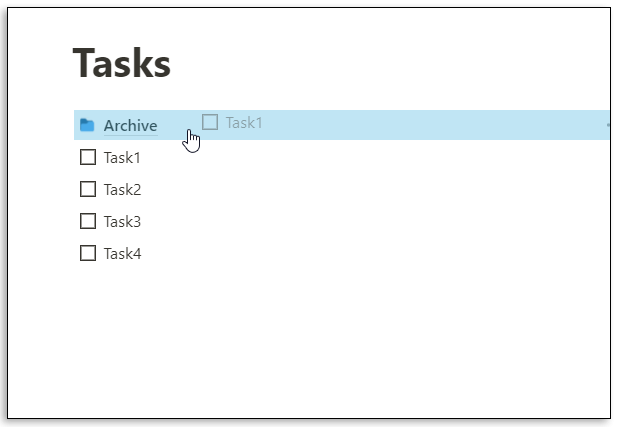
Tandaan na maaari kang palaging pumunta sa pahina ng Archive at ibalik ang mga nalaglag na item. Gayundin, ang bawat gawain ay madaling ilipat mula sa hanay hanggang sa hanay gamit ang tampok na drag-and-drop.
Paano Gumawa ng isang Database sa Notion?
Sa Notion, ang database ay isang mas advanced na uri ng page na magagamit mo. Sa halip na isang page na 'Walang laman,' magsisimula ka sa alinman sa isang talahanayan, board, kalendaryo, gallery, timeline, o listahan.
Ang mga database na ito, sa maraming paraan, ay isang mas interactive na spreadsheet. Upang lumikha ng isang ganap na bagong database, narito ang mga hakbang na dapat sundin:
• Mag-click sa Bagong pahina opsyon sa kaliwang sulok sa ibaba ng screen.
• Sa ilalim Database , piliin ang uri ng database na gusto mong likhain.
• Kung pipiliin mo mesa , maaari mong pamagat ang iyong pahina at agad na simulan ang pagpasok ng teksto sa mga talahanayan.
kung paano mapupuksa ang kasaysayan ng netflix
Binibigyan ka ng paniwala ng dalawang pangunahing column, 'Pangalan' at 'Mga Tag.' Ngunit maaari mong baguhin iyon sa pamamagitan ng pag-click sa tuktok ng column at paglalagay ng text na iyong pinili.
Kung kailangan mo ng higit pang mga kategorya, piliin + at magdagdag ng isa pang column at pangalanan ito. Maaari mong i-customize ang iyong database sa pamamagitan ng pagbabago ng mga uri ng mga block at pagdaragdag ng mga checkbox, simpleng text, URL, file, petsa, email, at iba pa.
Ang Notion ba ay ang All-in-One na App na Inaangkin Nito?
Isang bagay ang tiyak - Ang Notion ay nagsisikap na maging lahat ng gusto mo mula sa isang productivity app. Ang katotohanan ay mayroong maraming kumpetisyon sa merkado para sa mga tool sa pagiging produktibo, at ang ilan sa mga ito ay mahusay na itinatag at may milyun-milyong masasayang customer.
Ngunit ganoon din ang Notion, at malamang, kapag natutunan mo kung paano ito sulitin, hindi mo na kailangang ipagkalat ang iyong mga gawain sa mga platform ng pagiging produktibo. Binibigyang-diin ng kumpanya na sila lang ang app na kakailanganin mo, at iyon ay isang karapat-dapat na layunin at isang mataas na bar.
Gumagamit ang Notion ng mga page at block para matulungan ang mga user nito na maging maayos. Maaari kang magsimula sa isang ganap na walang laman na pahina o gumamit ng isang mahusay na disenyong template o database. Pinapayagan din nito ang mga user na mag-embed ng mga video at larawan, mag-save ng mga bookmark, magdagdag ng mga audio track, at magpakita ng mga PDF. Nagtatampok ang mga advanced na bloke ng math equation, talaan ng nilalaman, at nagbibigay ng feature na breadcrumbs. Ang isa pang dahilan kung bakit gustong-gusto ng mga user ang Notion ay pinahihintulutan nito ang madaling pagsasama sa iba pang mga app.
Maaari mong isama ang Google Drive, Twitter, Google Maps, Framer, CodePen, at marami pang iba. Kung kailangan naming maglista ng ilan pang kitang-kitang bentahe ng Notion, iyon ay lubos na nako-customize, naa-access sa lahat ng device, nagbibigay-daan sa walang limitasyong pag-upload ng file, at nag-aalok ng mga database. Ang mga kawalan ay hindi sapat na pag-customize ng font at hindi ito nagsi-sync sa iba pang mga serbisyo sa kalendaryo.
Sinusuri ba ng Notion ang Lahat ng Iyong Kahon?
Kung nagsisimula ka pa lang matutunan kung paano gamitin ang Notion sa paraang makakatulong sa iyo sa iyong pang-araw-araw na buhay, ang pag-unawa sa mga checkbox ay dapat na nasa itaas ng listahan ng gagawin. Anuman ang uri ng workspace na gagawin mo, malamang na kailangan mong isama ang mga checkbox sa ibang paraan.
Karamihan sa mga template ay mayroon nang mga checkbox na maaari mong palitan ng pangalan, idagdag, o tanggalin. Sana, maihatid ng Notion ang lahat ng tool at feature na kailangan mo para ayusin ang iyong mga gawain at proyekto.
Gumagamit ka ba ng Notion? Kung gayon, paano mo ginagamit ang mga checkbox para sa iyong kalamangan? Ipaalam sa amin sa seksyon ng mga komento sa ibaba.









