Ang mga digital artist at tagalikha ng nilalaman ay nasasabik tungkol sa paggamit ng malalim na pagkatuto ng mga text-to-image na platform upang lumikha ng mga out-of-this-world na larawan. Ang pagbuo ng mga tumpak na larawan batay sa mga keyword ay ganap na nagbago sa laro ng digital art. Gayunpaman, ang ilan na gumagamit ng text-to-image na platform na Stable Diffusion ay may karaniwang reklamo. Bagama't ang mga larawang ginawa ay maaaring eksakto kung ano ang kanilang hinahanap, ang laki ng larawan ay naging isang malaking pagkabigo.

Ang paglikha ng perpektong piraso ng digital na sining gamit ang Stable Diffusion ay hindi kapani-paniwala, ngunit ano ang silbi kung ang laki ng larawan ay napakaliit para gamitin? Sa kabutihang palad, may mga paraan upang palakihin ang isang imahe. Sa artikulong ito, tatalakayin natin kung paano i-upscale ang mga larawan mula sa Stable Diffusion.
Ang Isyu sa Laki ng Larawan
Bilang default, ang default na laki ng larawan ng Stable Diffusion ay 512 x 512 pixels. Ang katutubong resolusyon na ito ay itinuturing na maliit sa digital na mundo ngayon at nagpapakita ng mga hamon sa mga kailangang gumamit ng mga file na ginawa gamit ang Stable Diffusion sa mas malaking format. Ang modelo ay sinanay sa mga dataset ng 512 x 512 resolution na mga larawan at samakatuwid ang output nito ay nasa parehong format. Ngunit karamihan sa mga social media platform ay nangangailangan ng resolution na 1080 x 1080 para sa katanggap-tanggap na pagtingin, na tunay na nagha-highlight kung gaano kahalaga ang resolution ng isang larawan.
Ang Stable Diffusion ay maaaring lumikha ng perpektong imahe na akma sa lahat ng mga hinahangad ng designer. Gayunpaman, kung ang laki ng file ay napakaliit upang hindi ito magamit, nagpapakita ito ng isang malaking problema. Ang pag-drop lang ng larawan sa isang app at pagpapalaki ng laki nito ay magreresulta sa matinding pagkasira ng larawan, malamang na mas malala pa kaysa sa orihinal na file. Ang mga larawang may ganoong mababang resolution ay hindi mai-print nang maayos at hindi rin mailalagay sa Photoshop upang i-edit sa kasiyahan ng isang taga-disenyo.
Paano I-Upscale ang Stable Diffusion Images
Sa kabutihang palad, may mga paraan para i-upscale ang isang mababang resolution na imahe na ginawa gamit ang Stable Diffusion. Ang ilang mga gumagamit ay naging malikhain sa pagbuo ng mga diskarte upang magawa ito. Ang isang mahirap at matagal na paraan ay ang hatiin ang isang larawan sa mas maliit na 512 x 512 na mga seksyon at pagkatapos ay tahiin muli ang mga ito. Ang iba ay gumagamit ng mga custom-made na algorithm upang muling buuin ang mga imahe ng AI sa mga mas mataas na resolution na format.
TinyWow
Mayroong maraming mga online na tool na magagamit mo upang palakihin ang iyong mga imahe. Gayunpaman, hinihiling sa iyo ng karamihan sa mga tool na ito na lumikha ng isang online na account sa pamamagitan ng paggamit ng iyong email address o magbayad para sa mga serbisyo. Kung naghahanap ka ng libreng tool na magagamit mo nang hindi mabilang na beses nang walang subscription, TinyWow ay isang mahusay na pagpipilian.
prompt ng utos mula sa bios windows 7
- Mag-navigate sa TinyWow Image Upscaler .
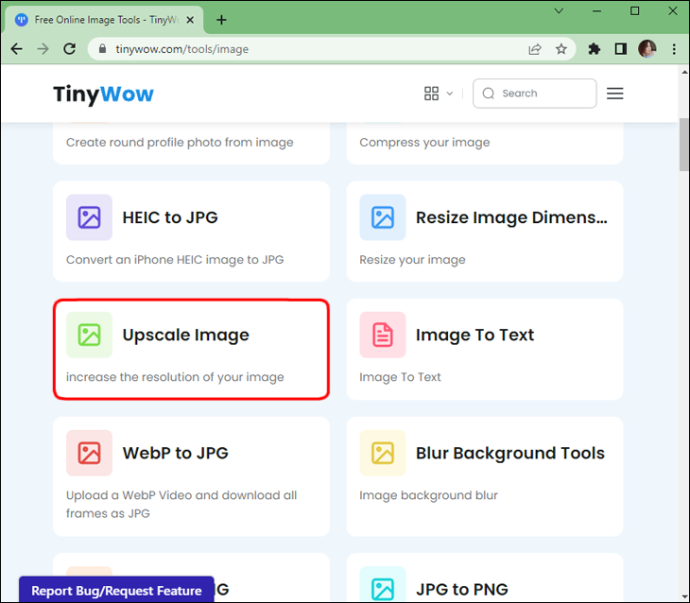
- 'Mag-upload,' o 'I-drag ang iyong file' na gusto mong i-upscale.
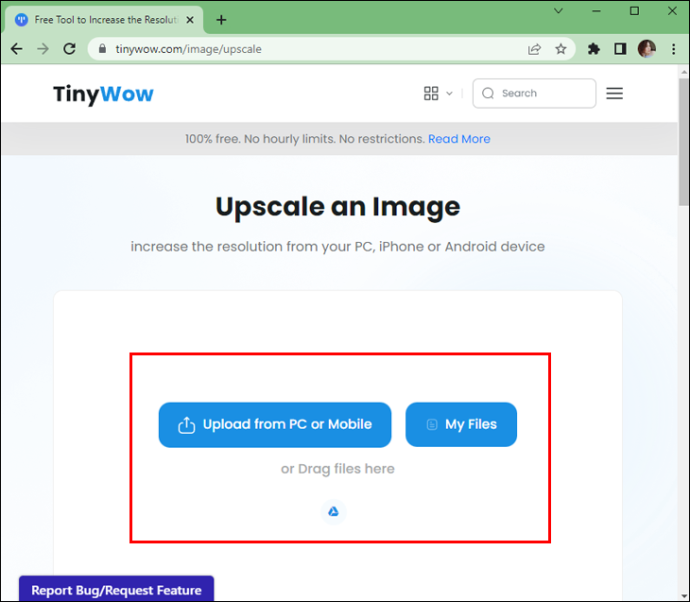
- Kapag na-download, mag-click sa 'Taasan' upang piliin ang pagpapahusay ng imahe na gusto mo.
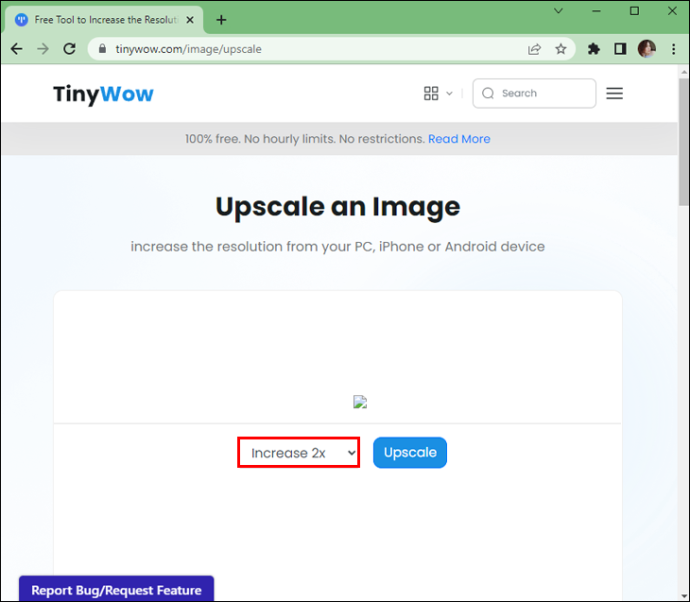
- Kapag tapos na, mag-click sa “Upscale.”
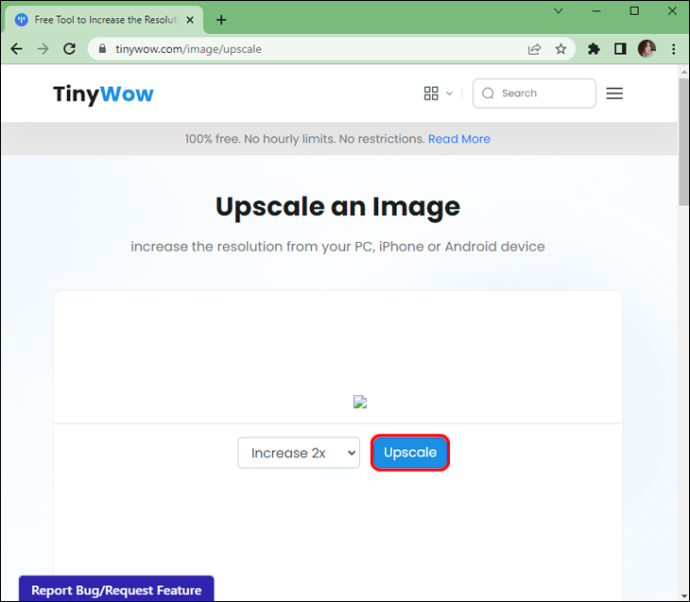
- Voila! Maaari mong 'I-download' ang iyong mga larawan at i-save sa iyong computer o maaari kang mag-save sa pamamagitan ng pag-scan sa 'QR code' upang i-save sa iyong mobile.
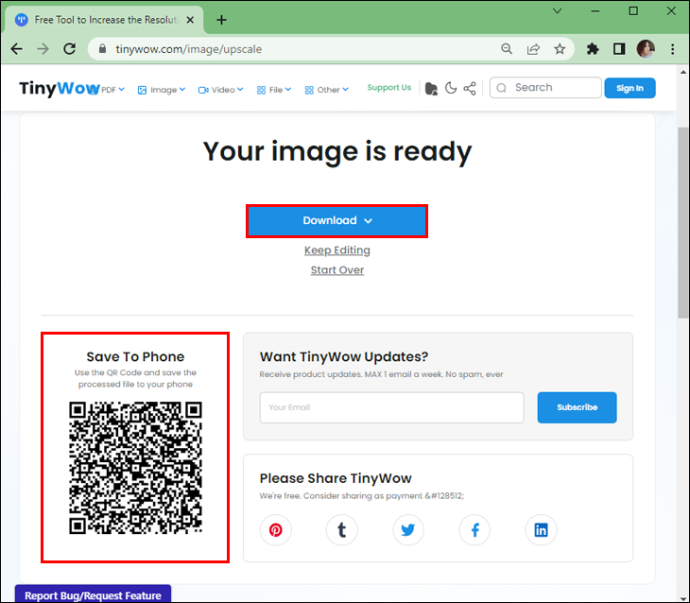
Gamitin ang chainNNer sa Upscale
Maaari kang magchainer sa upscale na mga larawan ng Stable Diffusion. Isa itong flowchart/node-based na image processing GUI (graphical user interface) na tumutulong sa pag-chain ng mga gawain sa pagproseso ng imahe. Ang malakas na punto nito ay ang pag-upscale ng mga imahe. Magkakaroon ka ng ganap na kontrol sa iyong processing pipeline sa pamamagitan ng pagkonekta ng mga node. Ginagawa nitong mas madali ang pagsasagawa ng mga hindi kapani-paniwalang kumplikadong mga gawain sa pamamagitan ng pagpayag sa ChaiNNer na gawin ang gawain para sa iyo.
Gumagana ito sa Windows, macOS, at Linux. Kung bago ka sa pagtatrabaho sa mga GUI, maaaring mukhang mahirap ang chainer sa una. Sa kabutihang palad, hindi mahirap na proseso ang paggamit ng chain upang palakihin ang mga larawan. Sa pamamagitan ng pag-drag at pag-drop ng mga partikular na node, maaari kang mag-set up ng flowchart ng mga proseso para gawin ang lahat ng mabigat na pag-angat. Narito kung paano simulan ang paggamit ng chainNer:
- Gamit ang iyong computer, mag-navigate sa Github at i-download ang naaangkop na bersyon ng chainNer.
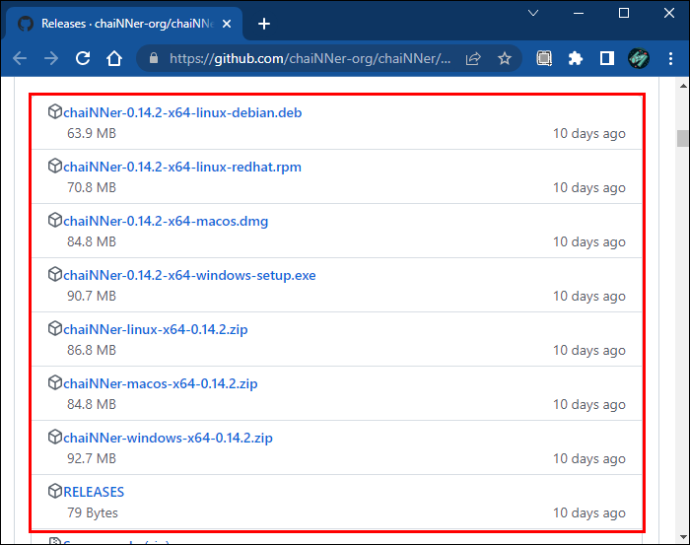
- Kapag nakumpleto na ang proseso ng pag-install, ilunsad ang app.
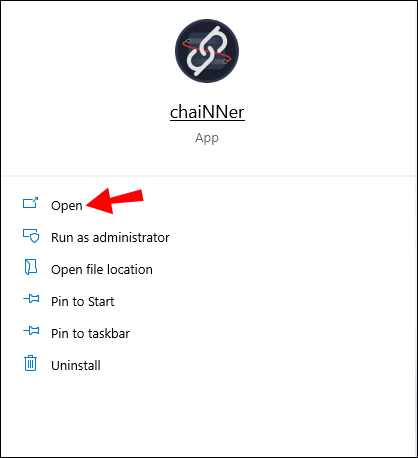
- I-load ang “Image File Iterator” sa pamamagitan ng pagpili nito mula sa left-pane menu at pag-drag nito sa kanan.
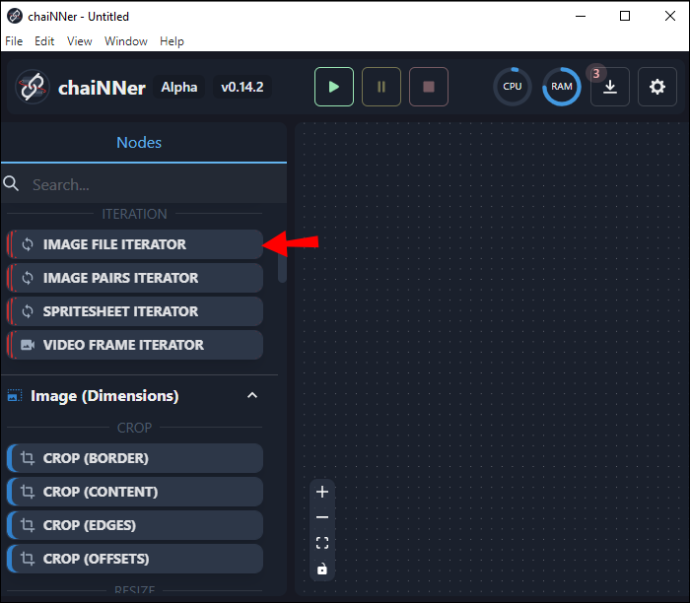
- Mag-tap sa window na may nakasulat na 'Pumili ng Direktoryo' at piliin ang larawang gusto mong i-upscale.
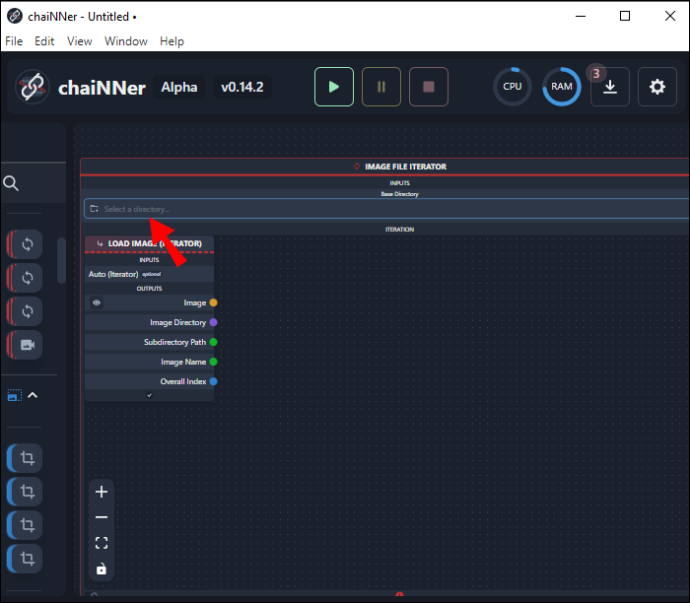
- Mag-navigate sa naaangkop na folder at pindutin ang 'Piliin ang Folder.'
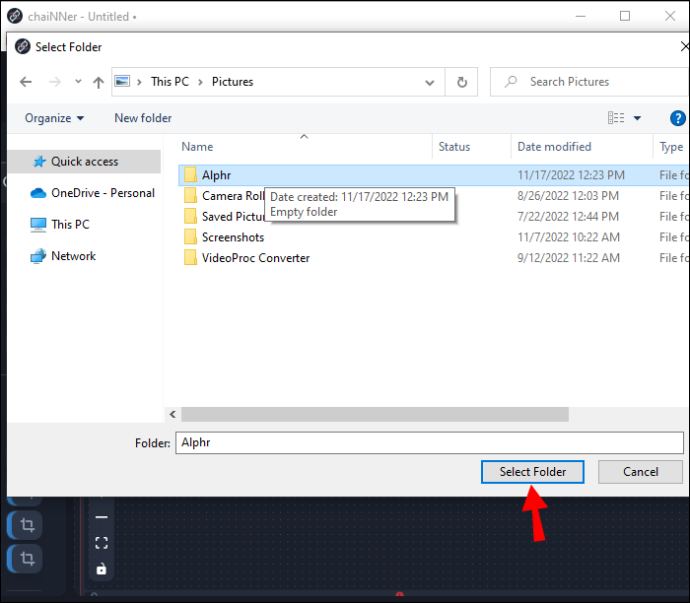
Dapat tandaan na ang anumang iba pang mga imahe na matatagpuan sa direktoryo na iyong pipiliin ay ipoproseso din. Kung gusto mo lang mag-upscale ng isang larawan, kailangan mo munang alisin ang iba pa na matatagpuan sa parehong direktoryo. Gayunpaman, dahil ang proseso ng pag-upscale ay tumatagal ng maraming oras, ito ay maghahatid sa user na magkaroon ng anumang mga imahe na nangangailangan ng pag-upscale upang nasa parehong folder upang ma-upscale ng chain ang mga ito nang sabay-sabay. Kapag mayroon ka nang naaangkop na larawan o mga larawan sa parehong direktoryo, maaari kang magpatuloy sa mga susunod na hakbang.
- I-click at i-drag ang “Upscale Image” mula sa dulong kaliwang pan menu at i-drop ito kahit saan sa malaking window sa kanan.
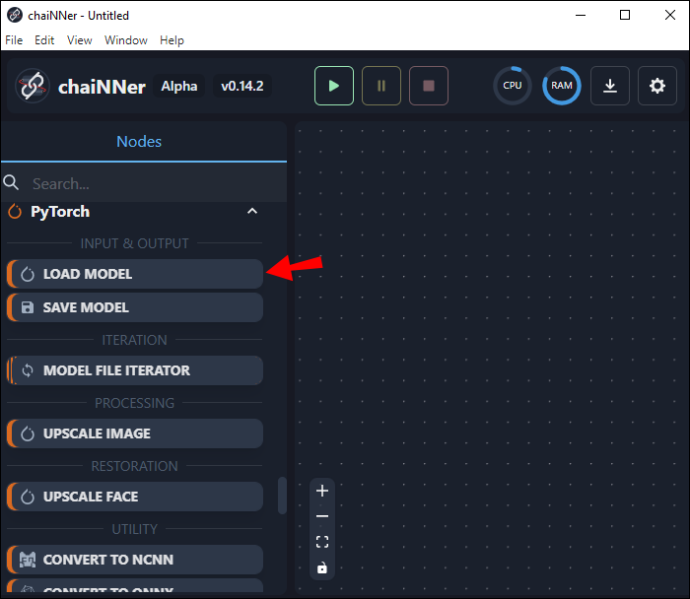
- Hanapin ang kahon na 'Mag-load ng Larawan' at hanapin ang salitang 'Larawan.' Mag-click sa salitang 'Larawan' at i-drag ito patungo sa kahon ng 'Upscale Image' at bitawan ito sa salitang 'Larawan' sa kahon ng 'Upscale Image'. Makakakita ka na ngayon ng linyang nagkokonekta sa magkabilang kahon.
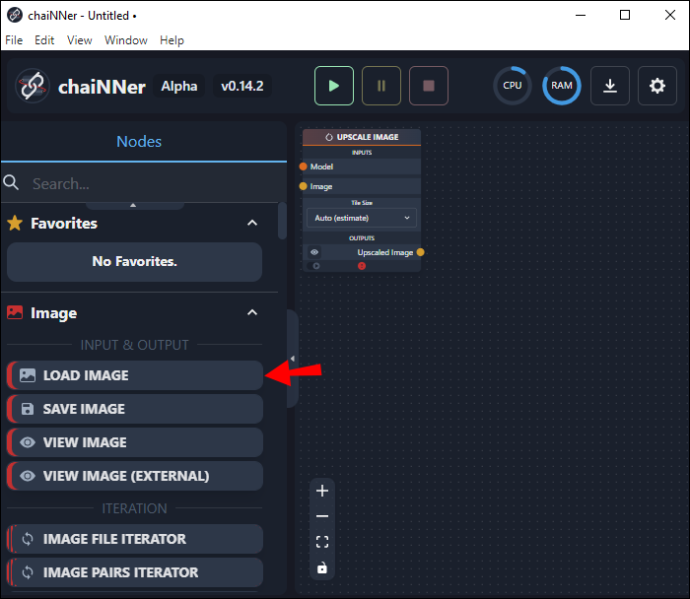
- Gamit ang left-pane menu, i-click at i-drag ang “Load Model” at i-drop ito sa window patungo sa kanan.
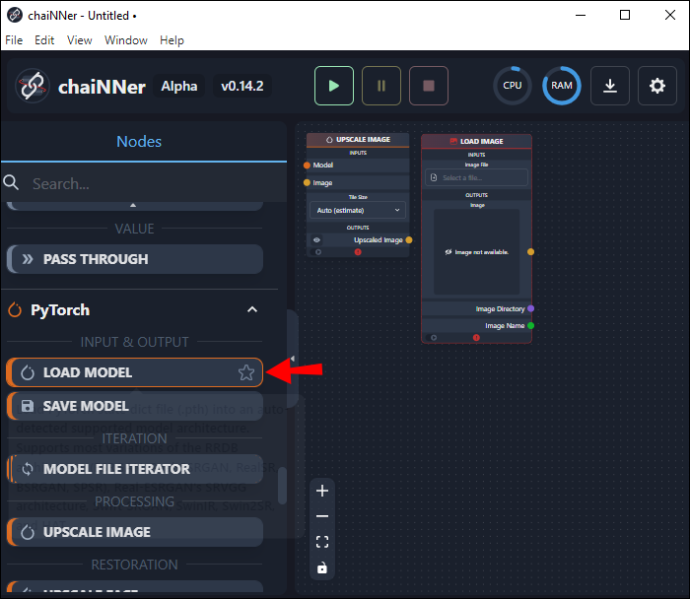
- Sa loob ng kahon na 'Mag-load ng Modelo,' i-click at i-drag ang isang linya mula sa salitang 'Model' at bitawan ito sa kahon na 'Upscale Image' sa tabi ng salitang 'Model.'
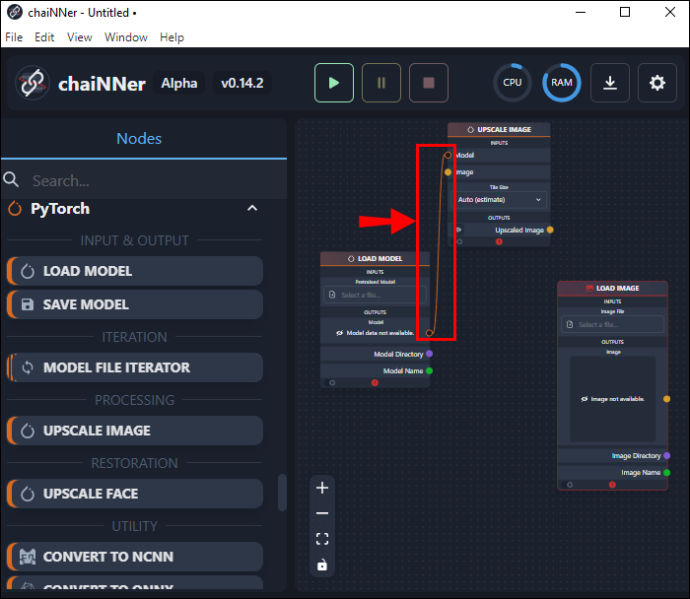
- Bumalik sa kahon na 'Mag-load ng Modelo' at mag-tap sa 'Pumili ng file' na matatagpuan sa ilalim ng 'Pretrained na Modelo.'
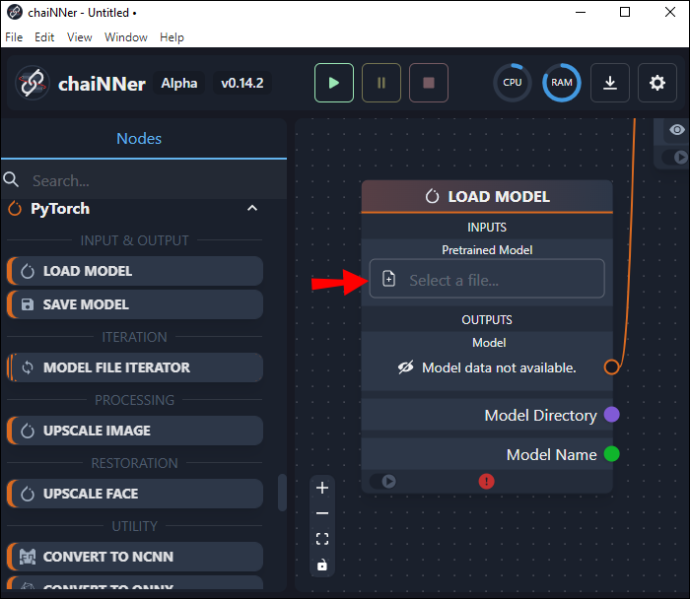
- Piliin ang naaangkop na modelo para sa uri ng larawang ginagamit mo.
Susunod, kakailanganin mong suriin kung gaano kalaki ang gagawin ng modelong ito sa larawang iyong pinili. Ang mga upscale na laki ay naka-preset, kaya ito ang dahilan kung bakit gugustuhin mong tiyakin na ito ay sapat na malaki bago patakbuhin ang proseso. Kung kailangan mo ng larawan na mas malaki kaysa sa preset na laki, maaari mong patakbuhin ang proseso nang dalawang beses upang doblehin ang laki nito. Narito kung paano ito gawin:
- Mula sa window sa kaliwang pane, mag-click sa 'Mag-load ng Larawan' at i-drag ito sa window sa kanan.
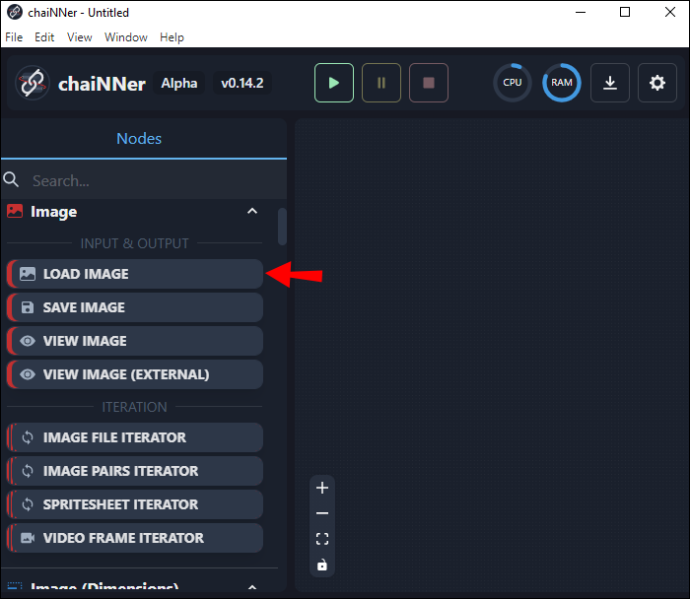
- I-tap ang “Pumili ng file” mula sa itaas ng kahon. Mag-navigate sa larawang gusto mong i-upscale at pindutin ang “Buksan.”
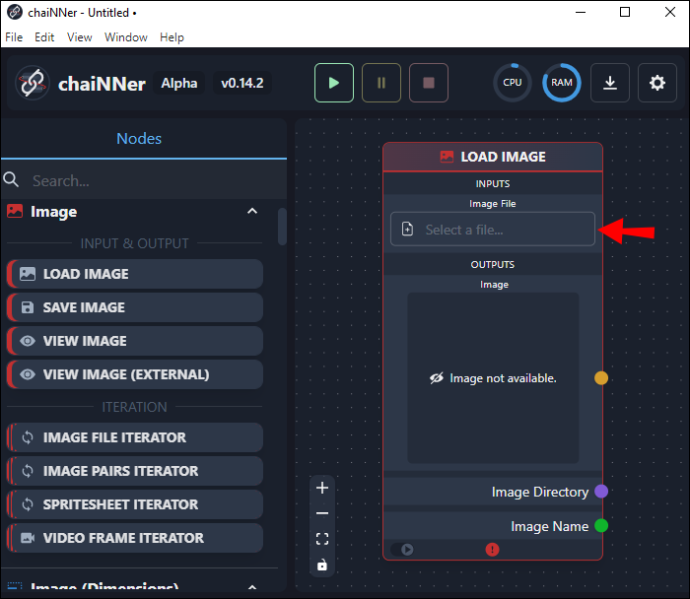
- Mag-click sa larawan at mag-drag ng linya patungo sa “Upscale Image box” at bitawan ito sa salitang “Image.”

- Sa ibaba ng 'Upscale Image box' makikita mo ang laki ng output na imahe.
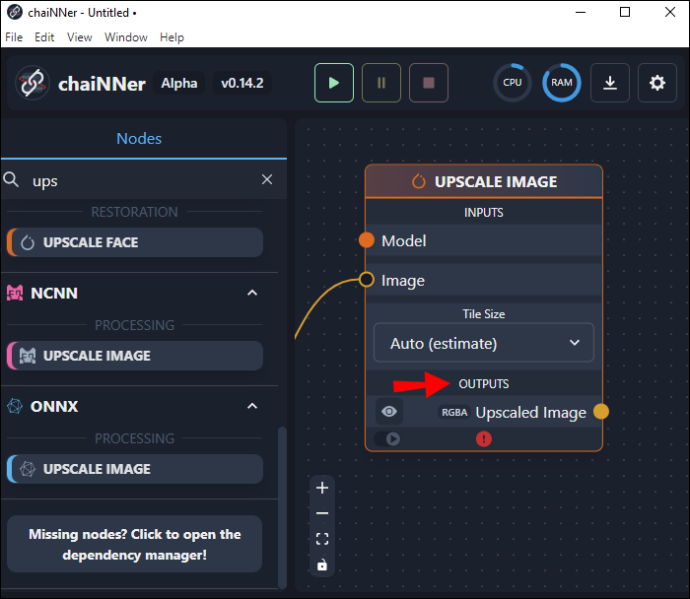
- Kung hindi ito sapat na malaki, maaari mong i-double ang laki nito sa pamamagitan ng pagdoble sa 'Upscale Image box' at paglalagay nito sa tabi ng una.
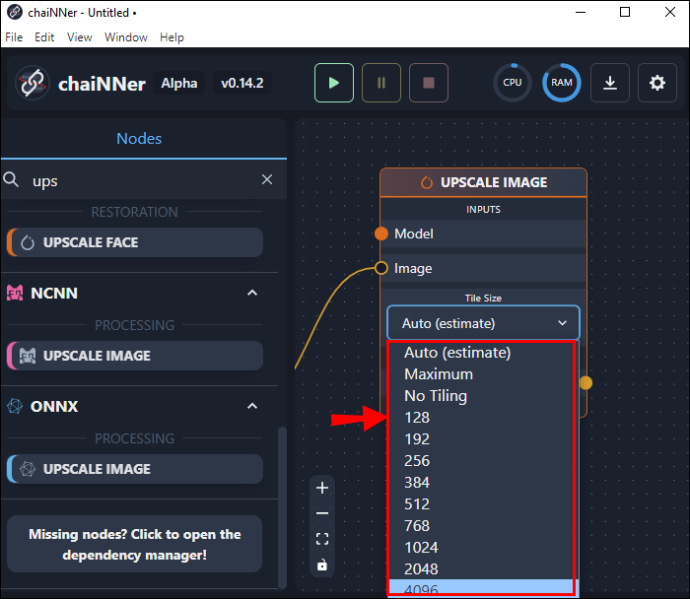
- Ngayon i-click at i-drag ang isang linya mula sa orihinal na kahon patungo sa bago. Ginagawa mo ito sa pamamagitan ng pag-drag ng isang linya mula sa ibaba ng orihinal na kahon sa mga salitang 'Upscale na imahe' at tinatapos ito sa bagong kahon kung saan nakasulat ang 'Larawan.'
- Mula sa kahon ng 'Mag-load ng Modelo,' mag-drag ng linya mula sa modelo patungo sa kung saan may nakasulat na 'Modelo' sa dobleng kahon. Maaari mong suriin ang bagong tumaas na laki sa pamamagitan ng pagtingin sa ibaba ng bagong kahon na ito.
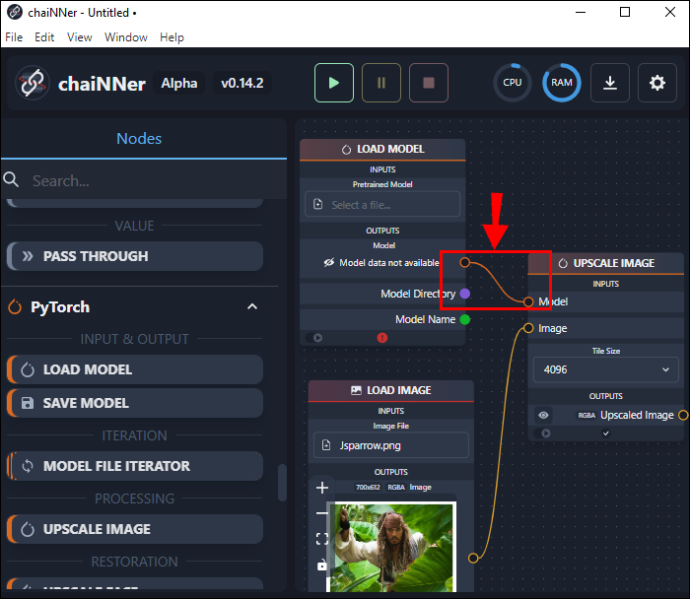
- I-click at i-drag ang 'I-save ang Imahe' mula sa kaliwang pane menu at i-drag ito sa kanan.
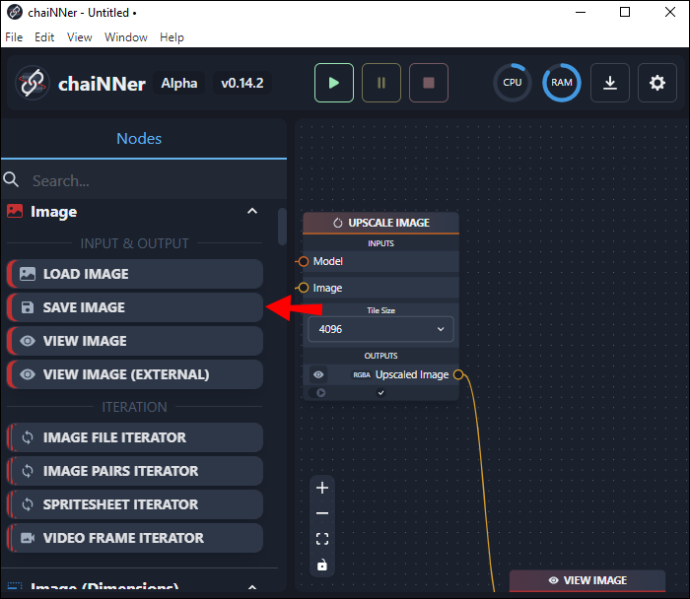
- Gamit ang pangalawang “Upscale Image box,” mag-drag ng linya mula sa kung saan nakasulat ang “Upscale Image” at bitawan ito sa “Save Image box” sa tabi ng salitang “Image.”
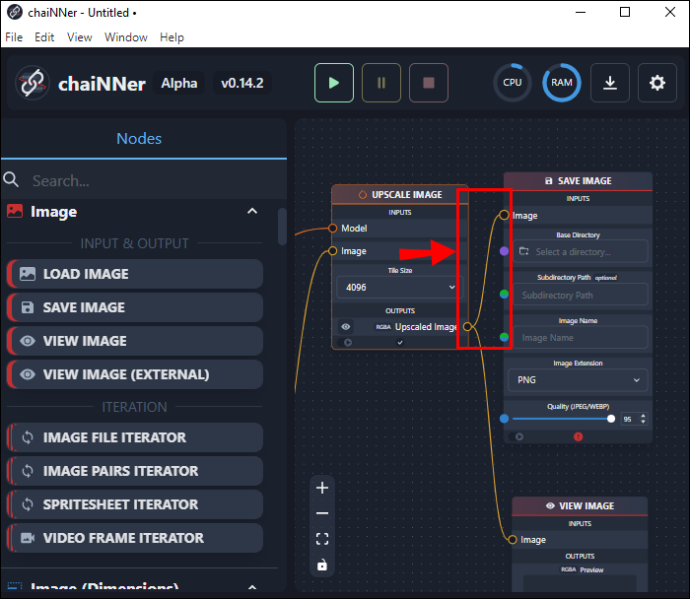
- Sa parehong kahon na ito, mag-type ng pangalan ng file para sa upscaled na file at lokasyon ng destination folder.
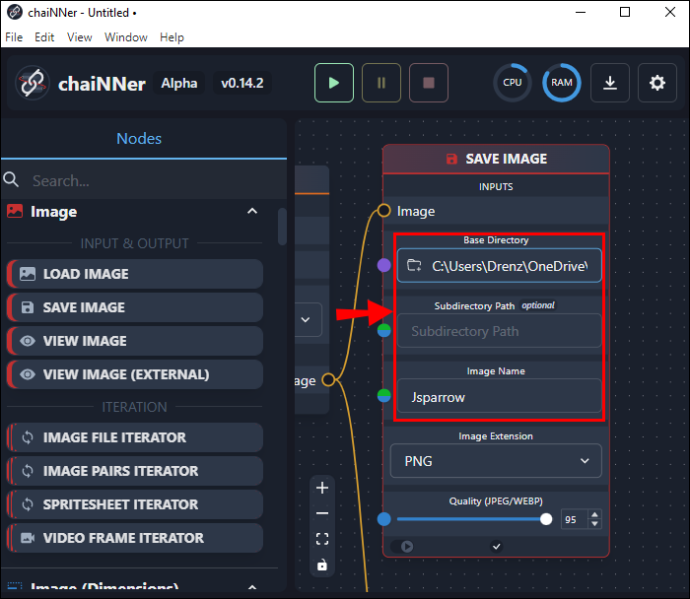
Maaaring maging kapaki-pakinabang na magkaroon ng isang partikular na folder na may label na 'Mga Upscaled na Larawan' upang mapanatili mo ang orihinal na larawan sa isang folder at ang upscaled na isa sa isa pa. Kapag nagustuhan mo na ang lahat, pindutin ang berdeng arrow sa tuktok ng screen upang simulan ang proseso. Magsisimulang mag-animate ang mga linyang iginuhit mo at magpapatuloy ito hanggang sa makumpleto ang proseso.
Ang proseso ng upscaling ay napakatagal at maaaring tumagal ng ilang oras upang makumpleto. Kapag nakumpleto na ang proseso, gayunpaman, maaari mong suriin ang iyong mga larawan sa pamamagitan ng pagbubukas ng mga ito mula sa loob ng folder ng Upscaled Images o alinmang folder na iyong itinalaga para sa huling larawan. Pakitandaan na ang mga upscaled na larawan ay magiging mas malaki kaysa sa kanilang mga orihinal. Mahalagang tiyakin na mayroon kang sapat na espasyo sa disk bago simulan ang upscale na proseso.
windows 10 mono audio
Ang paggamit ng chainNer ay maaaring mukhang kumplikado, ngunit kapag naging komportable ka na sa mga function ng flowchart nito, ito ay talagang napakasimpleng gamitin. Ang paggamit ng mga node at pag-attach sa mga ito ng mga kadena (mga linya) ay nagpapakita nang eksakto kung paano gagana ang buong proseso at ito ay mahusay para sa mga visual na nag-aaral.
Iba Pang Mga Isyu sa Matatag na Pagsasabog
Maliban sa 512 x 512 na default na laki ng imahe, may iba pang mga kapansin-pansing isyu na iniulat ng mga user ng Stable Diffusion.
Ang pag-render ng mga mukha ay minsan ay maaaring magdulot ng mga problema, lalo na kapag ang nais na resulta ay photorealistic. Para sa mga creator na gusto ng anime o surrealist na mukha, sa pangkalahatan ay hindi ito problema. Gayunpaman, kung naghahanap ka ng isang tunay at natural na hitsura, kung minsan ay maaaring mabigo ang Stable Diffusion. Ito ay dahil walang paraan upang magkaroon ng AI-generated na imaheng nakatutok lamang sa mukha. Gayunpaman, posibleng mag-zoom in at muling i-render ang mukha para sa mas magagandang resulta.
unturned kung paano gumawa ng isang base
Ang isa pang isyu na dapat pansinin ay ang wastong pag-render ng mga paa ng tao. Muli, nababahala lamang ito kapag gusto mong maging photorealistic ang ninanais na imahe. Minsan ang mga limbs ay nai-render nang hindi wasto o sa hindi natural na mga posisyon. Ang mga gumagamit ay nag-ulat ng mga imahe na nabuo gamit ang mga dagdag na paa, at kung minsan ay mga dagdag na daliri sa mga kamay.
Ang mga isyung ito ay dapat na maging mas madalas habang ang mga mananaliksik sa Stable Diffusion ay nagdaragdag ng higit pang mga dataset at pino-finetune ang kanilang mga algorithm.
Madaling I-upscale ang Iyong Stable Diffusion Images Gamit ang ChaiNNer
Ang Stable Diffusion ay isang kawili-wiling platform ng text-to-image. Bagama't gumagawa ito ng maliliit na file na may mababang resolution, maaari silang i-upscale. Bagama't ito ay maaaring magtagal, ang proseso ay kinakailangan kung gusto mong higit pang i-edit ang isang imahe o ihanda ito para sa pag-print. Gamit ang chainNer, ang mga imahe ay maaaring gawing mas malaki nang hindi nawawala ang kalidad ng imahe.
Nasubukan mo na bang i-upscale ang isang imahe na ginawa gamit ang Stable Diffusion? Gumamit ka ba ng chainNer? Ipaalam sa amin sa seksyon ng mga komento sa ibaba.









