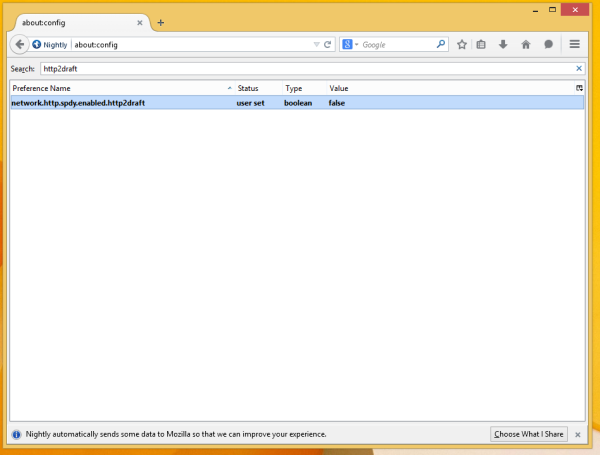Nais mo na bang ibahagi o i-save ang isang bagay mula sa iyong Netflix queue? Maaaring ito ay isang kawili-wiling caption, mapang-akit na tanawin, o kahit isang nakakapanabik na pagsasama-sama ng mga karakter na pinakamamahal mo. Sa lahat ng mga sandaling ito, ang isang mabilis na screenshot ay maaaring maging perpektong paraan upang mapanatili ang hilaw na emosyon o kahit na lumikha ng mga nakakatawang meme para sa pagbabahagi sa iyong mga kaibigan at pamilya.

Sa artikulong ito, matututunan mo kung paano i-screenshot ang Netflix sa malawak na hanay ng mga device.
Posible bang mag-screenshot ng Netflix?
Hindi pinapayagan ng Netflix ang mga user na kumuha ng mga screenshot. Kung susubukan mong kumuha ng larawan ng isang pelikula o palabas, ang makukuha mo lang ay isang blangkong screen o a Hindi Makuha ang Screenshot agarang mensahe. Hindi ka rin makakagawa ng mga screen record.

Kahit na ito ay nakakadismaya, mahirap makipagtalo laban sa dahilan sa likod nito. Ginagawa ito ng Netflix upang maiwasan ang pamimirata ng nilalaman sa platform. Kung wala ang mga paghihigpit na ito, sasamantalahin ng ilang mga walang prinsipyong user ang pagkakataong lumikha ng kanilang sariling mga kopya ng naka-copyright na nilalaman para sa muling pamamahagi sa kalaunan sa pamamagitan ng iba pang mga platform.
Ngunit mayroon bang anumang mga solusyon, maaari mong itanong? Ang sagot ay oo. Mayroong ilang mga tool ng third-party na magagamit mo upang i-screenshot ang Netflix. Gumagana lang ang ilan sa mga tool na ito sa mga partikular na device. Para sa kadahilanang ito, titingnan namin ngayon ang mga hakbang na kailangan mong gawin upang kumuha ng mga screenshot sa Netflix kapag gumagamit ng ilan sa mga pinakasikat na device sa merkado.
kung paano gumawa ng strikethrough sa gmail
Paano mag-screenshot ng Netflix sa isang Windows 10 PC
Mayroong ilang mga opsyon upang makuha ang nakakatawa, nakakahiya, o nakaka-inspire na sandali mula sa iyong paboritong palabas sa isang iglap sa isang Windows 10 PC.
Sa kasamaang-palad, madaling makita ng Netflix ang function ng PrintScreen at ang Snipping Tool. Ang mga user na sumusubok sa mga paraan ng native na screen capture ng Window ay makakakita lamang ng blacked-out na screen. Ito ay para sa kadahilanang ito na naglista kami ng iba pang mga diskarte upang matagumpay na ma-screenshot ang Netflix:
1. Pagpapatakbo ng Iyong Browser sa isang Sandbox
Ang sandboxing ay ang kasanayan ng pagpapatakbo ng isang programa sa isang nakahiwalay na kapaligiran upang maiwasan ang mga banta sa cyber at iba pang mga paghihigpit sa coding. Kung patakbuhin mo ang iyong browser sa isang sandbox, magagawa mong libutin ang teknolohiyang anti-screenshot ng Netflix. Bagama't maraming app ang kayang gawin ang trabaho, ang aming pinakamahusay na pagpipilian ay Sandboxie. Narito ang kailangan mong gawin:
- I-download at i-install ang Sandboxie app sa iyong computer.

- Patakbuhin ang iyong browser sa isang sandbox. Upang gawin ito, mag-right-click sa iyong browser at mag-click sa Patakbuhin ang Sandboxed . Pagkatapos nito, ilulunsad ang iyong browser gaya ng dati, ngunit magkakaroon ng dilaw na hangganan sa paligid nito.

- Mag-sign in sa iyong Netflix account at buksan ang pelikula o dokumentaryo na balak mong i-screenshot.

- Sa puntong ito, maaari mong gamitin ang inbuilt na tool sa screenshot (snipping tool) ng Windows o gamitin ang lumang-luma Windows + PrtSc mga shortcut key.

Hangga't pinapatakbo mo ang iyong browser sa isang sandbox, maaari kang kumuha ng maraming screenshot hangga't gusto mo. Ang magandang bagay tungkol sa Sandboxie ay hindi ito gumagawa ng anumang permanenteng pagbabago sa iyong system. Dahil dito, maaari mong kanselahin ang session at i-restart ang iyong browser sa 'normal' na mode nang walang anumang mga problema.
2. Pag-install ng Fireshot
Ang Fireshot ay isang screen capture browser extension na binuo upang i-screenshot ang buong mga web page at awtomatikong iimbak ang mga ito sa iyong hard drive. Magugustuhan mo ang tool na ito dahil binibigyan ka nito ng pagkakataong i-save ang iyong mga screenshot sa isang hanay ng mga format, kabilang ang PDF, JPG, JPEG, PNG, at GIF. Upang i-screenshot ang Netflix gamit ang Fireshot, narito ang kailangan mong gawin:
- I-download at i-install ang Google Chrome sa iyong system.
- Buksan ang Chrome web store .

- Pumasok Putok ng apoy sa box para sa paghahanap sa kaliwang itaas at pagkatapos ay piliin Idagdag sa Chrome .

- Mag-sign in sa iyong Netflix account at buksan ang bahagi ng pelikula o dokumentaryo na balak mong i-screenshot.

- Sa puntong ito, mag-click sa Mga extension sa kanang sulok sa itaas ng iyong browser at piliin Putok ng apoy .

- Pumili Kunin ang buong page mula sa popup menu. Kukuha ng screenshot ang Fireshot at ipapakita ito sa isang bagong window.

- I-save ang screenshot sa format na gusto mo.

Paano mag-screenshot ng Netflix sa isang Mac
Ang mga Mac computer ay kilala sa kanilang versatility at compatibility sa isang malawak na hanay ng mga tool. Kung nagmamay-ari ka ng isa, ikalulugod mong malaman na mayroong ilang mga tool upang matulungan kang mag-screenshot hindi lang sa Netflix kundi pati na rin sa iba pang sikat na streaming website. Tingnan natin ngayon kung paano mo magagamit ang bawat isa sa dalawang pinakasikat na tool sa merkado: Apowersoft at Fireshot.
1. Native Screen Capture ng Mac
Pinapadali ng Apple para sa sinuman na mag-screenshot ng Netflix gamit ang mga native na tool sa pagkuha ng screen ng system. Hindi tulad ng iba pang mga operating system na tatalakayin namin sa artikulong ito, maaari mong gamitin ang built-in na screenshot na keyboard shortcut upang mabilis na makuha ang nilalaman ng Netflix. Narito kung paano:
- Buksan ang Netflix, mag-sign in, at pumunta sa content na gusto mong i-screenshot.

- Gamit ang keyboard ng Mac, i-click ang Command+Shift+3 shortcut upang makuha ang buong screen ng computer.

- O, gamitin ang Command+Shift+4 utos na i-cut lamang ang isang bahagi ng screen na gusto mong makuha.

- Lalabas ang screen capture sa iyong desktop at sa Kamakailan folder.
Sinubukan namin ang paraang ito, at gumagana pa rin ito noong Enero ng 2022. Ngunit, nagsama kami ng iba pang mga pamamaraan para sa mga user ng Mac na mag-screenshot ng Netflix kung hindi ito gagana para sa iyo.
2. Paggamit ng Apowersoft
Sa Apowersoft, maaari kang mag-screenshot ng halos anumang bagay sa screen nang walang anumang paghihigpit. Binibigyang-daan ka rin ng tool na ito na i-annotate ang iyong screenshot ayon sa gusto mo, kabilang ang pagdaragdag ng text, mga hugis, o kahit isang blur na epekto. Narito kung paano ito gamitin upang i-screenshot ang Netflix;
- I-download at i-install Apowersoft para sa Mac sa iyong system. Kapag kumpleto na ang pag-install, dapat kang makakita ng bagong icon sa menu bar.

- Mag-sign in sa iyong Netflix account at buksan ang bahagi ng pelikula o dokumentaryo na balak mong i-screenshot.

- Gamitin ang shortcut Command + R upang ilunsad ang screenshot mode.
- I-drag ang cursor sa lugar na gusto mong makuha.
- I-save ang screenshot sa pamamagitan ng pag-click sa huling icon sa nakunan na larawan.
3. Paggamit ng Fireshot
Gumagana nang maayos ang Fireshot sa mga Mac computer, ngunit kailangan mong i-download at i-install ang Chrome browser para magamit ito ng Mac. Kapag wala na ang bahaging iyon, gawin ang sumusunod:
- Buksan ang Chrome Web Store .

- Pumasok Putok ng apoy sa box para sa paghahanap sa kaliwang tuktok at pagkatapos ay piliin Idagdag sa Chrome .

- Buksan ang Netflix at mag-navigate sa pelikula o dokumentaryo na balak mong i-screenshot.

- Mag-click sa Mga extension sa kanang sulok sa itaas ng iyong browser at piliin Putok ng apoy .

- Mula sa popup menu, mag-click sa Kunin ang buong page .

- Mag-click sa I-save bilang Larawan .

Paano mag-screenshot ng Netflix sa isang iPad
Sa kasamaang palad, walang paraan upang i-screenshot ang Netflix sa isang iPad.
Kung susubukan mong i-screenshot ang Netflix sa isang iPad gamit ang alinman sa mga pisikal na button o pantulong na pagpindot, sasalubungin ka ng isang blangkong screen o isang malabong larawan.
Nangangahulugan ba ito na wala nang pag-asa? Sa kabutihang palad, mayroon. Tulad ng sa mga computer, ang mga third-party na app ay nagpapakita ng isang disenteng solusyon. Maaari mong subukan ang isang app tulad ng AirShou, na karaniwang nagbibigay-daan sa mga user na i-screenshot o i-record ang anumang nangyayari sa kanilang mga iPad sa real time nang walang anumang pag-edit na kasangkot. Gayunpaman, hindi available ang Airshou sa App Store. Kailangan mong makuha ito mula sa mga third-party na vendor.
kung paano i-block ang hindi pagkakasundo sa router
Paano mag-screenshot ng Netflix sa isang iPhone
Tulad ng sa mga iPad, hindi maaaring makuha ang nilalaman ng Netflix gamit ang karaniwang iOS Share Sheet, na gumagana lamang sa mga larawang nakunan mula sa mga hindi protektadong mapagkukunan. Ang karaniwang paraan upang mag-screenshot sa mga iPhone (sa pamamagitan ng pagpindot sa Pindutan ng Siri at Lakasan ang tunog sa parehong oras) ay hindi gumagana sa Netflix at iba pang mga website na nagtatampok ng protektadong nilalaman ng entertainment.
Ang tanging solusyon, tulad ng dati, ay nasa mga third-party na app.
Paano mag-screenshot ng Netflix sa Android
Maaaring medyo mas flexible ang Android sa mga bagay na gagawin sa digital rights management (DRM) kumpara sa iOS, ngunit hindi ka pa rin nito pinapayagang direktang kumuha ng mga screenshot sa Netflix. Ang tanging solusyon ay ang mga third-party na app. Gayunpaman, karamihan sa mga app na ito ay hindi madaling gamitin. Halimbawa, maaaring kailanganin mong patayin ang iyong Wi-Fi o simulan ang airplane mode bago kumuha ng shot. Ngunit hindi ito nangangahulugan na walang iilan na magaling doon.
Tingnan natin kung paano mo i-screenshot ang Netflix sa Android gamit ang isa sa mga pinakasikat na app sa merkado – ang XRecorder app ng InShot Inc.
- I-download at i-install ang XRecorder app .

- Kapag kumpleto na ang pag-install, bigyan ang XRecorder ng pahintulot na gumuhit sa iba pang mga app. Magagawa mo ito sa pamamagitan ng pagbisita sa Pahintulot sa Apps seksyon sa ilalim Mga setting .

- Buksan ang Netflix at mag-navigate sa pelikula o dokumentaryo na balak mong i-screenshot. Dapat ay nakakakita ka ng icon ng camera sa screen.

- Tapikin ang Icon ng camera at pagkatapos ay i-tap ang Icon ng briefcase .

- Lagyan ng check ang kahon sa tabi Screenshot .

- I-tap ang Screenshot muli sa popup screen. Pagkatapos ay kukunan ng XRecorder app ang screen.

Maaari mong gamitin ang mga screenshot na ito sa mga post sa blog tungkol sa mga nagte-trend na palabas at serye sa TV. Ang mga ito ay mahusay din para sa pagpapakita ng iyong personalized na home screen setup sa Netflix. Siguraduhin lamang na huwag isama ang personal na impormasyon tulad ng mga password o impormasyon ng account sa shot!
Mga karagdagang FAQ
Kasama sa seksyong ito ang ilan pang sagot sa iyong mga tanong tungkol sa pagkuha ng mga screenshot ng Netflix.
ano ang ibig sabihin ng link sa bio
Bakit Itim o Blangko ang Aking Mga Screenshot sa Netflix?
Hindi pinapayagan ng Netflix ang pag-screenshot ng nilalaman sa platform nito. Ang layunin ay gawin itong mahirap na pirata ang mga pelikula at palabas. Ang opisyal na patakaran sa paggamit ng kumpanya ay nagsasaad na dapat mong makuha ang kanilang pahintulot bago magpakita ng anumang mga screenshot ng kanilang nilalaman.
Bakit Pinahihirapan ng Netflix ang Pag-screenshot?
Hindi gusto ng Netflix ang mga user nito na makakuha ng mga screen capture ng content para sa pamamahagi. Hindi nila gustong lumabag ang mga tao sa kanilang copyright sa pamamagitan ng pag-upload ng mga kopya ng “Netflix Originals” o content ng third-party na ipinamahagi sa pamamagitan ng platform. Mas gusto nilang i-stream ng mga user ang mga palabas kaysa magbahagi ng mga screenshot.
Ang iba pang dahilan ay ang Netflix ay naging lalong nababahala sa ideya ng mga spoiler. Bahagi ng layunin ng Netflix ay panatilihin ang mga tao sa gilid ng kanilang mga upuan o ipakita sa kanila ang isang bagay na hindi pa nila nakikita.
Ilegal ba ang Pag-screenshot ng Mga Video sa Netflix?
Oo. Alinsunod sa patakaran sa paggamit ng kumpanya, ilegal na kumuha ng mga screenshot nang walang pahintulot nila.
Maaari ko bang i-screenshot ang home page ng Netflix?
Oo! Kung kailangan mong kumuha ng mga screenshot ng home page ng Netflix, Mga Setting, o profile, madali mong makumpleto ang gawain gamit ang mga native na tool sa pagkuha ng screen ng iyong device. Pinaghihigpitan lamang ng kumpanya ang mga screenshot sa panahon ng aktibong pag-playback ng mga pamagat.
Simulan ang Screenshotting Tulad ng isang Pro
Maaaring maging kapaki-pakinabang ang mga screenshot kapag tinatalakay ang isang pelikula o palabas sa TV na napanood mo kasama ng mga kaibigan at pamilya. Ngunit sa napakaraming device na nag-aalok ng Netflix app, maaaring mahirap tandaan kung aling mga hakbang ang kailangan mo para sa mga screenshot. Sa kabutihang-palad, ginawa namin ang madaling gamiting gabay na ito upang gawing mas simple ang iyong buhay kapag nakikibalita sa pinakabagong release o binging ang iyong paboritong palabas. Upang makapagsimula, sundin lamang ang mga simpleng tagubiling ito, at sa lalong madaling panahon, magsisimula ka nang mag-screenshot tulad ng isang pro!
Aling device ang pangunahing ginagamit mo? Ipaalam sa amin sa mga komento sa ibaba.