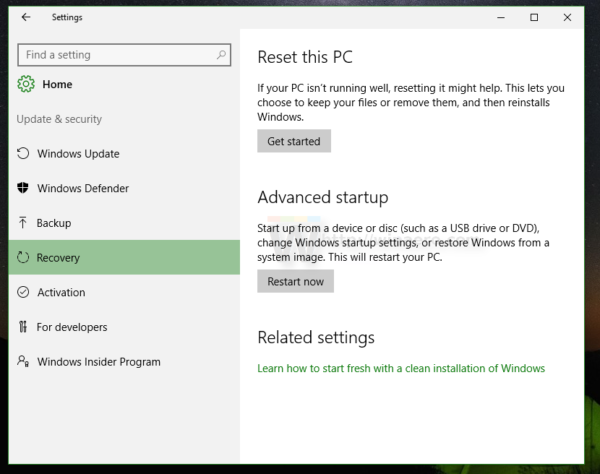Pinapayagan ng mga driver ang iyong mga device na makipag-usap at samakatuwid ay gumagana sa iyong PC. Ang Windows 10 ay may kasamang hanay ng mga driver para sa mga printer, monitor, keyboard, graphics card, at iba pang hardware na naka-install na.
Kung ikinonekta mo ang isang device nang walang paunang naka-install na driver, hindi na kailangang mag-alala. Gagabayan ka ng artikulong ito sa pag-install at pag-update ng mga driver na kailangan mo para makipag-usap nang maayos ang iyong hardware.
Awtomatikong Nag-i-install ba ng Mga Driver ang Windows 10?
Awtomatikong nagda-download at nag-i-install ang Windows 10 ng mga driver para sa iyong mga device noong una mong ikinonekta ang mga ito. Gayunpaman, kahit na ang Microsoft ay may malaking supply ng mga driver sa kanilang katalogo , hindi palaging ang mga ito ang pinakabagong bersyon, at maraming mga driver para sa mga partikular na device ang hindi nahanap. Kung kinakailangan, maaari mo ring i-install ang mga driver sa iyong sarili.
Ngunit, kung tama ang mga driver na tinutukoy ng system o may isa pang isyu, maaaring kailanganin mong hanapin ang mga ito at manu-manong i-install ang mga ito. Ang iyong pinakamahusay na mapagpipilian ay ang pagpunta sa website ng tagagawa para sa hardware na iyong ginagamit.
Kailangan Ko Bang I-update ang Aking Mga Driver para sa Windows 10?
Sa pangkalahatan, dapat mong i-update ang mga driver sa Windows 10 hangga't maaari. Oo naman, maaari mong iwanan ang mga driver nang mag-isa, ngunit ang mga na-update na bersyon ay nakakasabay sa mga pinakabagong isyu sa seguridad at umangkop sa mga pagbabago sa Windows 10 upang matiyak ang mas maayos na karanasan.
Higit pa rito, inaayos ng mga update ng driver ang mga isyu sa compatibility, mga error, at sirang code, bilang karagdagan sa pagdaragdag ng mga feature sa hardware.
kung paano gamitin ang imac bilang monitor para sa pc
Paano Mag-update ng Mga Driver sa Windows 10: Awtomatikong Pag-install
Upang baguhin ang mga setting para sa awtomatikong pag-install ng driver sa Windows 10, kailangan mo munang hanapin ang pahina ng mga setting ng driver.
- Sa Cortana search bar, i-type Baguhin ang pag-install ng device at mag-click sa Baguhin ang mga setting ng pag-install ng device .

- Piliin kung hahayaan ang Windows na awtomatikong i-download ang software ng driver o gawin ito mismo. Ang awtomatikong pag-update ay ang pinakamadaling paraan, kung saan karaniwang susuriin ng Windows ang mga update ng driver at i-install ang mga ito.

- Ang pag-click sa pangalawang opsyon upang manu-manong i-install ang mga driver ay nagdudulot ng maraming iba pang mga opsyon. Kung ayaw mong i-install ng Windows ang driver software, piliin ang pangalawang opsyon: Huwag kailanman i-install ang software ng driver mula sa Windows Update .

Paano Manu-manong I-update ang mga Driver sa Windows 10
Kung gusto mong i-update nang manu-mano ang iyong mga driver, may ilang paraan. Tatalakayin namin ang iba't ibang paraan, para mapili mo kung aling paraan ang pinakamahusay para sa iyo.
Manu-manong Pag-install ng Driver sa pamamagitan ng Device Manager
- I-right-click ang Start Menu at piliin Tagapamahala ng aparato .

- Hanapin ang device na nangangailangan ng pag-update ng driver at i-right-click ito, pagkatapos ay piliin I-update ang Driver . Kung kailangan mo ng mga detalye sa kasalukuyang driver, piliin Ari-arian sa halip. Mula doon, maaari mo ring i-update ang driver.

Manu-manong Pag-install ng Driver sa pamamagitan ng Website ng Manufacturer/Device
Maaari mo ring i-update ang mga driver sa pamamagitan ng website ng kumpanya ng device. Halimbawa, kung mayroon kang naka-install na NVIDIA graphics card, maaari mong i-update ang driver para sa card sa pamamagitan ng opisyal na website ng NVIDIA.

Kapag na-update mo na ang iyong mga driver, dapat na handa nang gamitin ang iyong device sa Windows 10. Kung mabibigo ang lahat, maaari mong factory reset sa Windows 10 at magsimula ng bago. Siguraduhing i-save ang iyong mga kasalukuyang personal na file tulad ng mga larawan, musika, at higit pa bago gawin ang pagkilos na iyon.
kung paano tumawag pumunta sa voicemail
Tingnan ang Opsyonal na Mga Update
Madali mong masusuri ang mga update sa Driver sa Mga Setting ng Windows. Narito kung paano:
- Gamitin ang Win + I keyboard shortcut upang ma-access ang mga setting ng device. Kapag bumukas ang window, mag-click sa Update at Seguridad .

- Mula dito, piliin Tingnan ang mga opsyonal na update .

- Piliin ang drop-down na arrow sa tabi Mga Update sa Driver at piliin ang mga gusto mong i-install.

Maaari mo ring tingnan kung aling mga driver ang naka-install na sa pamamagitan ng pagpili sa Tingnan ang Kasaysayan ng Pag-update opsyon sa pahina ng Windows Update, tulad ng ipinapakita sa itaas.
Paano i-uninstall ang mga driver
Depende sa kung ano ang sinusubukan mong gawin o kung anong mga error ang mayroon ka, maaari mong i-uninstall at pagkatapos ay muling i-install ang mga driver sa Windows 10. Kung nagkakaroon ka ng mga bagong isyu sa isang umiiral na piraso ng hardware, maaaring ito ay isang isyu sa pag-update . Bilang kahalili, maaaring may ilang mga driver na hindi mo na kailangan at gusto mong alisin ang mga ito.
Paano i-rollback ang mga Update sa Driver
Ang pag-uninstall ng mga driver ay maaaring medyo nakakalito, at kailangan mong tiyakin na ang iyong system ay hindi nangangailangan ng driver na gumana nang maayos. Iyon ay sinabi, tatalakayin muna namin kung paano mo maibabalik ang isang update sa isang umiiral nang driver. Perpektong gumagana ito kung nagkakaroon ka ng isyu pagkatapos ng bagong update. At, walang pag-aalala na tatanggalin mo ang isang display adapter na talagang kailangan mo.
- Gamitin ang Manalo + X keyboard shortcut at mag-click sa Tagapamahala ng aparato (o i-type ito sa search bar at pindutin ang Enter). Maaari mo ring i-access ang menu na ito sa pamamagitan ng paggamit ng Win + R utos sa keyboard at pag-type devmgmt.msc , pagkatapos ay hinahampas Pumasok .
- Mag-double click sa hardware na nagbibigay sa iyo ng problema. Gagamitin natin Mga display adapter , ngunit ang proseso ay magiging pareho anuman ang hardware na iyong pinili.

- Mag-right-click sa hardware na nagbibigay sa iyo ng problema at mag-click sa Ari-arian .

- Ngayon, piliin ang opsyon na Roll Back ang driver. Kung ang opsyon ay naka-gray out, ang nakaraang update ay hindi magagamit, at samakatuwid, maaaring kailanganin mong subukan ang isa sa iba pang mga pamamaraan na aming binalangkas sa artikulong ito.

Paano i-uninstall ang mga driver
Maaari mong i-uninstall ang mga driver na hindi mo na kailangan, at ang proseso ay medyo simple kapag mayroon kang pangunahing pag-unawa dito. Una, kung mag-a-uninstall ka ng driver na kailangan mo, maaari kang magdulot ng mga seryosong isyu na mahirap ayusin, kaya siguraduhing ina-uninstall mo ang isang driver na hindi mo kailangan (para lang ulitin ang puntong iyon).
Ngayon, mayroon kang ilang mga pagpipilian upang i-uninstall ang mga driver. Ang una ay naa-access sa pamamagitan ng parehong mga tagubilin sa itaas. Sa halip na mag-click sa Roll Back Driver, mag-click sa I-uninstall ang Driver . Kapag kumpleto na ang proseso, i-restart lang ang iyong system, at dapat handa ka nang umalis.
counter strike global offensive alisin ang mga bot
Ang isa pang pagpipilian ay ang pag-alis ng driver sa pamamagitan ng installer. Hindi available ang opsyong ito para sa lahat ng driver at hardware, kaya kung hindi mo ito makita, kakailanganin mong gumamit ng paraan sa itaas.
Pumunta sa iyong search bar at mag-type I-uninstall ang isang programa, tapos tinamaan Pumasok sa iyong keyboard. Lilitaw ang isang menu kung saan makikita mo ang driver na sinusubukan mong alisin. I-double click ang program at sundin ang mga senyas upang i-uninstall ito. Kapag tapos na, i-restart ang iyong computer.