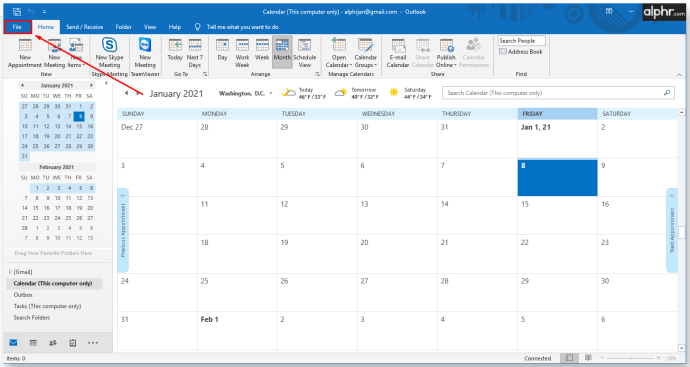Ang bawat naka-stream na broadcast sa Twitch ay maililigtas bilang isang VOD (video on demand). Parehong maaaring mag-download ng Twitch VOD ang mga streamer at manonood para ma-access ang mga ito, kahit na offline sila.
Sa gabay na ito, makikita mo kung paano mag-download ng Twitch VOD sa iba't ibang device at tumuklas ng mga karaniwang tanong at sagot na nauugnay sa paksa. Magsimula na tayo.
Paano Mag-download ng Twitch VOD Video
Ang paggamit ng tampok na VOD ay nakakatulong sa iyong palakihin ang iyong channel bilang Twitch streamer. Ito ang perpektong solusyon para sa mga hindi makakarating sa oras para sa iyong broadcast. Kapag na-enable mo ang VOD storage, maaari mong i-save ang mga nakaraang broadcast, pagkatapos ay i-upload ang mga ito sa iba pang streaming website. Papayagan din nito ang iyong mga manonood na ma-access ang mga ito kapag hindi ka online.
Tandaan na ang iyong mga VOD ay awtomatikong matatanggal pagkatapos ng isang partikular na oras, depende sa uri ng Twitch account na mayroon ka. Kung regular kang gumagamit ng Twitch account, maaari mong i-download ang iyong mga nakaraang broadcast nang hanggang dalawang linggo. Ang mga pangunahing user, gaya ng Twitch Partners, ay maaaring panatilihin ang kanilang mga VOD sa website ng Twitch nang hanggang 60 araw. Ang parehong napupunta para sa Twitch Affiliates.
kung paano kumuha ng higit sa isang discord server
Paano Paganahin ang Twitch VOD Automatic Download Feature
Bago mo ma-download ang iyong mga Twitch VOD, kailangan mong paganahin ang tampok na awtomatikong pag-download. Magagawa mo ito sa website ng Twitch:
- Bisitahin ang Twitch website .
- Mag-login sa iyong account.

- Mag-click sa iyong username sa kanang sulok sa itaas ng screen.
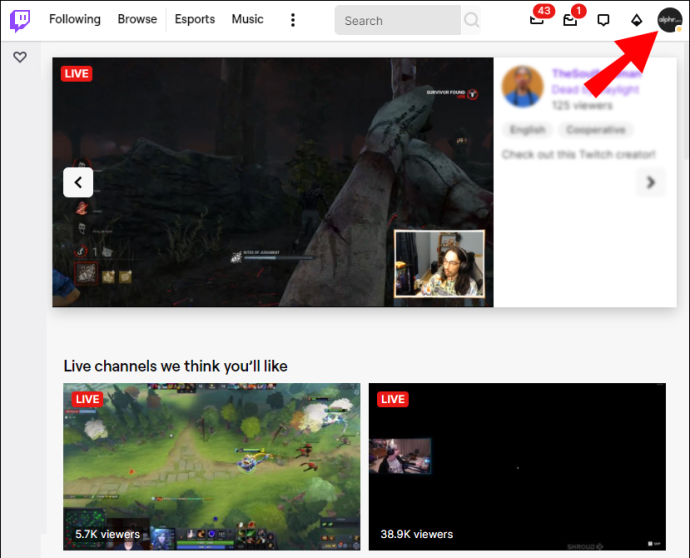
- Pumunta sa 'Mga Setting' sa drop-down na menu.
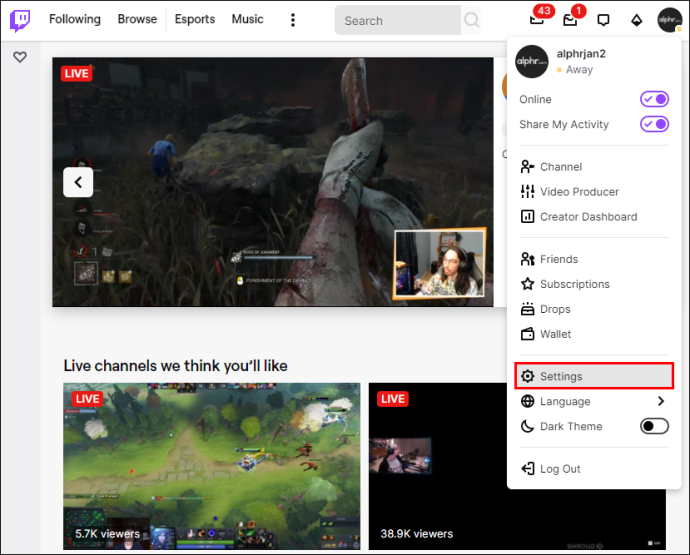
- Magpatuloy sa tab na “Mga Channel at Video.”
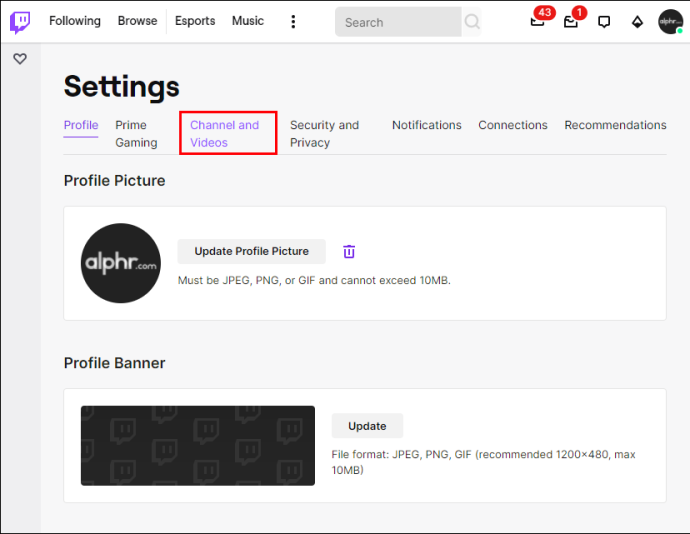
- Mag-scroll pababa sa seksyong “Mga Setting,” pagkatapos ay i-click ang “Stream.”
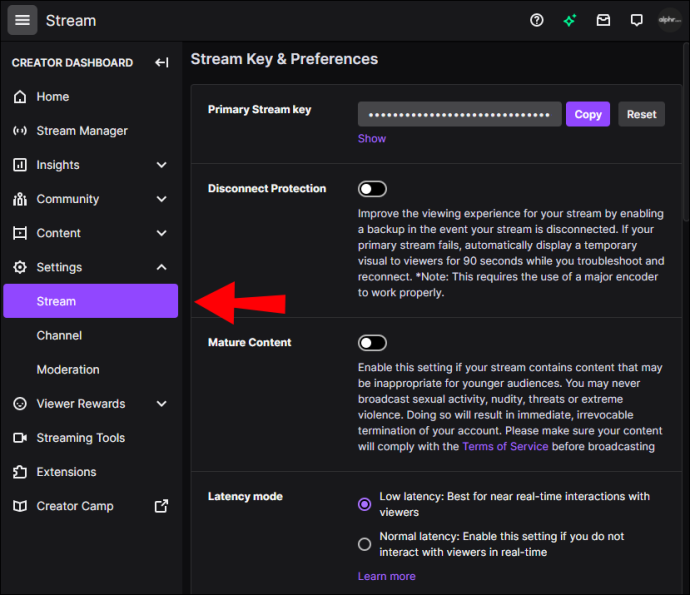
- Sa ilalim ng seksyong 'Stream Key at Mga Kagustuhan,' i-toggle ang switch na 'I-imbak ang Mga Nakaraang Video.'
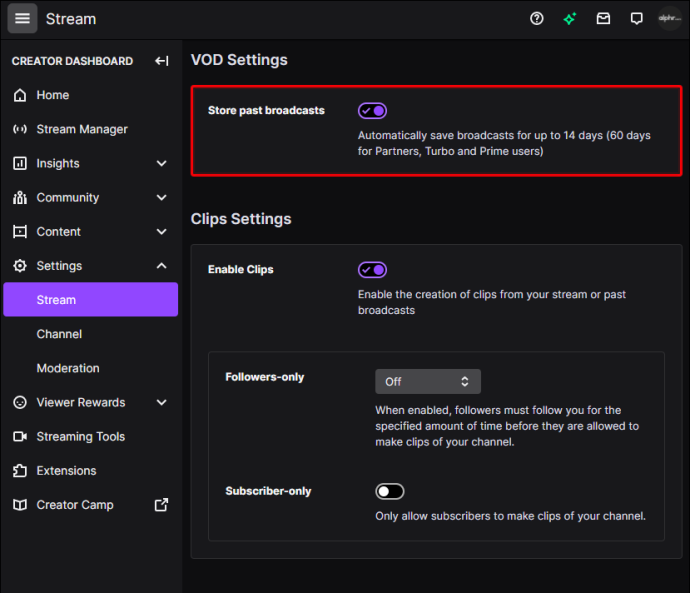
Ngayong na-enable mo na ang feature na awtomatikong pag-download, mase-save ang lahat ng iyong broadcast para sa pinapayagang oras. Tingnan natin kung paano mo ida-download ang mga ito sa iyong device.
Paano Mag-download ng Twitch VODs sa isang iPhone
Ang pag-save ng mga Twitch na video sa iyong telepono ay bahagyang mas kumplikado. Bagama't maaari mong i-download ang iyong mga VOD nang direkta mula sa website ng Twitch sa iyong computer, kakailanganin mo ng isang third-party na app upang gawin ito sa iyong telepono. Kung isa kang user ng iPhone, maaari kang mag-download ng libreng media player app na tinatawag VLC .
Narito kung paano magagamit ang VLC para mag-download ng Twitch VODs sa isang iPhone:
- Pumunta sa Twitch website sa iyong iPhone.
- Mag-navigate sa “aA” sa kaliwang sulok sa itaas.
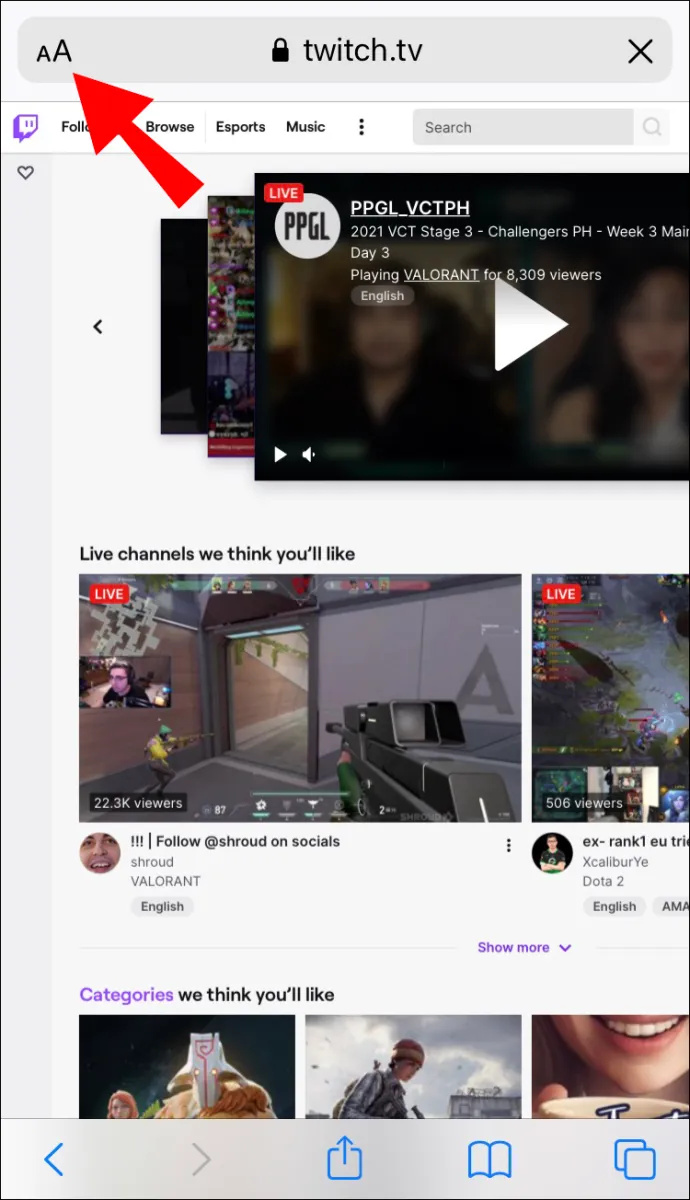
- Piliin ang 'Humiling ng Desktop Website' mula sa drop-down na listahan.
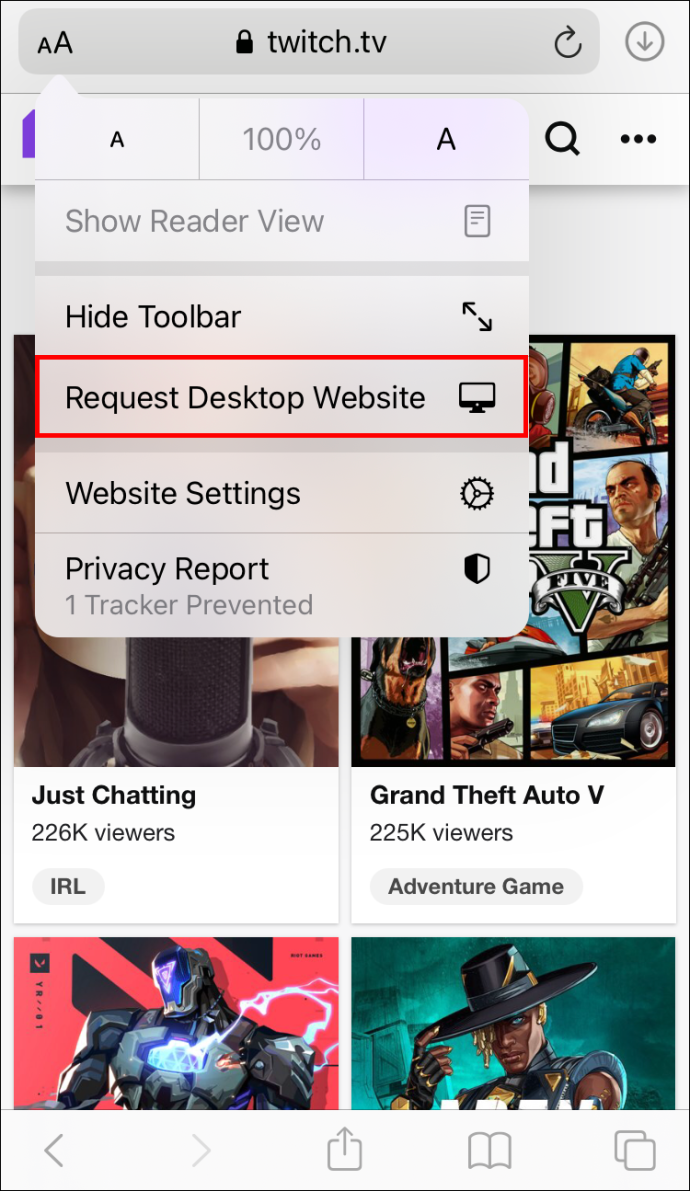
- I-tap ang iyong username sa kanang sulok sa itaas ng iyong screen.
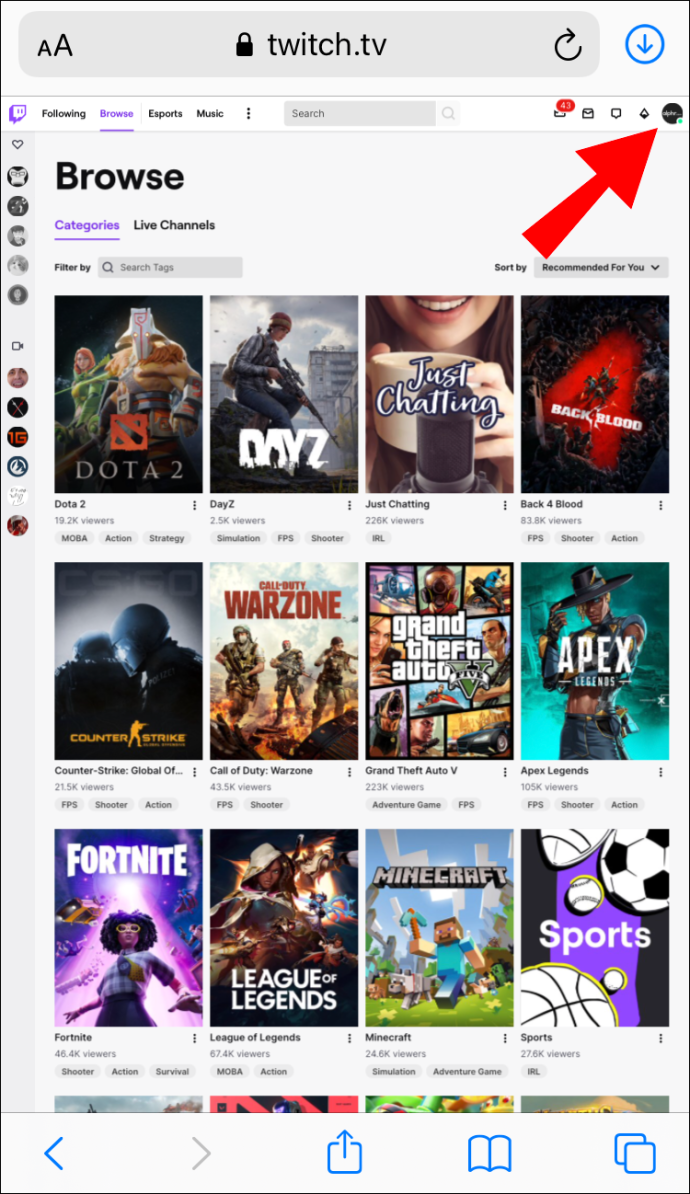
- Piliin ang 'Producer ng Video.'
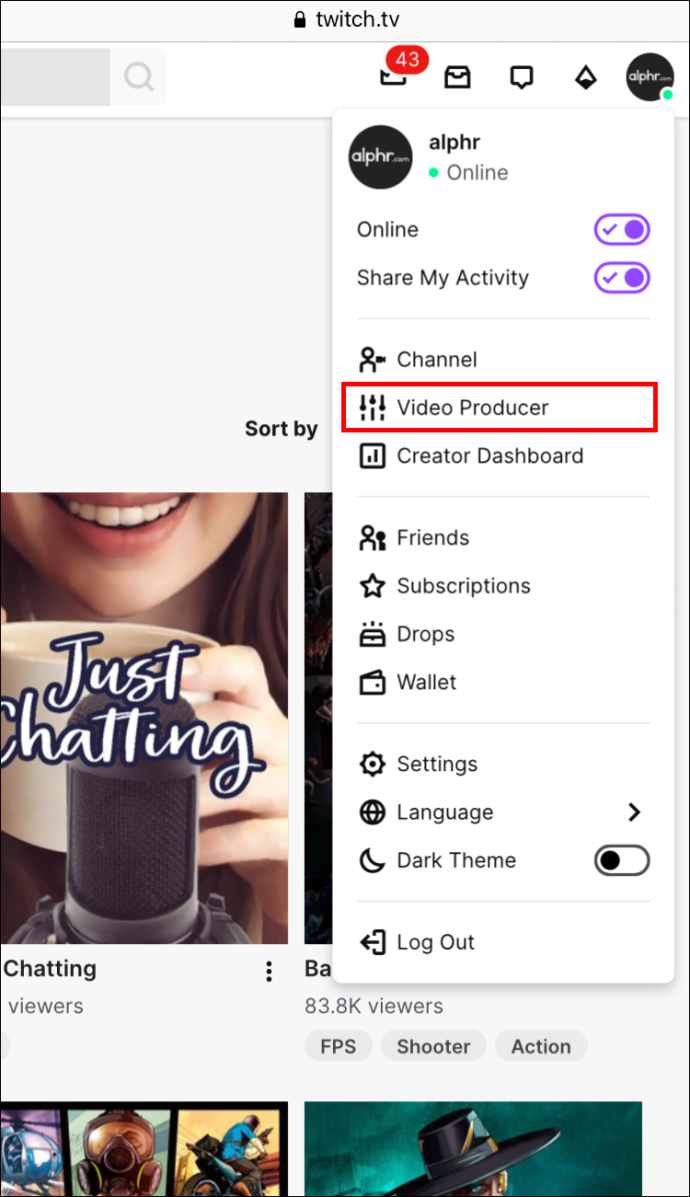
- Pumunta sa iyong mga nakaraang broadcast at hanapin ang VOD na gusto mong i-download.
- Kopyahin ang link ng VOD.
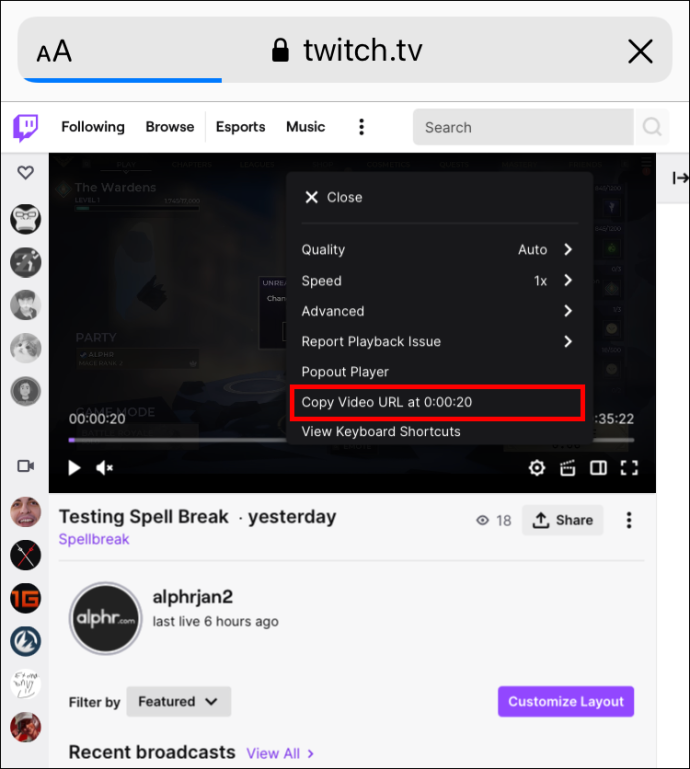
- Ilunsad ang VLC app .
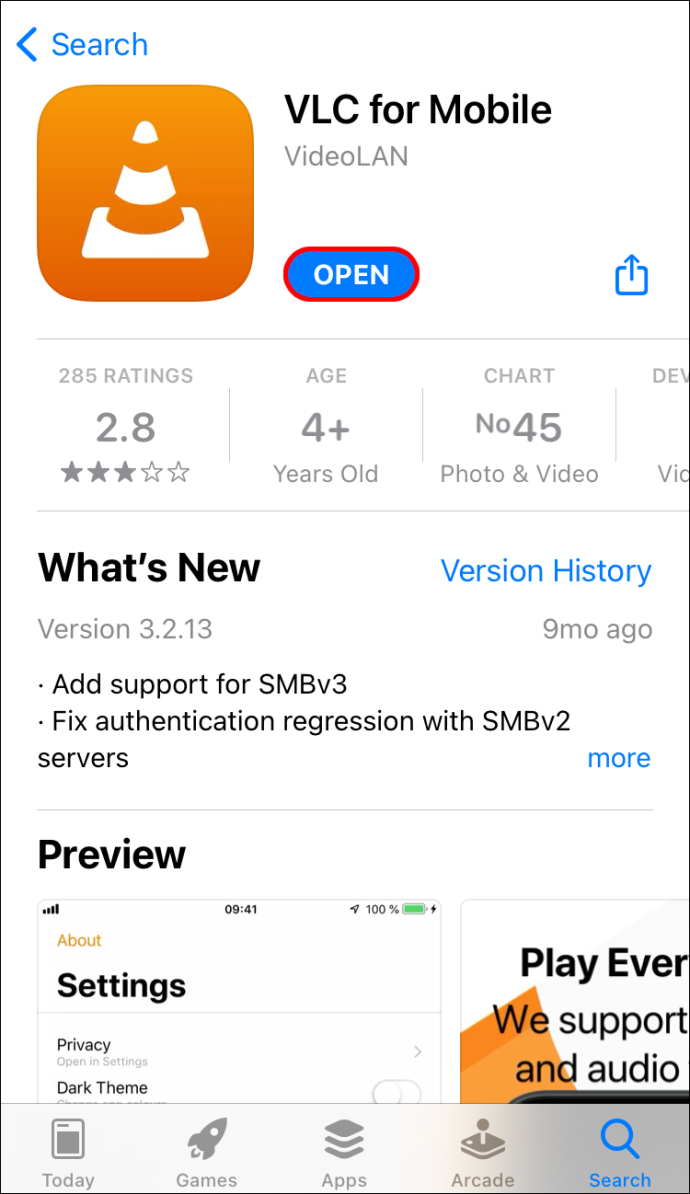
- I-tap ang icon na 'Network' sa kanang sulok sa ibaba ng screen.
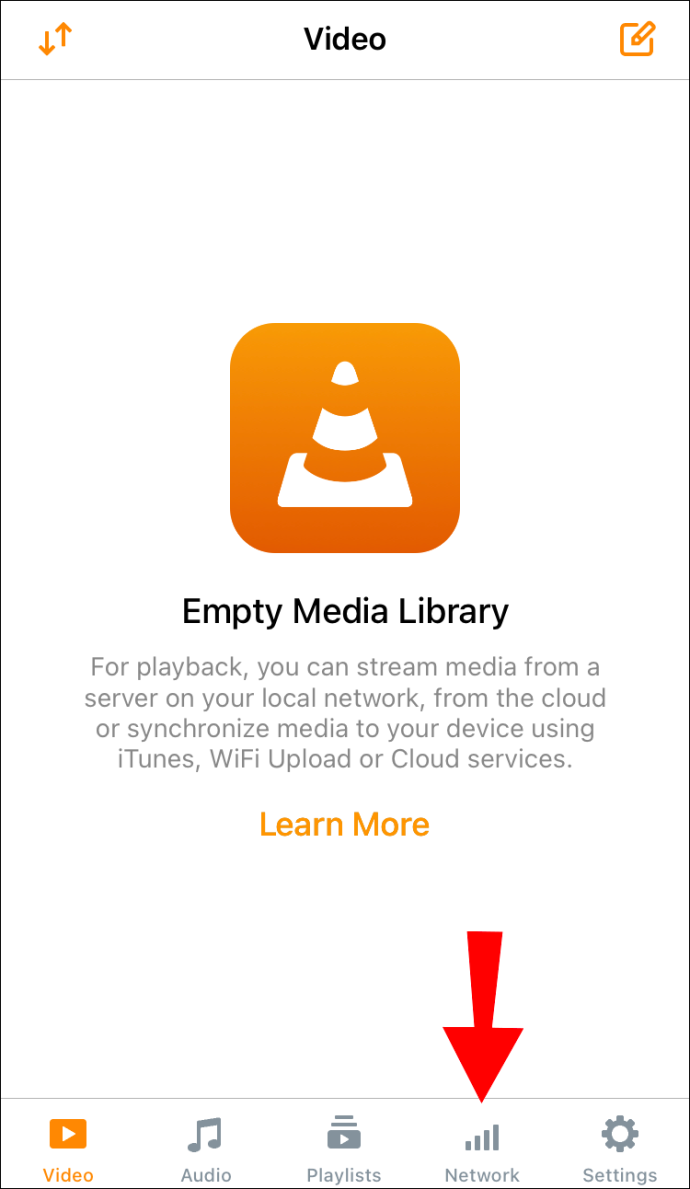
- Magpatuloy sa “Mga Download.”
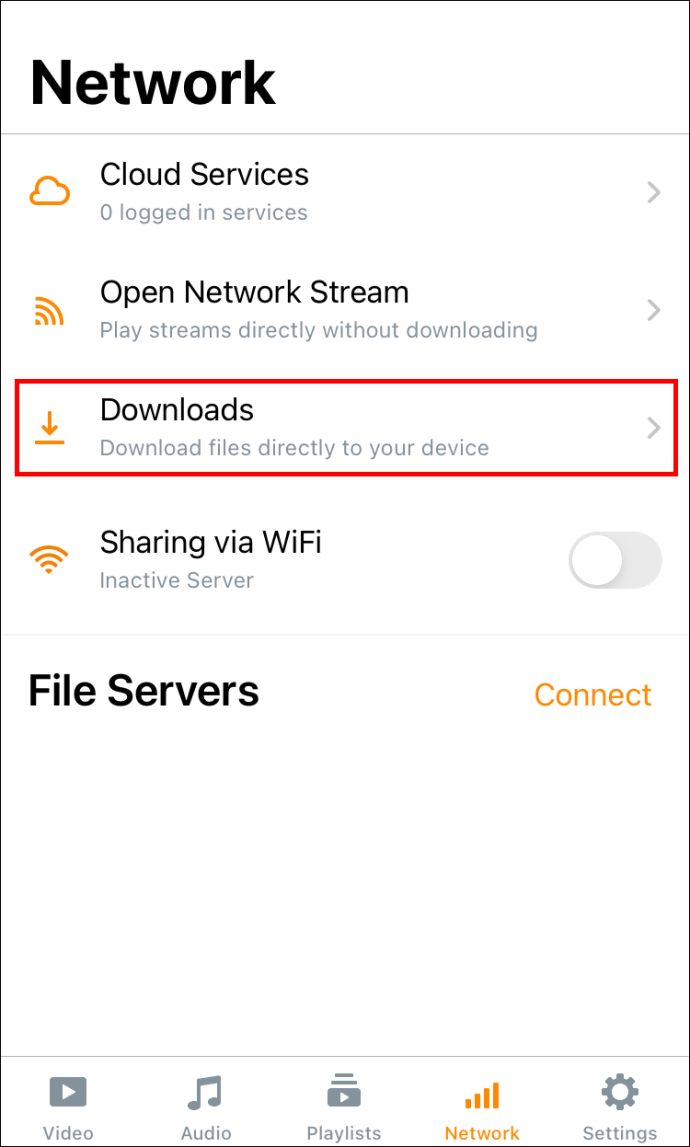
- I-paste ang link sa address bar sa tuktok ng screen.
- I-tap ang button na 'I-download'.
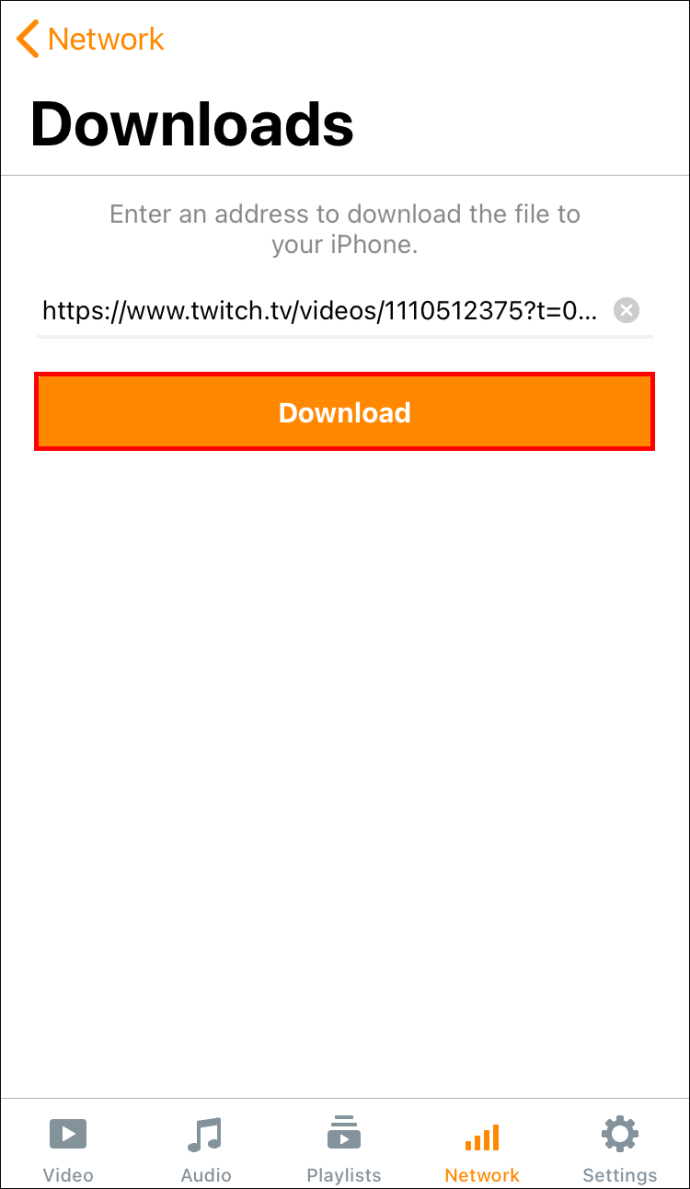
Kapag na-save mo na ang Twitch stream, mapapanood mo ito sa iyong iPhone.
Paano mag-download ng Twitch VODs sa Android
Para i-save ang mga Twitch stream sa iyong Android device, kakailanganin mo ng app na tinatawag Mag-download ng Video para sa Twitch – VOD & Clips Downloader ng Angolix. Pagkatapos mong i-download ito mula sa Google Play, kailangan mong gawin ito.
paano ako huwag paganahin ang mga komento sa isang facebook post
- Buksan ang Twitch website sa iyong Android.
- Pumunta sa tatlong tuldok sa kanang sulok sa itaas at piliin ang “Desktop Site.”
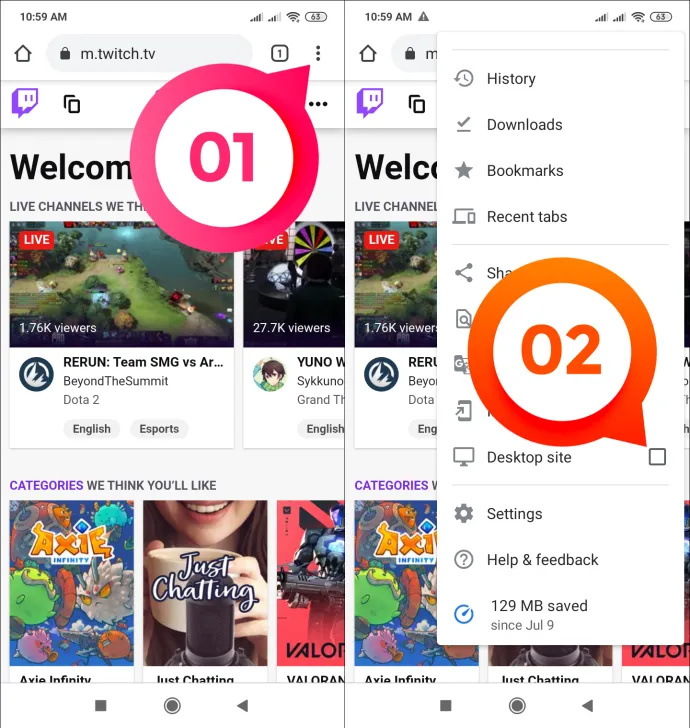
- I-tap ang iyong username sa iyong home screen at pumunta sa “Video Producer.”
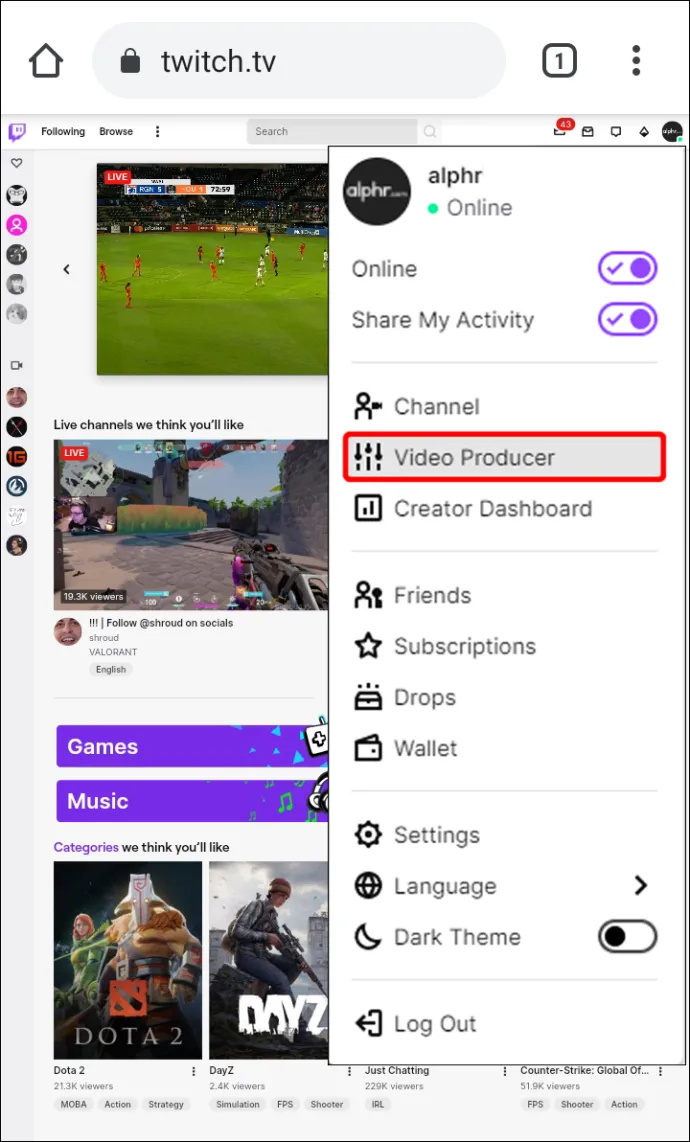
- Hanapin ang VOD na gusto mong i-download.
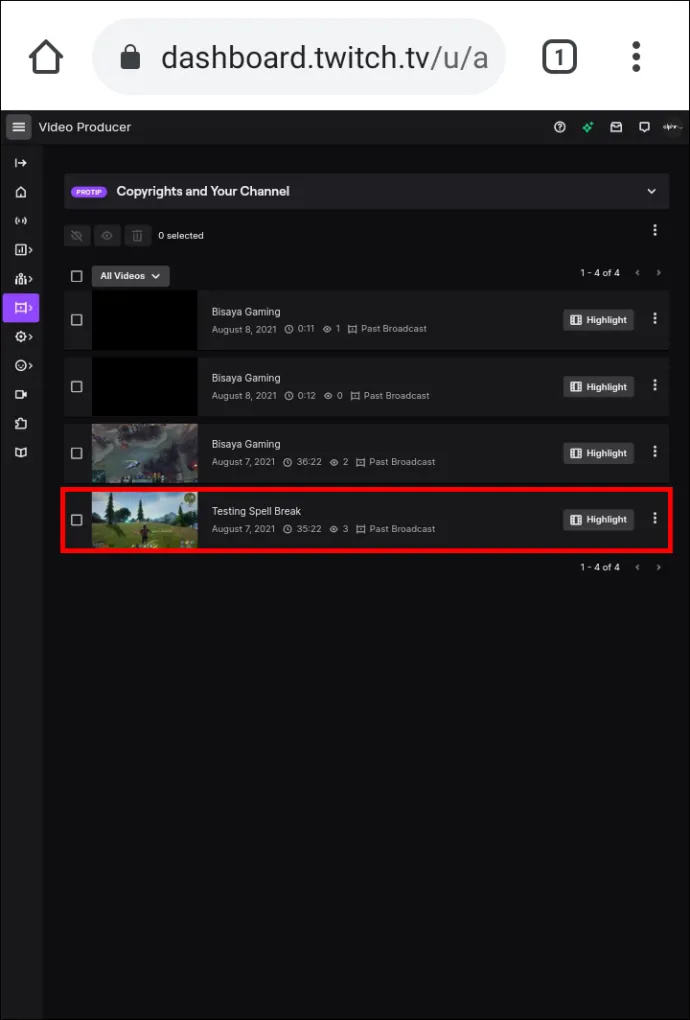
- I-tap ang tatlong tuldok sa kanang bahagi ng stream.
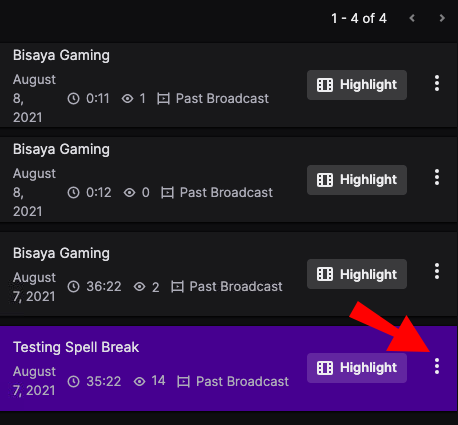
- Piliin ang 'Kopyahin.'
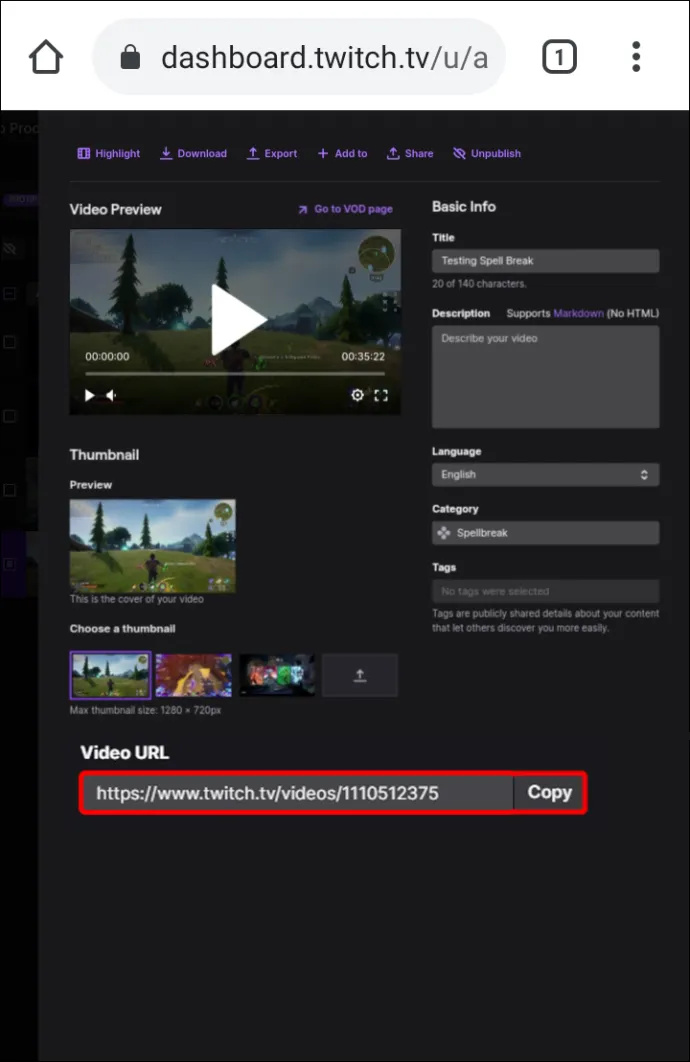
- Buksan ang video downloader app.
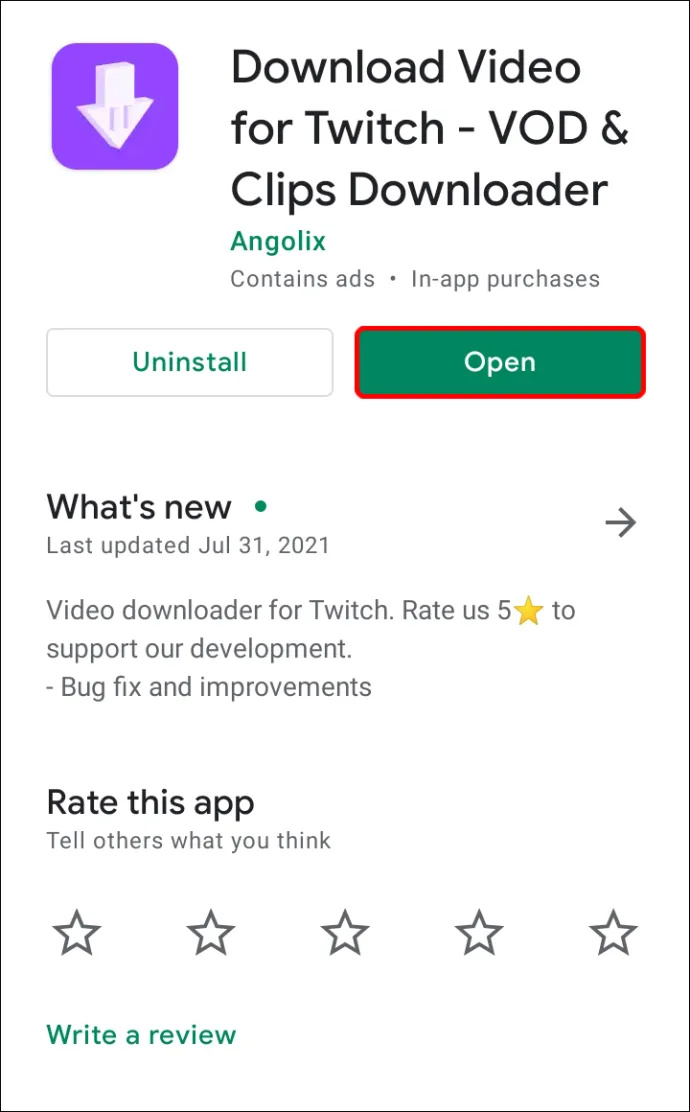
- I-paste ang link sa tuktok na field.
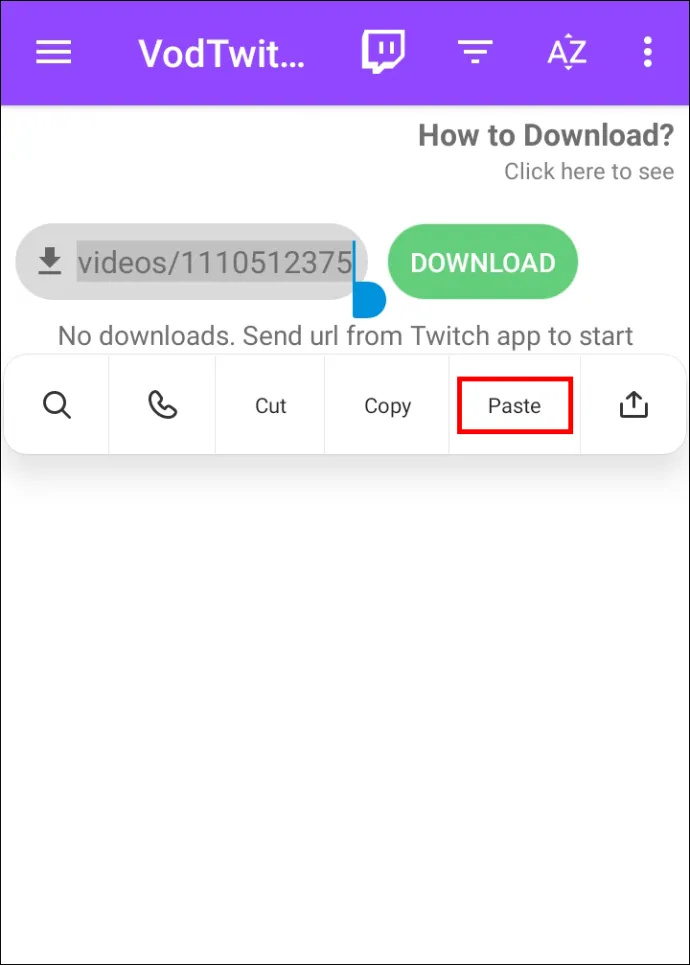
- I-tap ang button na 'I-download'.
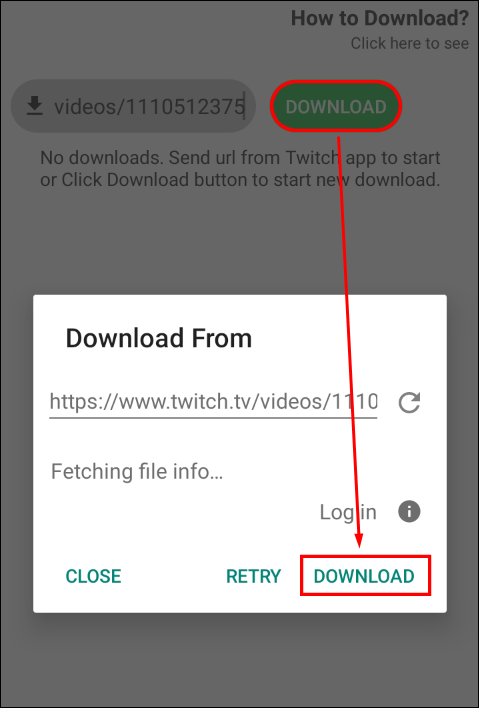
Paano Mag-download ng Twitch VODs sa Mac
Ang pinakamadaling paraan upang mag-download ng Twitch VODs ay direkta mula sa website ng Twitch. Narito kung paano mo ito magagawa sa iyong Mac.
- Pumunta sa Twitch website sa iyong browser.
- Mag-click sa iyong username sa kanang sulok sa itaas ng iyong home page.
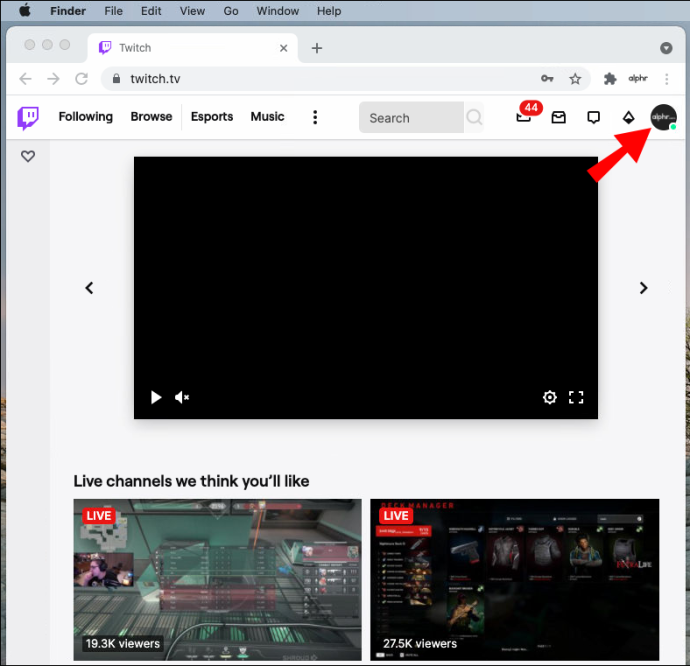
- Piliin ang 'Producer ng Video' mula sa drop-down na menu.
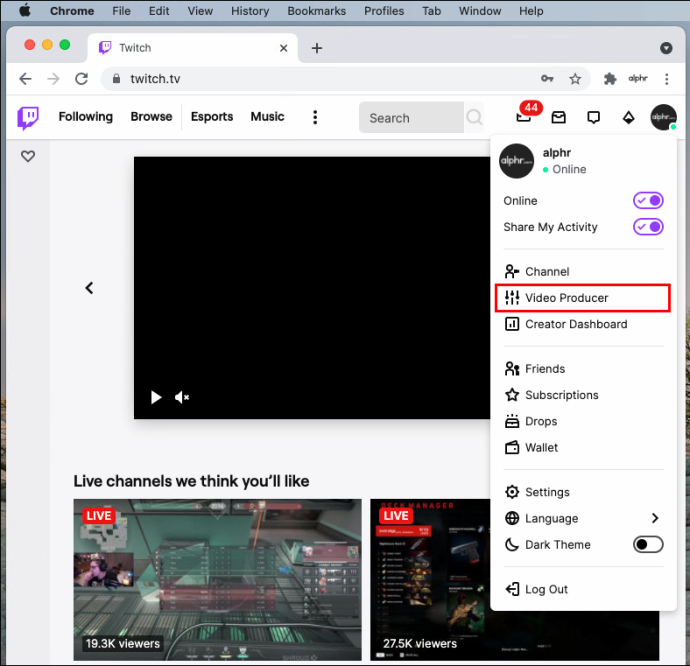
- Sa ilalim ng tab na “Lahat ng Video,” piliin ang “Nakaraang Pag-broadcast.”
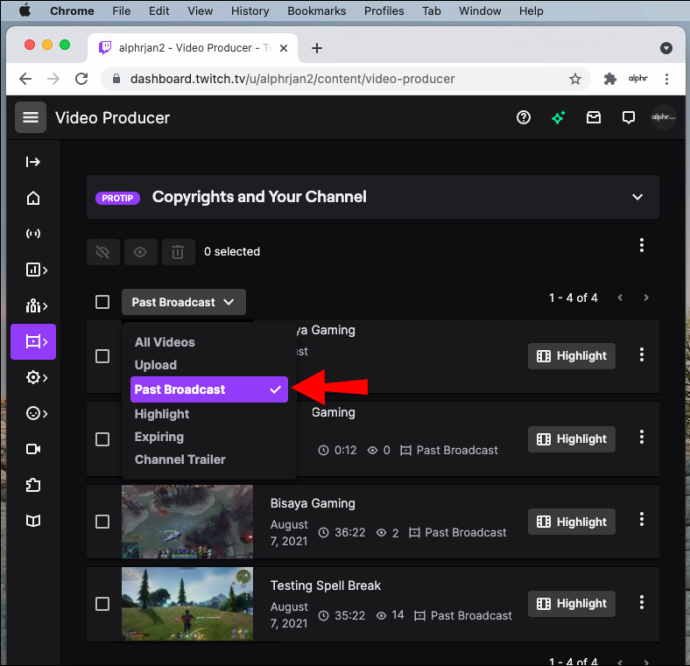
- Hanapin ang VOD na gusto mong i-download.
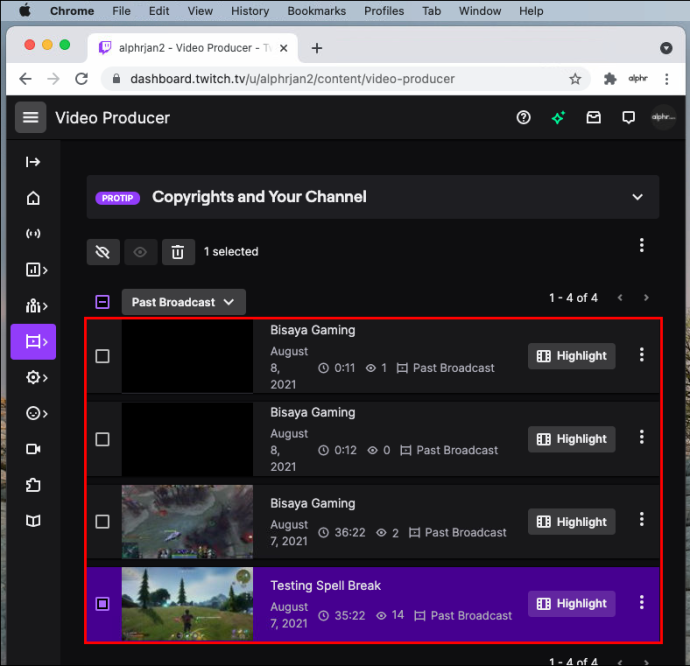
- Mag-click sa tatlong tuldok sa kanang bahagi ng VOD.
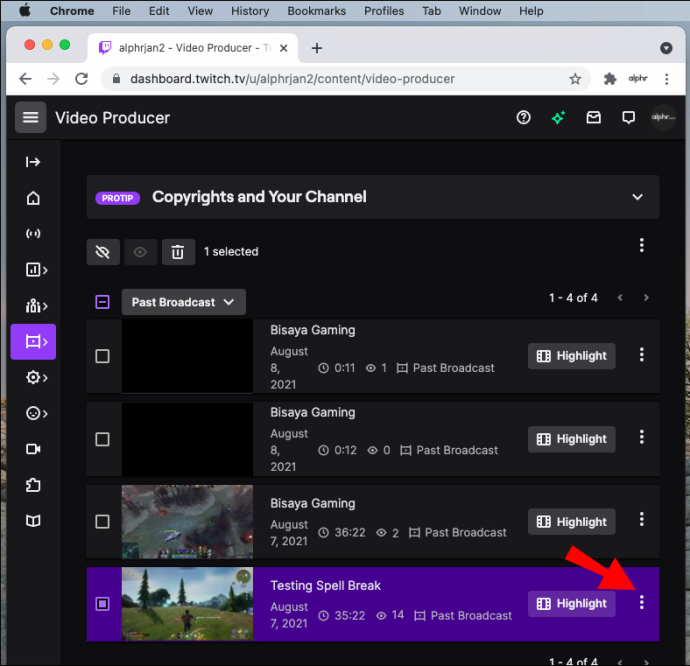
- Piliin ang 'I-download' mula sa pop-up menu.
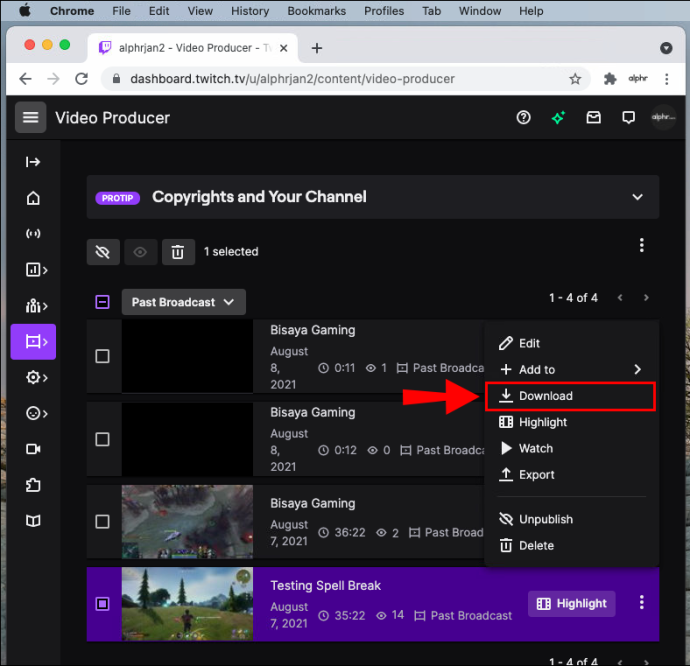
Awtomatikong nase-save ang VOD sa iyong Mac. Tandaan na magagamit mo lang ang paraang ito para i-download ang iyong mga nakaraang stream. Para mag-download ng VOD ng isa pang Twitch user, kailangan mong gumamit ng third-party na app.
Paano Mag-download ng Twitch VODs sa Windows
Ang pag-download ng Twitch VOD sa Windows ay kasing simple ng sa Mac.
- Bisitahin Twitch sa iyong browser at mag-sign in sa iyong account.
- Sa iyong home page, pumunta sa iyong username sa kanang sulok sa itaas.
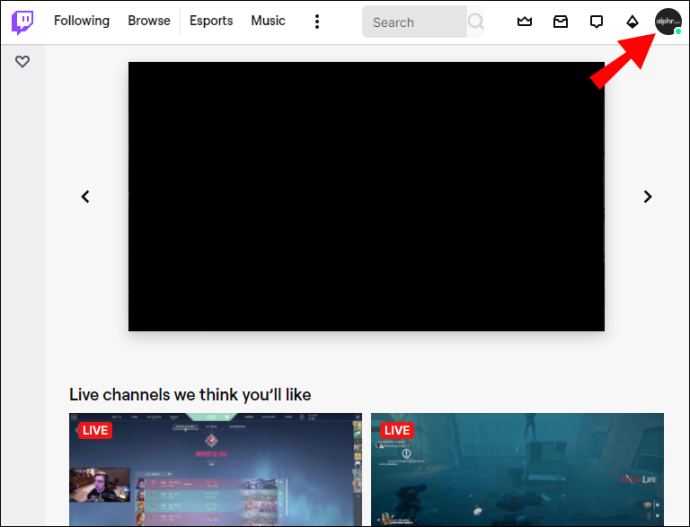
- Piliin ang 'Producer ng Video' mula sa listahan ng mga opsyon.
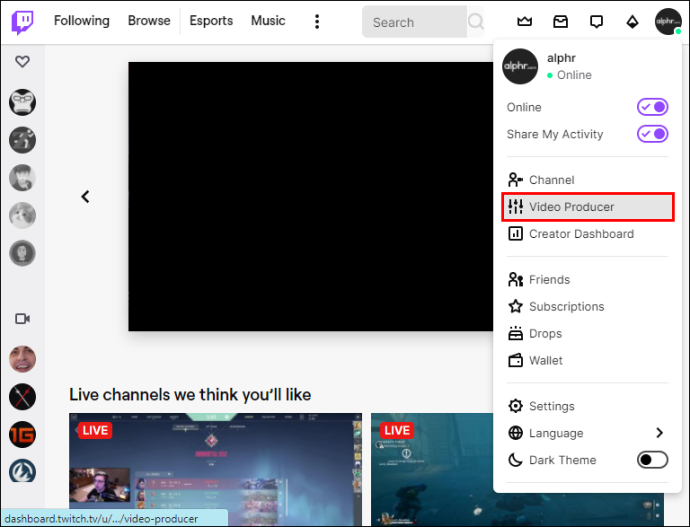
- Piliin ang opsyong “Nakaraang Pag-broadcast” mula sa tab na “Lahat ng Video”.
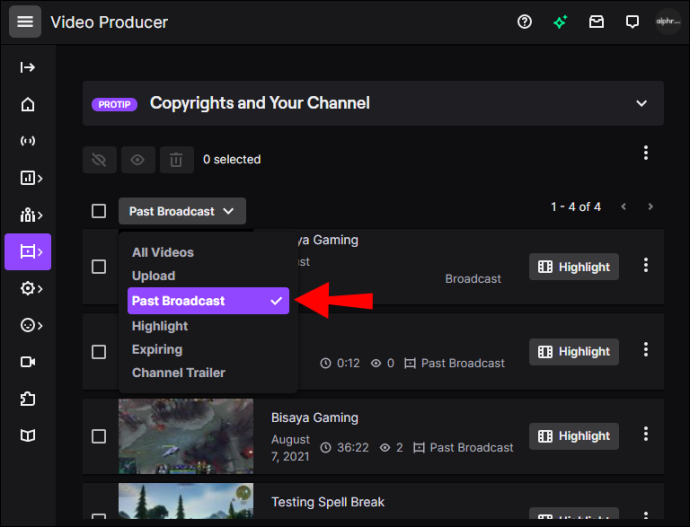
- Hanapin ang VOD na gusto mong i-download sa iyong Windows.
- Mag-click sa tatlong tuldok sa kanang bahagi ng VOD.
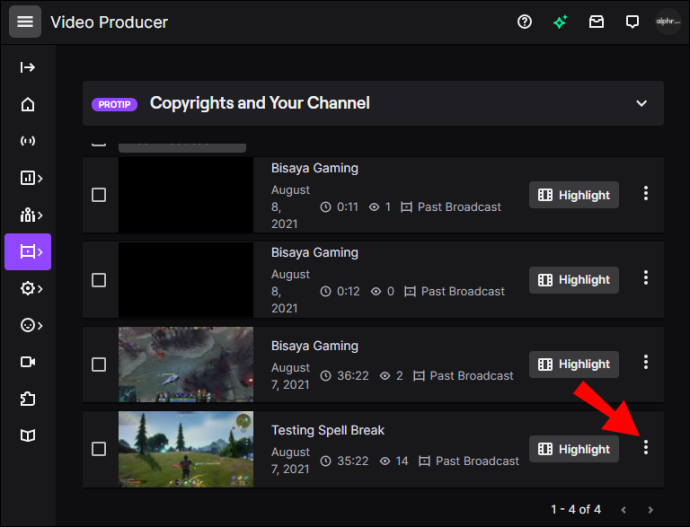
- Piliin ang 'I-download.'
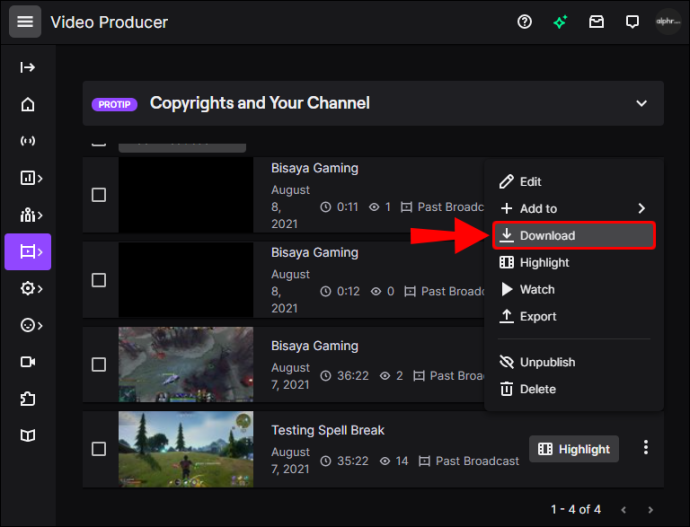
Iyon lang ang mayroon dito. Maaari mo na ngayong panoorin, i-edit, at i-upload ang iyong VOD sa isa pang serbisyo ng streaming.
Paano Mag-download ng Twitch VODs sa isang Chromebook
Maaari mo ring gamitin ang website ng Twitch upang mag-download ng mga VOD sa iyong Chromebook. Narito kung paano ito gawin:
- Buksan ang Google Chrome at pumunta sa Twitch website .
- Mag-navigate sa iyong username sa kanang sulok sa itaas ng iyong screen.
- Piliin ang 'Producer ng Video' mula sa drop-down na menu.
- Piliin ang 'Nakaraang Pag-broadcast.'
- Hanapin ang VOD na gusto mong i-save sa iyong Chromebook.
- Mag-click sa tatlong tuldok sa kanang bahagi ng VOD.
- Pumunta sa opsyong 'I-download'.
Paano Mag-download ng Mga VOD Mula sa Stream ng Iba
Sa kasamaang palad, hindi ka makakapag-download ng VOD ng isa pang streamer nang direkta mula sa website ng Twitch. Ang pinakamahusay na paraan upang gawin ito ay gamit ang isang third-party na app na tinatawag na Twitch Leecher. Binibigyang-daan ka ng app na ito na mag-download ng mga Twitch VOD na ginawa ng sinumang user sa network, at libre ito.
Narito kung paano gamitin ang Twitch Leecher para mag-download ng stream ng ibang tao sa Twitch:
- I-download ang third-party na app sa iyong computer.
- Sundin ang mga tagubilin sa screen para i-install ang app.
- Buksan ang app.
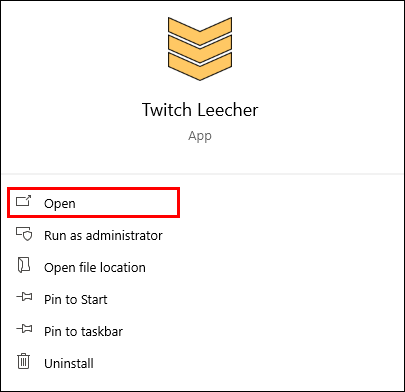
- Mag-click sa 'Search' bar sa tuktok na menu.
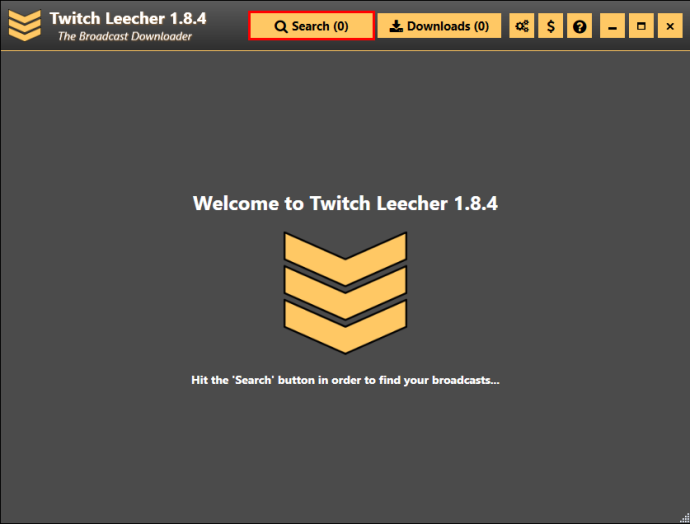
- Pumunta sa website ng Twitch.
- Mag-navigate sa 'Search' bar sa tuktok ng screen at hanapin ang channel na may VOD na gusto mong i-save.
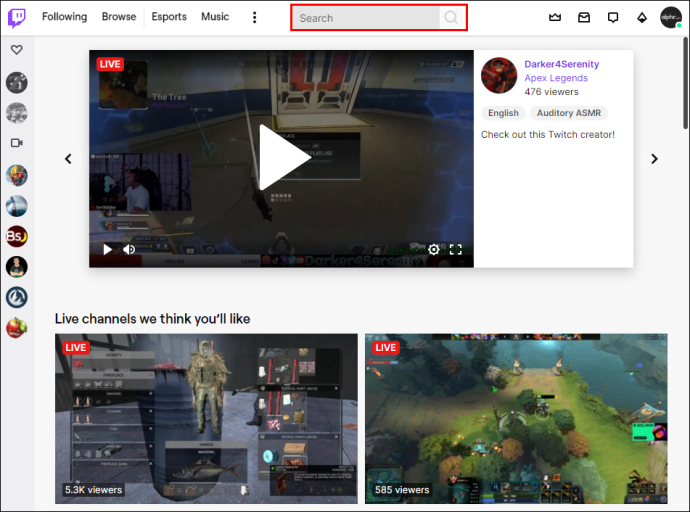
- Mag-click sa tab na 'Mga Video' sa profile ng streamer.
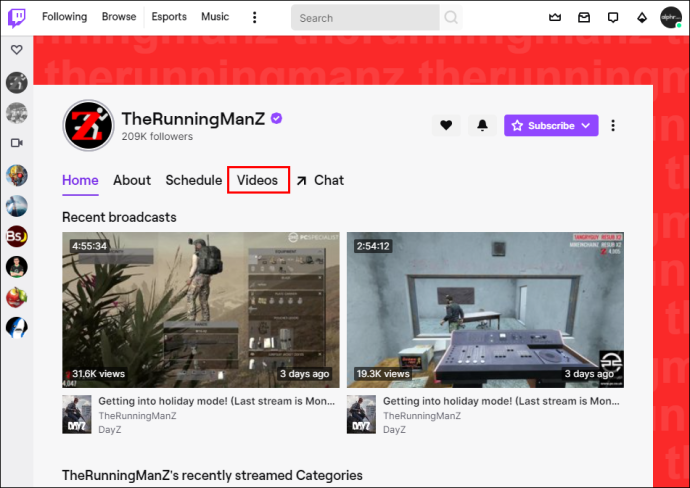
- Hanapin ang VOD ng streamer na gusto mong i-save.
- Mag-right-click sa VOD at piliin ang 'Kopyahin ang Link.'
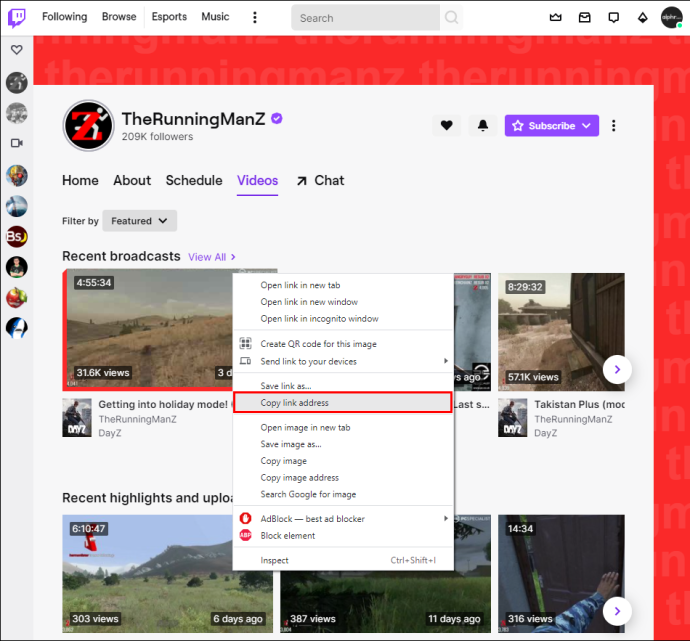
- Buksan ang Twitch Leecher at i-paste ang link sa ilalim ng tab na 'Mga URL'.
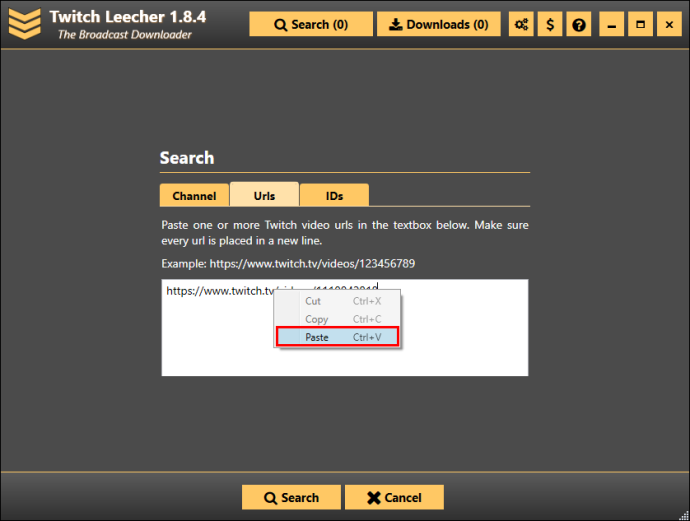
- Mag-click sa pindutan ng 'Paghahanap'.
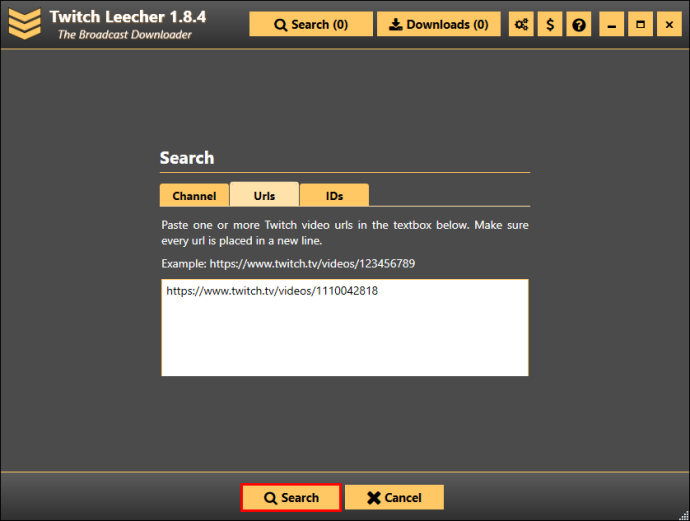
- Piliin ang 'I-download.'
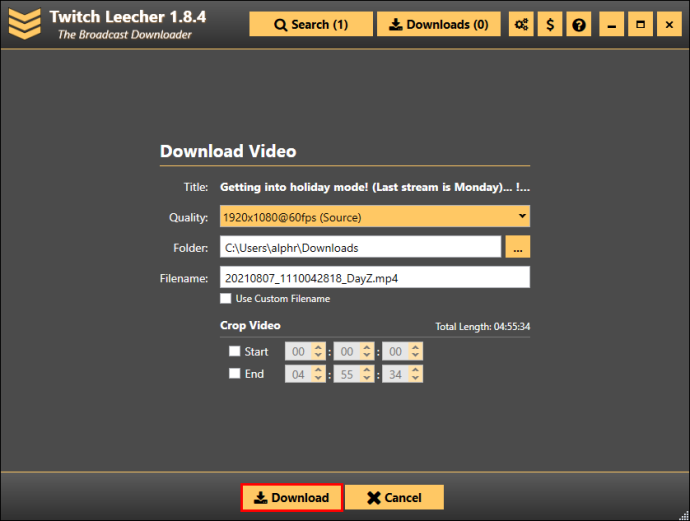
- Piliin ang laki ng resolution at ang lokasyon ng folder para i-save ito.
- Kapag natapos mo na ang pagtatakda ng mga pagpipilian, mag-click muli sa pindutang 'I-download'.
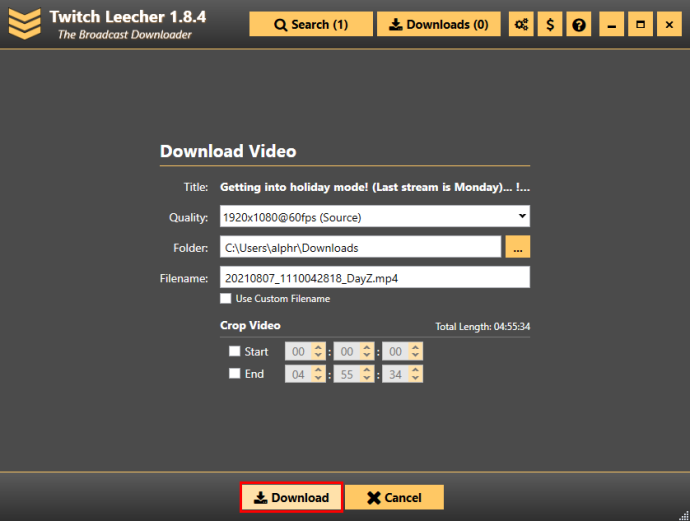
Bagama't maaari kang tumagal ng karagdagang ilang minuto, ang paraang ito ay diretso at magbibigay-daan sa iyong mag-download ng anumang Twitch VOD na gusto mo.
Paano Mag-download ng Twitch VODs nang Mas Mabilis
Ang pinakamahusay na paraan upang mag-download ng Twitch VODs ay sa website ng Twitch. Nangangailangan ang paraang ito ng matatag na koneksyon sa internet at sapat na espasyo sa iyong device para mag-imbak ng mga nakaraang broadcast. Ang iyong bilis ng internet ay ang pangunahing salik na nag-aambag sa pag-download ng mga VOD nang mas mabilis.
Paano Mag-download ng Twitch VOD bilang isang Editor
Anuman ang balak mong gawin sa iyong Twitch VODs, maaari mong i-download ang mga ito gamit ang parehong paraan. Una, kailangan mong paganahin ang tampok na awtomatikong pag-download sa website ng Twitch. Pagkatapos ay maaari mong i-download ang mga nakaraang broadcast nang direkta mula sa website.
Ine-edit ng mga Twitch streamer ang kanilang mga VOD bago i-upload ang mga ito sa YouTube o anumang iba pang platform ng video streaming. Mayroong iba't ibang mga app at program na magagamit mo upang i-edit ang iyong mga video. Maaari mo ring gawin ito nang direkta sa YouTube.
ang focus ng windows 10 ay sumusunod sa mouse
Upang mapalago ang iyong Twitch channel, dapat mong malaman kung paano i-download ang iyong pinakamahalagang VOD. Anuman ang paraan na iyong gamitin, kapag nai-save mo na ang mga VOD sa iyong device, maaari mong i-access, i-edit, at i-upload ang mga ito.
Na-download mo na ba ang iyong Twitch VODs dati? Ginawa mo ba ito sa pamamagitan ng website o sa isang third-party na app tulad ng Twitch Leecher? Ipaalam sa amin sa seksyon ng mga komento sa ibaba.