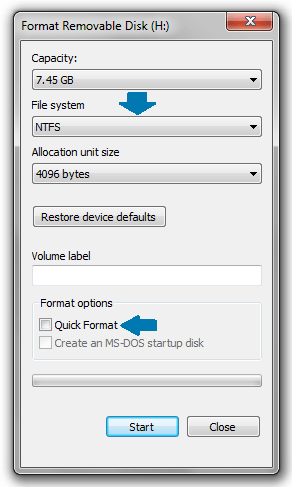Walang kasing-mundo at hindi nakaka-inspire gaya ng pagpuno sa mga cell ng Excel nang paisa-isa. Sa kabutihang palad, hindi mo kailangang gugulin ang natitirang bahagi ng iyong buhay sa pagkopya ng data mula sa isang spreadsheet patungo sa isa pa. Maaari mong gamitin ang Excel autofill upang makatipid ng ilang oras at makumpleto ang iyong gawain nang mas mahusay.

Paano gumagana ang tampok na ito sa Excel? Magbasa para malaman mo.
Paano i-autofill ang mga cell sa Excel
Ang paggamit ng tampok na Excel autofill ay maaaring kasingdali ng pag-drag sa iyong cursor. Ang kailangan mo lang gawin ay punan ang unang cell o dalawa, at matutukoy ng programa kung ano ang dapat na nilalaman ng natitirang mga cell.
kung paano makakuha ng mas mahusay na bilis ng pag-download sa singaw
Upang i-autofill ang mga cell na may parehong impormasyon, sundin ang mga hakbang na ito.
- Punan ang unang cell.

- Ilipat ang iyong cursor sa kanang sulok sa ibaba ng cell upang makita itong maging isang “+” sign.

- Kunin ang sulok ng cell at i-drag ito palabas upang punan ang iba pang mga cell.

Ang proseso ay katulad kung gusto mong punan ang mga cell ng isang pagkakasunud-sunod sa halip na ang parehong halaga.
- Punan ang unang dalawang cell ng iyong sequence.

- Piliin ang mga cell.

- I-click nang matagal ang kanang sulok sa ibaba ng seleksyon at simulang i-drag ito.

- Ibabawas ng Excel ang pattern batay sa mga cell na iyong pinunan at ipagpapatuloy ang pagkakasunud-sunod.

Kung hindi natukoy ng program ang tamang pattern, isaayos ang autofill sa pamamagitan ng pag-click sa autofill menu na lalabas kapag kumpleto na ang proseso. Piliin ang tamang opsyon, at isasaayos ng Excel ang pagkakasunud-sunod nang naaayon.
Excel Autofill Cell Batay sa Isa pang Sheet
Gusto mo bang kopyahin ang data mula sa isang Excel sheet patungo sa isa pa? Kalimutan ang tungkol sa pagkopya-paste sa bawat cell at manu-manong pag-update ng iyong spreadsheet sa tuwing nagbabago ang orihinal na dokumento. Narito kung paano i-autofill ang mga cell batay sa isa pang sheet.
- Gumawa ng bagong sheet para sa iyong database.

- Ilagay ang iyong cursor sa isa sa mga cell at i-type ang “=” na sinusundan ng pangalan ng sheet, isang tandang padamdam, at ang cell number na gusto mong i-reference. Halimbawa, ang isang simpleng formula ay magiging ganito ang hitsura: “=Sheet1!A1”

- Pindutin ang 'Enter,' at ipapakita ng cell ang impormasyong matatagpuan sa cell na iyong tinukoy.

- Kunin ang kanang sulok sa ibaba ng cell at i-drag ang seleksyon upang mag-import ng data mula sa mga kasunod na row at column.

Bagama't ito ay isang mahusay na paraan upang mag-import ng data mula sa isa pang sheet, maaaring kailanganin mong i-filter o ayusin kung minsan ang data sa halip na kopyahin lang ito. Sa pamamagitan ng kaunting pagbabago sa iyong formula, maaari mong i-filter ang data mula sa isa pang sheet sa Office 365 at mag-import lamang ng mga nauugnay na piraso ng impormasyon. Sundin ang mga hakbang na ito upang makapagsimula.
- Gumawa ng bagong sheet.

- Mag-click sa isang cell at i-type ang formula na “=FILTER(”.

- Lumipat sa sheet na gusto mong sanggunian at piliin ang iyong buong talahanayan nang walang mga heading nito.

- Mag-type ng kuwit sa formula, pagkatapos ay piliin ang column batay sa kung saan mo gustong i-filter ang iyong data. Tiyaking ibubukod mong muli ang heading.

- I-type ang '=' at tukuyin ang criterion para sa iyong filter. Kung ito ay isang numero, isulat lamang ang numero. Kung ang column ay naglalaman ng text, gumamit ng mga panipi sa iyong formula. Halimbawa, '=FILTER(Sheet1!A1:C3,Sheet1!A1:A3=1)'. Ang bawat row na may markang numero 1 sa column na “A” ay maa-import sa bagong sheet.

- Isara ang panaklong at pindutin ang 'Enter.'

Excel Autofill Cell Batay sa Listahan
Mayroon ka bang Excel sheet na may mahabang listahan ng data na kailangan mong i-compile sa isang partikular na format? Huwag mag-alala. Hindi mo na kailangang i-type muli nang manu-mano ang mga piraso ng impormasyon. Ang feature na 'Flash Fill' ng Excel ay nagdadala ng autofill sa susunod na antas at gagawing mas madali ang iyong trabaho. Narito kung paano i-autofill ang mga cell batay sa isang umiiral nang listahan.
- Punan ang unang cell sa paraang gusto mo, gamit ang impormasyon mula sa iyong listahan.

- Pindutin ang 'Enter' at simulan ang pag-type ng susunod na entry.
- Pupunan ng Excel ang natitirang mga cell na sumusunod sa parehong pattern. Pindutin ang 'Enter' upang tanggapin ang mungkahi, at kumpleto ang iyong listahan.

Mga Excel Autofill Cell Batay sa Pagpili ng Listahan ng Dropdown
Ang paglikha ng isang dropdown na listahan sa Excel na makakatulong sa iyong punan ang mga cell gamit ang impormasyong pipiliin mo ay makakatipid sa iyo ng napakalaking dami ng oras. Tingnan natin kung paano i-autofill ang mga cell batay sa pagpili ng listahan ng dropdown.
Una, kakailanganin mong gumawa ng hiwalay na sheet para sa impormasyong sasakupin ng iyong dropdown list.
ang mga bookmark ay nai-save sa google chrome
- Buksan ang iyong dokumento sa Excel at magdagdag ng bagong sheet.

- Idikit ang database na gusto mong isama o lumikha ng isa mula sa simula sa blangkong sheet.
Susunod, i-convert ang iyong spreadsheet sa isang talahanayan. Mahalaga ito dahil magiging madali itong i-edit o palawakin sa ganitong paraan. Tinitiyak din nito na ang dropdown na gagawin mo ay awtomatikong mag-a-update sa tuwing babaguhin mo ang data.
- Pumili ng alinman sa mga cell sa iyong spreadsheet.

- Pindutin ang Ctrl at 'T' at pindutin ang 'OK' upang lumikha ng isang talahanayan.

Kapag handa na ang iyong database, oras na para gumawa ng dropdown list.
- Piliin ang cell kung saan mo gustong ilagay ang iyong dropdown list.

- Lumipat sa tab na 'Data' sa itaas.

- Hanapin ang seksyong 'Mga Tool sa Data'.

- I-click ang icon na “Data Validation” at piliin ang opsyong ito mula sa dropdown na menu.

- Piliin ang opsyong “Listahan” sa ilalim ng “Payagan.”

- I-click ang field na “Source” at lumipat sa worksheet ng iyong database.

- Piliin ang column na may mga item na gusto mong lumabas sa iyong dropdown list.

- I-click ang “OK” sa window ng Data Validation.

Ngayon, ipasok ang natitirang data na gusto mong lumabas kapag pumipili ng item sa iyong listahan.
- Pumili ng isang walang laman na cell para sa iyong unang piraso ng data.

- I-click ang “Formula,” pagkatapos ay “Lookup & Reference,” at piliin ang “VLOOKUP.”

- Punan ang mga patlang sa sumusunod na paraan, pagkatapos ay pindutin ang 'OK.'
- Ang “Lookup_value” ay dapat ang cell ng iyong dropdown list.
- Para sa “Table_array,” piliin ang iyong buong database.
- Para sa “Col_index_num,” i-type ang numero ng column kung saan matatagpuan ang impormasyong gusto mong lumabas.
- Tiyaking 'false' ang 'Range_lookup.'

Kakagawa mo lang ng reference sa isang column. Kopyahin at i-paste ang formula sa kasunod na mga cell upang ipakita ang data sa iba pang mga column. Sa bawat kopya, palitan ang index number ng numero ng column na gusto mong sanggunian.
paano ko kanselahin ang youtube tv
Sa tuwing pipili ka ng item sa iyong dropdown list, ang mga cell na nilagyan mo ng formula ay awtomatikong mapupunan ng impormasyon tungkol sa item na pinag-uusapan.
Sulitin ang Excel
Ang pag-aaral kung paano mag-autofill ng mga Excel cell ay maaaring makabawas nang malaki sa paggawa na kakailanganin mong i-invest sa iyong mga spreadsheet. Sundin ang mga tagubilin sa itaas upang magamit ang mga advanced na feature ng Excel na ito at iligtas ang iyong sarili sa mga monotonous na gawain.
Nagamit mo na ba dati ang opsyon sa autofill ng Excel? Ano ang ilan sa iyong mga paboritong paraan para magamit ang feature na ito? Ipaalam sa amin sa seksyon ng mga komento sa ibaba.