Kung nahirapan kang malaman kung paano gawing transparent ang background sa Procreate, hindi ka nag-iisa. Kahit na nagdisenyo ka ng transparent na background, madalas itong lumalabas na solid white kapag muli mong binuksan ang file.

Ito ay mga karaniwang problema para sa mga gumagamit ng Procreate. Sa kabutihang palad, ang pagtagumpayan ng pakikibaka ay posible. Ipapaliwanag ng artikulong ito ang lahat ng kailangan mong malaman tungkol sa paggawa at pag-save ng mga transparent na background sa Procreate.
Paano Gawing Transparent ang Background sa Procreate
Ang bawat bagong disenyo ng Procreate ay may default na layer ng background na may puting fill. Ang layer na ito ay hindi maaaring permanenteng alisin, ngunit maaari itong gawing invisible.
paano i-off store demo sa samsung tv
Upang i-off ang visibility ng layer, buksan muna ang menu ng Mga Layer. Hanapin ang checkbox sa tabi ng background layer at alisan ng check ang kahon. Ang prosesong ito ay pansamantalang pagbabago at maaaring i-on at i-off anumang oras. Upang panatilihing transparent ang layer, dapat mong i-save ang file sa isang partikular na paraan.
Paano I-save ang File Para Manatiling Transparent ang Background
Kapag na-off mo na ang background visibility, maaari mong isipin na ginagawa nitong permanenteng transparent. Sa kasamaang palad, kung hindi mo ise-save ang file sa isang partikular na paraan, ang opsyong ito ay i-toggle pabalik sa default na opsyon at muling lilitaw ang iyong puting background anumang oras na buksan mo muli ang file.
Pagkatapos mong gawing transparent ang background, sundin ang mga hakbang na ito upang permanenteng i-lock ito sa lugar.
- Buksan ang menu ng Mga Pagkilos na kinakatawan ng icon na wrench.
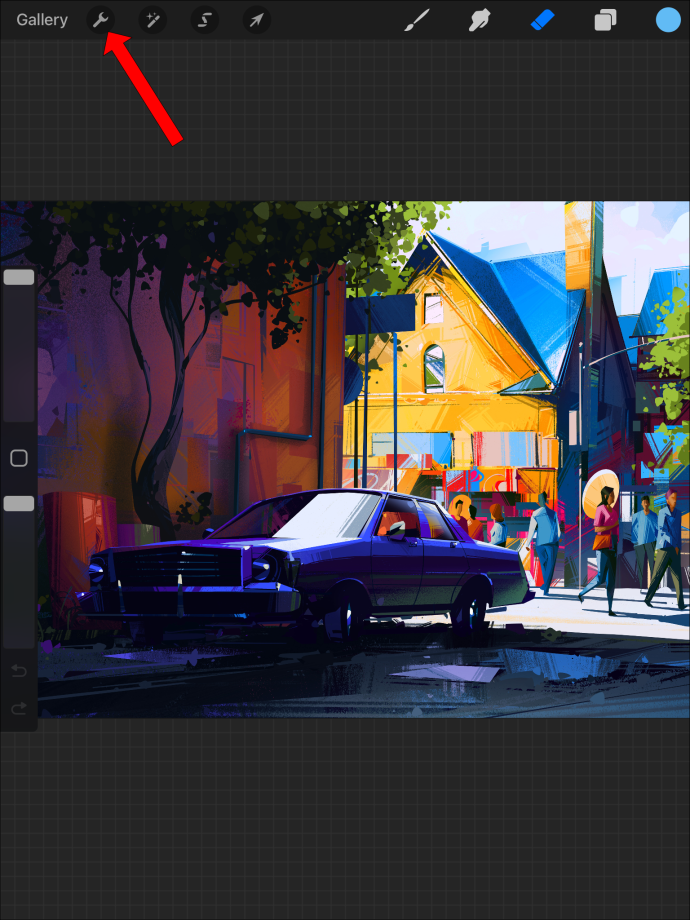
- I-click ang tab na Ibahagi upang i-export ang file.
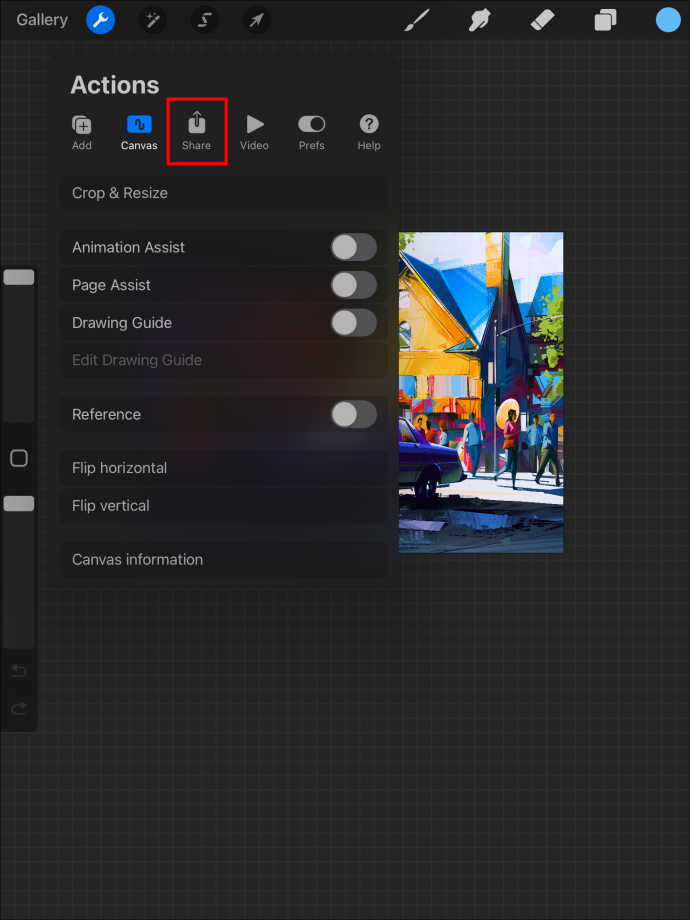
- Pumili ng PNG para sa uri ng iyong file. Dapat i-export ang file bilang PNG file upang mapanatili ang transparency sa lugar.
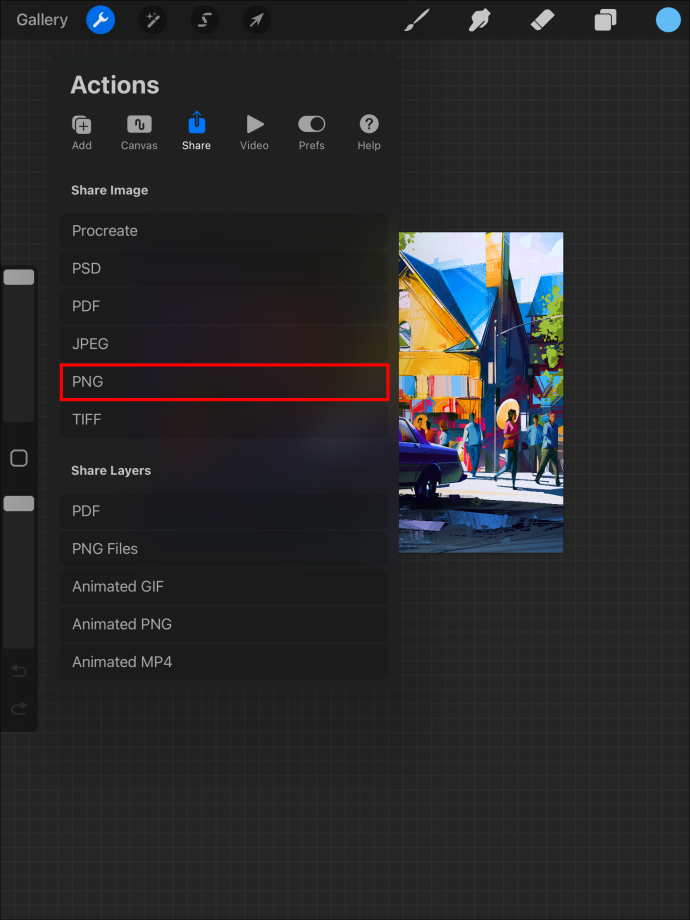
Kung ise-save mo ang file sa ibang format, kakailanganin mong i-off ang layer ng background kapag muling binubuksan ang file upang maibalik ang isang transparent na background.
Bakit Mahalaga ang Transparent na Background
Kung plano mong ibenta ang iyong mga disenyo ng Procreate na gagamitin sa mga coffee mug, kamiseta, vinyl print out, atbp., mahalagang huwag isama ang background art. Ginagawa nitong mas madali para sa iba na ilipat ang pattern sa kanilang sariling mga item. Kung gusto mo ring ilagay ang iyong disenyo sa maraming iba't ibang kulay ng background, mahalagang hindi magkaroon ng naka-embed na kulay na humaharang sa mga bagong background.
Gawing Transparent ang Background gamit ang Mga Tool sa Pag-edit
Ngunit ipagpalagay na ang layer ng background ay hindi ang iyong problema. Minsan magsisimula ka sa isang disenyo na may kumplikadong background sa maraming layer. Minsan hindi pinaghihiwalay ng orihinal na sining ang background mula sa disenyo sa magkahiwalay na mga layer. Sa kasong ito, kailangan mong gumamit ng higit pang hands-on na diskarte, at manu-manong alisin ang background gamit ang tool sa pagpili o ang pambura.
Paghihiwalay sa Background at Foreground gamit ang Selection Tool
Ito ay isa pang opsyon kapag ang iyong background ay hindi madaling maalis sa pamamagitan ng pag-alis ng check sa layer nito.
- Alisin sa pagkakapili ang anumang mga layer na hindi mo gustong patuloy na pasimplehin ang iyong trabaho.
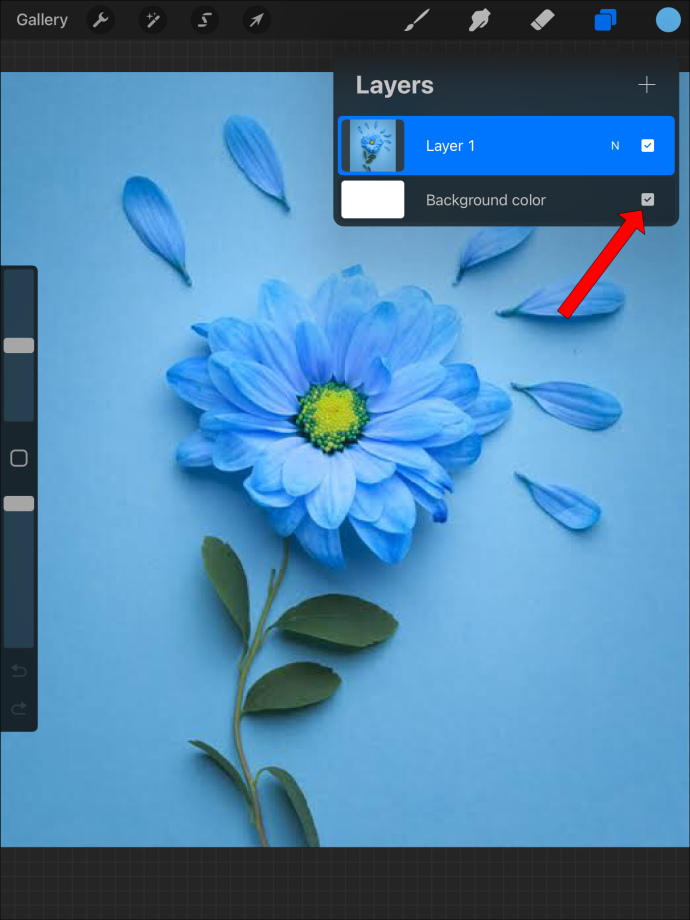
- Mag-click sa Selection tool sa toolbar sa tuktok ng screen.
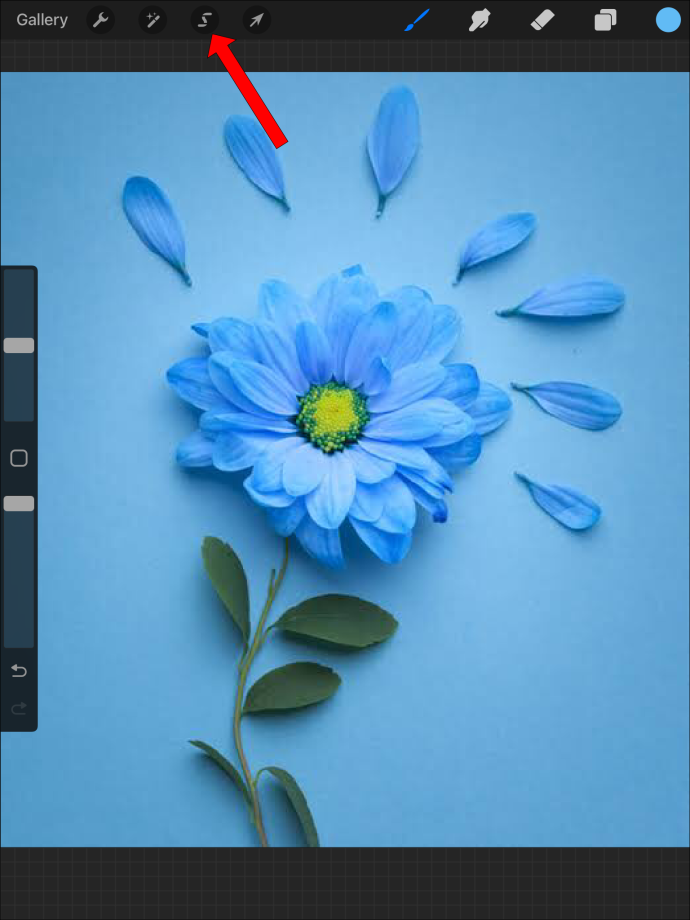
- Piliin ang 'Awtomatiko' mula sa listahan ng mga opsyon.

- Mag-click sa background at mag-slide sa screen mula kaliwa hanggang kanan. Pinapataas nito ang 'threshold ng pagpili.' Kapag nagsimulang gumapang ang kulay ng background sa larawang gusto mong panatilihin, i-back up lang ng kaunti.

- Sa mga setting ng Selection sa ibaba ng screen, i-click ang button na 'Baliktarin'. Sa isip, ito ay magpapalit mula sa pagpili ng background patungo sa pagpili ng larawan.


- Kopyahin at i-paste upang ang larawan ay nasa sarili nitong layer.

- Suriin upang matiyak na malinis ang iyong larawan na naka-off ang lahat ng iba pang mga layer.
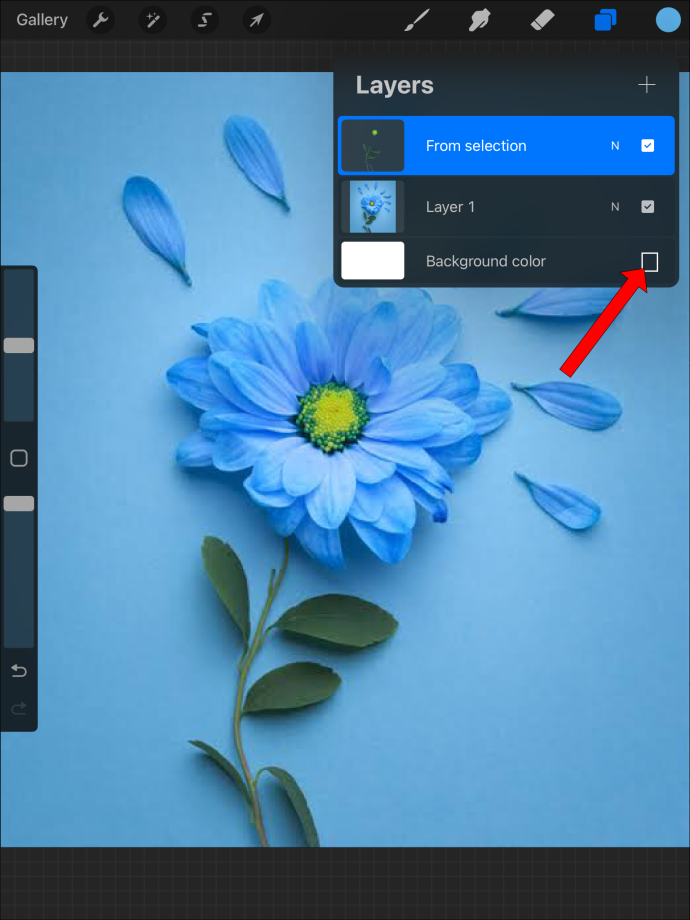
- Kakailanganin mo pa ring i-save ang larawan bilang PNG upang panatilihing naka-off ang mga layer ng background sa iyong huling produkto.
Kung hindi ito gumana sa iyong partikular na larawan, maaari mo itong linisin gamit ang pambura o maaaring kailanganin mong gawin ang lahat ng gawain gamit ang pambura.
Gamit ang Pambura para Mag-alis ng Mga Background
Kung gusto mong maging transparent ang isang background, ngunit ang layer nito ay mayroon ding sining na gusto mong panatilihin, ang eraser ay isang madaling gamiting tool na maaaring gawin ang trabaho.
- I-off ang anumang mga layer na hindi mo kailangan. Iwanan lamang ang layer na may background na gusto mong gawing transparent at ang imahe na gusto mong panatilihing malabo.2. Dahil hindi mo ma-off ang mga layer ng background, gamitin na lang ang eraser tool para alisin ang bawat bahagi ng background na hindi mo gusto. Kakailanganin mong gumamit ng fine-tuning malapit sa iyong larawan upang alisin ang kulay ng background nang hindi nakakagambala sa mga gilid ng larawan na gusto mong panatilihin.
- Mag-zoom in kung kinakailangan at burahin ang mga labi ng background sa paligid ng iyong larawan.
- Huwag kalimutang i-off ang white fill na background at i-save bilang PNG para panatilihing buo ang transparency nito.
Maaari mong piliin ang iyong larawan sa harapan at i-paste ito sa isang bagong file o sa isang bagong layer upang linisin ang file bago mo ito i-save.
Paggawa ng Transparent na Background gamit ang Selection Tool
Ang isa pang paraan upang piliin ang iyong disenyo mula sa background ay ang manu-manong paggamit ng tool sa pagpili.
- I-off ang lahat ng mga layer na hindi mo kailangan.
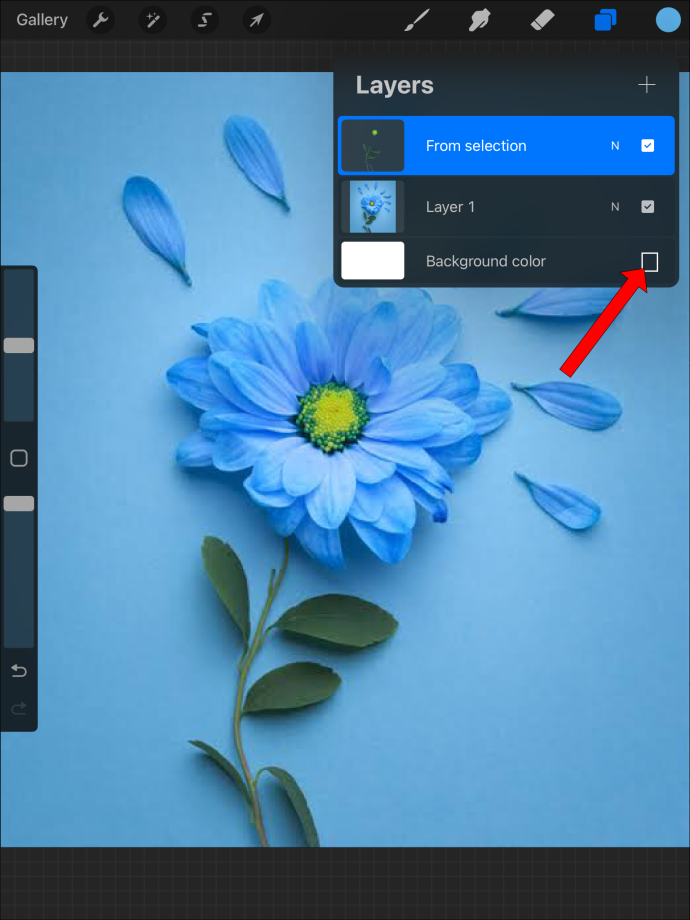
- Gamitin ang Selection tool nang libre upang gumuhit ng linya sa paligid ng iyong kilalang disenyo.
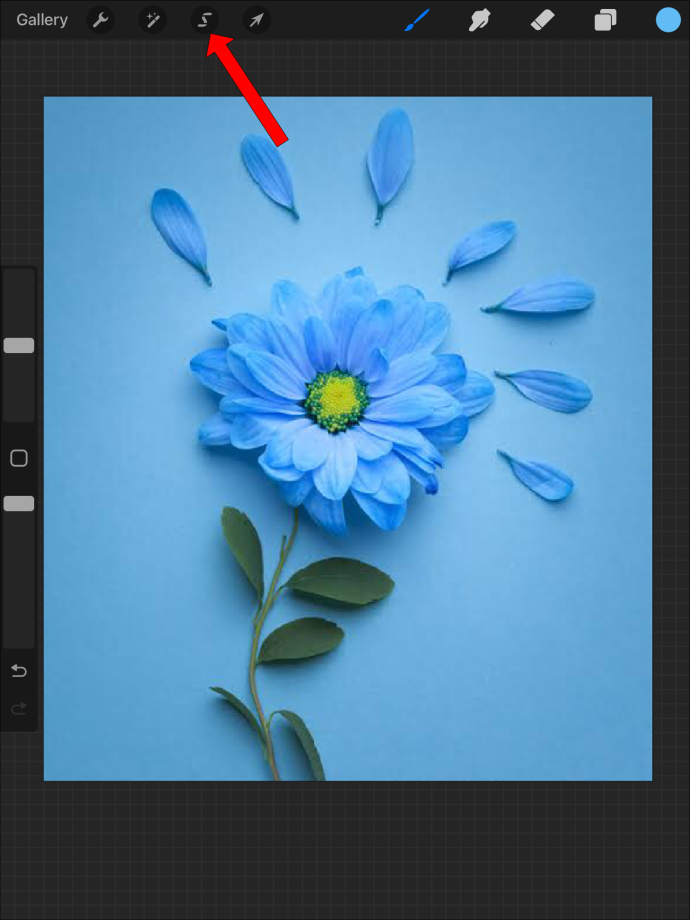
- Kapag napili na ang iyong disenyo, kopyahin at i-paste ito sa sarili nitong layer.

- Maaaring kailanganin mong gamitin ang pambura upang linisin nang kaunti ang mga gilid.

- I-off ang bawat layer maliban sa may bago mong disenyo at i-save bilang PNG file upang mapanatili ang setting na ito.
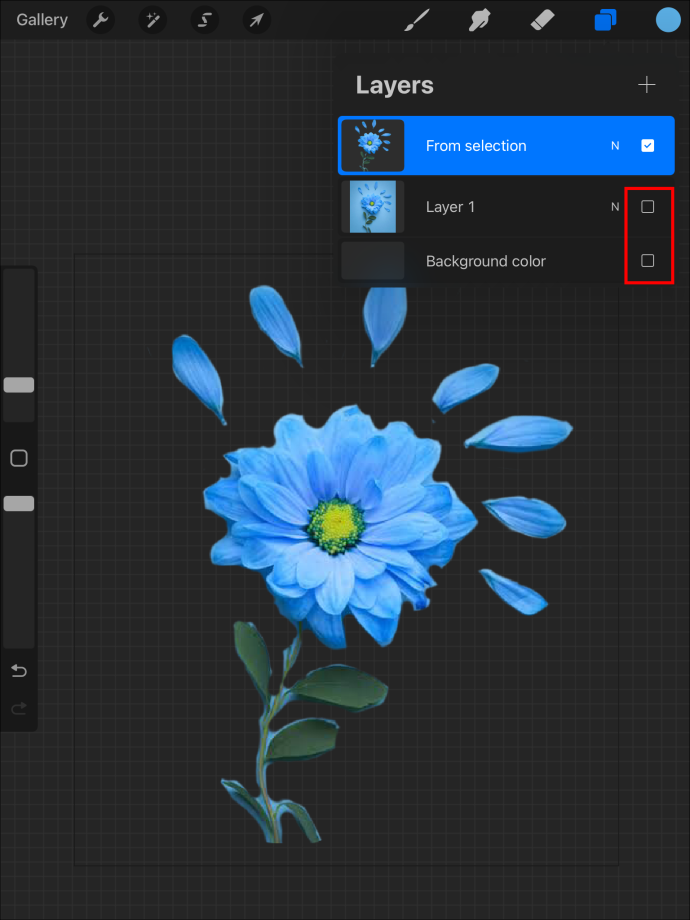
Bakit Kailangan Kong I-save bilang PNG File?
Nang hindi masyadong teknikal, tanging ang rasterized na format ng file ang magpapanatili sa mga setting ng transparency display bilang bahagi ng file. Para sa kadahilanang ito, ang PNG ay ang tanging opsyon upang i-export mula sa Procreate na magpapanatili ng transparency.
Paggawa ng Bagong Procreate File na may Transparent na Background
Kung alam mong gusto mo ng transparent na background, sundin lang ang mga hakbang na ito:
- I-click ang + sign para gumawa ng bagong Procreate canvas.
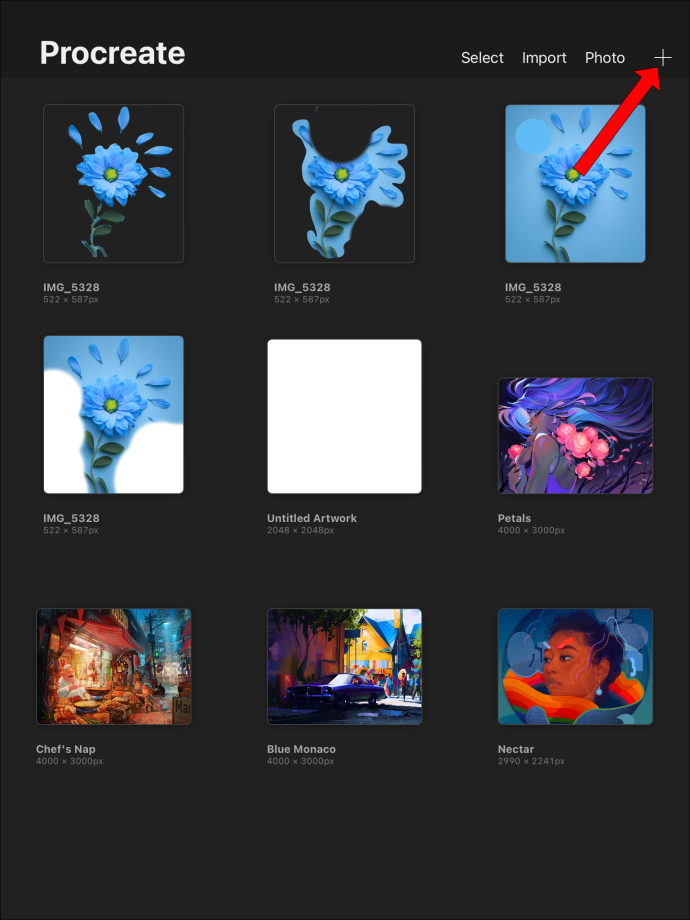
- Hanapin ang opsyon para sa 'kulay ng background' at i-toggle ito sa 'off.' Ngayon ang background ng iyong canvas ay magiging transparent mula sa simula sa halip na i-default sa puti.
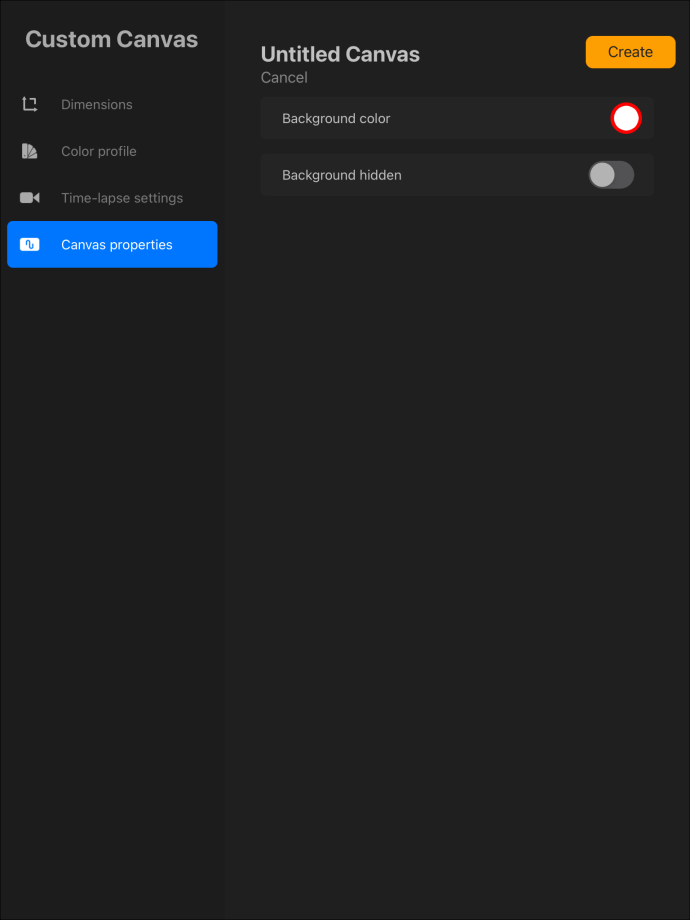
- I-tap ang “Gumawa” para kumpletuhin ang set-up ng iyong bagong canvas.
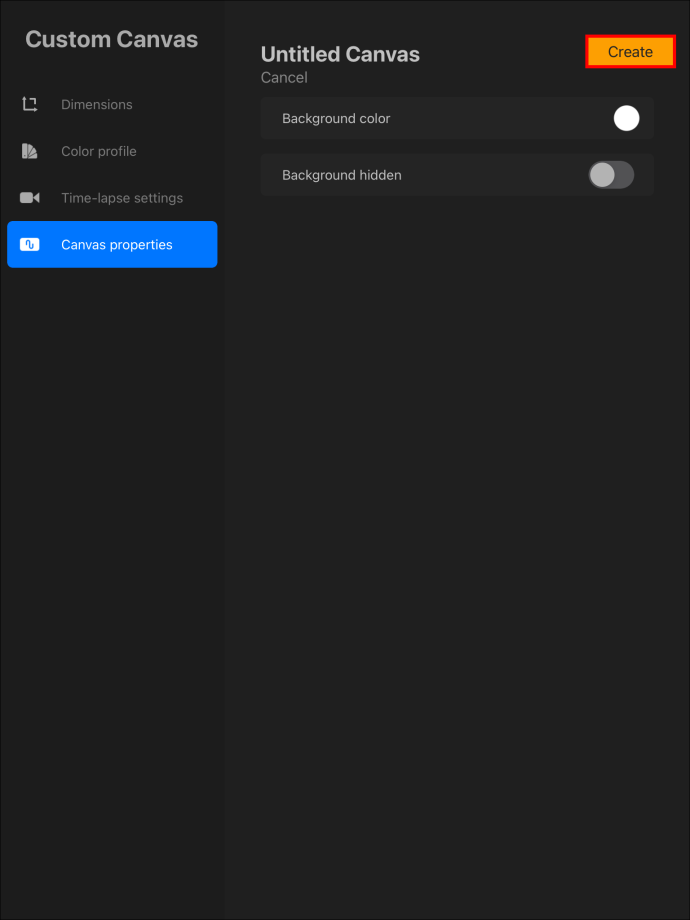
Kung wala kang idaragdag sa iyong layer ng background, palagi mo itong magagawang i-off kapag tapos ka nang magdisenyo ng iba pang mga layer. Ang pag-iisip nang maaga ay maaaring gawing mas madali ang pagkakaroon ng isang transparent na background kapag tapos ka na.
Paglikha ng isang Transparent na Layer
Upang lumikha ng isang bagong transparent na layer, magdagdag lamang ng isang bagong layer at huwag magdagdag ng anupaman dito. Ito ang pinakamadaling paraan upang lumikha ng isang transparent na layer.
Kung nakagawa ka na ng layer at kailangan itong gawing transparent, posible rin ito.
- I-tap ang layer upang tingnan ang mga opsyon nito.
- Hanapin ang slider na 'Opacity' at ayusin ito sa 0% opaque para gawing transparent ang layer.
Pareho sa mga opsyong ito ay maaaring makatulong na magdagdag ng mga transparent na layer sa iyong proyekto. Magkaroon ng kamalayan na ang layer ng background ay hindi maaaring isaayos upang maging transparent.
Transparent na Background sa Procreate
Kahit na ang pagtatrabaho sa mga transparent na background ay maaaring nakakalito, ang proseso ay mas madali kapag naiintindihan mo kung anong mga uri ng file ang kailangan upang mapanatili ang transparency ng background. Ang paglikha at pag-save ng iyong Procreate file nang naaangkop ay ang pinakamahusay na paraan upang gumawa at mapanatili ang isang transparent na background sa iyong file. Pagkatapos ang iyong mga disenyo ay magiging handa para sa maraming mga aplikasyon at kahit na ibenta para sa isang maliit na pera. Sa susunod na gumawa ka ng isang file mula sa simula, malalaman mo kung paano magsimula sa isang transparent na background at panatilihin ito sa pamamagitan ng anumang mga pag-ulit ng file.
Nakagawa ka na ba ng transparent na background sa Procreate? Ginamit mo ba ang alinman sa mga tip at trick na itinampok sa artikulong ito? Sabihin sa amin ang tungkol dito sa seksyon ng mga komento sa ibaba.









