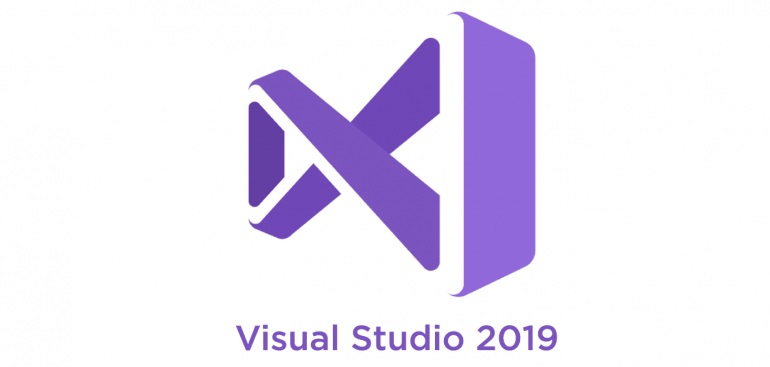Dahil ang Wireshark ay isang kapaki-pakinabang na tool para sa pagsuri sa mga data packet at pagsusuri sa trapiko sa iyong network, maaari mong ipagpalagay na ang pagpapatakbo ng mga ganitong uri ng pagsusuri sa trapiko ng Wi-Fi ay simple. Hindi iyon ang kaso. Gumagamit ka man ng Linux o Windows na bersyon ng Wireshark, may ilang bagay na kailangan mong gawin bago mo makuha ang trapiko ng Wi-Fi gamit ang tool.

Ang mga paraan na iyong gagamitin ay iba-iba depende sa iyong operating system (OS), gaya ng matutuklasan mo sa artikulong ito.
Pagkuha ng Trapiko ng Wi-Fi sa Wireshark para sa Linux
Kung nagpapatakbo ka ng Wireshark sa isang Linux-based na OS (ibig sabihin, Ubuntu), magkakaroon ka ng mas madaling pagkuha ng trapiko ng Wi-Fi kaysa sa kung gumamit ka ng Windows. Gayunpaman, mayroon pa ring ilang mga hakbang sa pag-setup na dapat mong kumpletuhin bago mo simulan ang pagkuha ng trapiko.
Hakbang 1 – Suriin ang Iyong Wi-Fi Interface
Bago mo makuha ang trapiko ng Wi-Fi, kailangan mong suriin kung ang Wireshark ay makaka-detect ng isang gumaganang interface kung saan makukuha ang trapikong iyon:
- Magbukas ng terminal ng Wireshark gamit ang kumbinasyon ng 'Alt + Ctrl + T'.

- I-type ang '
iwconfig' sa terminal.
Ipagpalagay na ang Wireshark ay kukuha ng isang gumaganang interface ng Wi-Fi, dapat itong maghatid ng isang resulta na nagpapakita sa iyo ng katangian ng interface na iyon (ibig sabihin, IEEE 802.11) at ilang pangkalahatang impormasyon tungkol sa network. Dapat mo ring makita na ang interface ay nakatakda sa 'Pinamamahalaan,' na nagsasaad na sinusuri mo ang isang interface na nasa station o client mode.
Hakbang 2 – Suriin ang Iyong Wi-Fi Card na Sinusuportahan ang Monitor Mode
Ang pag-detect ng interface ng Wi-Fi ay hindi awtomatikong nangangahulugan na makukuha ng Wireshark ang trapiko ng Wi-Fi. Kailangang suportahan ng iyong Wi-Fi card ang Monitor Mode. Maaari mong suriin ito sa pamamagitan ng pagsunod sa mga hakbang sa ibaba:
kung paano makita kung sino ang sumusunod sa iyo sa twitch
- Gamitin ang kumbinasyon ng button na “Alt + Ctrl + T” para magbukas ng terminal ng Wireshark.

- I-type ang alinman sa mga sumusunod na command sa terminal:

- “
iw list” - “
iw phy0 info”
- “
- Suriin ang pagkakaroon ng salitang 'monitor' sa listahan ng 'Mga Sinusuportahang Interface Mode'.
Kung ang 'monitor' ay nasa listahan, sinusuportahan ng iyong Wi-Fi card ang Monitor Mode na kinakailangan para ma-sniff at makuha ang trapiko ng Wi-Fi. Kung hindi, malamang na kakailanganin mong palitan ang iyong Wi-Fi card ng isang tugma sa Monitor Mode.
Hakbang 3 – I-configure ang Monitor Mode
Noong tiningnan mo ang iyong interface ng Wi-Fi, malamang na nakita mong nakatakda ito sa 'Pinamamahalaan' na mode. Kakailanganin mong baguhin iyon sa Monitor Mode para makuha ang trapiko ng Wi-Fi. Ipinapalagay ng halimbawang ito na ang pangalan ng interface ng iyong Wi-Fi card ay 'wlp3s0,' ngunit kakailanganin mong palitan ito ng pangalan ng sarili mong card. Dapat mong makitang lumalabas ang pangalan sa mga detalyeng nabuo mo kapag tiningnan mo ang iyong interface ng Wi-Fi.
Ipagpalagay na handa na ang iyong pangalan ng interface, sundin ang mga hakbang na ito upang ilipat ang interface mula sa 'Pinamamahalaan' patungo sa 'Monitor' na mode:
- Pindutin ang 'Alt + Ctrl + T' upang magbukas ng terminal.

- I-type ang “
su” para pumasok sa superuser mode, na nagbibigay sa iyo ng awtoridad na baguhin ang mga Wi-Fi interface mode.
- Ipasok ang '
iwconfigwlp3s0 mode monitor' sa terminal. Tandaan na palitan ang 'wlp3s0' ng pangalan ng iyong Wi-Fi interface.
- I-type muli ang “
iwconfig” para tingnan kung nasa Monitor Mode na ang iyong Wi-Fi interface.
Kung mayroon ka nang aktibong interface ng Wi-Fi, ang ikatlong hakbang ng proseso sa itaas ay maaaring maghatid ng mensahe ng error na nagsasabing, 'Abala ang device o mapagkukunan.' Kung nangyari iyon, maaari mong ilagay ang command na “ifconfig wlp3s0 down” (muli – palitan ang “wlp3s0” ng pangalan ng iyong interface) upang i-deactivate ang interface ng Wi-Fi. Mula doon, gamitin ang mga hakbang sa itaas, at dapat mong mai-configure ang interface sa Monitor Mode.
Hakbang 4 – Pumili ng Wi-Fi Sniffing Channel
Ang mga wireless protocol ay may isang pares ng mga radio frequency band - 2.4 GHz at 5 GHz - ngunit posible na ang iyong Wi-Fi card ay sumusuporta lamang sa isa sa dalawang channel na ito. Kailangan mong malaman kung aling mga channel ang sinusuportahan ng iyong card bago mo makuha ang trapiko ng Wi-Fi.
Sa kabutihang palad, ang isang simpleng terminal command ay nagpapakita sa iyo ng impormasyong kailangan mong malaman:
- Pindutin ang “Alt+ Ctlr + T” para magbukas ng bagong terminal ng Wireshark.

- I-type ang '
iw list' at pindutin ang 'Enter.'
- Tingnan ang mga nakalistang frequency para makita kung aling channel ang ginagamit ng iyong Wi-Fi card.
Kung ginagamit ng card ang 2.4 GHz radio frequency band, dapat kang makakita ng bullet-point na listahan ng mga frequency sa pagitan ng 2,412 MHz at 2,484 MHz na ipinapakita sa iyong screen. Kung sinusuportahan nito ang 5 GHz channel, makakakita ka ng listahan na mula 5,180 MHz hanggang 5,825 MHz. Makikita mo ang parehong hanay ng mga hanay ng dalas kung gumagana ang iyong Wi-Fi card sa parehong banda.
Ang bawat isa sa mga frequency na ito ay isang numero ng channel na magagamit mo upang makita ang trapiko ng Wi-Fi. Kaya, kakailanganin mong i-configure ang isa sa mga hanay ng mga channel na ito para gamitin sa Monitor Mode.
- Mag-scroll pababa sa listahan at pumili ng dalas. Ang bawat isa ay dapat magkaroon ng numero ng channel na nakalakip dito (ibig sabihin, [10]), na iyong gagamitin upang i-configure ang channel sa Monitor Mode.
- I-type ang '
iwconfig wlp3s0 channel 10.' Tandaang palitan ang 'wlp3s0 sa pangalan ng iyong Wi-Fi interface at 'channel 10' sa iyong napiling channel. - Ipatupad ang command na '
iwconfig' upang tingnan kung naka-set up ang iyong channel at nasa Monitor Mode.
Ipagpalagay na gumagana ang command na ito, handa ka nang i-configure ang Wireshark para makuha ang trapiko ng Wi-Fi. Hindi sinasadya, posibleng maglalabas ng error ang 'iwconfig wlp3s0 channel 10', na karaniwang nangangahulugan na hindi available ang channel. Ang Wireshark ay dapat na awtomatikong magpatakbo ng isang 'interface up' na command upang umikot sa mga channel hanggang sa makahanap ito ng isa na magagamit nito.
Hakbang 5 – Simulan ang Pagkuha ng Trapiko ng Wi-Fi
Kapag nakumpleto na ang pag-setup, dapat simulan ng Wireshark ang pagkuha ng mga wireless packet. Kung gusto mong tumakbo ang tool sa background, nagsasagawa ng mga pagsusuri habang nagpapatuloy, gawin ang sumusunod:
- Buksan ang terminal gamit ang kumbinasyon ng 'Alt + Ctrl + T'.

- I-type ang '
[email protected]<your Wireshark folder destination># wireshark &'. Halimbawa, maaari mong gamitin ang '[email protected]:home/packets# wireshark &'.
- Mag-navigate sa startup window ng Wireshark at i-double click ang pangalan ng iyong Wi-Fi interface.
Mula rito, makikita mo dapat ang mga opsyong “Probe Request,” “Probe Response, at “Beacon,” pati na rin ang hanay ng data na nauugnay sa iyong Wi-Fi channel. Pindutin lang ang 'I-save' upang i-save ang data na iyong nakukuha para sa pagsusuri sa ibang pagkakataon.
Pagkuha ng Trapiko ng Wi-Fi sa Wireshark para sa Windows
Kung maaari mong makuha ang data ng Wi-Fi gamit ang Wireshark sa Windows ay depende sa kung mayroon kang mga Npcap o WinPcap na library na naka-install sa iyong device.
Available ang Npcap para sa mga device na gumagamit ng Windows 7 o mas bago at maaaring i-download sa pamamagitan ng Wireshark Wiki . Nag-aalok ito ng suporta para sa parehong Monitor Mode na ginagamit para sa pagkuha ng data ng Wi-Fi gamit ang Linux, na nagbibigay-daan sa iyong sundin ang mga katulad na hakbang upang simulan ang pagkuha ng nasabing data sa pamamagitan ng Windows machine.
Hindi sinusuportahan ng WinPcap ang Monitor Mode, ibig sabihin, hindi mo masusubaybayan ang trapiko ng Wi-Fi kung naka-install ang library na ito sa iyong bersyon ng Wireshark. Nakalulungkot, hindi ka makakapag-update sa library ng Npcap kung gumagamit ka ng anumang bersyon ng Windows na inilabas bago ang Windows 7.
Sa wakas, ang pag-install ng library ng Npcap ay hindi ginagarantiya na magagamit mo ito upang makuha ang data ng Wi-Fi. Ayon sa website ng Wireshark, maaaring pigilan ng ilang pinagbabatayan na isyu ang pagkuha ng data, kabilang ang mga network adapter na mayroon ka at ang mga driver na ginagamit nila.
Lutasin ang Iyong Mga Problema sa Pag-capture ng Wi-Fi sa Wireshark
Hindi maikakailang mas madaling mag-set up ng Wi-Fi traffic capture sa Linux na bersyon ng Wireshark kaysa sa bersyon ng Windows, lalo na dahil hindi mo kailangang mag-alala tungkol sa pag-install ng naaangkop na mga library para sa feature. Gayunpaman, ang pagsasagawa ng pagkilos na ito sa Linux ay nangangailangan sa iyo na magpatakbo ng ilang mga pagsusuri, bagama't ang mga ito ay sapat na tapat upang hindi magulo ang mga beterano ng Wireshark.
kung paano tanggalin ang kasaysayan ng komento sa youtube
Bakit mo gustong ma-detect at makuha ang trapiko ng Wi-Fi gamit ang Wireshark? Nasubukan mo na ba ito dati, para lang mahanap ang mga isyu sa compatibility na humahadlang sa iyo? Sabihin sa amin ang tungkol sa iyong mga karanasan sa seksyon ng mga komento.