Maaari mong gamitin ang Google Sheets para sa anumang bagay mula sa pagbabadyet ng sambahayan hanggang sa pamamahala ng negosyo. Gumagawa din ang Sheets ng maikling gawain ng mga account, pag-invoice, at pagsingil. Ang isang paraan na nakakatulong ito ay ang mga formula, at iyon ang paksa ng tutorial ngayon. Ipinapakita sa iyo ng artikulong ito kung paano kumopya ng formula sa isang buong column sa Google Sheets para matulungan kang makatipid ng oras at pagkabigo.

Tulong sa Google Sheets Formulas
Ang mga formula ay ang matematika sa likod ng spreadsheet. Gamit ang mga partikular na expression, sasabihin mo sa sheet kung ano ang gagawin sa data na iyong ipinasok sa mga partikular na cell upang makabuo ng nais na resulta. Ang gawain ay maaaring kasing simple ng pagdaragdag ng dalawang cell upang lumikha ng kabuuan at pag-collate ng mga average sa libu-libong iba't ibang mga cell. Anuman ang laki at saklaw ng pagkalkula, ang pangunahing formula ay karaniwang nananatiling pareho.
Paano Gumamit ng Mga Formula Sa Google Sheets
Ang mga formula ay medyo diretso, kahit na hindi ka isang math geek. Gumagamit ang Google Sheets ng mga lohikal na expression upang maghatid ng mga resulta depende sa iyong inilagay na pamantayan. Maaari mong makita ang formula sa cell na naglalaman ng nasabing formula o sa loob ng formula bar (fx bar) sa tuktok ng Google Sheet. Narito kung paano maglagay ng formula sa Google sheets.
- I-double-click ang cell kung saan mo gustong lumabas ang iyong formula, pagkatapos ay i-type ang “=” nang walang mga panipi na sinusundan ng string ng formula.
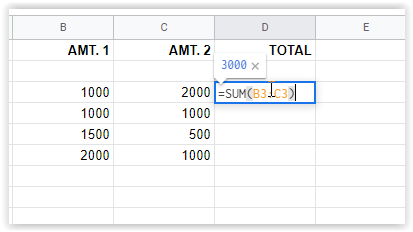
- Pindutin ang Enter upang i-save ang formula, o mag-click sa isa pang cell. Ang mga resulta ay lilitaw sa cell, habang ang formula string ay lilitaw sa “fx” kahon sa itaas.
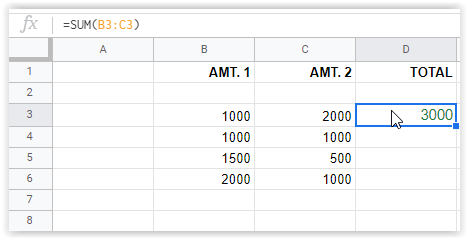
Sa larawan sa itaas, lumilitaw ang formula ng cell D3 sa kahon ng 'fx', at ang aktwal na halaga ay lilitaw sa cell. Ang halimbawa sa itaas ay nagdaragdag ng mga cell B3 at C3, na bumubuo ng kabuuan. Ito ay isang simpleng formula, ngunit nagbibigay ito sa iyo ng ideya kung paano gumagana ang mga ito.
Ang mga formula ay maaaring maging kumplikadong mga advanced na pahayag na may kakayahang mga function kabilang ang pag-uuri, pag-highlight ng mga partikular na cell batay sa tinukoy na pamantayan, pagsasama-sama ng iba't ibang matematika para sa mga partikular na kumbinasyon ng cell, at marami pa.
kung paano mag-tag ng isang album sa facebook
Kopyahin ang isang Formula sa Buong Column sa Google Sheets
Mayroon kang ilang mga opsyon upang kopyahin ang mga kalkulasyon sa isang buong column sa Google Sheets, depende sa formula. Mas mauunawaan mo iyon kapag napunta ka sa opsyon #3. Ang pinakamadaling paraan ay kunin ang fill handle at i-slide ito pababa sa iyong huling cell. Gayunpaman, ang mas mahahabang sheet ay pinakamahusay na gumagana sa pamamagitan lamang ng pag-double click sa handle. Maaari mo ring gamitin ang nangunguna upang simulan ang proseso ng pagtitiklop ng formula na dumadaloy sa iyong buong column. Narito ang mga detalye sa lahat ng tatlong opsyon.
Pagpipilian #1: Pag-drag sa Nangungunang Cell upang Mag-replicate ng Mga Formula
- I-highlight ang unang cell sa iyong column na kinabibilangan ng formula, pagkatapos ay piliin ang fill handle (maliit na asul na kahon) sa kanang bahagi sa ibaba ng cell. Ang cursor ay nagiging crosshair kapag nakaposisyon nang tama.
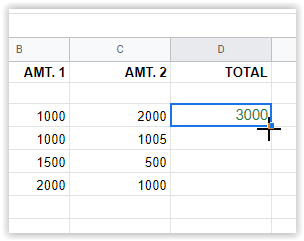
- I-drag ang crosshair pababa sa huling gustong cell para sa tinukoy na formula. Awtomatikong ipo-populate ng Google Sheets ang tamang string para sa bawat row.
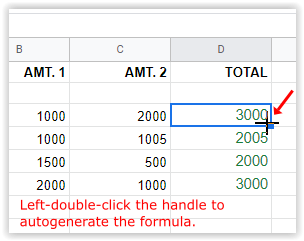
Ang proseso sa itaas ay gumagamit ng row #3's formula [ =SUM(B3+C3) ] para i-autopopulate ang lahat ng iba pang napiling mga row sa loob ng column [ =SUM(B4+C4) ], [ =SUM(B5+C5) ], atbp.
Tandaan: Ilalagay ang opsyon #1 “0” sa isang hilera kung saan walang data. Kakailanganin mong tanggalin ang mga nilalaman ng cell na iyon kung gusto mo itong blangko.
Pagpipilian #2: I-double-click ang Nangungunang Cell upang I-replicate Ang Formula Pababa sa Column
- Piliin ang unang cell sa column, kasama ang formula, pagkatapos ay mag-hover sa fill handle sa kanang sulok sa ibaba. HUWAG MO PA I-CLICK.
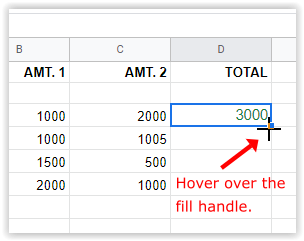
- I-double click ang kaliwang pindutan ng mouse habang nasa fill handle. Ang prosesong ito ay awtomatikong bubuo ng formula sa huling napunong cell sa column.
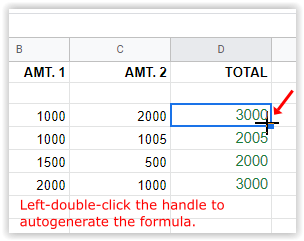
Tandaan: Ang opsyon #2 ay titigil sa paglalagay ng mga formula kapag umabot ito sa isang blangkong row sa ibaba ng column. Kopyahin ang unang cell, i-paste ito sa susunod na napunong cell ng column, at kopyahin ang mga hakbang sa itaas.
Opsyon #3: Gumamit ng Array Formula para Gawin ang Mga Pagkalkula Pababa sa Column
Ang huling paraan upang i-duplicate ang isang formula sa isang column sa Google Sheets ay ang paggamit ng function na 'ArrayFormula'. Tiyaking i-type ang mga tamang hanay sa string ng formula.
kung paano hindi paganahin ang uac windows 10
Mga Halimbawa ng Hanay ng Formula ng Google Array para Mag-replicate ng Mga Formula sa isang Column
=ARRAYFORMULA(B3:B6+C3:C6)
Ang halimbawa sa itaas ay gumagamit ng 'dagdag' formula (B3+C3), ngunit gumagamit ito ng range (B3 hanggang B6 at C3 hanggang C6), na nagdaragdag sa bawat hanay (B3+C3, B4+C4, B5+C5, at B6+C6).
=ARRAYFORMULA(IF(ISBLANK(B3:B+C3:C),"",IF(B3:B+C3:C=0,"",(B3:B+C3:C))))
Kinakalkula ng halimbawa sa itaas ang mga kaparehong kabuuan gaya ng naunang formula, maliban kung papalitan nito ang '0' sa mga cell na walang mga character upang lumitaw itong walang laman. Ang ISBLANK hindi pinapansin ng bahagi ang mga blangkong cell, at ang mga character na ipinasok sa loob “” ay kung ano ang inilalagay ng Google Sheets sa mga walang laman na cell, na itinakda bilang wala.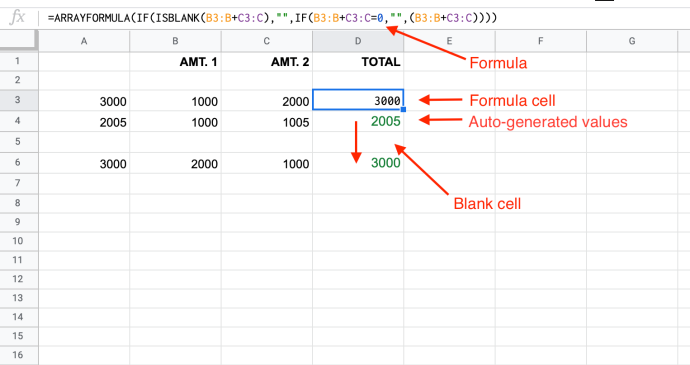
Tandaan: Awtomatikong ipo-populate ng opsyon #3 ang formula sa bawat cell ng column batay sa iyong tinukoy na hanay. Kung mayroong anumang mga blangkong cell sa loob nito, ipapasok nito ang '0' sa cell maliban kung idagdag mo ang mga formula na 'ISBLANK' at '=0', tulad ng ipinapakita sa itaas.
Ang lahat ng mga cell ay nagiging hindi matatanggal maliban kung i-clear mo ang array formula sa itaas at pumili ng ibang paraan. Kung susubukan mong magdagdag ng numero sa isang cell sa loob ng array, ang formula cell ay magpapakita ng '#REF!' at lahat ng cell sa ibaba nito ay nagiging blangko maliban sa binago mo. Walang ginagawa ang pagtanggal sa mga cell sa loob ng array.
Pagkopya ng Google Sheet para Maglapat ng Mga Bagong Formula
Ang isang sheet ay maaaring maglaman ng maraming data, kaya palaging pinakamahusay na gumamit muna ng isang kopya upang i-verify na makukuha mo ang ninanais na mga resulta. Narito kung paano kumopya ng spreadsheet upang subukan ang mga bagong formula nang hindi nababahala tungkol sa guluhin ang iyong opisyal na spreadsheet.
nawawala ang icon ng baterya ng windows 10 na greyed
- Una, buksan ang sheet na gusto mong i-duplicate.
- Susunod, i-right-click at piliin 'Kopyahin.'
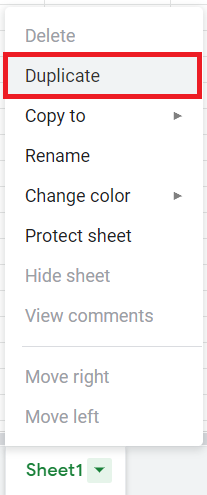
- Ang isang bagong sheet ay nagagawa gamit ang parehong pangalan ng iyong file, maliban kung ito ay nagdaragdag ng 'Kopya ng' sa harap nito.
- Gamitin ang sheet na ito upang subukan ang mga bagong formula sa real-world na data, atbp. Siguraduhing magkaroon ng maraming kopya ng anumang kritikal na data.
Bilang pagtatapos, hindi kumplikado ang mga paraan na ginagamit sa Google Sheets upang kopyahin ang mga formula sa isang column hangga't naiintindihan mo ang mga string/argument ng formula na ginamit. Anuman ang opsyon sa formula na pinakaangkop sa iyo, dapat mo muna itong subukan sa maliit na sheet para ma-verify na gumagana ito sa paraang gusto mo, pagkatapos ay kopyahin ito. Pinakamabuting magpatakbo ng pangalawang pagsubok sa isang buong sukat, tunay na kopya ng iyong orihinal na sheet bago opisyal na ipatupad ang mga formula, higit sa lahat dahil marami kang data na maaaring mabago para sa mas masahol pa.









