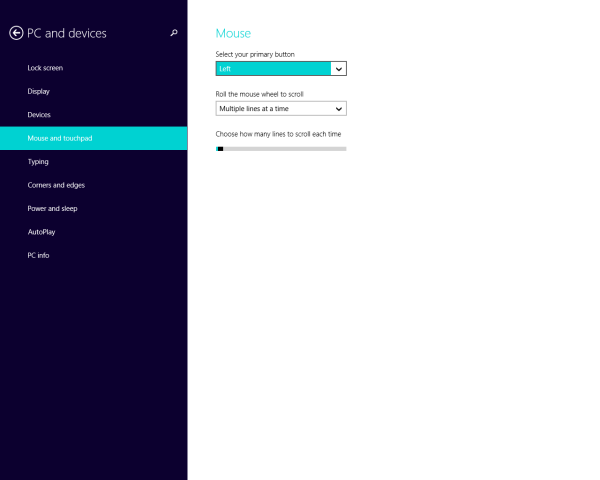Nagtataka ka ba kung paano kontrolin ang iyong Windows o Mac computer gamit ang isang telepono? Sa unang sulyap, ang proseso ay maaaring mukhang kumplikado, ngunit ang ilang mga solusyon sa software ay maaaring makatulong sa iyo na malutas ang problema sa lalong madaling panahon. Pinakamaganda sa lahat, tugma ang mga ito sa mga operating system ng Windows at Mac, isang madaling gamiting feature para sa mga gumagamit ng ilang computer.

Panatilihin ang pagbabasa para matuto pa.
Paano Kontrolin ang Windows PC Gamit ang Android Phone
Remote na Desktop ng Chrome
Ang pinakasimpleng paraan upang makontrol ang iyong Windows PC gamit ang isang Android phone ay ang paggamit ng Google Chrome Remote Desktop. Ikinokonekta nito ang iyong mga computer sa pamamagitan ng iyong email account at nagbibigay-daan sa malayuang pag-access sa pamamagitan ng isang mobile device. Narito ang kailangan mong gawin upang ma-access ang tool na ito:
- Buksan ang Remote na Desktop ng Chrome web page sa iyong browser at mag-log in gamit ang iyong Google account.

- Mag-navigate sa 'I-set up ang Remote Access' at mag-click sa icon ng maliit na arrow upang i-download ang tool.

- I-double click ang na-download na file upang i-install ang program sa iyong computer.

- Bumalik sa website at piliin ang “I-on.”

- Sundin ang mga hakbang sa screen upang pahintulutan ang Google Remote Access na i-project ang screen ng computer sa isang mobile device at mag-type ng PIN code upang pahintulutan ang malayuang pag-access.

- I-download ang mobile app mula sa Google Play Store at mag-log in gamit ang iyong Google account.

- Kung naka-on ang iyong computer, makikita mo ito kapag una mong binuksan ang mobile app.

- I-tap ang pangalan ng iyong workstation at ilagay ang PIN na pinili mo kanina.

Malapit nang lumabas ang screen ng computer sa iyong Android phone.
Maaari mong gamitin ang iyong mga daliri upang makipag-ugnayan sa computer, ngunit maaaring hindi ito ang pinaka-maginhawang opsyon. Dahil pinakamahusay na gumagana ang mga computer gamit ang mouse at keyboard, ang Remote Access Desktop ng Google ay nagbibigay ng mga online na alternatibo.
Kapag na-access mo ang iyong workstation, pindutin ang icon na may tatlong linya sa kanang ibaba upang tingnan ang mga opsyon na 'Ipakita ang Keyboard' at 'Trackpad mode'.
Maaari mong piliin ang 'Baguhin ang laki upang magkasya' sa ilalim ng 'Mga Setting' upang gawing mas mobile-friendly ang screen ng iyong computer.
Microsoft Remote Desktop
Kung tumatakbo ang iyong PC sa Windows 10 Pro o Windows 11 Pro, nag-aalok ang Remote Desktop ng Microsoft ng mas maayos na karanasan ng user.
Kung ikukumpara sa software ng Google, ang solusyon ng Microsoft ay nagtatatag ng mas matatag na koneksyon sa pagitan ng computer at mobile device. Sundin ang hakbang sa ibaba upang i-activate ang software:
- Buksan ang 'Mga Setting' at piliin ang 'System.'

- Piliin ang opsyong “Remote Desktop” at i-tap ang “Remote desktop.”

- Pindutin ang 'Kumpirmahin' sa pop-up window.

- I-tap ang bar na 'Paano kumonekta sa PC na ito' para tingnan ang pangalan ng iyong computer.

- I-download ang mobile app sa iyong telepono at i-click ang plus button.

- Piliin ang 'Magdagdag ng PC' mula sa sub-menu at i-type ang pangalan ng iyong PC sa naaangkop na field.

- Pindutin ang pindutan ng 'I-save'.

- Bumalik sa homepage at piliin ang pangalan ng iyong PC upang magbigay ng access sa email account kung saan ka nagsa-sign in sa iyong computer.

Ang default na setting ng Microsoft Remote Access Desktop ay mouse mode. Maaari mong ilipat ang cursor sa screen ng computer sa pamamagitan ng pag-drag ng iyong daliri sa iyong telepono.
Kapag gusto mong i-activate ang touch mode, pindutin ang button sa tabi ng icon ng keyboard at i-tap ang finger button.
Paano Kontrolin ang isang Windows PC Gamit ang isang iPhone
Remote na Desktop ng Chrome
Ang Remote na Desktop ng Chrome ng Google ay tugma sa mga produkto ng iOS, at magagamit mo ito upang ma-access ang iyong computer sa pamamagitan ng iyong iPhone nang malayuan. Ang pag-set up ng programa ay medyo diretso.
- Pumunta sa Remote na Desktop ng Chrome site at ilagay ang iyong mga kredensyal sa Google account.

- I-tap ang icon ng arrow sa ilalim ng seksyong 'I-set up ang Remote Access' at i-double tap ang na-download na file upang simulan ang pag-install.

- Bumalik sa site at piliin ang 'I-on.'

- Pumili ng PIN code para sa malayuang pag-access.

- I-download ang Chrome Remote Desktop mobile app at mag-sign in gamit ang impormasyon ng iyong Google account.

- Pindutin ang pangalan ng iyong workstation at ilagay ang PIN para sa malayuang pag-access.

Bagama't maaari kang makipag-ugnayan sa PC gamit ang iyong daliri, mas madali ang paggamit ng mga alternatibong mouse at keyboard ng software.
Piliin ang button na may tatlong linya sa ibabang dulo ng app para ma-access ang mga opsyon na 'Ipakita ang keyboard' at 'Trackpad mode.'
Microsoft Remote Desktop
Tulad ng maraming iba pang produkto ng Microsoft, gumagana nang maayos ang Remote Desktop sa mga iOS device. Ang tool ay madaling gamitin at nagbibigay-daan sa iyong ikonekta ang iyong Windows 10 Pro o Windows 11 Pro na computer sa isang iPhone nang walang kahirapan. Narito kung paano ito gawin:
- Ilabas ang 'Mga Setting' at piliin ang 'System.'

- Pindutin ang 'Remote Desktop' at i-tap ang 'Remote Desktop.'

- Ang isang pop-up window ay mag-uudyok sa iyo na kumpirmahin ang iyong desisyon.

- Hanapin ang pangalan ng iyong PC sa ilalim ng 'Paano kumonekta sa PC na ito.'

- I-download ang Microsoft Remote Desktop mobile app at i-tap ang icon na plus sa homepage.

- Piliin ang 'Magdagdag ng PC' mula sa sub-menu at ilagay ang pangalan ng iyong PC sa naaangkop na lugar.

- Piliin ang pindutang 'I-save'.

- Bumalik sa homepage at pindutin ang pangalan ng iyong PC.

- Gamitin ang email kung saan ka nagsa-sign in sa iyong computer upang i-activate ang malayuang pag-access.

Ang default na setting sa Microsoft Remote access ay mouse mode, kaya minamaniobra mo ang cursor sa pamamagitan ng pag-drag ng iyong daliri sa paligid ng touchscreen ng iyong device. Maaari mong i-click ang button sa tabi ng icon ng keyboard at piliin ang finger button upang makapasok sa touch mode.
Paano Kontrolin ang Mac Gamit ang Android Phone
Remote na Desktop ng Chrome
Makokontrol mo ang iyong Mac gamit ang isang Android phone sa pamamagitan ng Chrome Remote Desktop software. Narito kung paano ito gumagana:
- Bisitahin ang Remote na Desktop ng Chrome site at mag-sign up gamit ang impormasyon ng iyong Google account.

- Hanapin ang 'I-set up ang Remote Access' at piliin ang asul na icon ng arrow upang i-download ang tool.

- Pagkatapos makumpleto ang pag-download, i-double click ang file upang i-install ang software sa iyong Mac.

- Bumalik sa site at i-tap ang “I-on.” Ang mga hakbang sa screen ay tutulong sa iyo sa pagbibigay ng pahintulot sa app na i-proyekto ang screen ng iyong Mac sa iyong Android phone.

- Mag-set up ng code para pahintulutan ang malayuang pag-access.

- I-install ang mobile app sa iyong Android device at mag-log in gamit ang iyong email account.

- Piliin ang pangalan ng iyong workstation at i-type ang code para i-activate ang malayuang pag-access.

Bagama't maaari kang makipag-ugnayan sa screen ng computer gamit ang iyong daliri, ang mga kapalit ng keyboard at mouse ng software ay mas maginhawa. Ang kailangan mo lang gawin para ma-access ang mga opsyong ito ay pindutin ang three-line na button sa ibabang dulo ng app.
Walang native na mac OS remote access software ang kasalukuyang available para sa mga user ng Android. Ngunit bukod sa Remote desktop ng Chrome, maraming iba pang program ang tutulong sa iyo na makipag-ugnayan sa screen ng iyong Mac gamit ang iyong smartphone. Halimbawa, Team Viewer ay madaling i-install at ipinagmamalaki ang malakas na pag-encrypt, isang virtual na keyboard, at mahigpit na mga protocol ng seguridad. Ang isa pang perk ay ang two-way na paglilipat ng file. Ngunit manatili sa solusyon ng Chrome kung plano mong magpatakbo ng mabibigat na app nang madalas.
Paano Kontrolin ang Mac Gamit ang iPhone
Switch Control
Ang Switch Control ay isa sa mga pinakasimpleng paraan upang makontrol ang isang Mac gamit ang isang iPhone. Hangga't ang parehong mga aparato ay gumagamit ng parehong wireless network, maaari mong ikonekta ang mga ito nang walang isyu.
Kailangan mo munang i-activate ang Switch Control sa iyong iPhone.
- Ikonekta ang switch ng screen sa iyong iPhone.
- Tumungo sa 'Mga Setting' at piliin ang 'Accessibility.'

- Pindutin ang ' Switch Control' at piliin ang 'Switches' na opsyon.

- I-tap ang “Magdagdag ng Bagong Switch” at i-click ang naaangkop na pinagmulan.

- Sundin ang mga tagubilin sa screen para baguhin ang gawi ng switch.

- Bumalik sa 'Switch Control' at i-toggle ang setting.

Magagamit mo na ngayon ang pisikal na switch upang kontrolin ang iyong Mac sa pamamagitan ng iyong iPhone.
- Tiyaking nakakonekta ang parehong device sa parehong wireless network.

- Gamitin ang parehong Apple ID upang mag-log in sa iCloud sa parehong mga device.

- I-tap ang Apple Menu sa iyong computer at piliin ang “System Preferences.”

- Piliin ang 'Accessibility' at piliin ang opsyon na 'Switch Control' mula sa sidebar.

- Lagyan ng tsek ang kahon sa tabi ng 'Payagan ang paglipat ng platform na kontrolin ang iyong computer.'

- Suriin kung na-activate mo ang 'Switch Control' sa iyong iPhone. Kung hindi, buksan ang Switch Control menu sa pisikal na switch at pindutin ang “Device.”

- I-tap ang “Use Other Device” at piliin ang iyong Mac.

- Pindutin ang 'Kumonekta.'

Bagama't ito ang katutubong paraan ng Apple para sa pagkonekta sa kanilang mga produkto, maaaring gusto mo ng mas maginhawang, hands-on na karanasan. Kung gayon, ang tool ng Remote na Desktop ng Google ng Google ay ang paraan upang pumunta.
Remote na Desktop ng Chrome
Binibigyang-daan ka ng Remote na Desktop ng Chrome ng Google na i-access ang screen ng iyong Mac gamit ang iyong iPhone sa ilang pag-click lang. Sundin ang mga tagubilin sa ibaba upang magamit ang program:
kapag nagdagdag ka ng isang tao sa snapchat
- Buksan ang Remote na Desktop ng Chrome site at ilagay ang iyong mga kredensyal sa Google para mag-sign in.

- Mag-navigate sa 'I-set up ang Remote Access' at piliin ang asul na arrow na button para i-download ang software.

- I-double tap ang na-download na file upang i-install ang program sa iyong Mac.

- Bumalik sa site at pindutin ang 'I-on.'

- Sundin ang mga tagubilin sa screen upang payagan ang app na ma-access ang screen ng iyong Mac.
- Mag-set up ng pin code para paganahin ang malayuang pag-access.

- I-install ang Chrome Remote Desktop app sa iyong telepono at mag-log in gamit ang iyong Google account.

- Mag-click sa pangalan ng iyong workstation at ilagay ang code para sa malayuang pag-access.

Maaari kang makipag-ugnayan sa desktop ng iyong Mac gamit ang iyong daliri, ngunit ang mga taong nagpapasalamat sa kaginhawahan ay malamang na pipiliin ang mga alternatibong keyboard at mouse ng software.
Buksan ang homepage at pindutin ang icon na may tatlong linya sa kanang sulok sa ibaba upang ma-access ang mga opsyon na 'Ipakita ang keyboard' at 'Trackpad mode'.
Maaari mo ring gamitin ang setting na 'Baguhin ang laki ng desktop upang magkasya' upang gawing pang-mobile ang screen ng iyong Mac.
Walang putol na Remote Access
Bagama't maaaring ipagpalagay ng ilan na ang tool ng Remote na Desktop ng Chrome ay katugma lamang sa mga Windows device, gumagana rin ito nang walang isyu sa mga MacBook. Maaaring gusto ng mga user ng Windows 10 Pro at Windows 11 Pro na lumipat sa Remote Desktop ng Microsoft para sa mas malakas na koneksyon sa pagitan ng kanilang mga computer at mobile device. Bagama't hindi nakabuo ang Apple ng katulad na software, makokontrol ng mga user ng iOS ang kanilang mga Mac gamit ang feature na Switch Control.
Na-access mo na ba ang iyong computer nang malayuan dati? Alin sa mga pamamaraan sa itaas ang ginamit mo? Ipaalam sa amin sa seksyon ng mga komento sa ibaba.