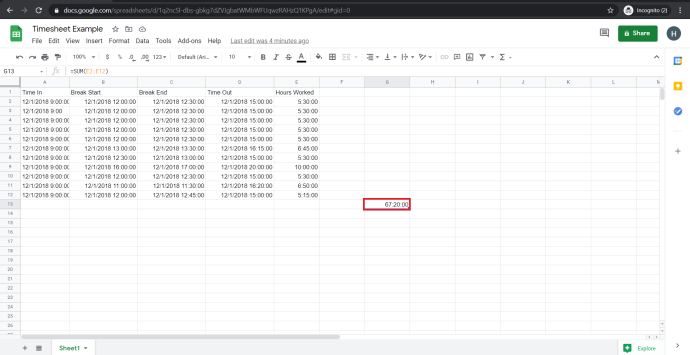Naghahanap ka man ng isang mabilis na spreadsheet sa pananalapi o gusto mong makipagtulungan sa isang katrabaho sa isang dokumentong tulad ng Excel, ang Google Sheets ay isang mahusay na web-based, libreng alternatibo sa Excel.
Ang isa sa pinakamahalagang aspeto ng mga programa ng spreadsheet ay ang kanilang flexibility. Ang isang spreadsheet ay maaaring magsilbi bilang isang database, makina ng pagkalkula, platform para sa pagmomodelo ng istatistika, editor ng teksto, library ng media, listahan ng gagawin, at higit pa. Ang mga posibilidad ay halos walang katapusang. Ang isang pang-araw-araw na paggamit para sa mga spreadsheet, kabilang ang Google Sheets, ay upang subaybayan ang mga oras-oras na iskedyul ng oras ng empleyado o mga oras na masisingil.
Kung gumagamit ka ng Google Sheets upang subaybayan ang oras sa ganitong paraan, madalas mong makikita ang iyong sarili na kailangang kalkulahin ang pagkakaiba sa pagitan ng dalawang timestamp (ang tagal ng oras na lumipas sa pagitan ng dalawang magkaibang mga kaganapan sa oras). Halimbawa, kung may nag-clock sa 9:15 AM at pagkatapos ay nag-clock out nang 4:30 PM, nasa orasan siya ng 7 oras at 15 minuto. Kung kailangan mong gumamit ng Sheets para sa isang bagay na tulad nito, mabilis mong mapapansin na hindi ito idinisenyo upang pangasiwaan ang mga ganitong uri ng gawain.
Gayunpaman, habang pinangangasiwaan ng Google Sheets ang mga function ng timing log, madali itong hikayatin na gawin ito sa ilang paghahanda. Ipinapakita sa iyo ng artikulong ito kung paano awtomatikong kalkulahin ang pagkakaiba sa pagitan ng dalawang timestamp gamit ang Google Sheets.

Paano Magdagdag ng Mga Oras at Kalkulahin ang Oras ng Trabaho sa Google Sheets
Ang pagsukat ng pagkakaiba sa pagitan ng dalawang cell na naglalaman ng data ng oras ay nangangailangan na maunawaan ng Google Sheets na ang data ng mga cell ay data ng oras. Kung hindi, kinakalkula nito ang pagkakaiba sa pagitan ng 9:00 AM at 10:00 AM bilang 100 sa halip na 60 minuto o isang oras. Upang mabilang nang tama ang mga pagkakaiba sa oras, ang mga column ng oras ay nangangailangan ng pag-format bilang Oras at ang hanay ng tagal bilang Tagal .
Higit pa rito, sadyang paatras ang pagkalkula (time out – time in) dahil kailangan nitong isaalang-alang ang mga transition ng AM/PM, para hindi ka makakuha ng mga negatibong numero. Samakatuwid, 2:00 PM – 9:00 AM = 5.00 Oras samantalang 9:00 AM – 2:00 PM = -5.00 Oras. Subukan ito kung gusto mo.
ilan ang mga larawan ko sa mga larawan sa google
Upang gumawa ng na-format na timesheet na nagpapakita ng oras na nagsimulang magtrabaho ang tao, ang oras na umalis siya, at ang nakalkulang tagal ng trabaho ay maaaring gawin tulad ng sumusunod:
- Buksan ang tiyak Google sheet.
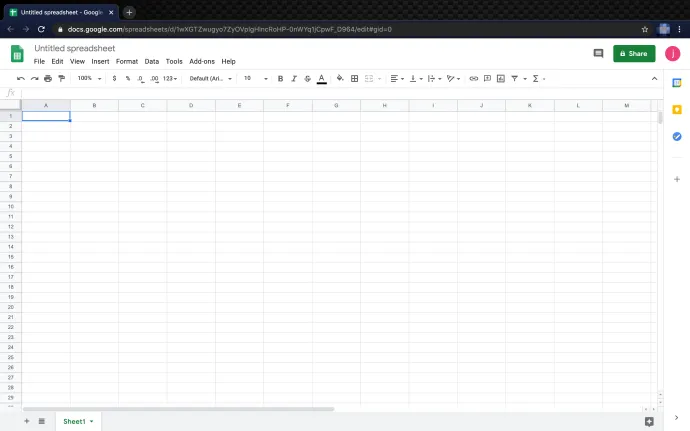
- Piliin ang iyong Oras sa: column at i-click ang 123 drop-down na format sa menu, pagkatapos ay piliin Oras bilang format.
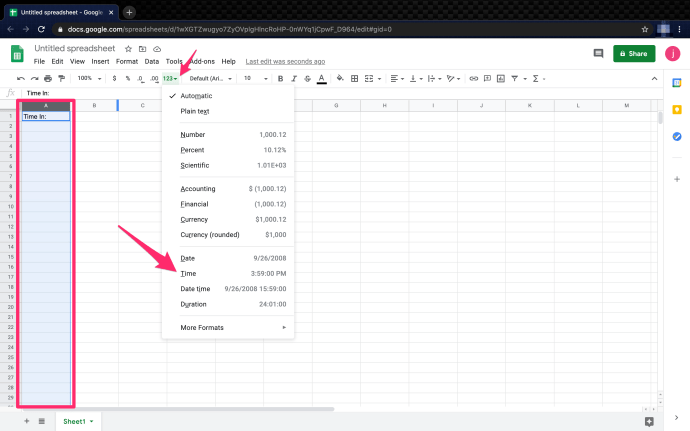
- Piliin ang Time Out: column, pagkatapos ay i-click ang 123 drop-down na menu item, at pagkatapos ay piliin Oras.
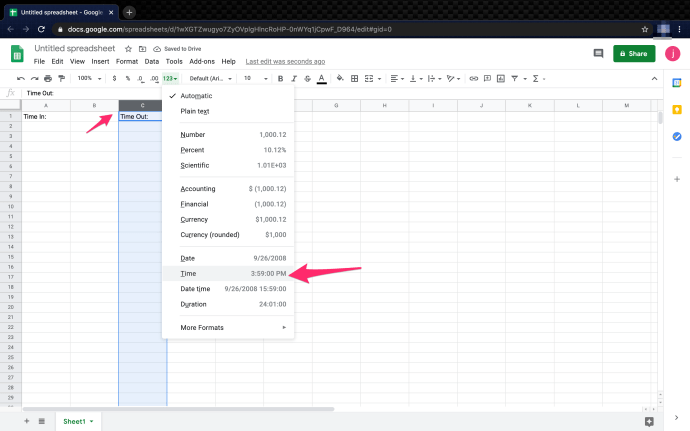
- Piliin ang Oras na nagtrabaho: hanay. Mag-click sa 123 drop-down na menu item at piliin Tagal bilang format.
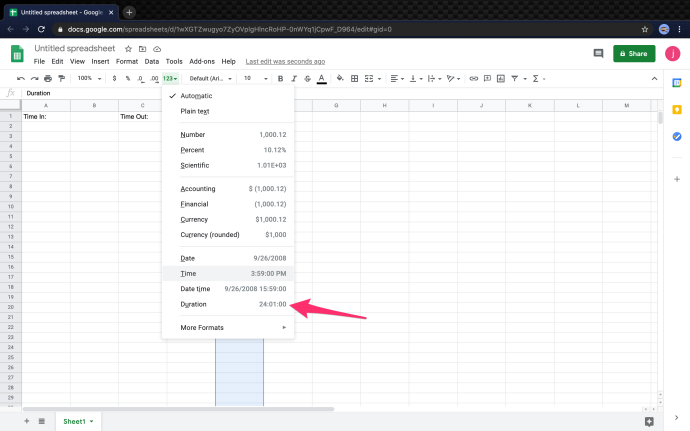
- Upang i-activate ang formula sa Oras na nagtrabaho column, i-type ang “
=(C2-A2)” kung saan kinakatawan ng C2 ang Time Out cell, at ang A2 ay kumakatawan sa Time In cell.
Iyon lang ang mayroon dito. Ang pagsunod sa mga hakbang na nakalista sa itaas at paggamit ng ibinigay na formula ay medyo madaling kalkulahin ang oras sa Google Sheets. Paano kung gusto mong magdagdag ng mga break sa mga kalkulasyon? Panatilihin ang pagbabasa upang malaman.
Paano Magdagdag ng Mga Time Gaps o Work Break Kapag Kinakalkula ang Oras sa Google Sheets
Maliban kung ang mga bayad na tanghalian o panandaliang bakasyon ay isang benepisyo sa negosyo, maaaring kailanganin mong kalkulahin ang mga pahinga sa mga oras ng trabaho. Kahit na ang mga oras ng pahinga ay hindi bayad na oras, pinakamahusay na magsama ng hiwalay na mga entry kumpara sa paggamit ng 'Time In' at 'Time Out' para sa mga break. Narito kung paano ito gawin.
Tandaan: Katulad ng mga pangunahing kalkulasyon ng time in at time out, kailangan mong kalkulahin ang oras nang pabaliktad tulad ng sumusunod: 'Time out' - 'Time In,' maliban kung magkakaroon ka ng mga breaktiume na entry sa pagitan ng formula.
- Piliin ang iyong Break Out: column at i-click ang 123 drop-down na format sa menu, pagkatapos ay piliin Oras bilang format.
- Piliin ang iyong Pumasok: column, i-click ang 123 i-format ang drop-down na entry sa menu, at pagkatapos ay piliin Oras bilang format.
- Kalkulahin ang mga oras para sa Oras na nagtrabaho Kolum. I-type ang '
=(C2-A2)+(G2-E2),” na isinasalin sa [ Break Out (C2) – Time In (A2) ] + [ Time Out (E2) – Break In (G2)] . - Gamitin ang pagkalkula para sa bawat hilera upang ang iyong Oras na nagtrabaho Ganito ang hitsura ng column.
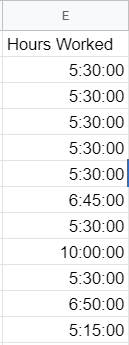
Paano Magdagdag ng Mga Petsa sa Iyong Timesheets sa Google Sheets
Kung mas gusto mong magdagdag ng mga petsa sa mga entry sa oras ng trabaho, ang proseso ay kapareho ng para sa pagdaragdag ng oras, maliban kung pipiliin mo Oras ng petsa bilang format sa halip na Oras . Ang iyong mga cell ay nagpapakita ng “MM/DD/YYYY HH/MM/SS” kapag pinili mo ang Petsa ng oras bilang format.
ang mga laro sa wii ay katugma sa switch
Paano I-convert ang Minuto sa Mga Decimal sa Google Sheets
Kapag nakikitungo sa mga pagtaas ng oras, maaaring makatulong na i-convert ang mga ito sa mga decimal sa halip na mga minuto, ibig sabihin, '1 oras at 30 minuto = 1.5 oras.' Ang pag-convert ng mga minuto sa mga decimal ay madali; may ilang paraan para magawa ito.
- Piliin ang Oras ng Trabaho column, i-click ang 123 entry sa menu sa itaas, pagkatapos ay baguhin ang format mula sa Tagal sa Numero. Huwag pansinin ang lahat ng kakaibang character na lumilitaw sa mga cell.
- Sa una Oras ng Trabaho cell, kopyahin/i-type ang '
=(C2-A2)*24+(G2-E2)*24' nang walang mga panipi. Siguraduhing baguhin ang formula sa mga tamang cell ID, gaya ng C2-A2. - Kopyahin ang formula na ginawa mo sa una Oras ng Trabaho cell at i-paste ito sa lahat ng iba pang mga cell ng Worked Time sa column. Autoformat ng Google ang mga cell gamit ang mga tamang cell ID.
Bilang pagtatapos, ang Google Sheets ay hindi tahasang idinisenyo upang makagawa ng mga timesheet, ngunit madali itong mai-configure upang gawin iyon. Ang simpleng setup na ito ay nangangahulugan na masusubaybayan mo ang mga oras na nagtrabaho nang mabilis at madali. Kapag lumampas sa 24-oras na marka ang mga timespan, mas magiging kumplikado ang mga bagay, ngunit maaari pa rin itong kunin ng Sheets sa pamamagitan ng pagbabago mula sa Time to Date na format.
Maaari mo ring basahin ang aming artikulo sa pagkalkula kung ilang araw na ang lumipas sa pagitan ng dalawang petsa sa Sheets .
Mga FAQ sa Pagkalkula ng Oras ng Google Sheets
Paano mahahanap ang pinakamaikling o pinakamataas na tagal ng oras na nagtrabaho sa Google Sheets?
Kung kailangan mong mabilis na mahanap ang pinakamaliit na oras na nagtrabaho, dapat makatulong ang formula na ito. Ang MIN() function ay isang built-in na function na nagbibigay-daan sa iyong mahanap ang pinakamababang halaga sa isang listahan ng mga numero.
1. Gumawa ng bagong cell (I2 sa halimbawang ito) at itakda ang format sa “ Tagal .” Kopyahin/i-type ang function na “ =MIN(E2:E12) ” nang walang mga panipi at idikit ito sa cell. Tiyaking palitan ang mga cell ID, gaya ng “ E2 .”

kung paano makita ang iba na gusto sa instagram
Ngayon ang Min. Oras na nagtrabaho dapat ipakita ng column ang pinakamababang dami ng oras na nagtrabaho, gaya ng 5:15:00.
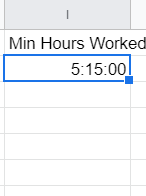
Madali mong mailalapat ang MIN() o MAX() function sa isang column o grupo ng mga cell. Subukan ito para sa iyong sarili.
Paano kalkulahin ang kabuuang oras na nagtrabaho sa Google Sheets?
Kung hindi ka pamilyar sa programming o Excel, maaaring mukhang kakaiba ang ilan sa mga built-in na function para sa Google Sheets. Sa kabutihang palad, hindi gaanong kailangan upang kalkulahin ang kabuuang oras na nagtrabaho. Sa halimbawang ito, kakalkulahin namin ang kabuuang oras na nagtrabaho ng lahat ng empleyado sa isang araw.
1. Gumawa ng bagong cell at italaga ito Tagal .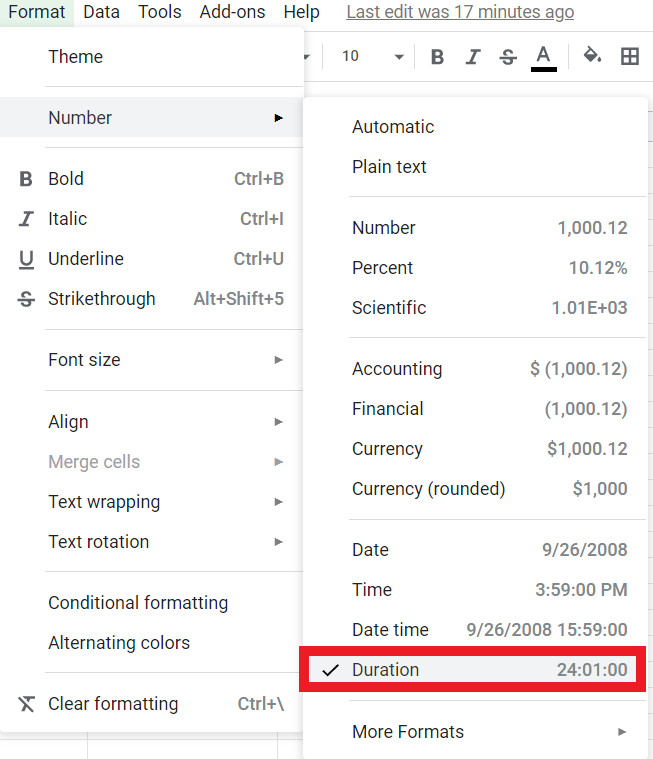
2. Sa Formula (fx) Bar : uri' =SUM(E2:E12) ” nang walang mga panipi, na nagbibigay ng kabuuang oras na nagtrabaho mula sa mga cell E2 sa pamamagitan ng E12 . Ang formula na ito ay karaniwang syntax para sa Excel at iba't ibang programming language.
Dapat lumabas ang kabuuan sa format” 67:20:00″ at ganito ang hitsura: