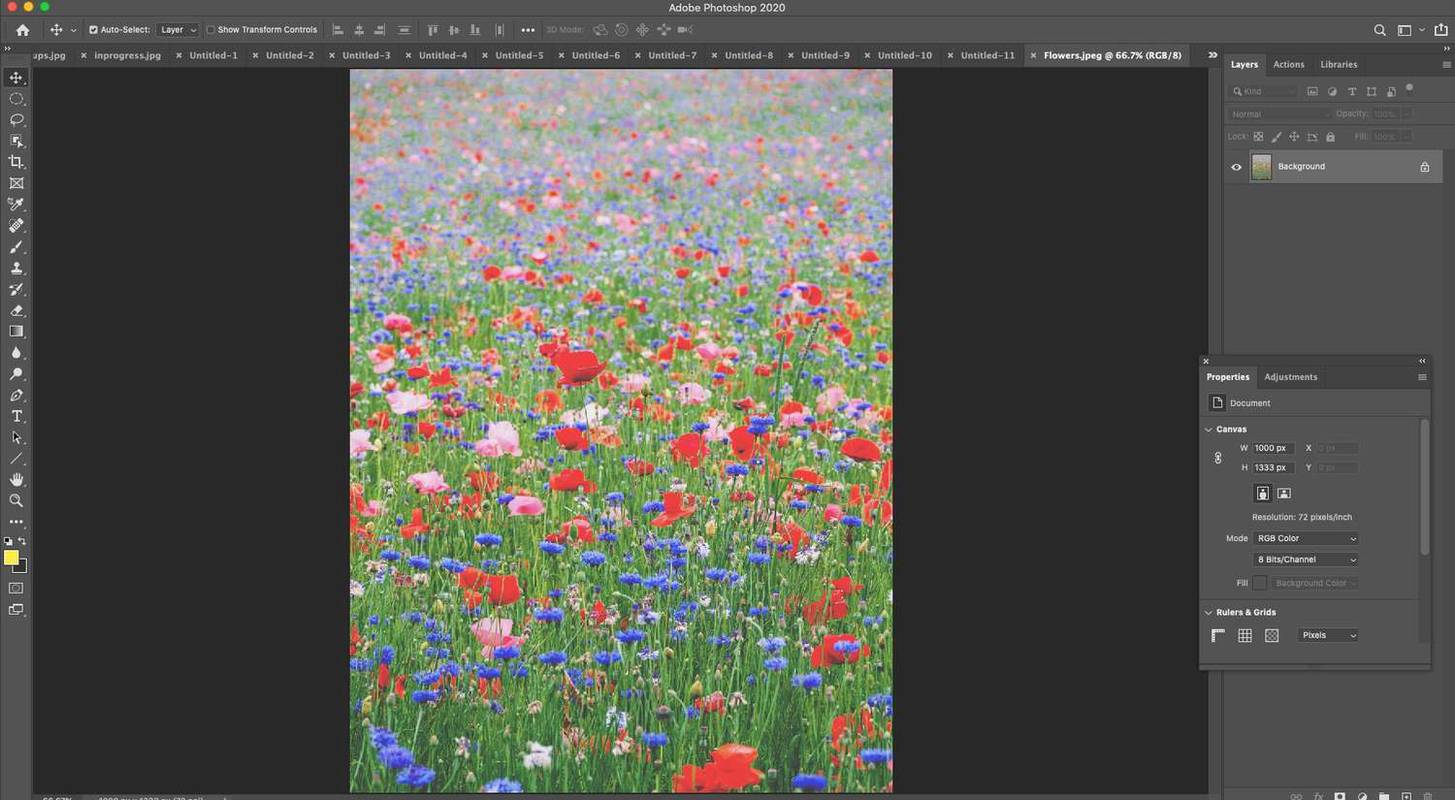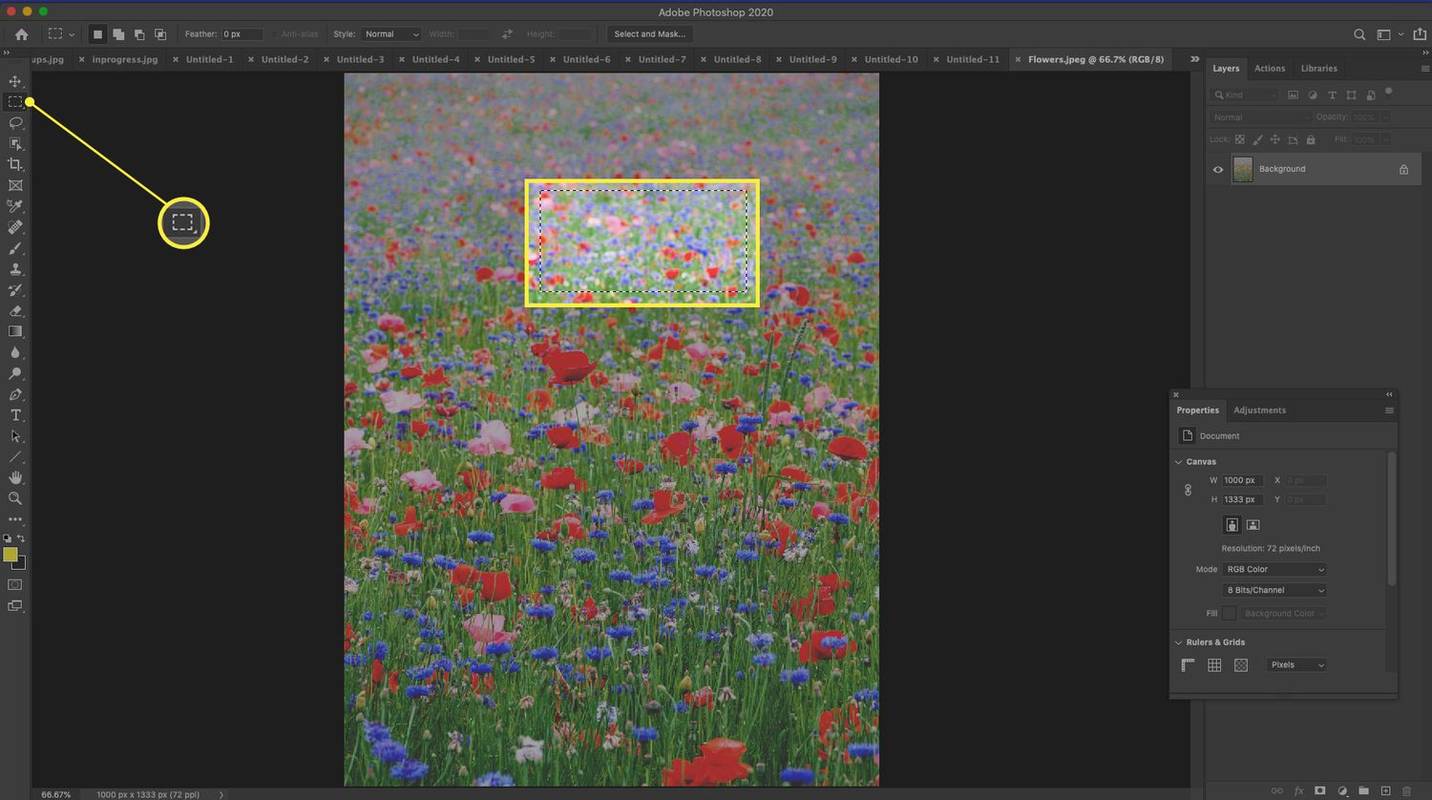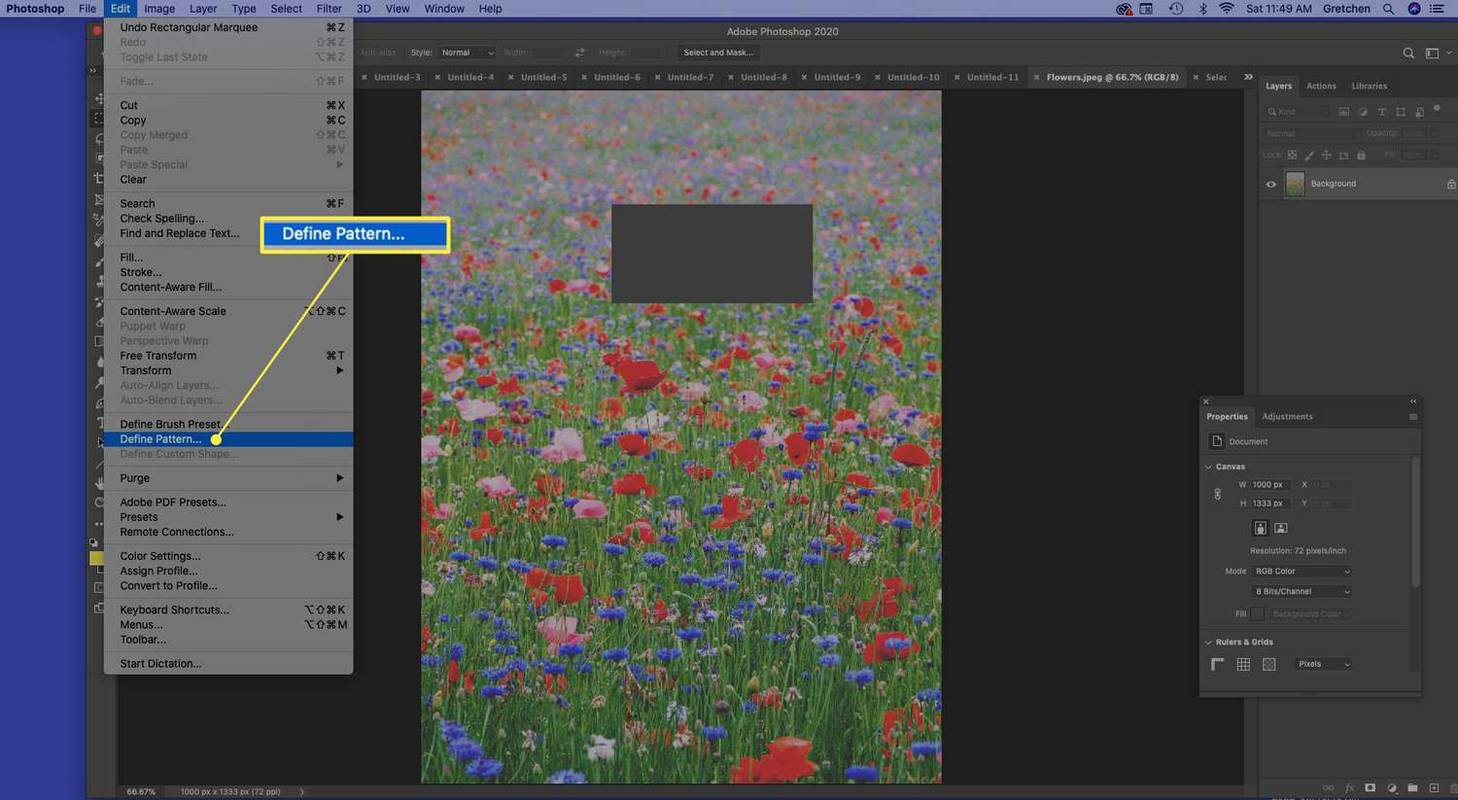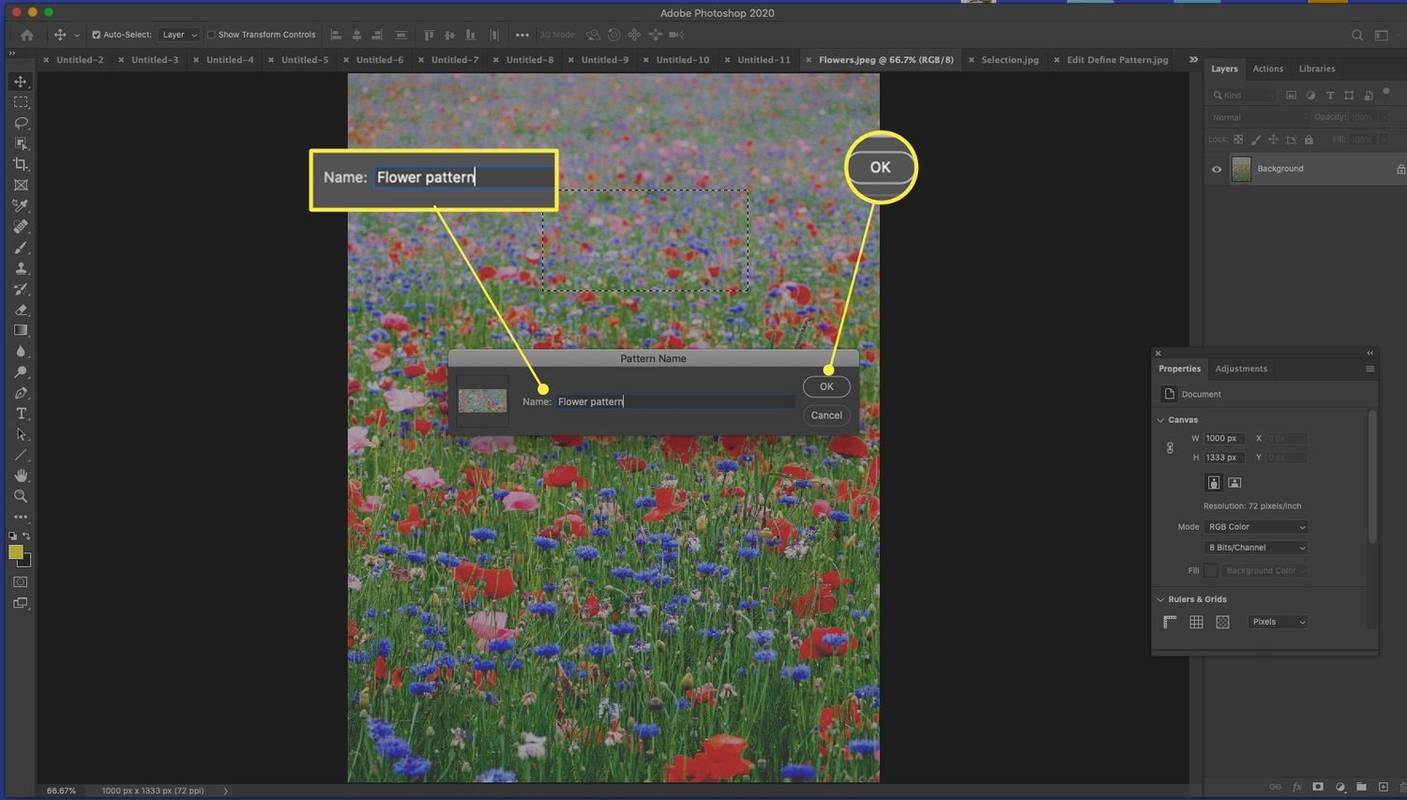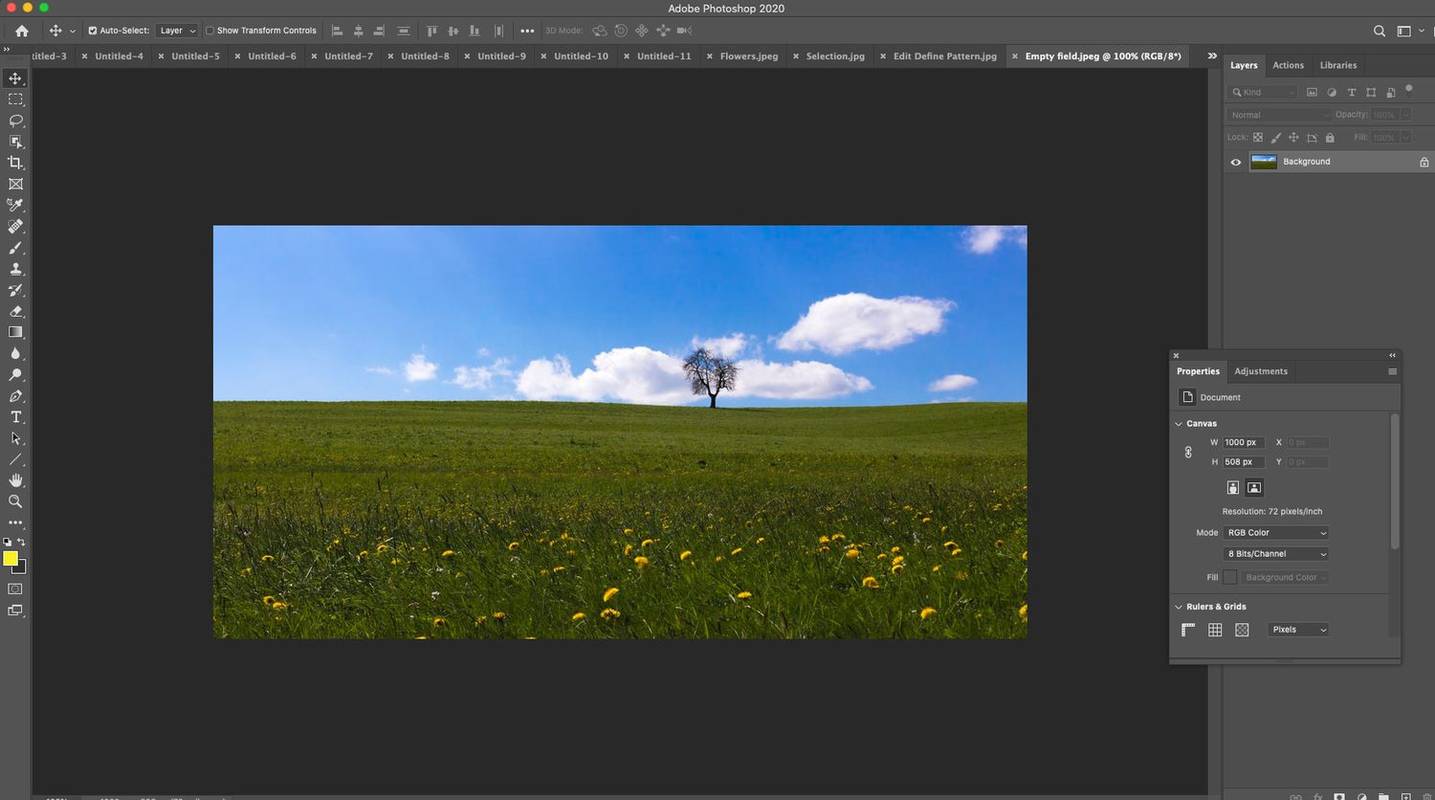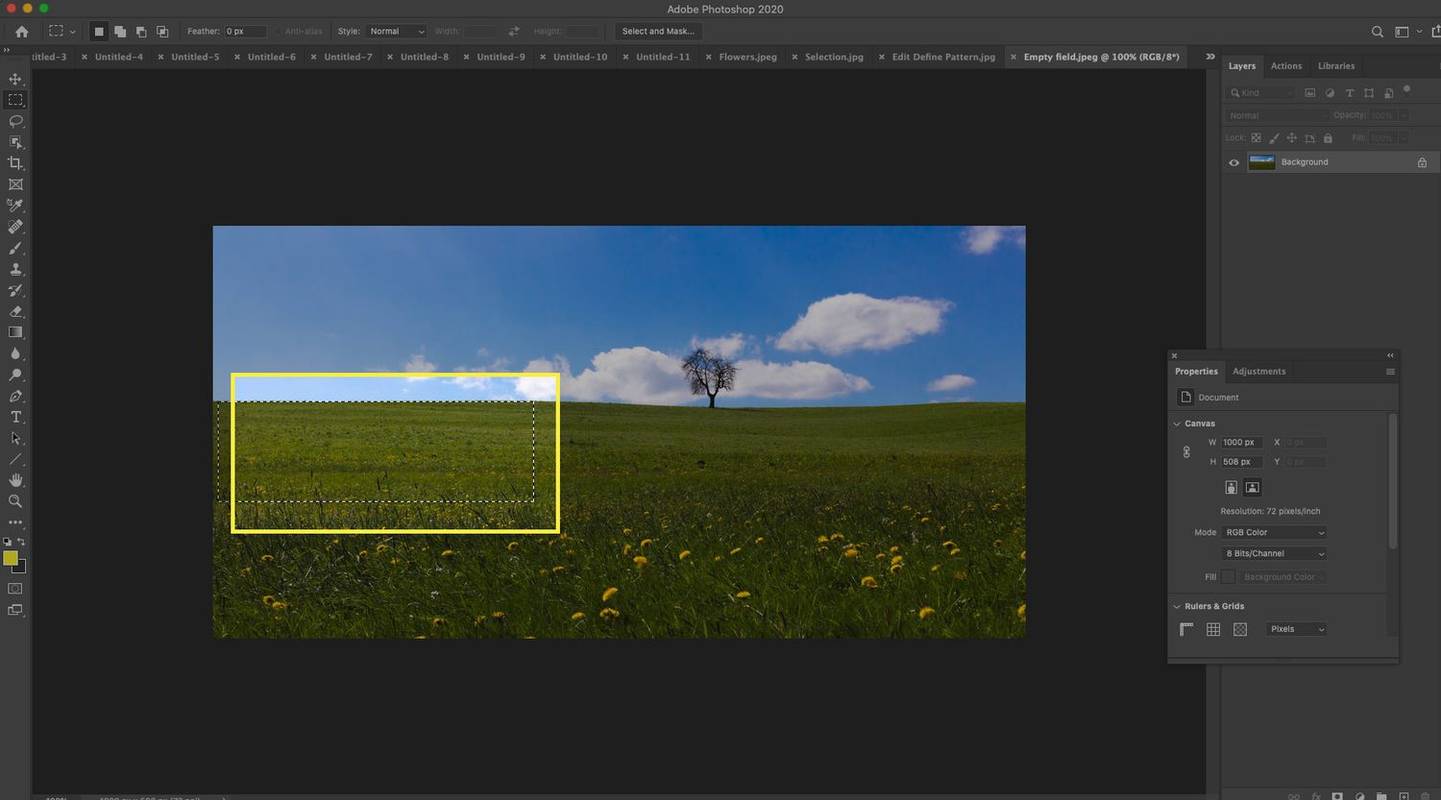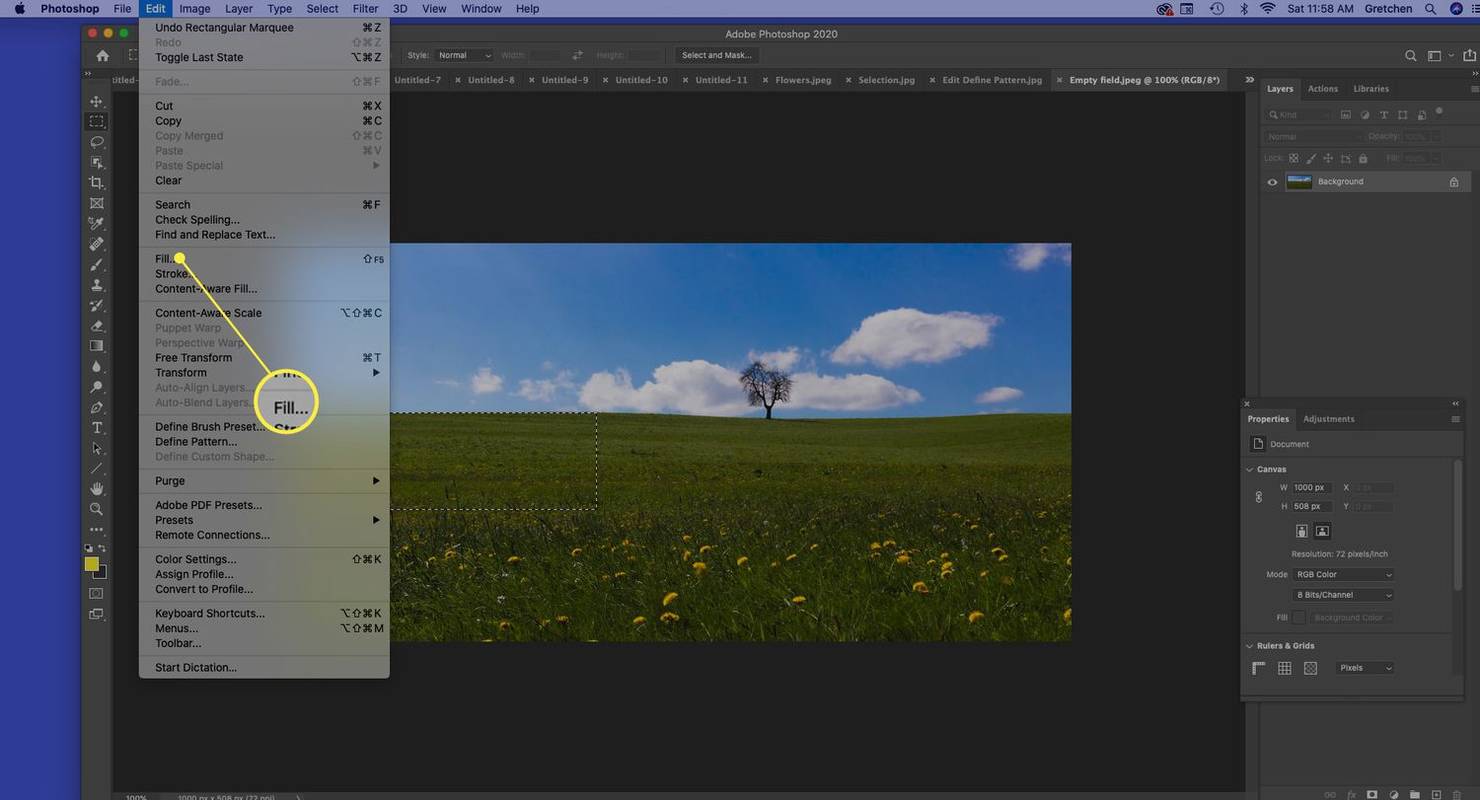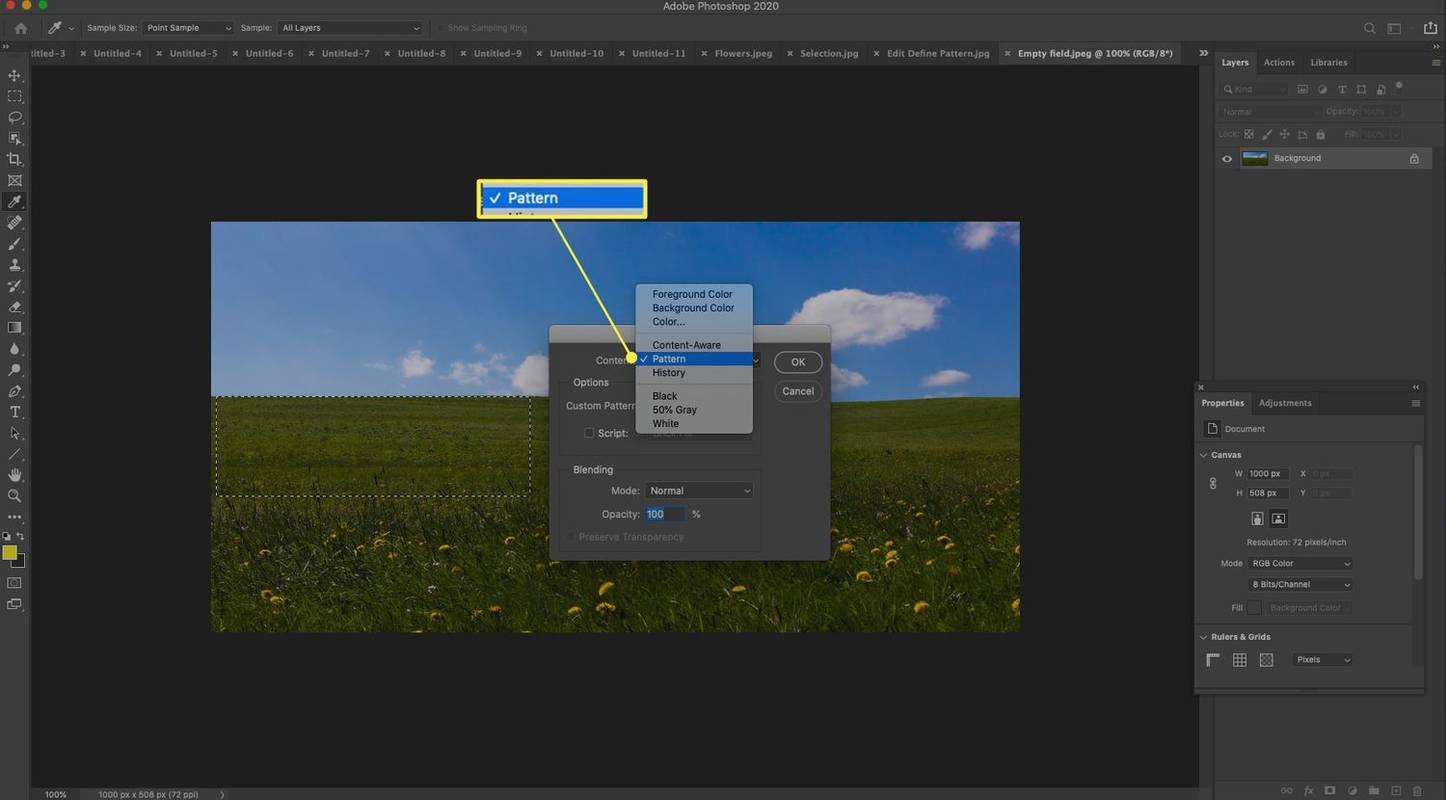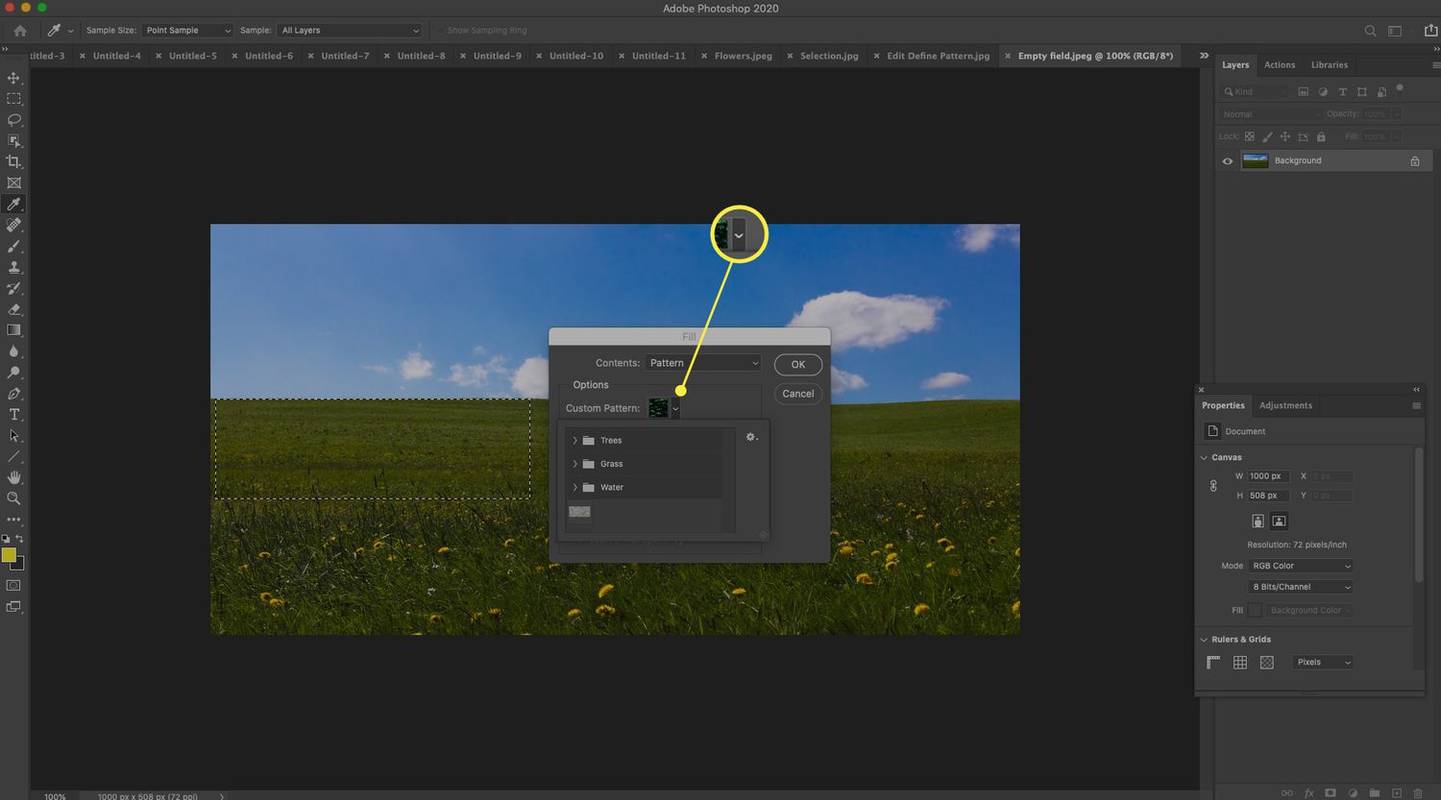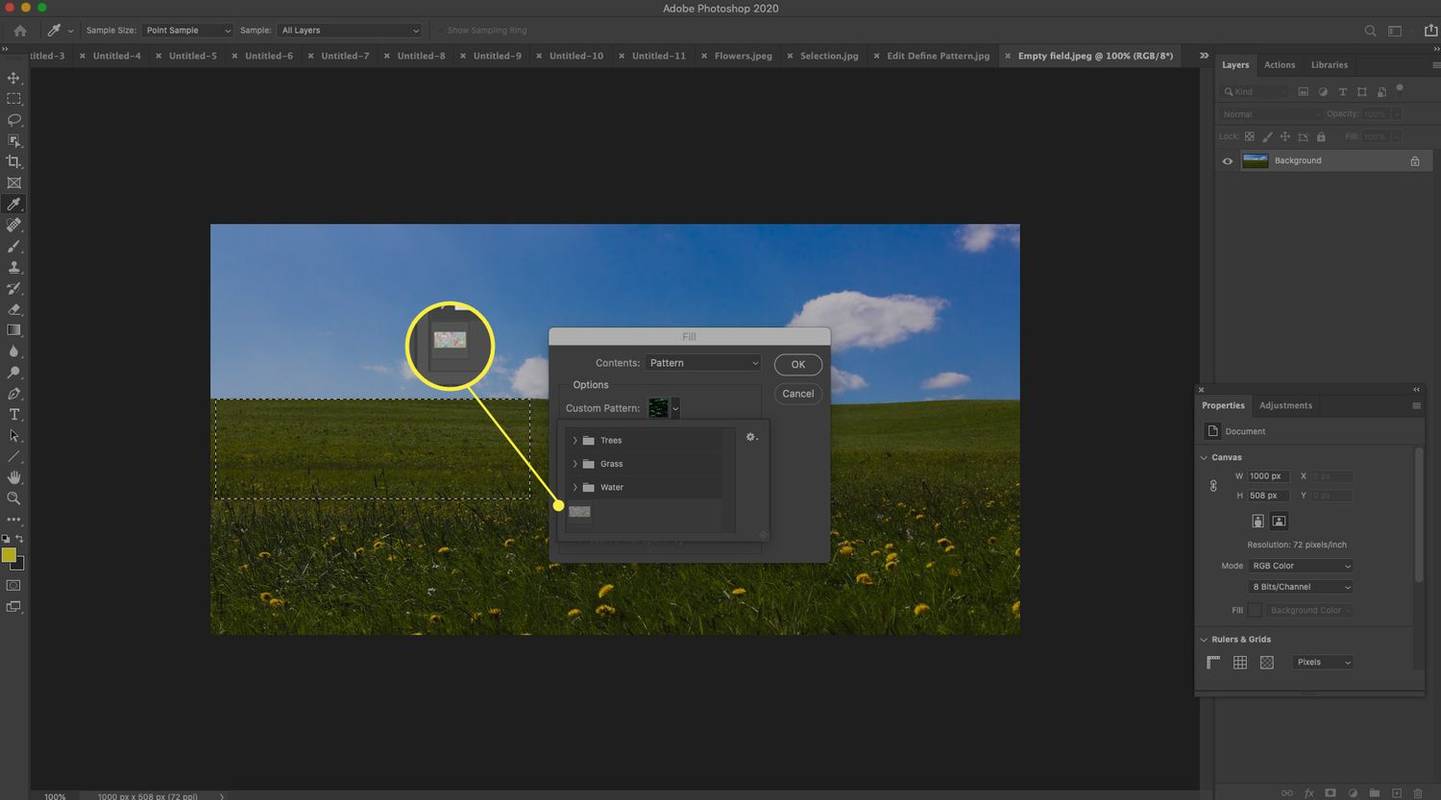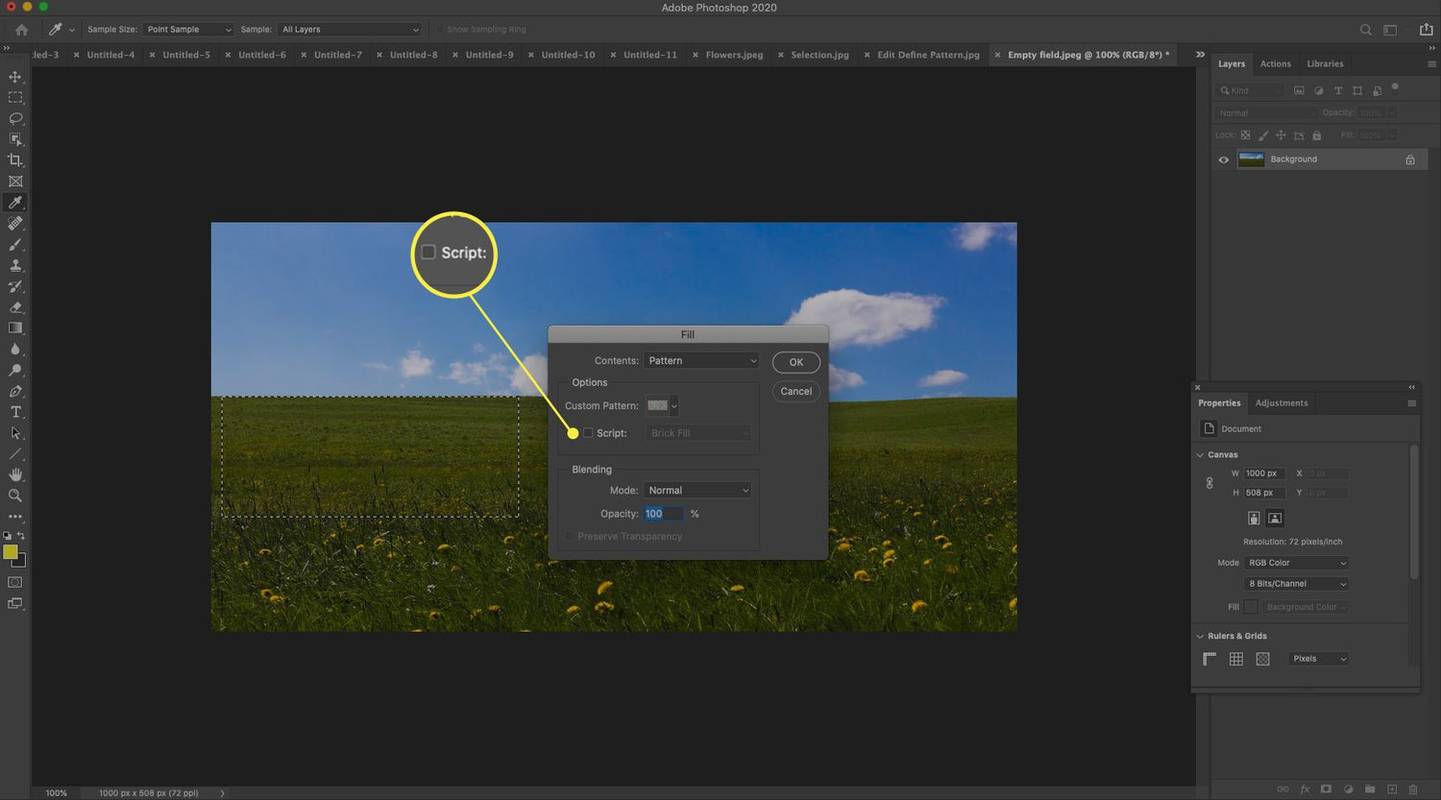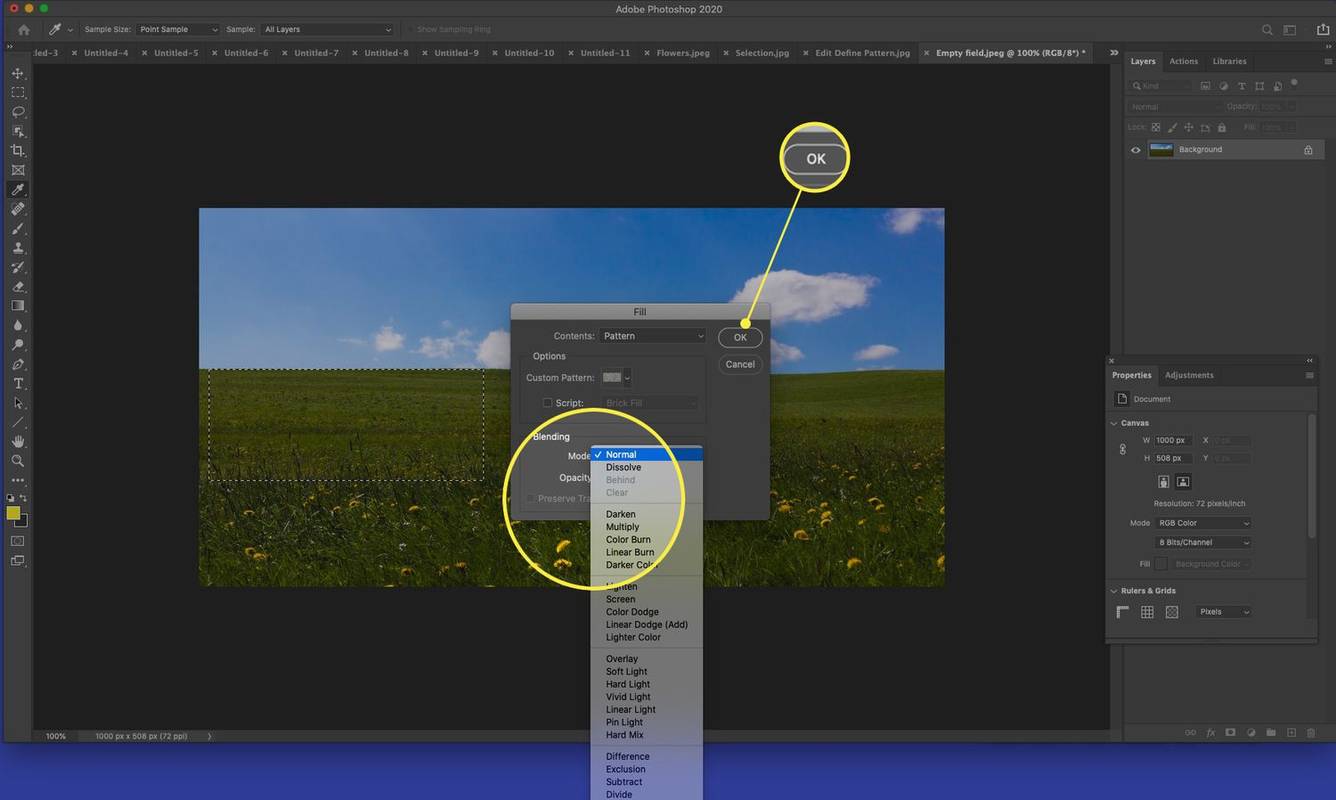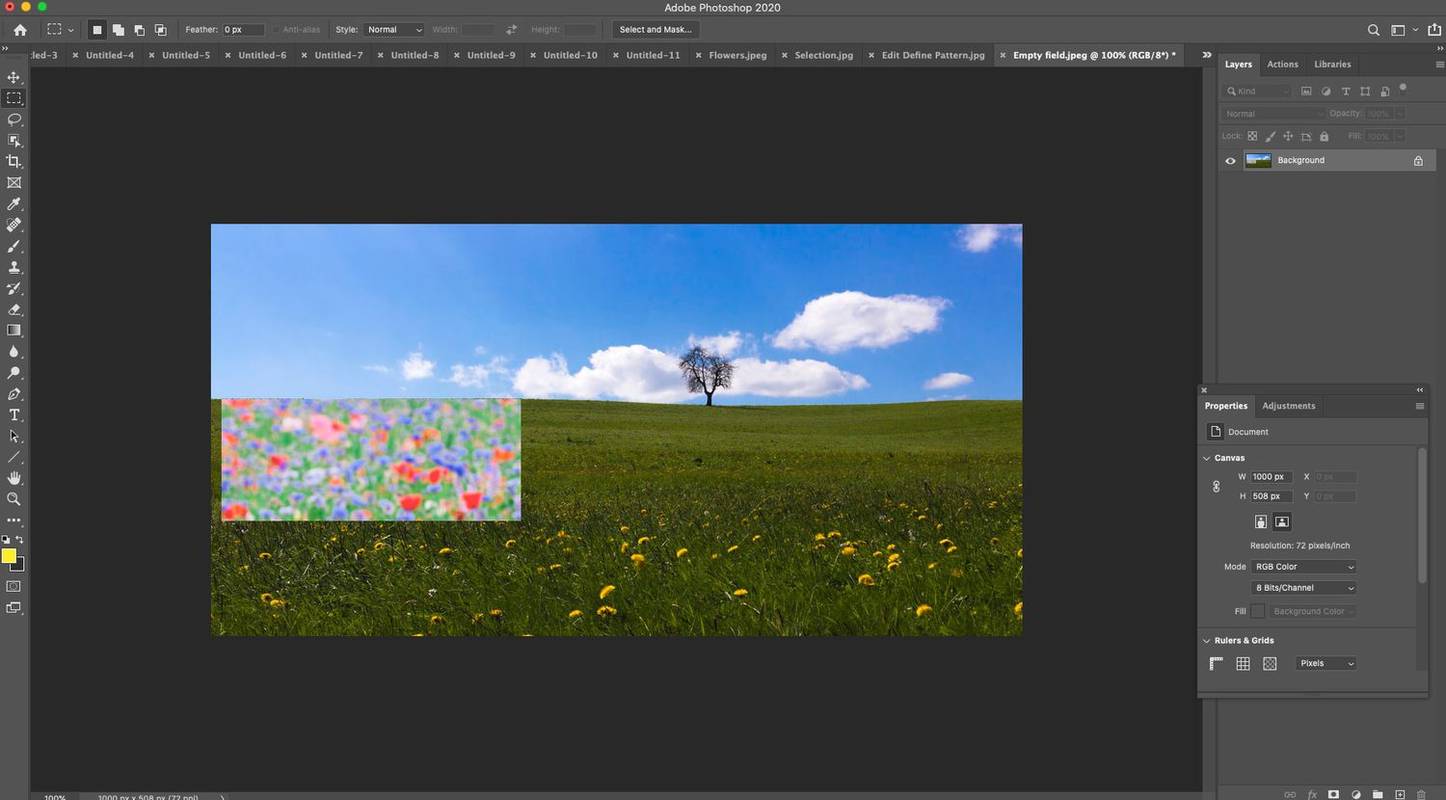Ano ang Dapat Malaman
- Magbukas ng larawan. Gamitin ang Parihaba Marquee upang pumili ng isang lugar. Pumunta sa I-edit > Tukuyin ang Pattern > pangalanan mo > OK .
- Susunod, magbukas ng isa pang larawan at pumili ng lugar na pupunan > I-edit > Punan > Custom na Pattern .
- Piliin ang iyong bagong pattern, pumili ng blending mode > OK .
Ipinapaliwanag ng artikulong ito kung paano gumamit ng mga pattern sa Adobe Photoshop upang magdagdag ng mga umuulit na elemento sa isang seleksyon o layer. Ang kakayahang ito ay magagamit mula noong Photoshop 4.
Paano Gumamit ng Basic Pattern sa Photoshop
Ang pattern ay isang imahe na paulit-ulit; maaari kang gumamit ng mga pattern upang punan ang mga layer o mga seleksyon. Habang ang Photoshop ay may mga preset na pattern, maaari kang lumikha at mag-save ng mga bagong pattern.
-
Magbukas ng larawang gusto mong gamitin bilang pattern base.
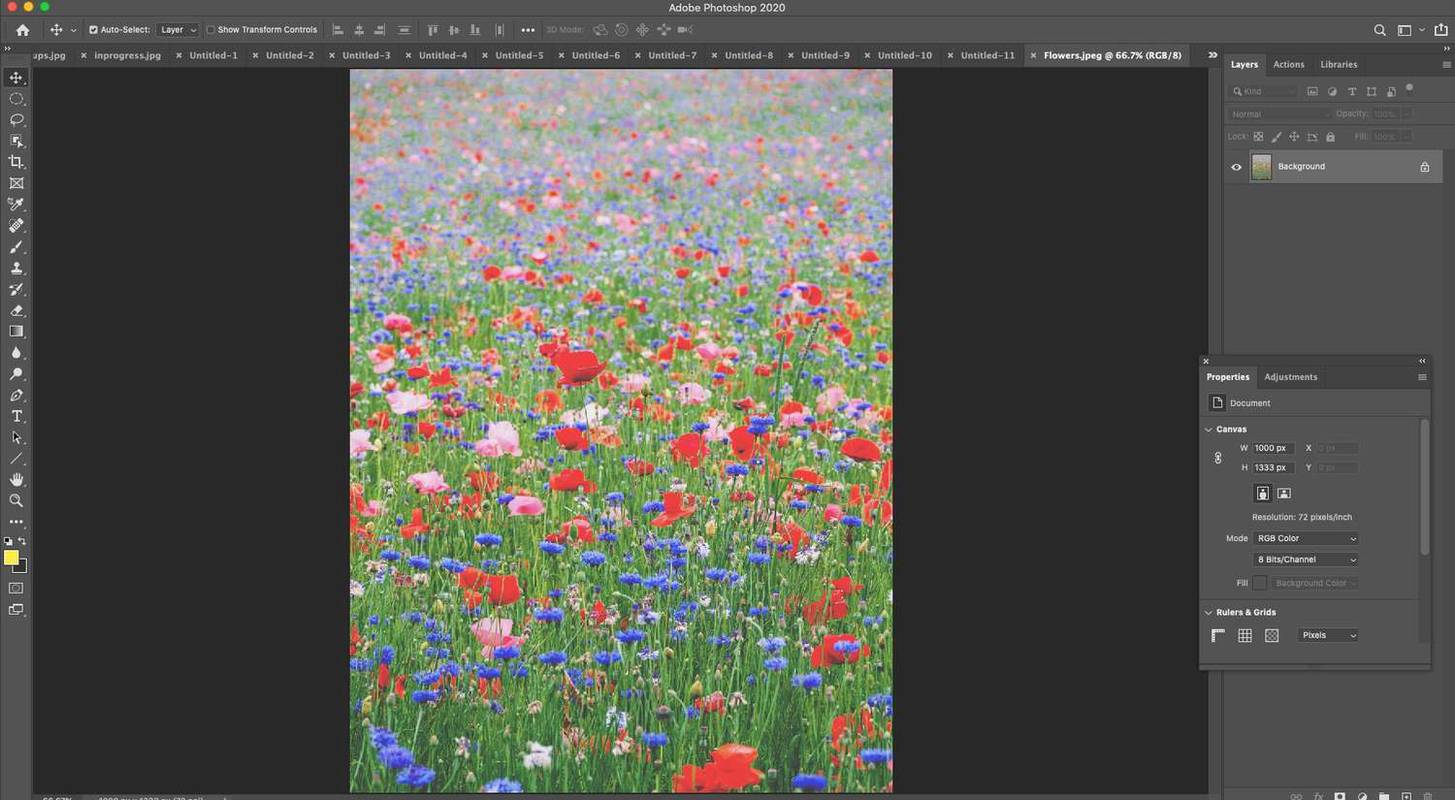
-
Gamitin ang tool na Rectangle Marquee para pumili ng lugar na gagamitin bilang pattern.
magdagdag ng imahe ng background sa google doc
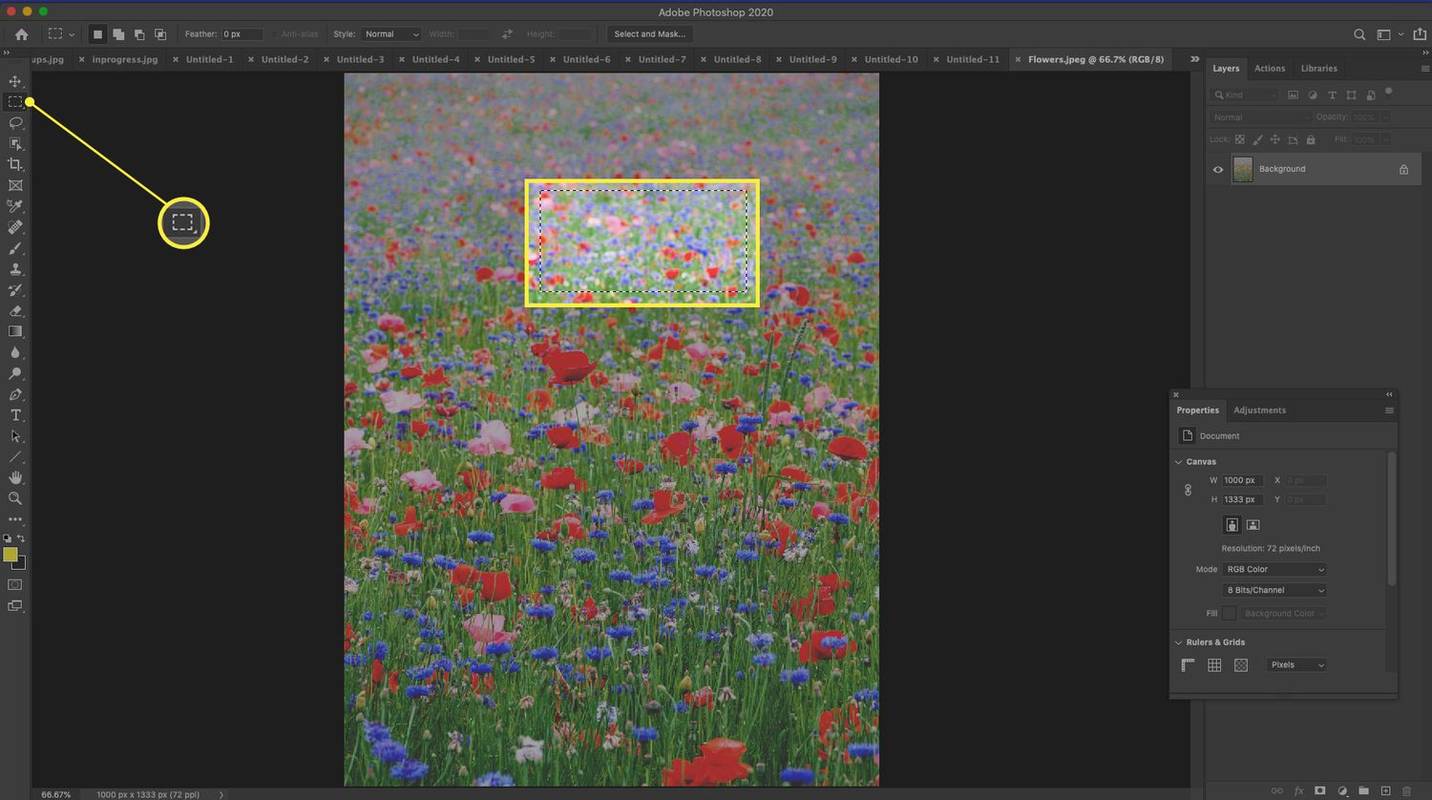
Kung gusto mong gamitin ang buong larawan bilang iyong punan, pumunta sa Pumili > Piliin lahat .
-
Pumili I-edit > Tukuyin ang pattern .
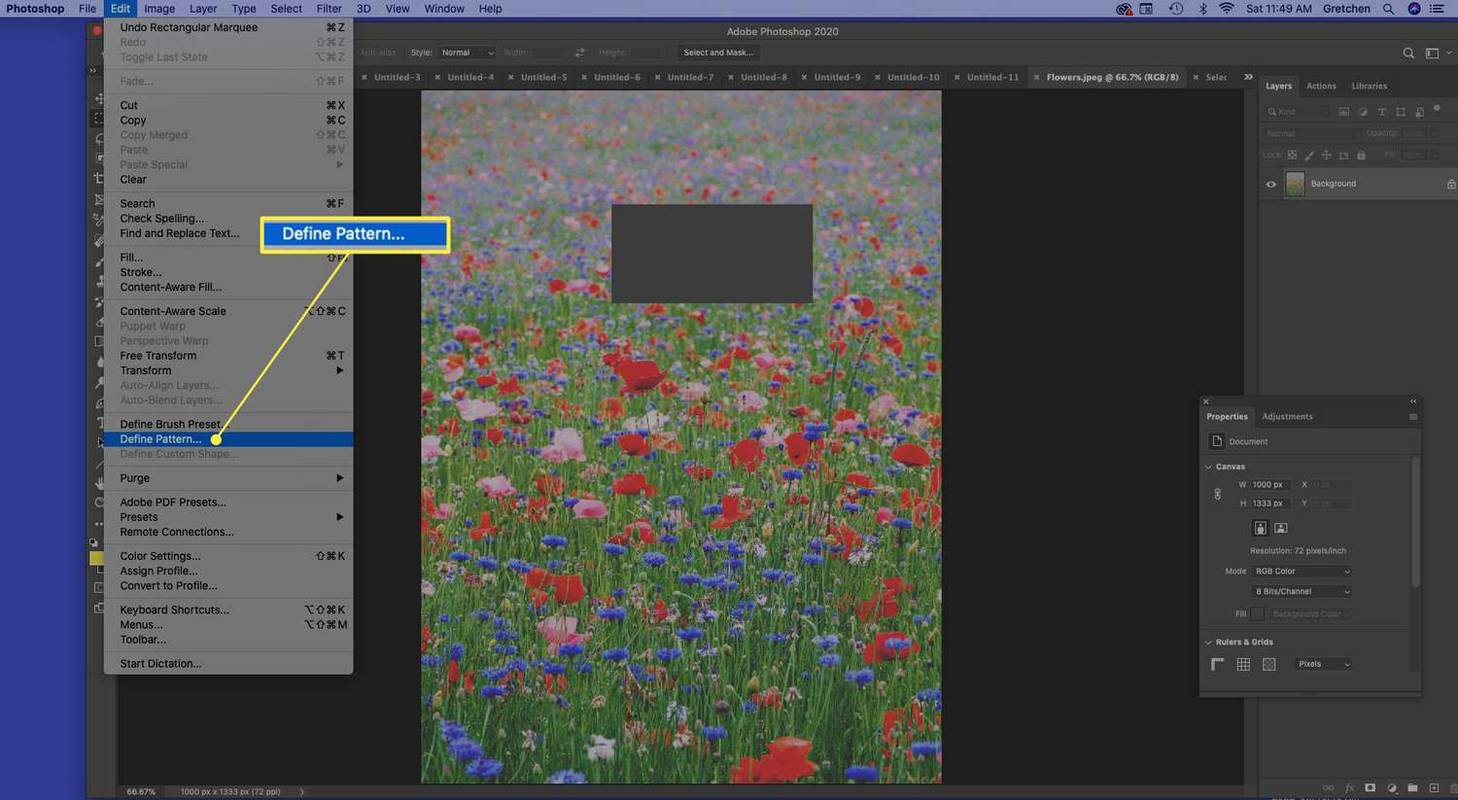
-
Sa dialog box na Define Pattern, pangalanan ang pattern at pumili OK .
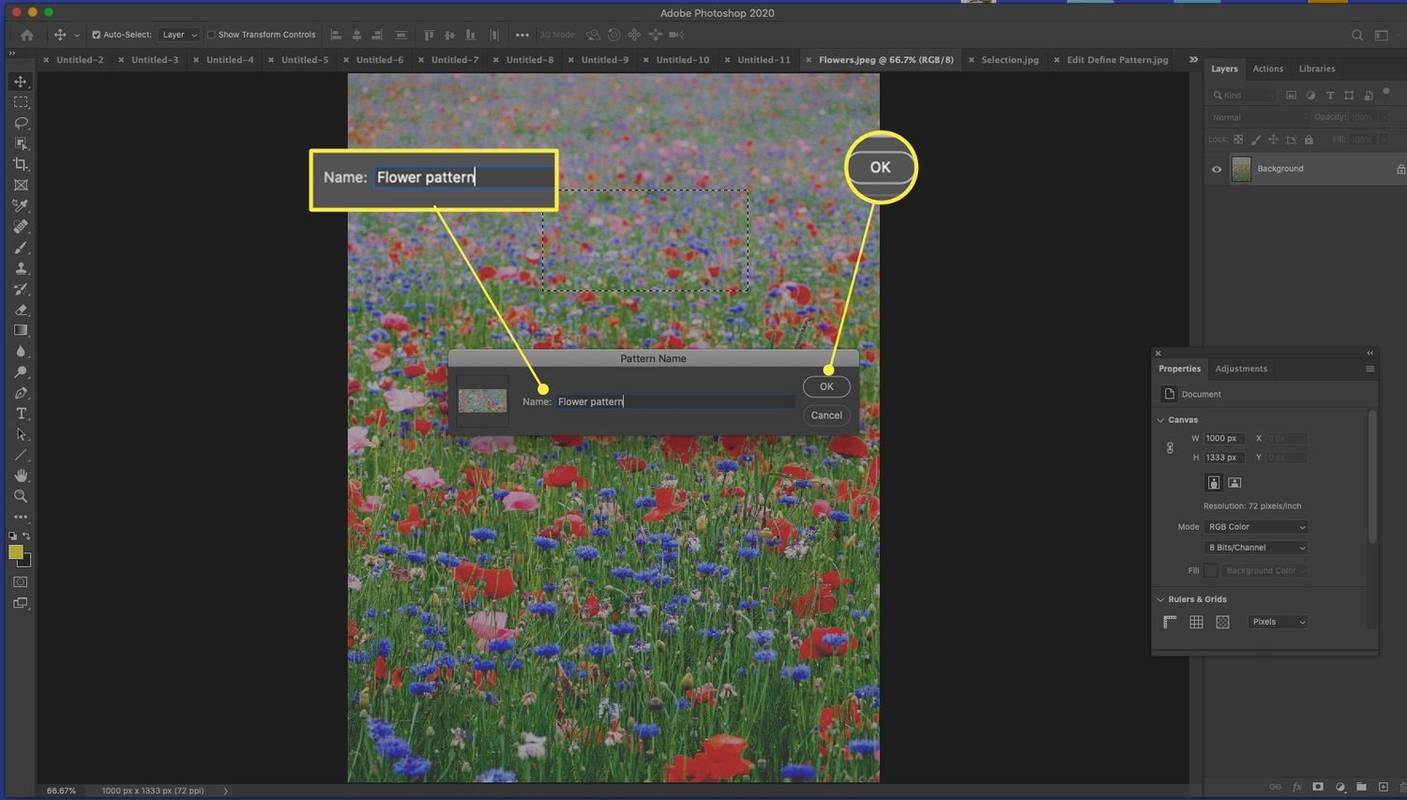
-
Buksan o lumikha ng isa pang larawan.
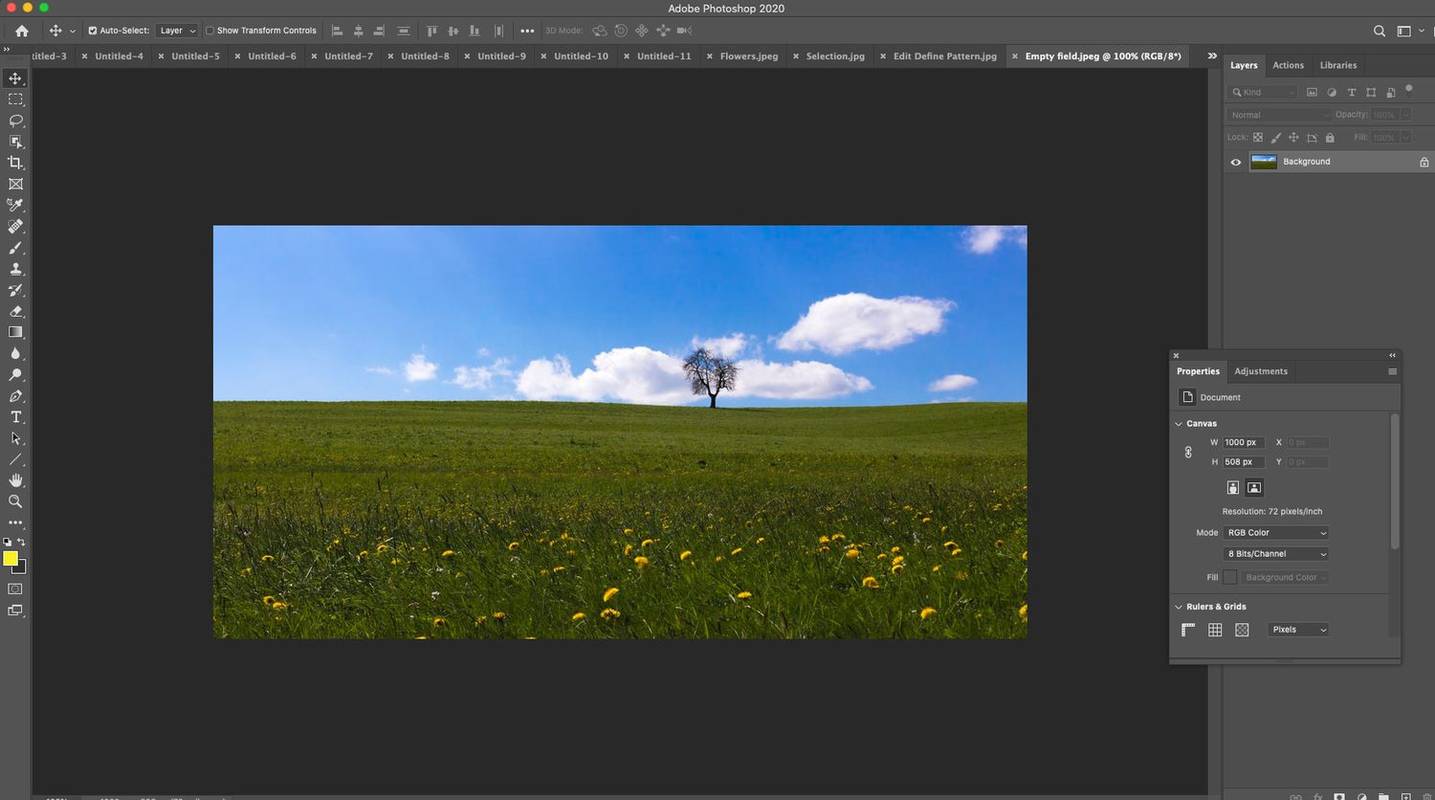
-
Piliin ang layer na gusto mong punan, o pumili gamit ang Parihabang Marquee o ibang tool sa pagpili.
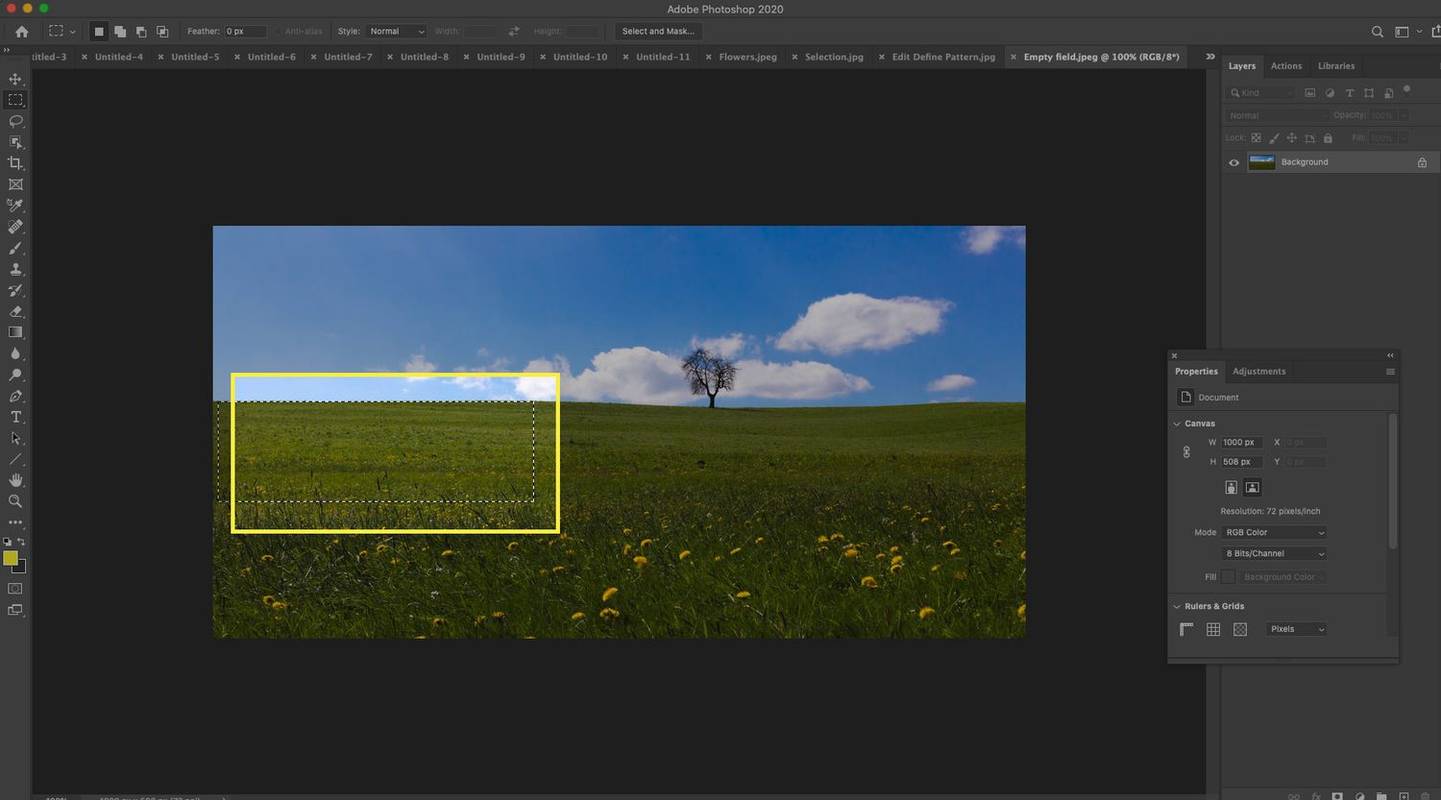
-
Pumunta sa I-edit > Punan .
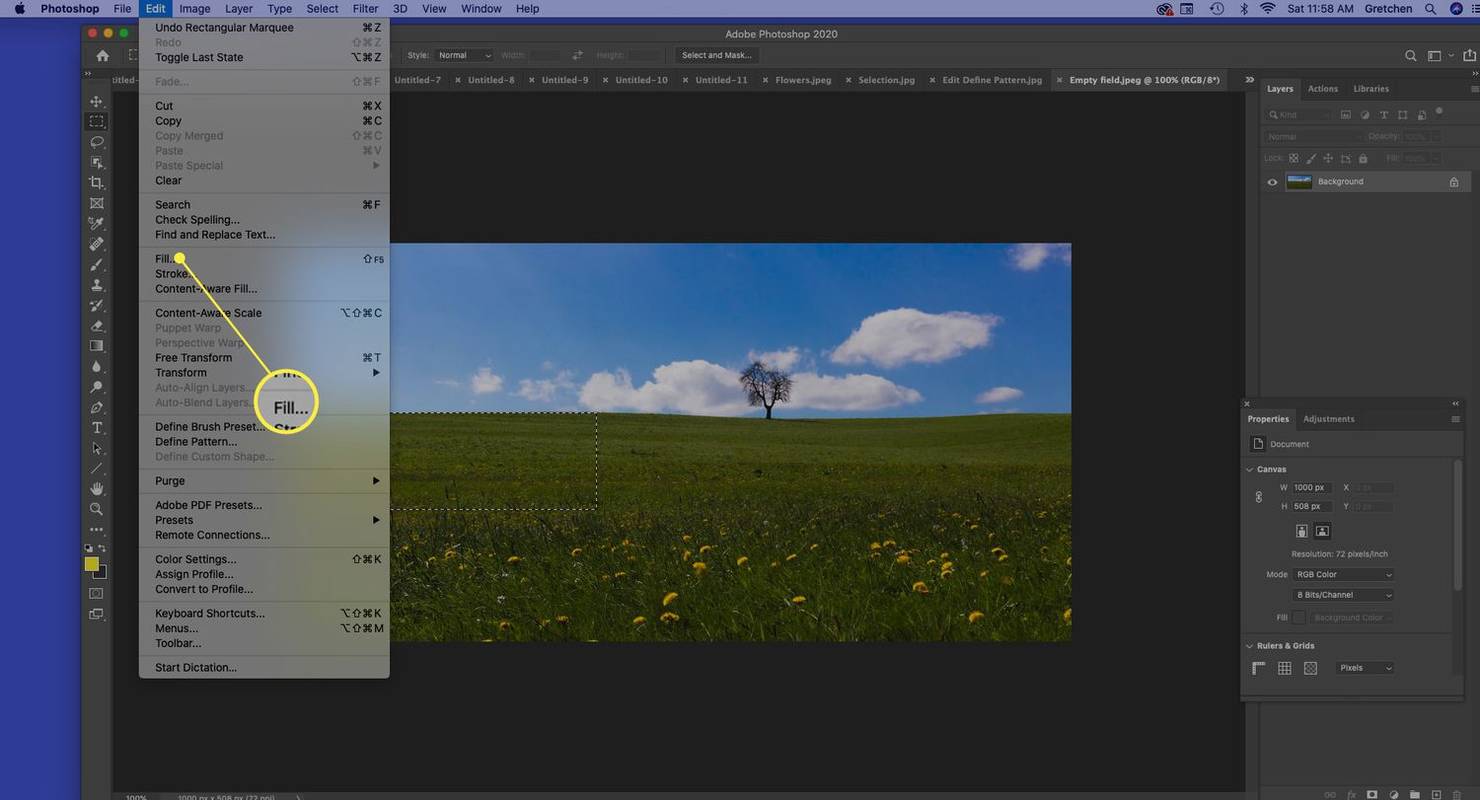
-
Pumili Pattern .
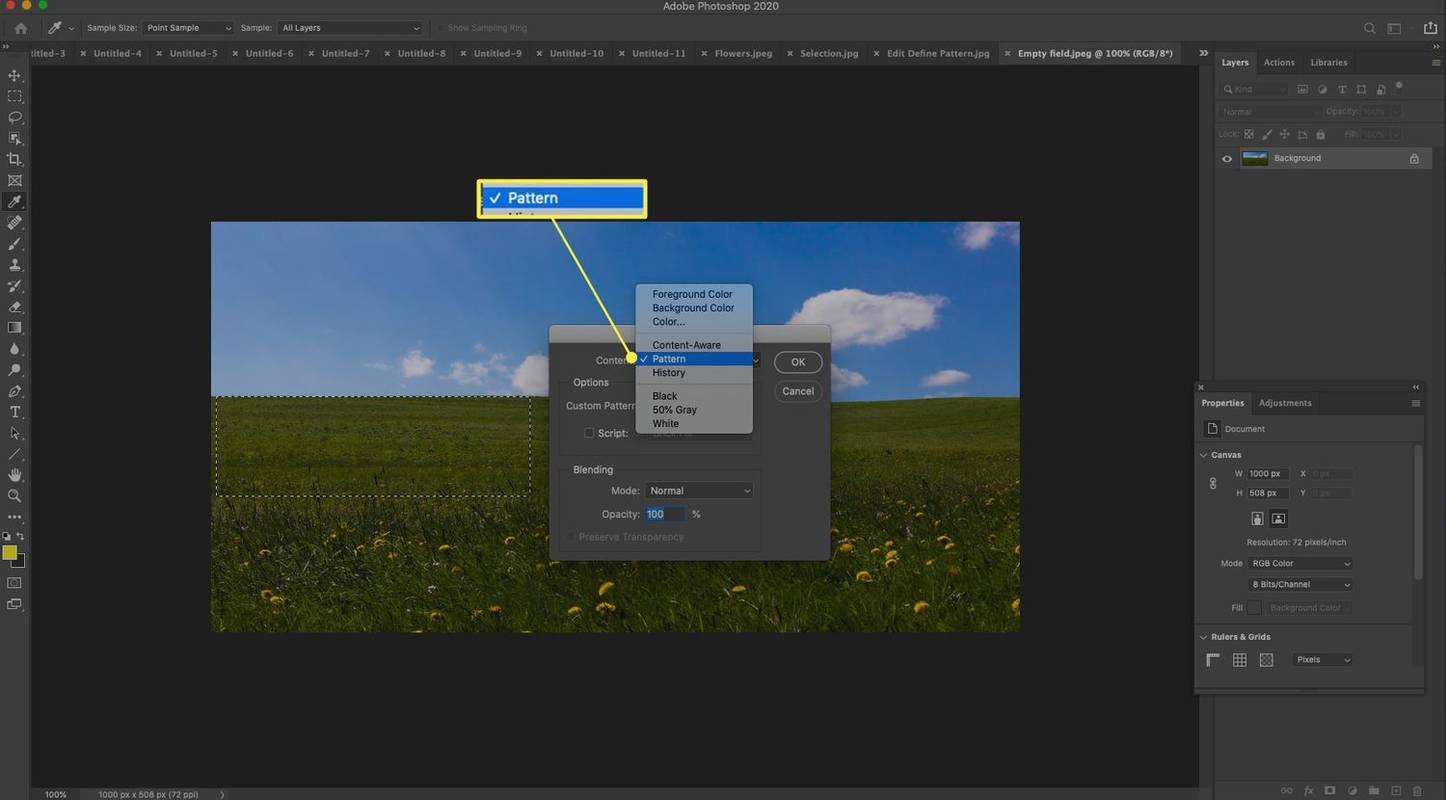
-
Sunod sa Custom na Pattern , Piliin ang pababang arrow .
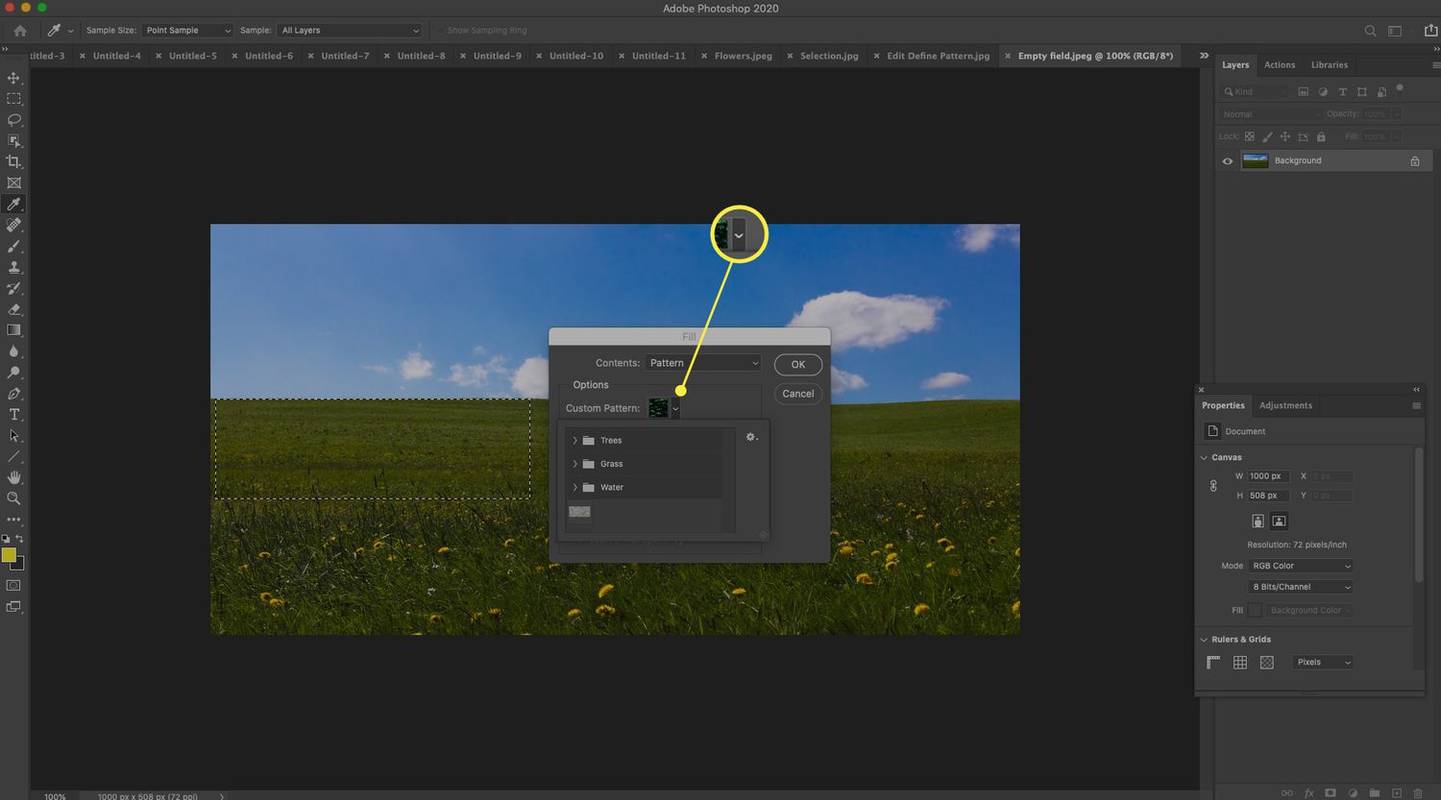
-
Piliin ang iyong bagong custom na pattern.
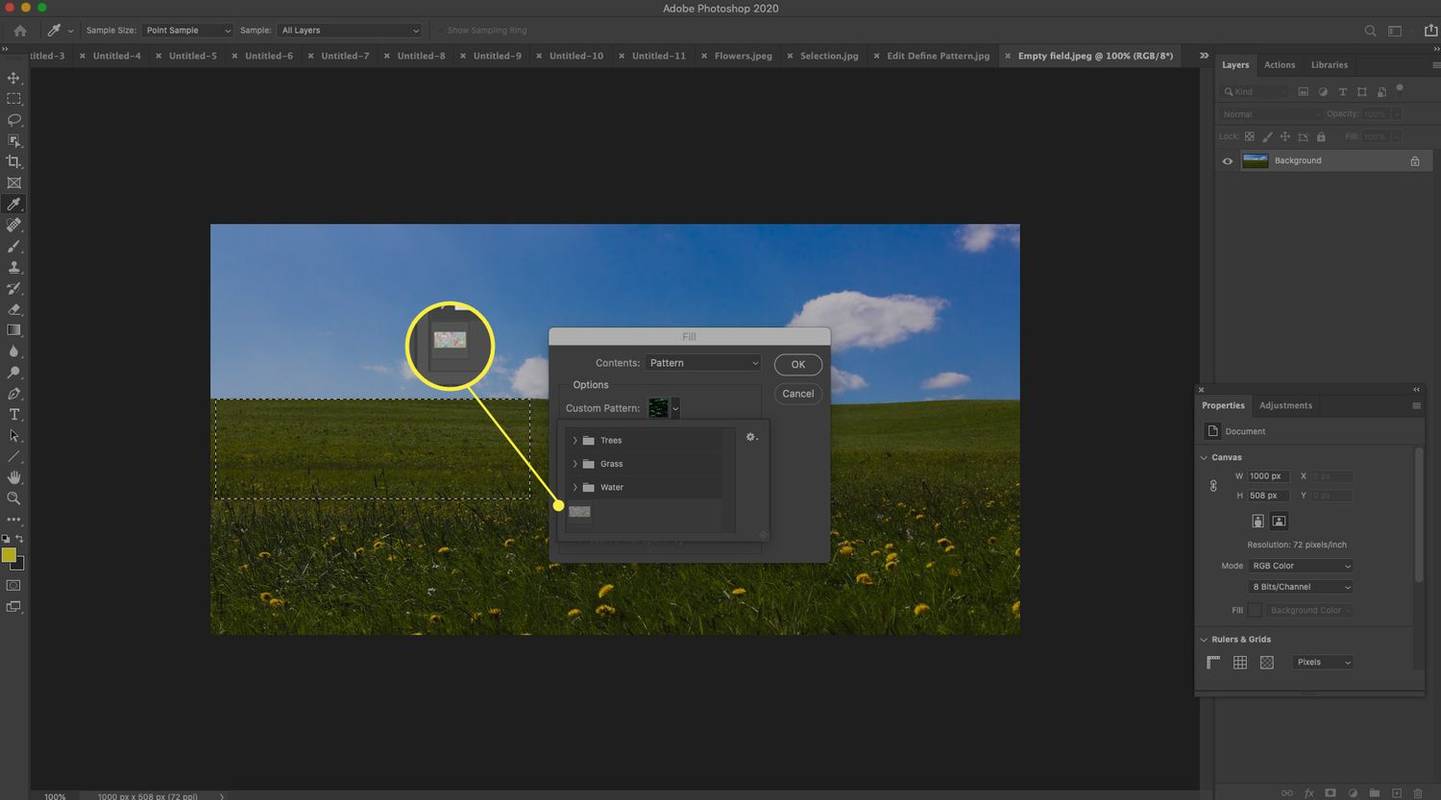
-
Iwanan ang Script inalis sa pagkakapili ang checkbox. (Ang mga scripted pattern ay mga JavaScript na random na naglalagay ng isang item na tinukoy bilang isang pattern alinman sa pagpili o sa isang layer.)
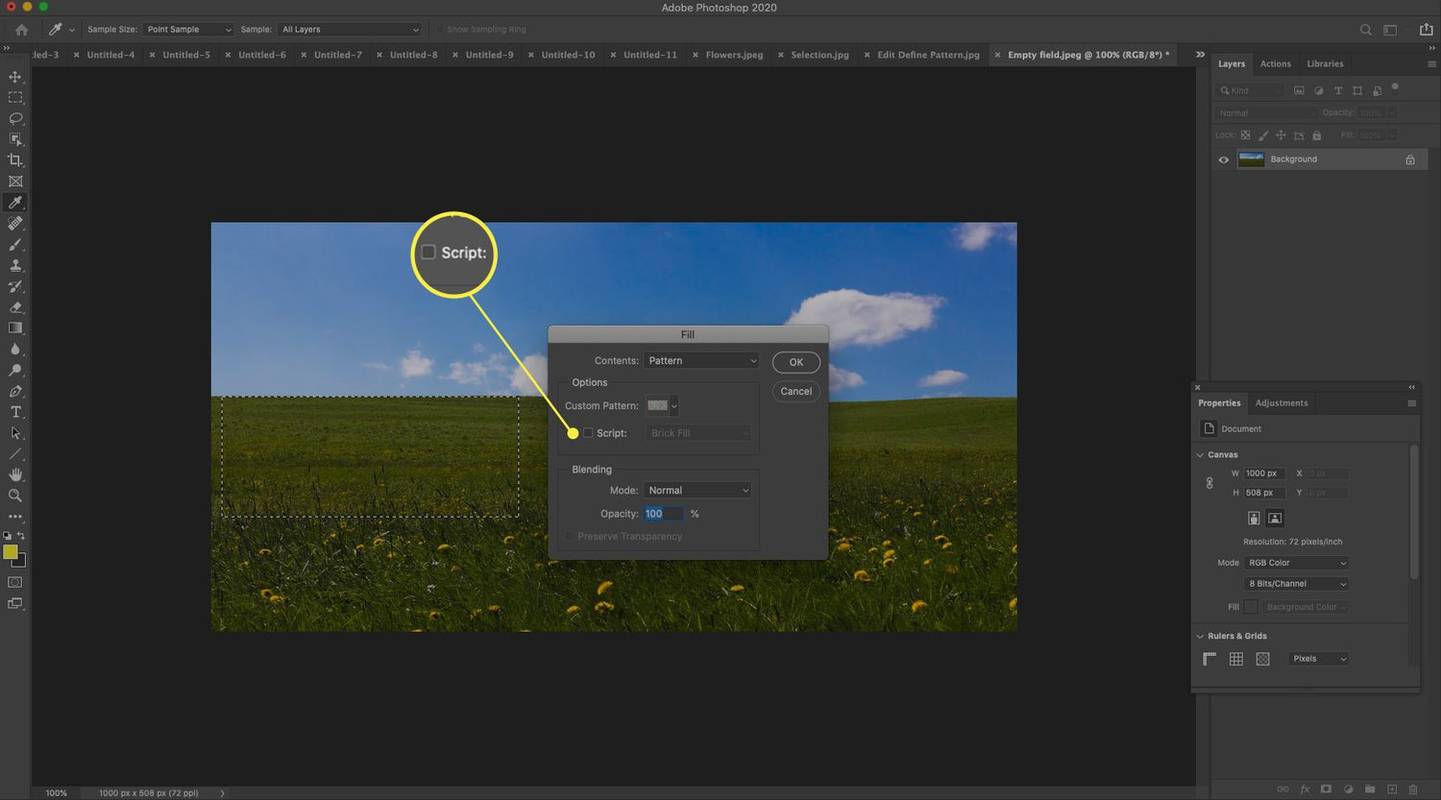
-
Pumili ng Blending Mode upang makipag-ugnayan ang iyong pattern sa mga kulay ng mga pixel ng imaheng inilagay nito, lalo na kung ito ay nasa isang hiwalay na layer. Pumili OK .
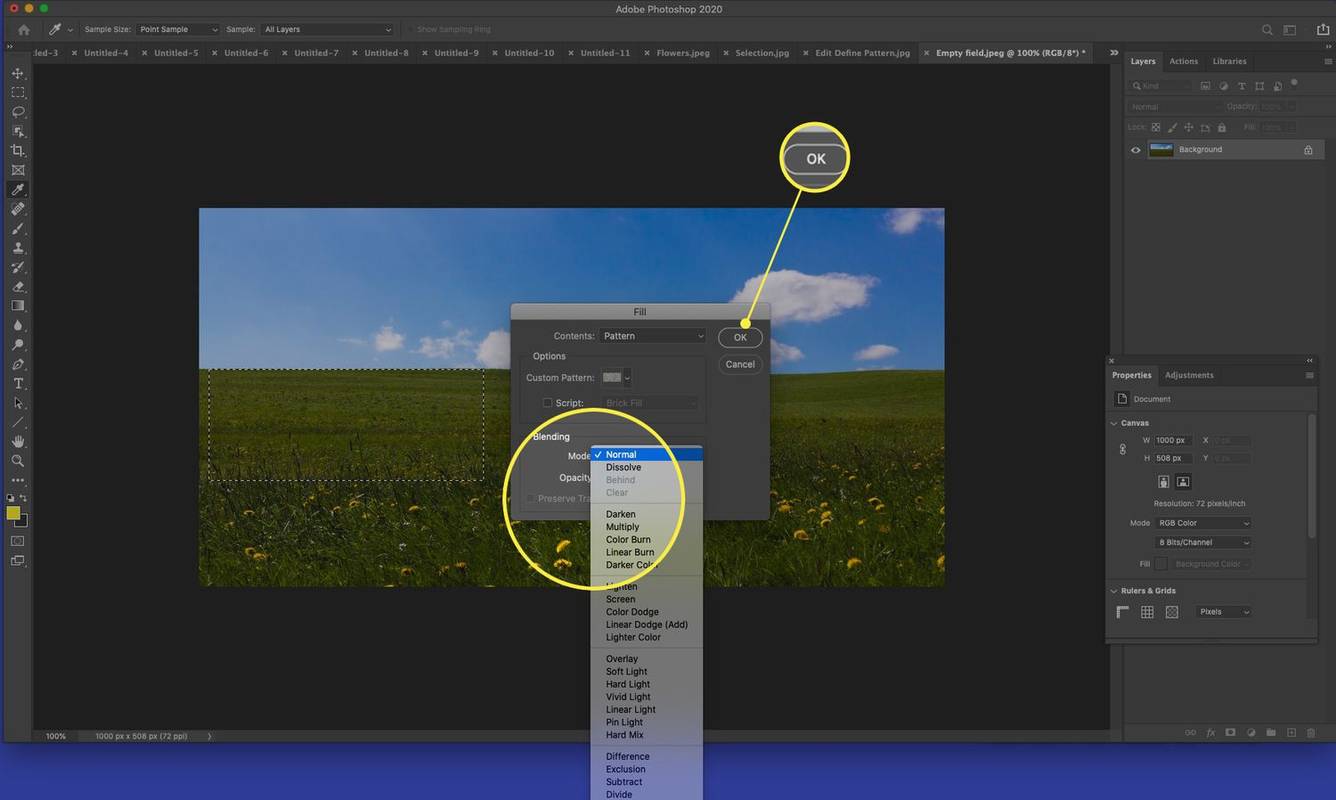
-
Tingnan ang iyong resulta. Magdagdag ng mga karagdagang pagpuno kung kinakailangan upang malikha ang iyong paningin.
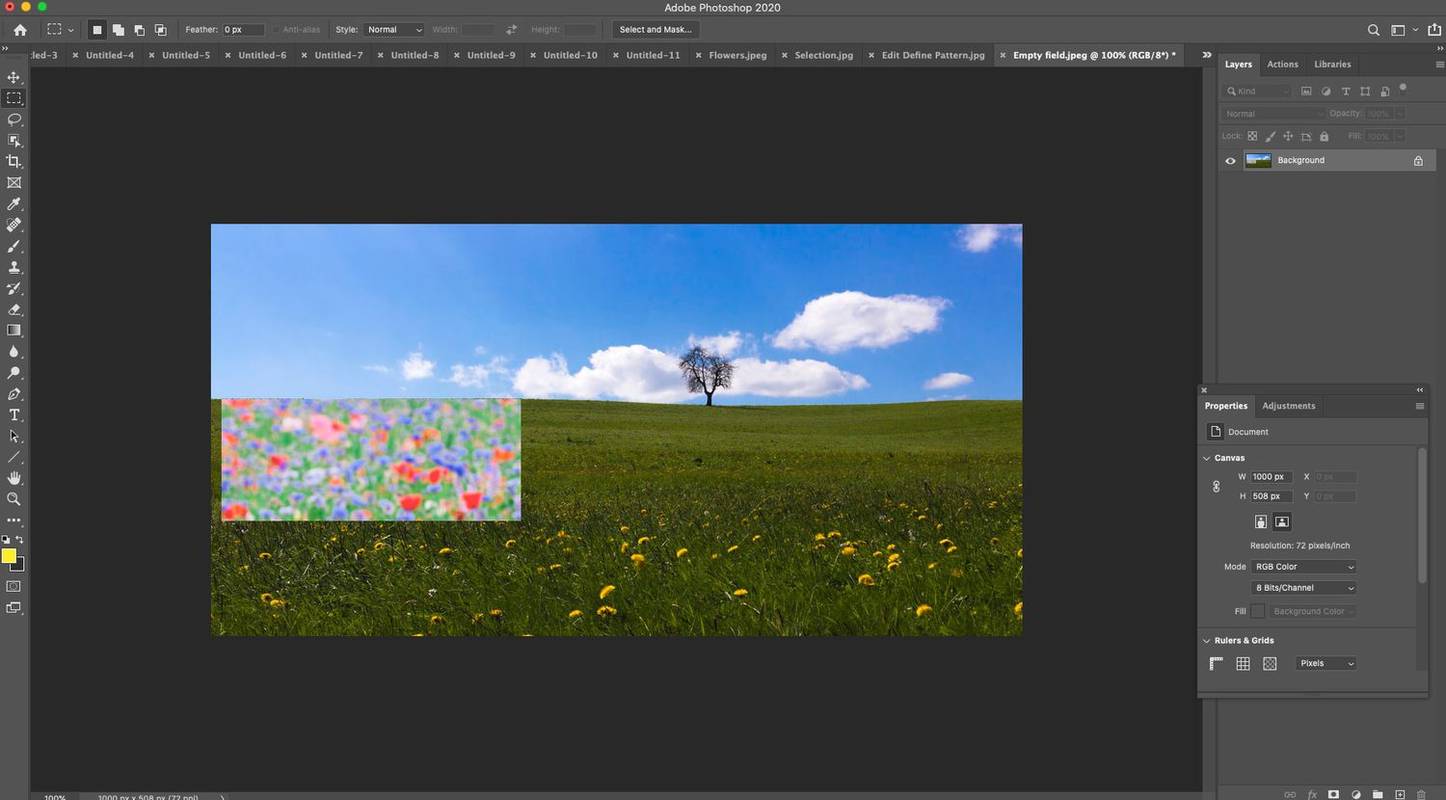
Ano ang isang Pattern sa Photoshop?
Isang pattern ay isang imahe o line art na maaaring i-tile nang paulit-ulit. Ang pag-tile ay nangangahulugan ng pag-subdivide ng pagpili ng computer graphics sa isang serye ng mga parisukat at paglalagay ng mga ito sa isang layer o sa loob ng pagpili. Kaya, ang isang pattern sa Photoshop ay mahalagang isang naka-tile na imahe.

Ang paggamit ng mga pattern ay nag-aalis ng pangangailangan na lumikha ng masalimuot na mga bagay gamit ang isang nauulit na template ng imahe. Halimbawa, kung ang isang seleksyon ay dapat punan ng mga asul na tuldok, ang paggamit ng pattern ay binabawasan ang gawaing iyon sa isang pag-click ng mouse.
Gumawa ng mga custom na pattern mula sa mga larawan o line art, gamitin ang mga preset na pattern na kasama ng Photoshop, o mag-download at mag-install ng mga pattern na library mula sa iba't ibang online na mapagkukunan.
Mga Tip sa Paggamit ng Mga Pattern sa Photoshop
Upang mapakinabangan ang pagiging kapaki-pakinabang ng mga pattern sa Photoshop, tandaan ang sumusunod:
- Ang mga hugis-parihaba na seleksyon lamang ang maaaring tukuyin bilang isang pattern sa ilang napakalumang bersyon ng Photoshop.
- Nasa Punan dialog, lagyan ng check ang kahon sa Panatilihin ang Transparency kung gusto mong punan ang mga hindi transparent na bahagi ng isang layer.
- Kung naglalapat ka ng pattern sa isang layer, piliin ang layer at ilapat ang a Pattern overlay nasa Mga istilo ng layer pop-down.
- Ang isa pang paraan ng pagdaragdag ng pattern ay ang paggamit ng Balde ng pintura tool upang punan ang layer o seleksyon. Pumili Pattern galing sa Mga Pagpipilian sa Tool.
- Ang iyong koleksyon ng pattern ay matatagpuan sa isang library. Pumili Bintana > Mga aklatan upang buksan ang iyong mga aklatan.
- Maaari ka ring lumikha ng nilalaman gamit ang Adobe Touch Apps at ipagamit ang mga ito sa iyong library ng Creative Cloud.
- Paano ako maglalagay ng teksto sa isang imahe sa Photoshop?
Upang magdagdag ng teksto sa isang larawan sa Photoshop , buksan ang isang imahe at piliin ang Uri kasangkapan. Mag-click sa larawan kung saan mo nais ang teksto; isang text box ang gagawin. Ilagay ang iyong text, ayusin ang iyong text box kung kinakailangan, piliin ang font at laki na gusto mo, at piliin Pumasok .
- Paano ko babaguhin ang laki ng isang imahe sa Photoshop?
Upang baguhin ang laki ng isang imahe sa Photoshop , mula sa tuktok na menu bar, piliin Imahe > Laki ng Larawan . Maglagay ng mga opsyon sa custom na lapad at taas, o pumili Angkop Sa upang tumugma sa mga partikular na parameter. Maaari mo ring baguhin ang resolution ng imahe o baguhin ang laki para sa mga layunin ng pag-print.
- Paano ko aalisin ang isang larawan sa background sa Photoshop?
Upang alisin ang background sa Photoshop , gamitin ang tool na Magic Wand upang awtomatikong piliin ang lahat ng katabing pixel na may parehong kulay tulad ng iyong pinili. O kaya, gamitin ang Quick Match tool gamit ang Brush tool upang ipinta ang lahat ng iyong pipiliin, at pagkatapos ay piliin Tanggalin .