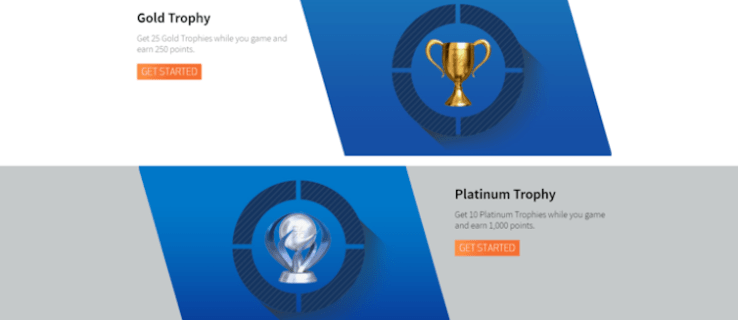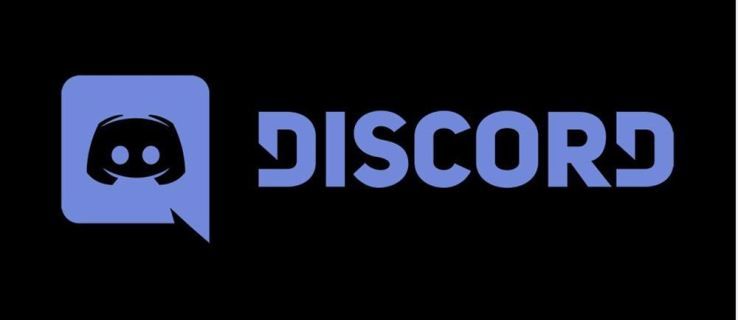Ang isa sa mga pinaka-kahanga-hangang tampok ng Microsoft Excel ay maaari mong ibahagi ang iyong mga file sa iba para sa mga layunin ng pagtingin/pag-edit. Gayunpaman, minsan ay ayaw mong pakialaman nila ang orihinal na data. Sa halip, kailangan mo lang silang suriin ang dokumento at ibalik ito para sa rebisyon nang hindi gumagawa ng anumang mga pagsasaayos.

Doon pumapasok ang mga locking cell, ngunit paano ito gumagana? Narito ang isang malalim na gabay sa kung paano i-lock ang mga cell sa Excel.
Pag-lock ng mga Cell sa Excel
Halos apat na dekada na ang Excel. Sa paglipas ng mga taon, dumaan ito sa malawak na pagbabago, ngunit ang ilang mga tampok ay nanatiling halos pareho. Isa na rito ang locking cells.
Ang mga hakbang ay magkatulad, kung hindi magkapareho, sa lahat ng bersyon ng spreadsheet program na ito.
- Buksan ang iyong spreadsheet.

- I-highlight ang mga cell na gusto mong protektahan. Maaari mong gamitin ang iyong mouse o ang shortcut na “Ctrl + Space button” para magawa ito.

- Mag-navigate sa iyong 'Home' window.

- Piliin ang 'Alignment' at hampasin ang simbolo ng arrow.

- Tumungo sa iyong menu na 'Proteksyon'.

- Piliin ang 'Naka-lock.'

- Pindutin ang pindutan ng 'OK' upang umalis sa menu.

- I-access ang 'Review,' pumunta sa 'Mga Pagbabago,' piliin ang opsyong 'Protektahan ang Workbook' o 'Protektahan ang Sheet' at muling ilapat ang lock. I-type ang password na kailangan mong ipasok upang i-unlock ang mga cell.

Iyon lang ang mayroon dito. Magagawa mo na ngayong ibahagi ang iyong file nang hindi nababahala kung ang kabilang partido ay makakasagabal sa data.
kung paano mag-back up ng mga larawan sa google drive
Paano Mo Ila-lock ang Lahat ng Mga Cell sa Excel?
Ang mga hakbang sa itaas ay nagbibigay-daan sa iyo upang i-lock ang mga partikular na cell sa Excel. Ngunit paano kung gusto mong magpatuloy ng isang hakbang at i-lock ang lahat ng mga cell? Sa ganoong paraan, ang user kung kanino mo binabahagian ng data ay hindi magagawang baguhin kahit ang pinakamaliit na bahagi ng iyong worksheet. Dagdag pa, inaalis nito ang panganib na iwanang hindi sinasadyang na-unlock ang isa o higit pang mga cell.
Ito ay isang komprehensibong panukala, ngunit ito ay kasing simple ng unang paraan.
- Buksan ang Excel at hanapin ang spreadsheet na gusto mong i-lock.

- Piliin ang 'Suriin,' na sinusundan ng 'Mga Pagbabago,' at 'Protektahan ang Sheet.'

- Maaari ka na ngayong pumili ng ilang mga opsyon upang pigilan ang iba na baguhin ang mga cell, depende sa iyong mga kagustuhan:

a. Pinipigilan ng 'naka-lock' ang user mula sa pagtanggal o pagpasok ng mga column at row.
b. Pinipigilan ng “Format Cells” ang user na palakihin o bawasan ang mga column at row.
c. Pinipigilan ng “Use PivotChart” at “Use PivotTable” ang user na ma-access ang mga pivot chart at pivot table, ayon sa pagkakabanggit
d. Pinipigilan ng “Autofill” ang user na palawigin ang mga napiling bahagi gamit ang Autofill function.
e. Pinipigilan ng “Insert and Delete” ang user na magdagdag at mag-alis ng mga cell. - Lagyan ng check ang kahon sa tabi ng opsyong 'Sheet'.

- Ilagay ang code na kakailanganing gamitin ng kabilang partido para i-unlock ang mga cell kung magpasya kang ibahagi ang password sa kanila.

- I-tap ang button na 'OK', at handa ka nang umalis.

Paano Mo Ila-lock ang Mga Cell sa Excel na May Kondisyon?
Ang malaking bahagi ng pagtatrabaho sa Excel ay nakasalalay sa iyong kakayahang maglapat ng mga kundisyon. Kung nakagawa ka ng napakalaking pag-unlad sa iyong mga kundisyon at ayaw mong masira ito ng sinuman, ang pag-lock ng iyong mga cell ay isang magandang opsyon.
Ngunit hindi ito nangangahulugan na kailangan mong gumawa ng malawakang pagkilos at i-lock ang lahat ng mga cell. Binibigyang-daan ka ng Excel na paghigpitan lamang ang mga nasa kondisyon mo.
kung paano gawing jpeg ang isang salitang doc
- Itaas ang iyong spreadsheet at pumunta sa seksyong 'Suriin'.

- Mag-navigate sa 'Mga Pagbabago' at i-click ang 'Unprotect Sheet.'

- Ilagay ang password na ginamit mo para i-lock ang iyong sheet at i-tap ang 'OK' na button. Kung hindi mo pinaghigpitan ang iyong sheet, magpatuloy sa susunod na hakbang.

- I-highlight ang mga cell na gusto mong gawing off-limits gamit ang iyong mouse o ang kumbinasyon ng key na 'Ctrl + Space'.

- Ilapat ang 'Conditional Formatting' at pumunta sa 'Condition 1.'

- Piliin ang 'Format' at piliin ang 'Format Cells.'

- Mag-navigate sa 'Proteksyon,' lagyan ng check ang 'Naka-lock' sa tabi ng naaangkop na kahon, at piliin ang 'OK.'

Paano Mo Mabilis I-lock ang Mga Cell sa Excel?
Tulad ng naunang napag-usapan, ang tampok na cell lock ay naging pangunahing bahagi ng Excel sa loob ng maraming taon. Hindi ito sumailalim sa malalaking pag-aayos, ngunit napabuti ito sa mga kamakailang bersyon. Halimbawa, binibigyang-daan ka ng mas kamakailang mga edisyon ng Excel na magdagdag ng button na quick-lock sa iyong toolbar. Hinahayaan ka nitong paghigpitan ang mga naka-highlight na cell sa isang pindutin ng isang pindutan.
Tingnan natin kung paano mo maisasama ang function sa iyong menu at kung paano ito gumagana.
- Magbukas ng spreadsheet at pumunta sa “Home.”

- Hanapin ang 'Format' at piliin ang tampok na 'Lock Cell'.

- I-right-click ang 'Lock Cell' at piliin ang prompt na nagbibigay-daan sa iyong isama ang function sa iyong seksyong 'Mabilis na Pag-access'.

- Bumalik sa iyong spreadsheet at tingnan ang shortcut ng lock cell sa itaas na bahagi ng iyong file.

- Upang gamitin ang shortcut, pumili lang ng isa o higit pang mga cell at pindutin ang simbolo ng lock sa toolbar. Depende sa iyong bersyon, maaaring hilingin sa iyo ng program na magpasok ng password. Malalaman mo na ang cell ay pinaghihigpitan kung ang shortcut key ay may madilim na background.

Paano Mo Pinipigilan ang Mga Gumagamit na Pumili ng Mga Naka-lock na Cell?
Ang pagpigil sa iba sa pagpili ng mga naka-lock na cell ay kapaki-pakinabang sa dalawang paraan. Una, higit nitong binabawasan ang panganib ng mga hindi gustong pagbabago. At pangalawa, nakakatulong itong palakasin ang pagiging produktibo ng kabilang partido sa pamamagitan ng paghihiwalay ng mga available na cell mula sa mga hindi available.
- Simulan ang iyong spreadsheet at pumunta sa “Suriin.”

- Kung protektado ang iyong workbook, pindutin ang button na 'Unprotect Sheet' sa window na 'Mga Pagbabago'.

- Piliin ang 'Protektahan ang Sheet.'

- Tiyaking naka-check ang opsyong 'Piliin ang mga naka-lock na cell'.

- I-tap ang 'OK,' at hindi mo na magagawang i-highlight ang mga pinaghihigpitang cell. Maaari kang mag-navigate sa pagitan ng mga naka-unlock na cell gamit ang iyong mga arrow key, Enter, o Tab.

Protektahan ang Iyong Data Mula sa Pag-iwas
Bagama't hindi maiiwasan ang pagbabahagi ng data kapag nakikipagtulungan sa isang proyekto sa Excel, walang dahilan upang payagan ang iba na pakialaman ang sensitibong impormasyon. Gamit ang function ng lock cell sa iyong beck and call, maaari mong paghigpitan ang maraming mga cell hangga't gusto mong maiwasan ang mga hindi awtorisadong pagbabago.
Nagkaroon ka na ba ng data loss/data tampering issues sa Excel? Kung gayon, ano ang ginawa mo upang maprotektahan ang iyong data? Sabihin sa amin sa seksyon ng mga komento sa ibaba.