Ang mga video sa iMovie ay nai-save sa MOV. Eksklusibo sa Apple, ang format na ito ay hindi tugma sa buong mundo. Kung gusto mong i-convert ang iyong mga video sa mp4, kailangan mong i-export ang mga file.

Kung hindi ka sigurado kung paano i-export ang mga MOV file sa MP4, huwag mag-alala. Maaari mong i-convert ang mga iMovie na video sa mga format ng file tulad ng mp4 nang madali. Ipapaliwanag ng artikulong ito ang lahat ng kailangan mong malaman.
Pag-export ng mga iMovie Video sa MP4 sa isang Mac
Hindi mo kailangan ng anumang third-party na app para simulan ang proseso ng conversion kung nasa Mac ka. Sundin lamang ang mga hakbang na ito:
- Pumunta sa library ng iMovie at piliin ang video.
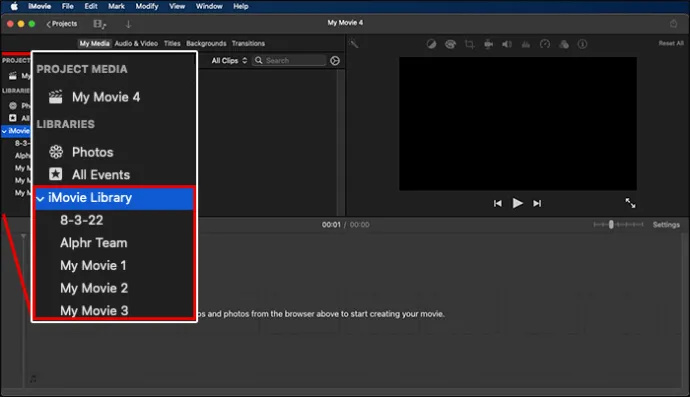
- Mag-click sa pindutang 'Ibahagi' na matatagpuan sa kanang sulok sa itaas ng screen.
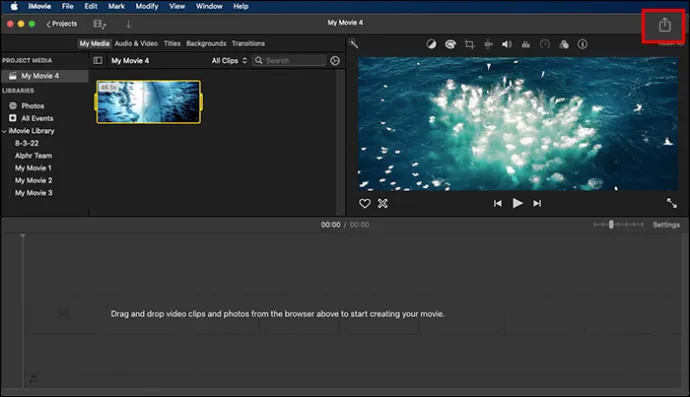
- Mag-click sa 'I-export ang File.'
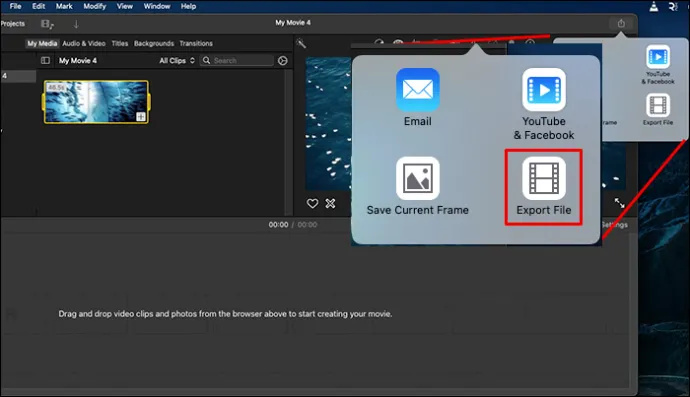
- Piliin ang format na mp4. Mag-click sa pindutang 'Next'.
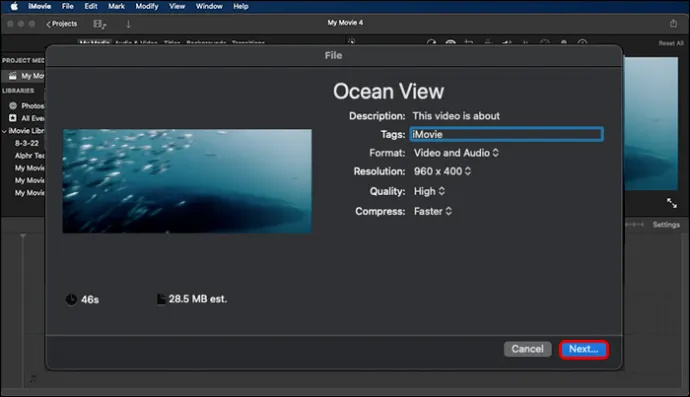
- Pangalanan ang file at i-save ang iyong video sa tamang lokasyon. Tandaan na maaari mong i-save ang file sa mababa, katamtaman, o mataas na kalidad.
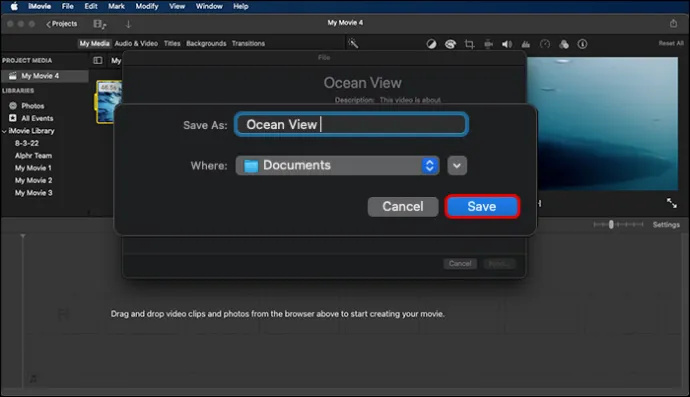
Paggamit ng QuickTime Pro sa Iyong Mac
Hindi mo kailangan ng anumang espesyal na app para mag-convert ng mga media file. Ngunit kung gusto mong gumamit ng QuickTime Pro, ang magandang balita ay maaari kang mag-convert ng mga file gamit ang app na iyon.
- Tiyaking mayroon kang pinakabagong bersyon o hindi gagana ang pag-export at piliin ang opsyong 'File' sa ilalim ng 'Main Menu.'
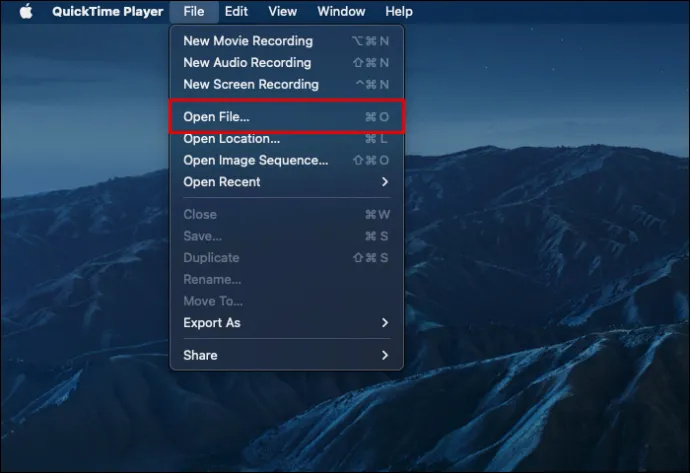
- Piliin ang video file na gusto mong i-convert.
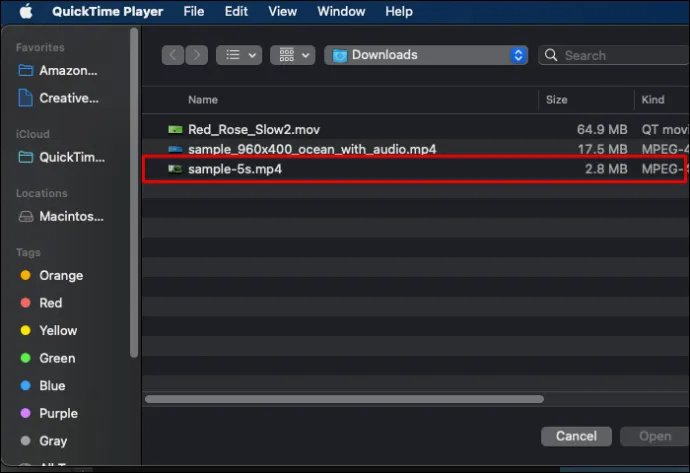
- Mag-click sa opsyon na 'File'.
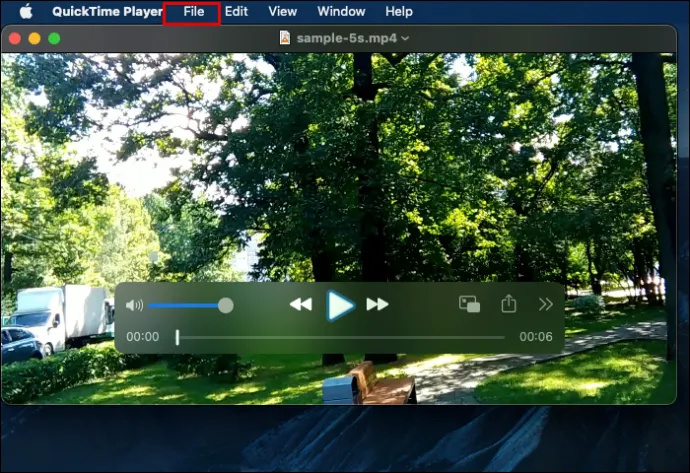
- Piliin ang 'I-export' mula sa drop-down na menu. Piliin ang 'Pelikula sa MP4' upang i-export.
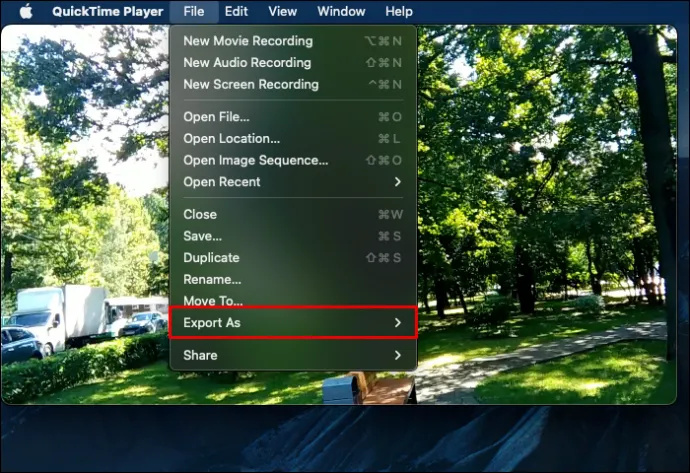
- Piliin ang opsyong 'I-save' at maghintay hanggang mag-convert ang video bago mag-click sa anuman.
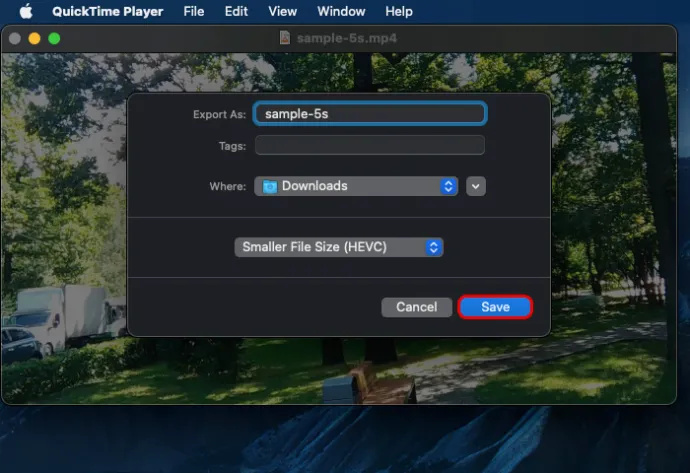
Ang iyong file ay nasa isang MP4 na format kapag nakumpleto na ito.
I-convert ang MOV sa MP4 sa Windows
Hindi sinusuportahan ng Windows Media Player ang MOV format. Para sa kadahilanang iyon, gugustuhin mong mag-download ng software ng video converter na sumusuporta sa mga conversion ng iMovie sa mp4.
Ang ilang mga app na maaari mong piliin ay VLC Player o Zamzar . Lahat ay user-friendly na mga opsyon, kaya ikaw ang bahalang pumili.
Kapag na-download mo na ang software, sundin lang ang mga hakbang sa ibaba. Tandaan na ang mga hakbang na nakalista sa ibaba ay para sa VLC player at hindi nalalapat sa Zamzar o iba pang mga program.
- Buksan ang VLC software.
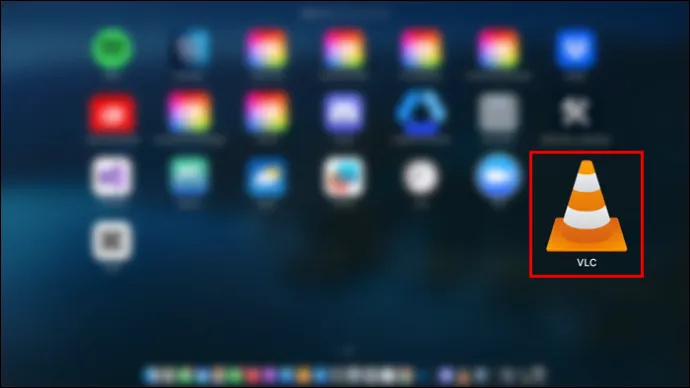
- Piliin ang tab na 'Conversion ng Video.' Makikita mo iyon sa pangunahing menu sa ilalim ng 'Media.'
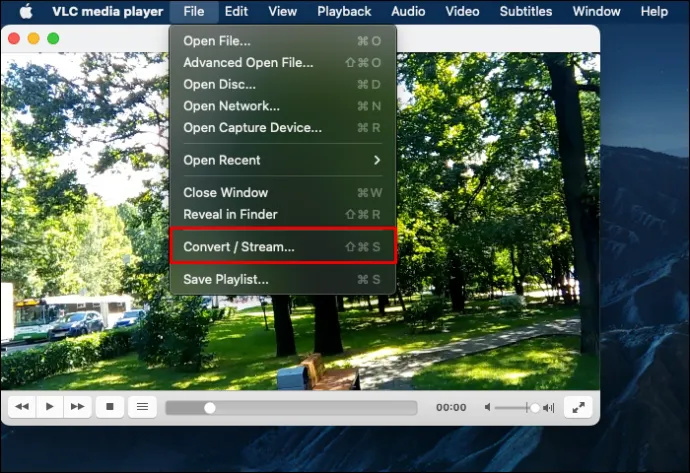
- Mag-click sa 'Magdagdag ng mga File.' Piliin at piliin ang video na gusto mong i-convert.
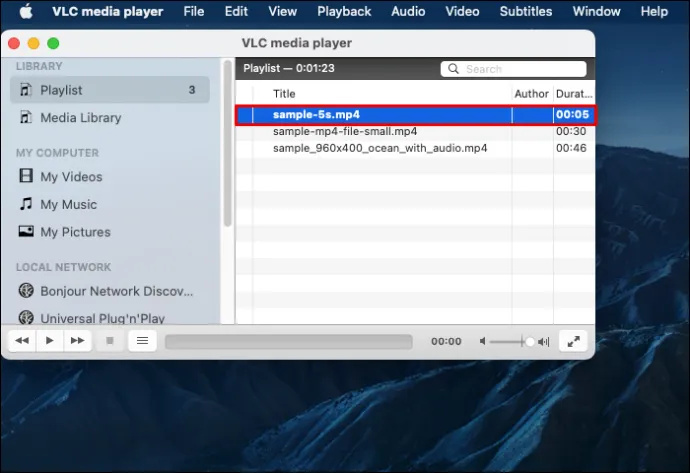
- Mag-click sa 'Buksan.'
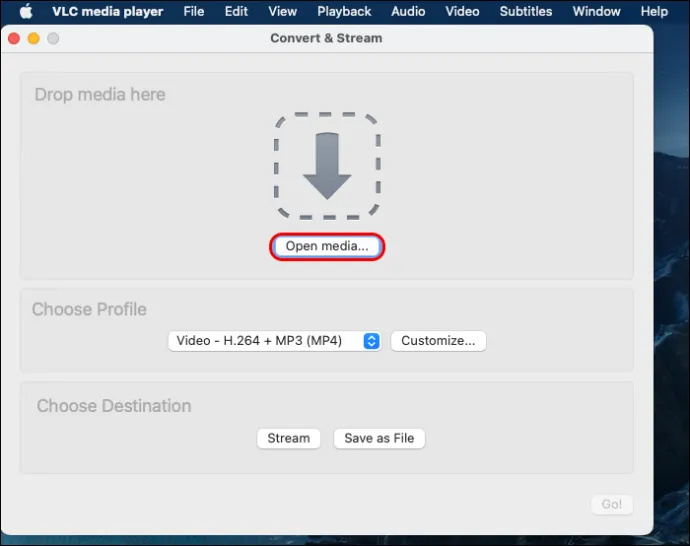
- Gusto mong piliin ang mp4 bilang format ng output. Siguraduhing piliin ang tamang folder upang i-save ang file.
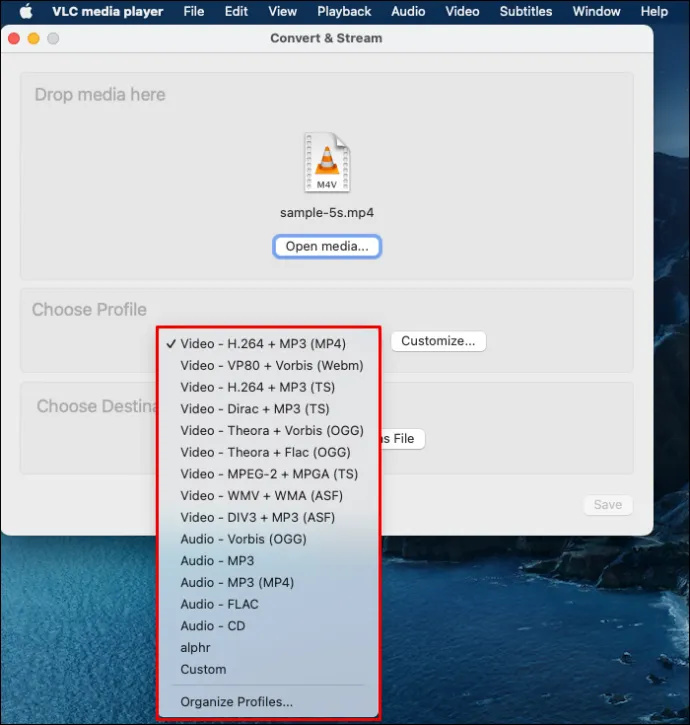
- Mag-click sa pindutan ng 'Tago'. Maghintay hanggang makumpleto ang proseso.
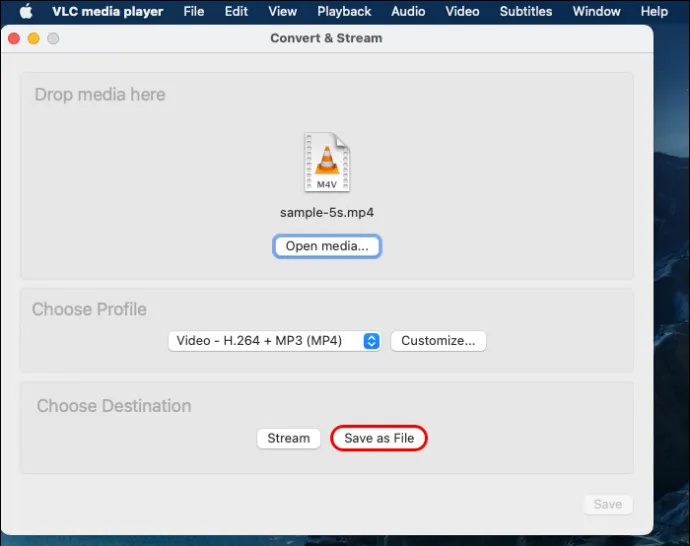
Ine-export ang iMovie sa MP4 sa iyong iPhone
Kung nag-e-export ka sa iyong iPhone, sundin ang mga hakbang sa ibaba upang i-convert ang iyong video:
- Buksan ang iMovie app.
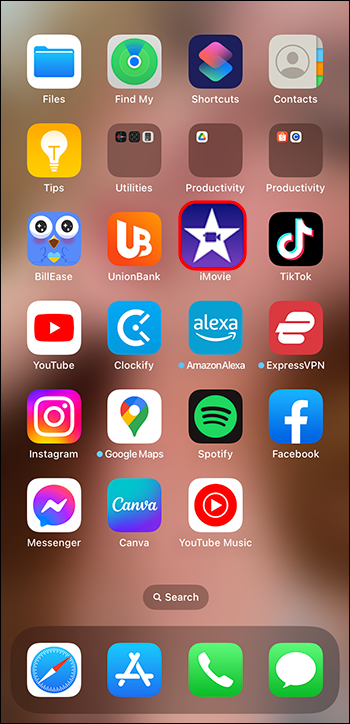
- Idagdag ang video bilang isang 'bagong proyekto.'
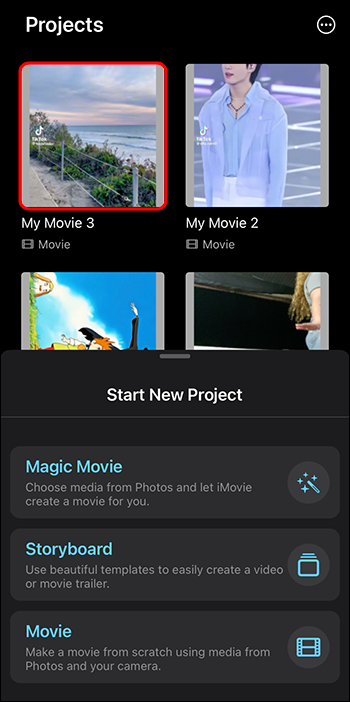
- Maaari mong i-edit ang video kung gusto mo. Pagkatapos mag-edit, sa kaliwang sulok sa itaas, makikita mo ang opsyong 'Tapos na'. Tapikin ito.
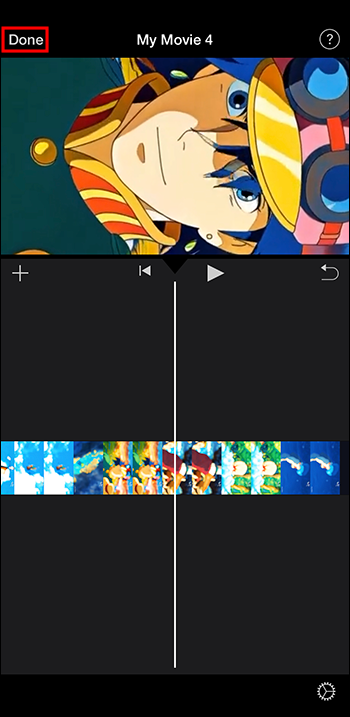
- Piliin ang video na gusto mong i-export. I-tap ang “Ibahagi.”
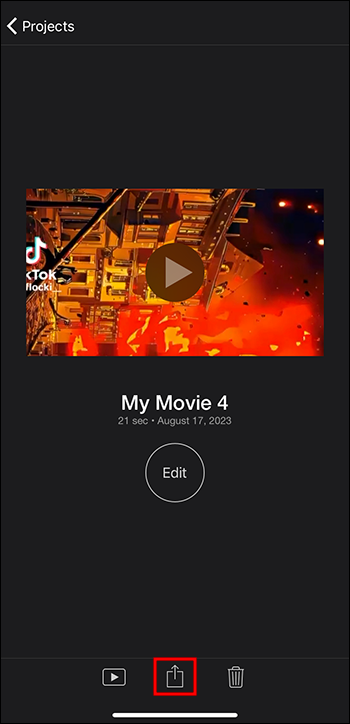
- Mamili sa mga sumusunod.'
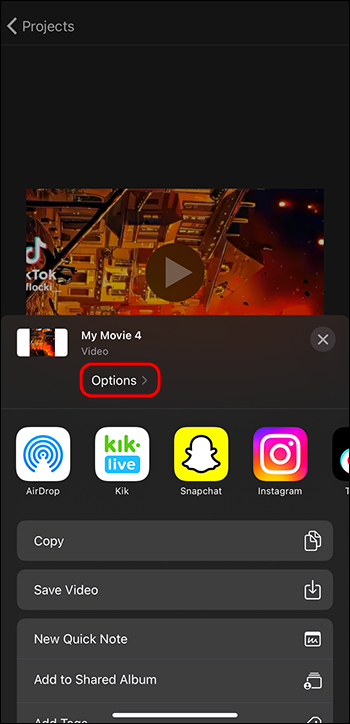
- Piliin ang 'Uri ng video' bilang mp4. Maaari mong piliin ang resolution at frame rate kung gusto mo.
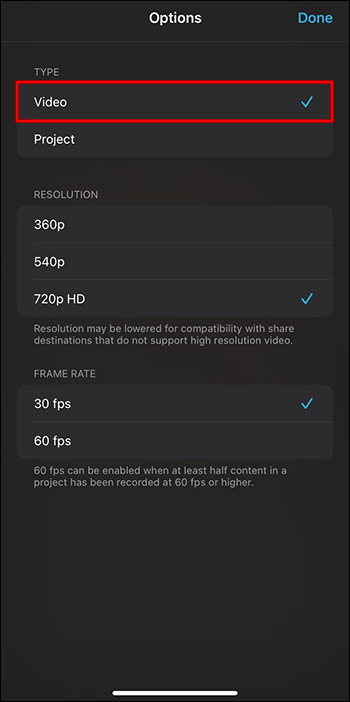
- I-tap ang 'Tapos na' kapag tapos na.
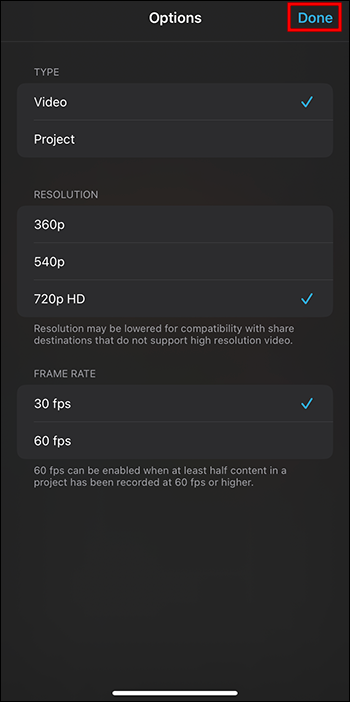
- Piliin ang opsyong “I-save ang Video”. Magsisimula iyon sa proseso ng conversion.
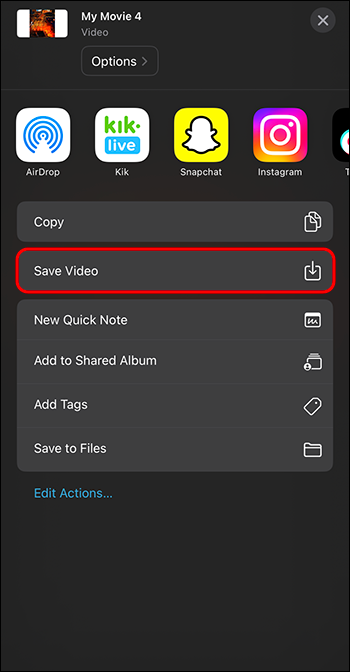
Ise-save ang iyong video sa Photo Library.
Mga Problema sa Proseso ng Conversion
Sabihin nating nagawa mo nang tama ang lahat ngunit hindi nagpe-play ang iyong file. Tingnan natin ang ilan sa mga dahilan kung bakit at posibleng mga pag-aayos.
Pag-aayos ng Video
Ang pinakamalamang na dahilan kung bakit hindi nagpe-play ang file ay dahil ito ay sira o nasira. Kung mag-shut down ang iyong computer o telepono sa panahon ng proseso ng conversion, masisira nito ang file. Maaari ding masira ang mga file kung mawala mo ang iyong koneksyon sa internet o mag-freeze ang app habang nag-e-export.
Ngunit paano mo malalaman kung siguradong nasira ang iyong video? Kung mabagal itong mag-load, nasira ang audio, o kung may mga mensahe ng error na lumalabas habang nagpe-play ang video, malamang na may nangyari sa file. Dagdag pa, maaaring mabigong bumukas din ang video.
Maaari mong subukan ang video repair software. Tignan mo RepairIt software . Ang isang alternatibo ay Stellar video repair software . Sana, isa sa mga opsyong ito ay makakatulong sa iyong ayusin ang iyong video.
Pag-troubleshoot ng 'Nabigong Pag-export' ng Mga Mensahe
Nakakakita ng mensahe na 'nabigo ang pag-export?' Huwag mag-alala. May mga solusyon sa problema. Ang unang bagay na dapat mong gawin ay suriin ang iyong imbakan. Ang mga pelikula ay tumatagal ng maraming espasyo. Upang magbakante ng ilang espasyo, tanggalin ang mga file na hindi mo na kailangan. Kung hindi mo alam kung gaano kalaki ang storage space mo, madali itong suriin.
- Pumunta sa menu ng Apple.
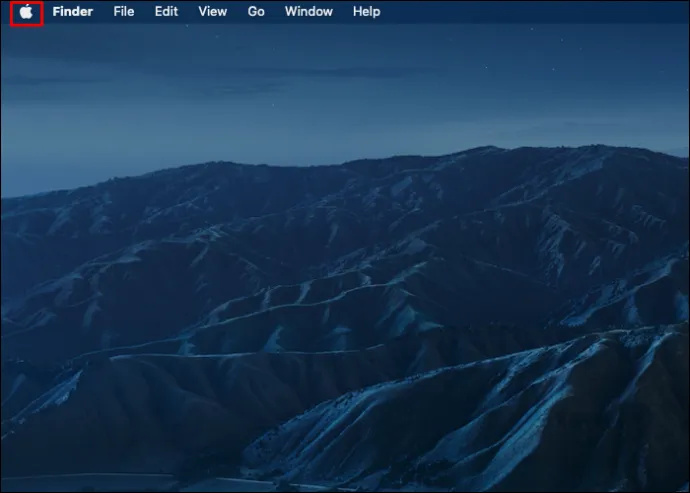
- Pagkatapos ay mag-click sa 'Tungkol sa Mac na ito.'
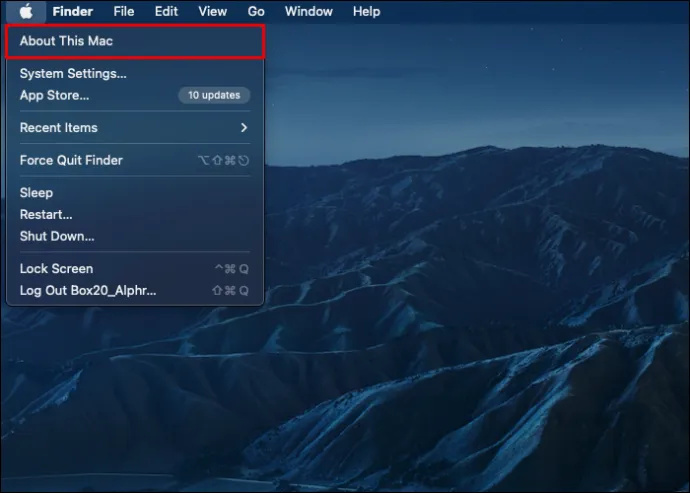
- Mag-click sa 'Higit pang Impormasyon.'
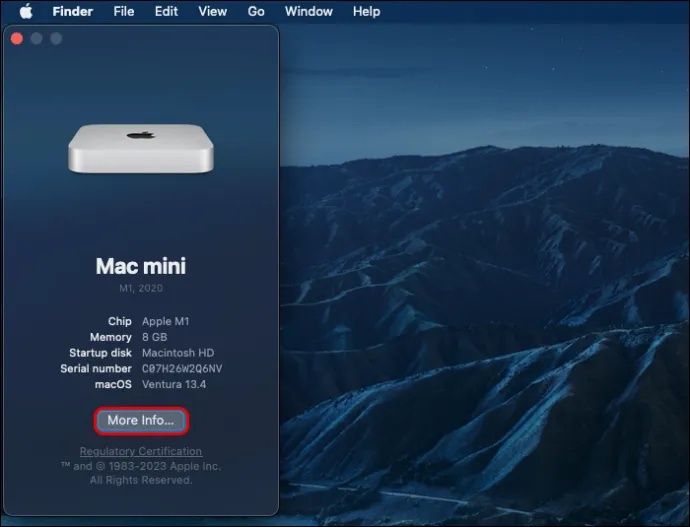
- Makikita mo ang 'Storage' sa kanang bahagi.
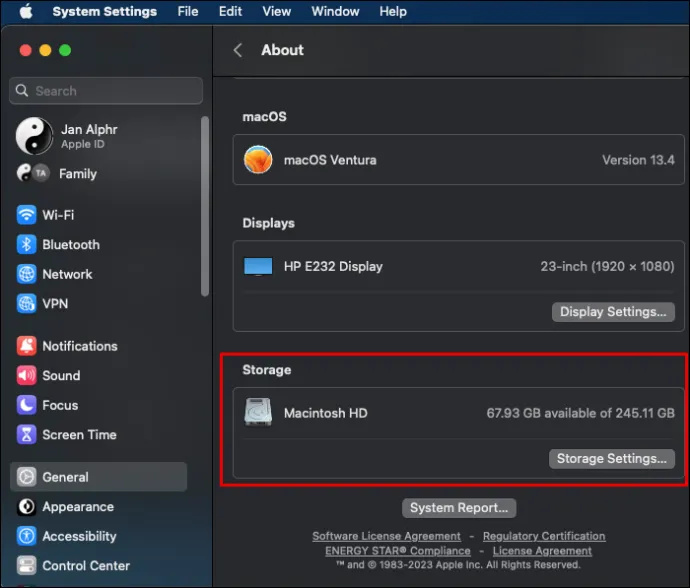
- Mag-click sa 'Mga Setting ng Imbakan' upang makita ang espasyo na mayroon ka.
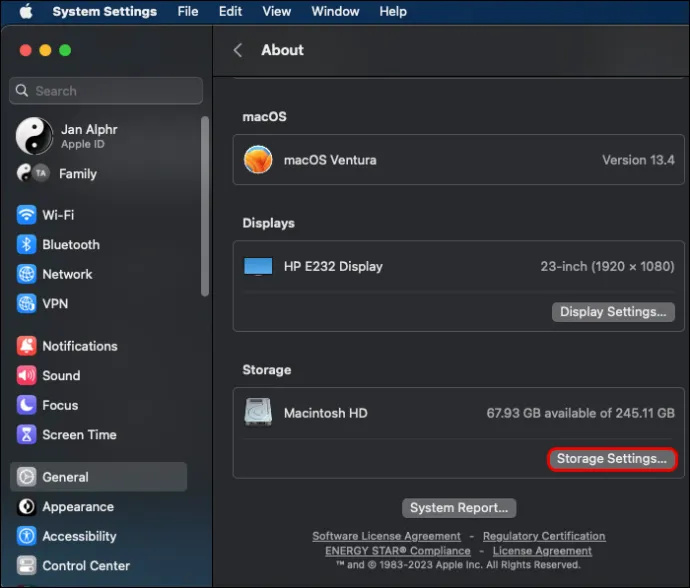
- Kung puno na o malapit nang mapuno ang storage, maaari kang magbakante ng espasyo sa pamamagitan ng pagpili sa ' CleanMyMacX .”
Ang isa pang bagay na dapat suriin ay ang mga setting ng audio. Kung hindi tugma ang iyong audio, maaari itong maging sanhi ng pagbagsak sa pag-export.
Para sa mga nag-download ng VLC player, maaari mong subukang ayusin ang video gamit ang VLC app. Baguhin ang format ng file sa AVI. Palitan lang ang pangalan ng extension ng video. Kung ito ay gumagana, kailangan mong tiyakin na mayroon ka mp4 codec .
Kung walang gagana, kailangan mong i-export muli ang video file sa isang mp4 na format. Isaalang-alang ang paggamit ng iMyMac Video Converter para mapadali ang proseso.
kung tatanggalin ko ang aking snapchat tatanggalin ba nito ang mga ipinadala na snap
Ine-export ang iMovie sa MP4
Nape-play lang ang MOV format sa iMovie app. Kakailanganin mong i-export ang file sa isang MP4 na format upang i-play ito sa iba pang mga application. Sa kabutihang palad, hindi mahirap i-export ang video. Sa ilang hakbang lang, mapapa-convert mo na ang file. Isaisip lamang ang iba't ibang proseso na kailangan mong pagdaanan depende sa iyong device. Sa lalong madaling panahon, mapapanood mo ang mga file na na-convert mo.
Na-convert mo ba ang iyong video sa mp4? Kung gayon, nakatagpo ka ba ng anumang mga problema? Ipaalam sa amin sa seksyon ng mga komento sa ibaba.







