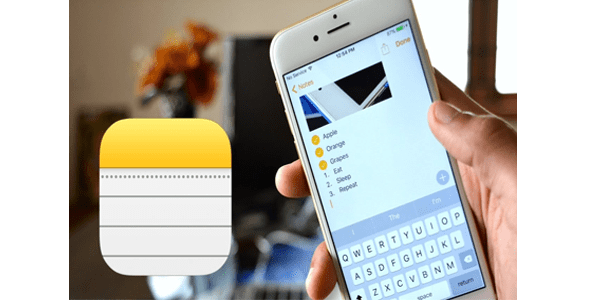Ang mga notification ng Google Chrome ay orihinal na na-set up para makinabang ang mga user, ngunit para sa marami, mas nakakainis ang mga ito. Kung ikaw ang uri na mas gugustuhin na hindi makatanggap ng mga notification na ito, ikalulugod mong malaman na maaaring hindi paganahin ang mga ito. Anuman ang device, may mabilis at madaling paraan para pigilan sila.

Sa artikulong ito, tatalakayin namin kung paano ihinto ang mga notification ng Chrome sa iba't ibang device.
kung paano mag-download ng sims 4 mods
Ihinto ang Mga Notification ng Chrome sa Android
Kung isa ka sa maraming gumagamit ng Chrome browser sa isang Android at nakitang nakakaabala ang mga notification nito, madali mong madi-disable ang mga ito. Sa ilang pagbabago lang sa iyong mga setting ng Chrome, hindi mo na makukuha ang mga ito. Narito kung paano ito gawin:
- Ilunsad ang Chrome sa iyong Android at pindutin ang icon na 'Tatlong tuldok' sa kanang sulok sa itaas.

- Mula sa drop-down na menu, pindutin ang 'Mga Setting.'

- Hanapin at pindutin ang 'Mga Notification.'

- Para ihinto ang lahat ng notification, i-toggle ang switch na 'Ipakita ang mga notification' sa off na posisyon.

- Para pamahalaan kung aling mga notification ang matatanggap mo, i-toggle ang switch sa posisyong naka-on.

- Mag-scroll pababa pa at makakakita ka ng listahan ng mga website. Maaari mong i-toggle ang on/off switch para pamahalaan kung aling mga site ang gusto mong patuloy na makatanggap ng mga notification.
Ihinto ang Mga Notification ng Chrome sa isang iPhone
Ang mga gumagamit ng Chrome browser sa isang iPhone ay hindi makakatanggap ng mga abiso sa website. Gayunpaman, kung sa ilang kadahilanan ay nakakakuha ka ng paminsan-minsang pop-up, maaaring pinagana mo ang mga pop-up. Sa kabutihang palad, mayroong isang mabilis na solusyon. Upang i-off ang mga ito, sundin ang mga tagubilin sa ibaba:
- Ilunsad ang Chrome sa iyong iPhone.

- I-tap ang icon na “Gear” para buksan ang “Mga Setting.”

- Pindutin ang 'Mga setting ng nilalaman' at pagkatapos ay 'I-block ang Mga Pop-up.'

- Tiyaking naka-enable ang “Block Pop-ups”.

Ihinto ang Mga Notification ng Chrome sa Windows 11
Ang mga user ng Windows 11 na nakakakita ng mga notification ng Chrome na sobrang nakakaabala ay may opsyon na i-disable ang mga ito. Ang kailangan mo lang gawin ay gumawa ng ilang pagsasaayos sa mga setting ng Chrome. Hindi nakakaubos ng oras o mahirap, maaari mong paandarin ang Chrome sa paraang gusto mo. Narito ang lahat ng kailangan mong gawin:
- Ilunsad ang Chrome at i-tap ang icon na “Tatlong tuldok” sa kanang sulok sa itaas ng screen.

- Gamit ang drop-down na window, mag-click sa 'Mga Setting.'

- Pindutin ang 'Privacy at seguridad' na matatagpuan sa menu sa kaliwang pane.

- Piliin ang 'Mga setting ng site' at pagkatapos ay mag-scroll pababa sa 'Mga Pahintulot.'

- I-click ang “Mga Notification.”

- Para ihinto ang mga notification ng Chrome, i-toggle ang switch sa posisyong naka-on sa tabi ng 'Huwag payagan ang mga site na magpadala ng mga notification.'

- Magkakaroon ka ng opsyong piliin ang 'Gumamit ng mas tahimik na mga notification.' Kung pipiliin mo ang opsyong ito, maaari kang mag-scroll pababa at pamahalaan kung aling mga website ang maaari pa ring magpadala ng mga notification.

Ihinto ang Mga Notification ng Chrome sa Windows 10
Kung mas gusto mong hindi na makatanggap ng mga notification ng Chrome sa Windows 10, may paraan para pigilan ang mga ito. Ang kailangan lang ay gumawa ng ilang pagsasaayos sa mga setting ng Chrome. Ang proseso ay diretso at hindi tumatagal ng anumang oras. Upang matutunan kung paano ito gawin, sundin ang mga hakbang sa ibaba:
- Buksan ang Chrome sa iyong PC at i-tap ang icon na 'Tatlong tuldok' sa kanang sulok sa itaas ng screen.

- Gamit ang drop-down na menu, piliin ang 'Mga Setting.'

- Mula sa menu sa kaliwang pane, i-click ang 'Privacy at seguridad.'

- I-tap ang 'Mga Setting ng Site' at mag-scroll pababa sa 'Mga Pahintulot.'

- Pindutin ang 'Mga Notification.'

- Para ihinto ang lahat ng notification, i-toggle ang switch sa tabi ng 'Maaaring humiling ang mga site na magpadala ng mga notification' sa posisyong naka-off.

- Kung mag-scroll ka pababa, makakakita ka ng listahan ng mga site na dati mong na-block o pinapayagang magpadala ng mga notification.

- Maaari mong pamahalaan ang mga ito nang paisa-isa sa pamamagitan ng pagbabago ng mga setting para sa bawat isa sa pamamagitan ng pag-toggle sa switch sa on o off na posisyon.

Ihinto ang Mga Notification ng Chrome sa isang Mac
Ang ilang mga gumagamit ng Mac ay hindi gusto ang pagkagambala ng mga notification ng Chrome. Bagama't sinadya upang maging kapaki-pakinabang, maaari silang maging nakakaabala. Sa kabutihang palad, may solusyon at maaaring i-disable ang mga notification na ito sa isang mabilis na pagbabago sa iyong mga setting ng Chrome. Narito ang kailangan mong gawin para i-off ang mga notification:
- Buksan ang Chrome sa iyong Mac at mag-click sa icon na 'Tatlong tuldok' sa kanang sulok sa itaas ng screen.

- Gamit ang drop-down na menu, i-tap ang 'Mga Setting.'

- Magbubukas ang isang bagong browser window. Mula sa menu sa kaliwang pane, piliin ang “Privacy at seguridad.”

- Piliin ang 'Mga Setting ng Site' at mag-scroll pababa sa 'Mga Pahintulot.'

- Pindutin ang 'Mga Notification.' Para ihinto ang lahat ng notification sa Chrome, i-tap ang button sa tabi ng 'Huwag payagan ang mga site na magpadala ng mga notification.'

- Sa ibaba ng “Mga Notification,” makakakita ka ng listahan ng mga website na may mga kasalukuyang setting ng notification ng mga ito.

- Sa kanan ng bawat isa, magkakaroon ka ng opsyong i-off o i-on ang mga notification para sa bawat isa.

Mga FAQ
Hindi ko pinagana ang mga notification sa Chrome, ngunit nakakakuha pa rin ako ng ilang mga pop-up. May nagawa ba akong mali?
Ang pag-disable sa iyong mga notification sa Chrome ay hindi isang mahirap na proseso. Hangga't napunta ka sa mga setting ng Chrome at hindi pinagana ang mga notification, hindi mo dapat matanggap ang mga ito. Ang malamang na nangyayari ay hindi sinasadyang nag-download ka ng nakakahamak na extension, at iyon ang may kasalanan. Sa kabutihang palad, madali mong masusuri upang makita kung aling mga extension ang tumatakbo sa Chrome at madali mo ring i-disable o tanggalin ang mga ito. Narito kung paano suriin:
1. Ilunsad ang Chrome at i-tap ang icon na 'Tatlong tuldok' sa kanang sulok sa itaas ng screen.
2. Piliin ang 'Higit pang mga tool' mula sa drop-down na menu.
3. Mag-click sa “Mga Extension.”
4. Dito makikita mo ang isang listahan ng lahat ng iyong mga extension ng Chrome.
ilang tao ang maaaring gumamit ng disney plus nang sabay-sabay
5. Kung may makita kang hindi mo nakikilala, magkakaroon ka ng dalawang opsyon.
· Piliin ang 'Tanggalin' upang permanenteng alisin ito
· I-toggle ang switch na “Disable” para i-disable ito
Kapaki-pakinabang ba ang mga notification ng Chrome?
Ang mga pop-up na notification na ito ay maaaring maging kapaki-pakinabang sa ilan, bagama't nakikita ng maraming user ng Chrome ang mga ito bilang isang malaking abala. Ang isang magandang halimbawa ng pagiging kapaki-pakinabang ay kung mayroon kang mga notification na pinagana para sa iyong mga social media account. Nang hindi binubuksan ang app, makakakuha ka ng mabilis na pop-up na mensahe na nag-aalerto sa iyo sa anumang mga gusto o komento na nakuha mo. Pagkatapos ay maaari kang magpasya na tumugon nang mabilis sa kanila o huwag na lang silang pansinin. O marahil mayroon kang mga notification na pinagana para sa iyong paboritong blog. Sa tuwing may bagong post, makakatanggap ka ng alerto.
kung paano magdagdag ng tunog sa tiktok
Ang ilan sa mga notification na nakukuha ko ay tila kakaiba. Dapat ba akong mag-alala?
Oo at hindi. Ang mga notification ay hindi nakakapinsala. Gayunpaman, kung nakatanggap ka ng isa na tila clickbait, huwag i-click ito. Maaaring nahawaan ng malware ang iyong device na nagdudulot sa iyo na makatanggap ng mga notification na umaakit sa iyong buksan ang mga ito. Kung mag-click ka sa isa sa mga ito, may pagkakataong maidirekta ka sa isang kaduda-dudang website. Gayunpaman, sa pamamagitan ng hindi pag-click sa mga ito, hindi makompromiso ang iyong device. Kung sa tingin mo ay may malware ka sa iyong computer, pinakamahusay na patakbuhin ang iyong anti-virus o malware detection app.
Itigil ang Nakakaabala sa Mga Notification ng Chrome
Kung ano ang sinadya upang maging isang benepisyo para sa mga user ng Chrome ay maaaring maging isang malaking pagkagambala para sa ilan. Sa kabutihang palad, kahit na anong device ang iyong ginagamit, ang mga nakakainis na notification na ito ay madaling i-off. Sa pamamagitan ng mabilis na pagsasaayos sa mga setting ng Chrome, maaari mong ganap na ihinto ang mga ito. Kung may ilang mga notification na gusto mo pa ring makuha, mayroon ding paraan para pamahalaan ang mga ito nang paisa-isa. Ang proseso upang gawin ito ay diretso at tumatagal lamang ng ilang mga pag-click.
Gusto mo na bang ihinto ang mga notification sa Chrome? Ginawa mo ba ito sa mga pamamaraan na nakabalangkas sa artikulong ito? Ipaalam sa amin sa seksyon ng mga komento sa ibaba.