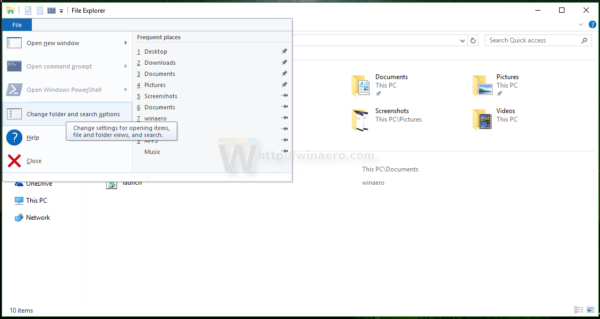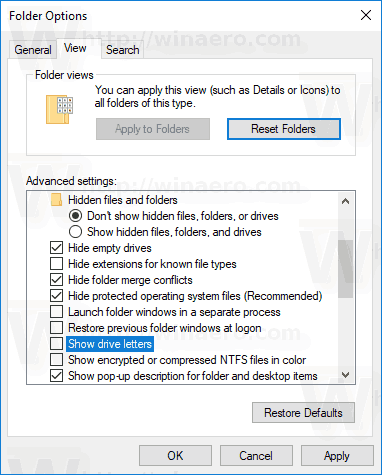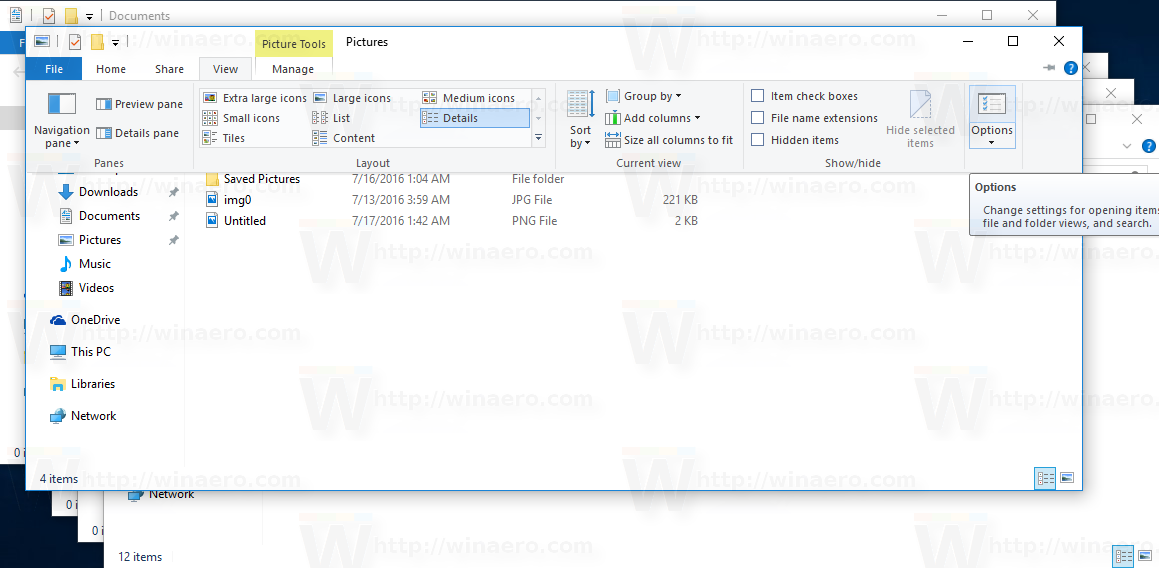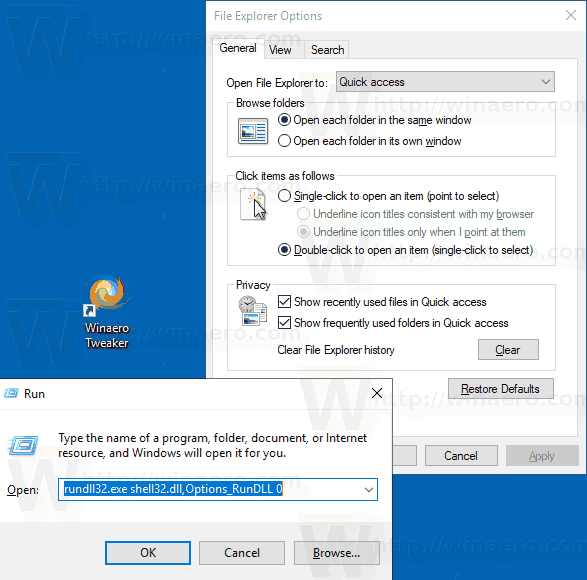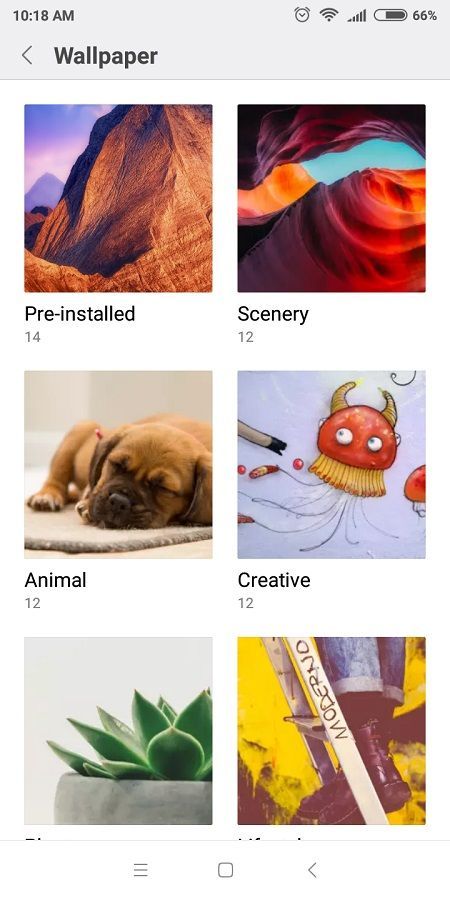Ang Mga Pagpipilian ng Folder ay isang espesyal na dayalogo na nagpapahintulot sa pagbabago ng mga setting at kagustuhan para sa built-in na file manager ng Windows 10. Kasama sa dayalogo ang tatlong mga tabPangkalahatan, Tingnan, at Paghahanap. Ang mga pagbabagong ginawa mo rito ay maaaring mailapat sa lahat ng mga folder.
Anunsyo
Ang File Explorer ay ang default na app ng pamamahala ng file na kasama ng Windows na nagsisimula sa Windows 95. Bukod sa mga pagpapatakbo ng pamamahala ng file, ipinapatupad din ng Explorer.exe ang shell - ang Desktop, taskbar, mga icon ng desktop at pati na rin ang Start menu ay mga bahagi ng Explorer app. Tandaan: Sa Windows 10, ang Start menu ay isang espesyal na UWP app, na isinama sa shell. Simula sa Windows 8, nakuha ng File Explorer ang interface ng gumagamit ng Ribbon at ang toolbar ng mabilis na pag-access.
Ang File Explorer ay maaaring ipasadya sa maraming paraan. Maaaring baguhin ng gumagamit ang template ng folder , lumipat sa pagitan iba't ibang mga view ng file , magtalaga ng a pasadyang icon sa isang folder , at ilagay ang alinman Utos ng laso sa mabilis na toolbar ng pag-access. Sa tulong ng mga pag-aayos ng Registry, posible na ipasadya ang menu ng konteksto nito . Gayundin, posible na huwag paganahin ang Ribbon , o ipasadya ang Pane ng nabigasyon .
Upang ipasadya ang hitsura at pag-uugali ng File Explorer, maaari mong gamitin ang dialog ng Mga Pagpipilian sa Folder.
Upang buksan ang Mga Pagpipilian sa Folder ng File Explorer sa Windows 10 , gawin ang sumusunod.
bakit tumatalon ang aking cursor
- Buksan ang PC na ito sa File Explorer .
- Sa interface ng gumagamit ng Ribbon ng Explorer, i-click ang File -> Baguhin ang mga pagpipilian sa folder at paghahanap.
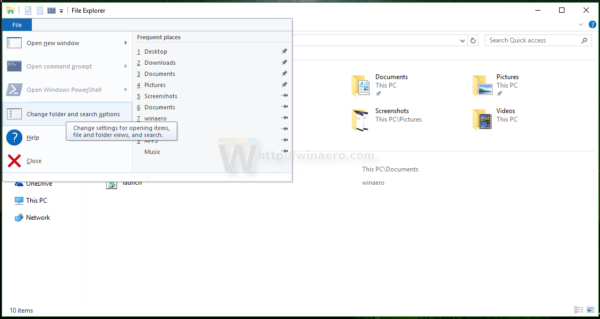
- Ang dialog ng Mga Pagpipilian sa Folder ay magbubukas.
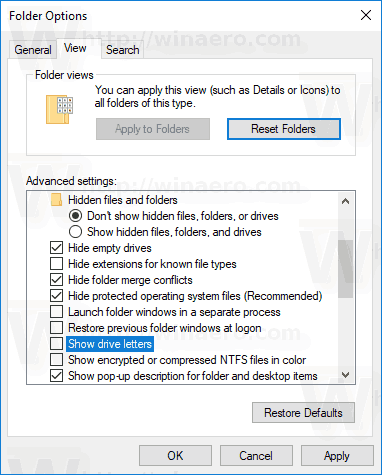
Bilang kahalili, maaari mong buksan ang parehong dialog mula sa Ribbon.
Buksan ang Mga Pagpipilian sa Folder mula sa File Explorer Ribbon
- Buksan ang File Explorer.
- Pumunta sa tab na View ng Ribbon.
- Mag-click sa utos ng Mga Pagpipilian.
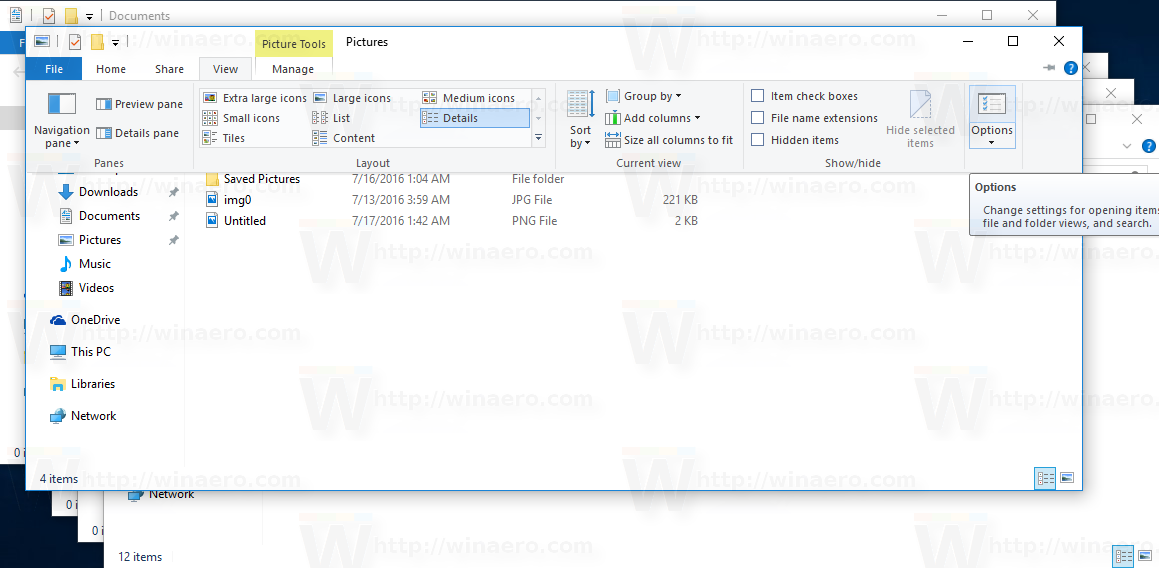
Tip: maaari mong idagdag ang pindutan ng Mga Pagpipilian ng Folder sa Quick Access Toolbar. Tingnan ang sumusunod na artikulo: Paano magdagdag ng anumang utos ng laso sa toolbar ng Quick Access ng File Explorer .
Tandaan: Kung ikaw hindi pinagana ang Ribbon , pindutin ang Alt + T sa iyong keyboard upang buksan ang menu ng Mga Tool at pagkatapos buksan ang Mga Pagpipilian sa File Explorer. Bilang kahalili, pindutin ang F10 -> i-click ang menu ng Mga Tool - Mga Pagpipilian sa Folder.
Gayundin, mahahanap mo ang Mga Pagpipilian ng Folder sa Control Panel.
Buksan ang Mga Pagpipilian ng Folder mula sa Control Panel
- Buksan ang klasikong Control Panel.
- Pumunta sa Control Panel Hitsura at Pag-personalize.
- Mag-click sa icon ng Mga Pagpipilian sa File Explorer.

Bubuksan nito ang dialog ng Mga Pagpipilian sa Folder.
Panghuli, maaari kang gumamit ng isang espesyal utos ng rundll32 .
Buksan ang Mga Pagpipilian sa Folder gamit ang Rundll32
- Pindutin ang Win + R sa keyboard upang buksan ang Run dialog.
- I-type ang sumusunod na utos sa Run box:
rundll32.exe shell32.dll, Mga Pagpipilian_RunDLL 0 - Pindutin ang Enter key. Bubuksan nito ang dialog ng Mga Pagpipilian sa Folder.
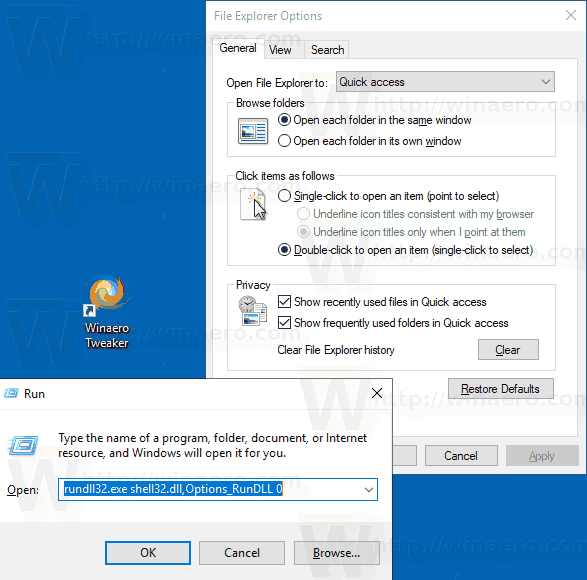
Maaari kang lumikha ng isang shortcut sa utos na ito, pagkatapos i-pin ito sa taskbar o sa Start, idagdag sa Lahat ng apps o idagdag sa Mabilis na Paglunsad (tingnan kung paano paganahin ang Mabilis na Paglunsad ). Maaari mo rin magtalaga ng isang pandaigdigang hotkey sa iyong shortcut.
Ayan yun.