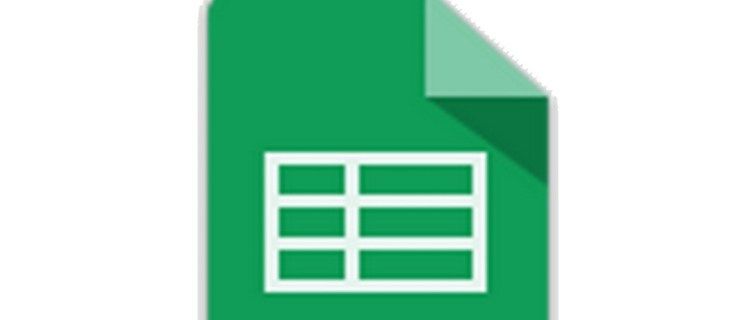Tandaan: Kapag na-delete ang lahat o anumang larawan at video mula sa Google Photos, made-delete din ang mga ito sa anumang naka-sync na device. Samakatuwid, siguraduhing mayroon kang isang backup ng mga uri.

Ang Google Photos ay isang mahusay na serbisyo sa cloud na may patas na pagpepresyo at toneladang libreng storage. Gayunpaman, dahil ang opsyon na 'Walang limitasyon' ay tinanggal, maaari mong makita ang iyong sarili na natigil sa kaunting espasyo na natitira para sa mga bagong larawan. Ang mga pagpipilian mo lang ay ang maghanap ng isa pang cloud source, i-upgrade ang iyong limitasyon sa espasyo, o magtanggal ng maraming larawan, screenshot, video, at ginawang larawan.
Nakalulungkot, kung gusto mong tanggalin ang lahat ng larawan/video sa Google Photos, hindi mo ito magagawa sa isang simpleng pag-click. Walang opsyon na 'Piliin Lahat'. Anuman, maaari mong tanggalin ang mga larawan at video nang maramihan gamit ang kumbinasyon ng mga key at mouse. Ang trick na iyong gagamitin ay nagbibigay-daan sa iyong piliin ang lahat, ngunit inirerekomenda na gawin mo ito sa mas maliliit na seksyon, gaya ng 500 .
Gaano man ka magpasya na pamahalaan ang proseso, ito ay nakakapagod, ngunit hindi kasing dami ng pagtanggal ng grupo ng mga larawan ayon sa petsa, lalo na kung mayroon kang higit sa 2,000 mga larawan upang pamahalaan. Bago ka mag-delete ng spree, dapat kang mag-ingat muna. Narito kung paano ito gawin!
Paano Protektahan ang Naka-sync na Mga Larawan ng Google Photos mula sa Aksidenteng Pagtanggal
Sa tuwing magde-delete ka ng ilan o lahat ng larawan/video mula sa Google Photos, inaalis ng proseso ang pareho sa lahat ng naka-sync na device, at kabaliktaran. Upang maiwasan ang sitwasyong ito, narito ang maaari mong gawin.
kung paano malaman kung sino ang na-hack ang iyong snapchat
- Ilabas ang Google Photos app sa iyong iPhone o Android device.

- Pumunta sa mga setting ng Mga Larawan pagkatapos ay I-backup at i-sync.

- Huwag paganahin ang opsyon sa Pag-backup at pag-sync.

Aalisin ng setting na ito ang pag-sync ng iyong mga device at titiyakin na makakapagbakante ka ng cloud storage nang hindi nagtatanggal ng anuman sa iyong telepono o tablet. Ito ay gumagana sa iba pang paraan sa paligid masyadong.
Kung gusto mong tanggalin ang mga indibidwal na larawan, buksan ang larawang gusto mong tanggalin at mag-click sa icon ng bin sa kanang sulok sa itaas. Ang pagkilos na ito ay nagpapadala ng mga larawan sa Trash folder.
Upang maiwasan ang mga potensyal na isyu, inirerekomenda namin ang paggamit ng Google Chrome bilang iyong piniling browser kapag dumadaan sa iyong Google Photos at gumagawa ng anumang mga pagbabago.
Paalala para sa Mga Gumagamit ng Chromebook – Mula noong 2019, hindi na nagsi-sync ang Google Photos at Google Drive. Nangangahulugan ito na hindi mo maa-access ang iyong Google Photos mula sa shortcut ng Google Drive sa iyong Chromebook. Kaya, kailangan mong gamitin ang browser at pag-access photos.google.com para tanggalin ang iyong mga larawan.
Paano I-delete ang Lahat ng Google Photos gamit ang Windows, Mac, Linux, o Chromebook
Ang proseso ng pagtanggal ng lahat ng iyong Google Photos mula sa isang computer ay pareho, gumagamit ka man ng Windows, Mac, Linux, o Chromebook. Magagawa mo ito sa anumang browser, kaya gumagana ang mga hakbang sa anumang OS. Pinakamainam na tanggalin ang mga larawan sa mga pangkat, ngunit maaari mong subukang tanggalin ang lahat ng mga larawan/video nang sabay-sabay. Pinipigilan ng pagtanggal ng mas maliliit na grupo ng mga item ang mga hindi sinasadyang sitwasyon kung saan mawawala ang cue sa pagpili at kailangang magsimulang muli.
Tandaan: Kung natigil ka kahit papaano sa panahon ng pag-highlight at pagtanggal ng mga hakbang, mag-shift-click sa huling check-off na item at pagkatapos ay mag-shift-click muli upang muling piliin ito. Mula doon, maaari kang magpatuloy sa pag-scroll at pag-highlight. Gayundin, maaari mong i-click ang “X” sa tabi ng “[###] napili” sa kaliwang bahagi sa itaas at magsimulang muli.

Narito kung paano i-delete ang lahat ng larawan ng Google Photos gamit ang Windows, Mac, Linux, o Chromebook.
- Mag-log in sa website ng Google Photos gamit ang iyong mga kredensyal sa Google account.

- Piliin ang 'unang larawan' sa pamamagitan ng pag-left-click dito—tiyaking minarkahan ito ng asul na bilog na checkmark.

- Mag-scroll pababa sa page hanggang sa makapasa ka ng ilang row/images. Humawak ka ang 'Shift key' sa huling nakikitang larawan (dapat i-highlight sa asul) at kaliwa-click ito upang piliin ang lahat sa pagitan, kung gayon palayain ang 'Shift key.' Kung hindi nito iha-highlight ang mga item, mag-scroll pataas ng ilan at ulitin hanggang sa mangyari ito.

- Kung naabot mo ang pinakamataas na pagpipilian sa Hakbang 3 ngunit i-check off pa rin ang mga ito, ulitin ang proseso hanggang sa magkaroon ka ng isang mahusay na dami ng mga item na napili. Naaalala ng Google ang iyong huling pagkilos at idinaragdag ito habang sumusulong ka.
- Upang piliin ang lahat ng mga larawan , ang iyong tagumpay ay nakasalalay sa iyong system at sa data sa iyong profile sa Google Photos. Umabot kami sa 400-500 piniling larawan/video sa isang session at nakuha namin ang lahat ng ito (1800+) sa isa pa. Kung iha-highlight nito ang lahat sa asul, i-left-click upang piliin ang mga ito. Kung hindi, kakailanganin mong gumawa ng mas maliliit na pagdaragdag (Mga Hakbang 3-4).

- Opsyonal: Maaari mo rin hawakan mo ang 'Shift key' sa unang larawan, pagkatapos ay ilipat ang cursor ng mouse/trackpad sa ibabaw/sa iba pa. Gayunpaman, hindi ka maaaring mag-scroll pababa hanggang sa i-click mo ang kaliwang pindutan ng mouse upang piliin ang lahat ng naka-highlight na item. Ang prosesong ito ay tumatagal ng oras.

- Kapag na-check off mo na ang lahat ng larawan/video o isang malaking grupo ng mga ito, i-click ang “icon ng basurahan,” pagkatapos ay piliin “Ilipat sa basurahan” upang tanggalin ang mga naka-check/na-highlight na item.

Ang trick sa pagpili ng mas mataas na dami ng mga larawan ay ang pag-scroll pababa sa mas makabuluhang mga segment hanggang sa hindi nito i-highlight ang huling larawan sa screen kapag tina-tap ang 'Shift' key. Mula doon, mag-scroll ka pataas at ulitin ang pag-tap sa 'Shift key' hanggang sa mangyari ito. Pagkatapos, hawak mo ang 'Shift' at mag-left-click upang piliin ang mga ito at ipagpatuloy ang proseso hanggang sa makuha mo ang lahat o isang malaking bahagi ng mga imahe na napili.
Gayundin, Ang bawat larawan ay dapat na na-load sa screen (kahit bahagyang) para sa Google Photos upang bigyang-daan kang mag-highlight ng mga item hanggang dito . Maaari mong bilisan ang pag-scroll pababa sa 100 o mabagal na pag-scroll at kumpirmahin ang mga pag-load ng larawan upang tuluyang bumaba sa mahigit 2,000 o higit pa. Sa mas mabilis na internet at mas mabilis na device, maaari kang mag-scroll nang mabilis, hanggang sa ibaba. Pagkatapos ng prosesong iyon, maaari mong tanggalin ang mga ito. Ang proseso ay tungkol sa pagsubok at pagkakamali.
paano i-save snapchats nang hindi sila alam 2016
Paano Tanggalin ang Lahat ng Google Photos mula sa isang Android Device
Ang pagpili sa lahat ng iyong mga larawan upang tanggalin ang mga ito ay tumatagal ng ilang sandali sa mga mobile device, lalo na kapag mayroon kang malaking library. Dahil walang bulk-delete o 'Piliin Lahat' na opsyon sa mga tablet at smartphone, kailangan mong piliin ang bawat larawan nang paisa-isa, ngunit maaari mong piliin ang mga araw na pipiliin sa mga pangkat. Narito ang paraan na maaari mong gamitin.
- Ilunsad ang “Google Photos” app sa iyong smartphone.

- Tapikin ang “icon ng menu” (tatlong tuldok sa kanang bahagi sa itaas), hindi ang pinakatuktok na icon ng menu para sa browser.

- I-tap ang 'Pumili ng mga larawan.'

- Piliin ang mga larawang gusto mong tanggalin o ang araw para markahan silang lahat.

- I-tap ang “Ilipat sa basurahan” upang kumpirmahin ang pagtanggal.

- Para sa permanenteng pagtanggal, bumalik sa “Menu” at pagkatapos ay piliin “Basura.”

- Tapikin ang “Icon ng basura.”

- Piliin ang “Walang laman ang Basura” opsyon upang kumpirmahin.

Paano Tanggalin ang Lahat ng Google Photos mula sa isang iPhone
Maraming mga gumagamit ng iPhone ang gumagamit din ng Google Photos, at ang dahilan ay simple. Kung ikukumpara sa iCloud, nag-aalok ang Google Photos ng mas maraming libreng storage capacity. Kasabay nito, mas mura rin ang pag-upgrade sa storage ng Google.
Kung gusto mong magbakante ng espasyo sa iyong Google Photos at gumagamit ka ng iPhone, nalalapat ang mga sumusunod na hakbang.
- Ilunsad ang app mula sa iyong iPhone.

- I-tap ang button na Magbakante ng Space na matatagpuan sa ilalim ng folder ng Trash. Tatanggalin nito ang lahat ng iyong mga larawan.

Bilang kahalili, manu-manong piliin ang lahat ng larawan sa iyong folder. Pagkatapos ay i-tap ang icon ng basurahan upang tanggalin ang mga larawan.

Bagama't nagbibigay ito ng espasyo, tandaan na maaari mo pa ring ibalik ang iyong mga larawan mula sa folder ng Trash.
Maaaring harapin ng mga user ng iPhone ang ilang hamon. Halimbawa, ang pagtanggal ng mga larawan mula sa Google Photos app ay maaari ding tanggalin ang mga ito sa iyong iCloud storage. Gayunpaman, dapat kang makatanggap ng notification na magtatanong sa iyo kung sumasang-ayon ka sa aksyon.
Karagdagang FAQ
Narito ang ilang karagdagang sagot sa mga karaniwang tanong sa Google Photos na mayroon ang mga user ng PC at mobile device.
Paano i-undelete ang Google Photos?
Kung ikaw ay gumagamit ng PC, dapat ay pamilyar ka sa Recycle Bin. Kapag nagtanggal ka ng isang bagay, hindi ito awtomatikong nawawala. Maraming mga file at larawan ang napupunta sa basurahan. Ang system na ito ay kapaki-pakinabang dahil pinapayagan ka nitong mag-clear ng ilang espasyo sa imbakan ngunit mabawi din ang iyong mga file sa ibang pagkakataon.
Maaari mong i-access ang folder ng basura at i-undelete ang lahat o ilan lang sa iyong mga larawan. Ngunit mag-ingat, dahil ang 60-araw na palugit ay hindi malawak sa folder ngunit bawat larawan batay sa indibidwal na petsa at oras ng pagtanggal.
kung paano i-on ang samsung tv nang walang remote
I-tap ang isang imahe na gusto mong i-recover at pagkatapos ay i-tap ang Restore button. Bilang kahalili, i-tap ang Delete button kung gusto mong laktawan ang counter at sirain kaagad ang pic.
Permanenteng nade-delete ba ang aking Google Photos pagkatapos tanggalin?
Napupunta sa basurahan ang mga tinanggal na Google Photos. Gayunpaman, hindi mo maaaring iwanan ang mga ito doon nang walang katiyakan. Mayroong default na palugit bago mawala ang iyong mga larawan nang tuluyan.
Pinapanatili ng Google Photos ang mga tinanggal na larawan sa basurahan sa loob ng 60 araw. Pagkatapos ng 60 araw, nawawala sila. Siyempre, ang bawat larawan ay may 60-araw na panahon ng pagbawi mula noong idinagdag mo ito sa folder ng basura. Pinakamainam na suriin ang bagong sistema ng tagapagpahiwatig upang makita kung gaano karaming oras ang natitira upang mabawi ang bawat larawan.
Sa pagtatapos ng 60 araw na iyon, hindi mo na mababawi ang mga larawang iyon. Ito ay totoo lalo na kapag sini-sync mo ang lahat ng iyong device. Kung hindi mo isi-sync ang iyong mga device, ang pagtanggal ng isang bagay sa Google Photos ay hindi magiging sanhi ng pagkawala ng larawan mula sa device na ginamit mo sa pagkuha ng mga larawan.
Pangwakas na Kaisipan
Maliban kung talagang hindi mo iniisip na mawala ang kalidad ng larawan, malamang na maubusan ang iyong storage sa Google Photos. Maaga o huli, maaaring kailanganin mong harapin ang katotohanan na kailangan ang pag-upgrade ng storage. Ngunit hindi lahat ay gugustuhing gumastos doon, sa kabila ng pag-aalok ng Google ng ilang makatwirang presyo.
Ang magandang balita ay maaari mong i-delete anumang oras ang ilan sa iyong mga lumang larawan, o ang iyong mga hindi magandang kuha. Kung ang push ay dumating sa shove, maaari mong tanggalin ang lahat ng iyong mga larawan sa ilang mga pag-click. At kahit na permanenteng tanggalin ang mga ito sa iyong kapritso.
Ngayong alam mo na kung paano magbakante ng espasyo sa storage ng Google Photos, sa tingin mo ba ay maaaring gawing mas simple ang proseso? Ipaalam sa amin kung nakikita mong kapaki-pakinabang ang Google Photos o kung mas gusto mo ang iba pang mga opsyon sa cloud storage. Gayundin, sabihin sa amin kung makakaranas ka ng anumang hindi inaasahang isyu sa pag-sync ng device at nawawalang mga larawan.