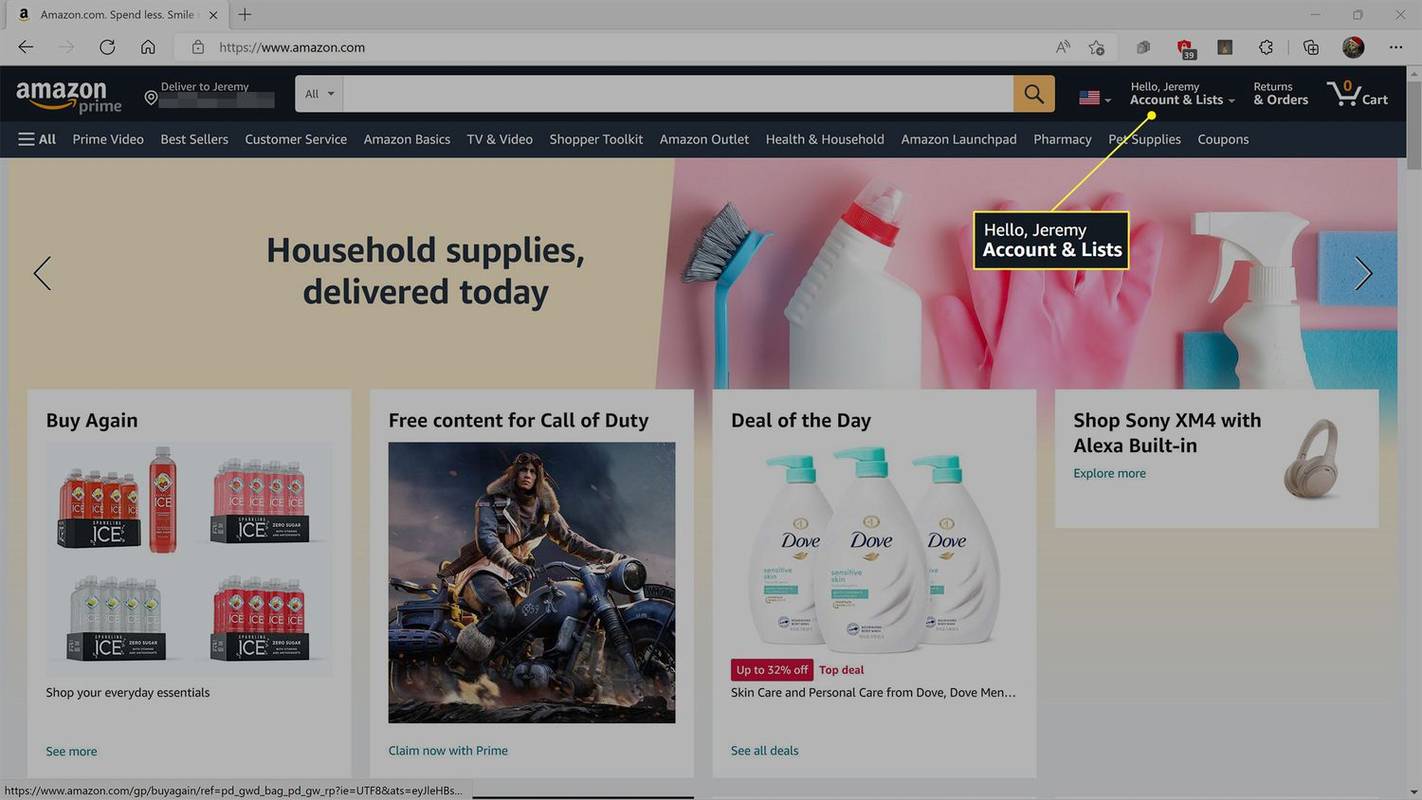Habang ang mga dokumento ng Microsoft Word ay tugma sa iba pang mga word processor, maaaring kailanganin mong i-save ang mga ito bilang mga JPG o GIF na imahe. Bagama't hindi mo ma-export ang iyong dokumento bilang isang file ng larawan, may ilang mga paraan upang gawin ito. Lahat ng mga ito ay libre at prangka, kaya maaari mong gamitin ang alinman ang pinaka-maginhawa.

Sundin ang artikulong ito para matutunan kung paano i-convert ang Word Document sa JPG o GIF.
Ginagawang JPG/GIF ang mga Word Documents gamit ang mga Online Converter
Ang pangunahing bentahe ng mga online converter ay ang mga ito ay simpleng gamitin at gumagana sa bawat platform hangga't mayroon kang modernong browser. Maaari kang gumamit ng online na tool tulad ng TinyWow para i-convert muna ang iyong Word document sa PDF, at pagkatapos ay sa image format na gusto mo.
- Mag-navigate sa TinyWow Word to PDF kasangkapan.

- I-click Mag-upload mula sa PC o Mobile button o i-drag ang mga file na gusto mong i-convert.

- Piliin ang iyong .DOC file, pagkatapos ay i-click Bukas .

- Hintayin itong mabuo. Pagkatapos nitong makabuo, maaari mong i-download ang iyong file sa pdf form.

- Bumalik sa homepage ng TinyWow.

- Hanapin at piliin ang PDF hanggang JPG opsyon.

- Pagkatapos ay i-click ang Mag-upload mula sa PC o Mobile pindutan.

- Piliin ang iyong na-convert na file, pagkatapos ay i-click Bukas .

- Hintayin itong mabuo. Pagkatapos ay ipapakita sa iyo ang isang larawan na may pindutan ng pag-download.

- Maaari mong i-click ang I-download button upang i-save ang iyong JPEG output.

- Makikita mo ang lahat ng iyong download na file sa Downloads Folder ng iyong PC.

Windows: Pag-convert ng Mga Dokumento sa Mga Larawan Gamit ang I-paste Special
Simula sa Office 2007, idinagdag ng Word ang Idikit ang Espesyal function, na maaaring mag-convert ng mga dokumento sa png, jpg, gif, at iba pang mga format ng imahe. Narito ang mga hakbang:
- Buksan ang dokumentong gusto mong i-save bilang JPG o GIF .

- Upang piliin ang buong nilalaman, pindutin ang Ctrl + A sa Windows (o Command + A sa isang Mac).
Bilang kahalili, pumunta sa I-edit menu at pumili Piliin lahat . Magkaroon ng kamalayan na ang pamamaraang ito ay magse-save lamang ng isang pahina. Kakailanganin mong dumaan sa mga hakbang na ito para sa bawat pahina nang hiwalay.
- Kopyahin ang iyong pinili. Sa paggamit ng PC Ctrl + C (o Command + C sa isang Mac). Maaari ka ring mag-right-click sa napiling nilalaman at pumili Kopya .

- Magbukas ng Bagong Dokumento at piliin Idikit ang Espesyal galing sa Idikit menu; mahahanap mo rin Idikit ang Espesyal nasa I-edit menu.

- Pumili Larawan (Pinahusay na Metafile) at i-click ang OK; ang larawan ng iisang pahina na iyong pinili ay ipapadikit sa dokumento.

- Mag-right-click sa nilalaman at pumili I-save bilang Larawan. Piliin ang nais na format ng imahe, kasama ang JPG , GIF , PNG , at ilang iba pa. Ang panghuling resulta ay dapat magmukhang itong sipi mula sa 'The Raven' ni Edgar Allan Poe.

Kung makakakuha ka ng larawang may itim na background, maaari mong subukan ang mga solusyong ito:
- I-save muli ang larawan, ngunit sa pagkakataong ito ay gumagamit ng ibang format.

- Kung mayroon kang mga pangalawang display, huwag paganahin ang mga ito bago i-convert ang mga dokumento.
Windows: Paggamit ng Mga Viewer/Editor ng Larawan
Maaari mong gamitin ang Microsoft Paint o iba pang mga viewer at editor ng imahe upang i-save ang Word Documents bilang JPG o GIF.
- Buksan ang dokumentong nais mong i-convert.

- Gamitin ang Windows + Shift + S keyboard command upang makuha ang bahagi ng iyong dokumento na gusto mong i-convert. O kaya... Gamit ang isang tool sa pag-zoom, lakihan ang dokumento upang ito ay ganap na nasa screen.

Pindutin Print Screen.
- Ngayon, buksan ang Microsoft Paint o isang katulad na app, tulad ng IrfanView o FastStone Image Viewer .

- Pindutin Ctrl + V , at ang kinopyang larawan ay lalabas sa screen.

- Gamitin ang tool sa pag-crop upang alisin ang mga hindi gustong bahagi ng screenshot.

- Mag-click sa I-save bilang at pangalanan ang iyong file.

- Pumili JPG o GIF bilang isang format.

Windows at Mac: I-convert ang Word Documents sa mga PDF File
Ang pinakabagong mga bersyon ng Microsoft Word ay magbibigay-daan sa iyo na i-save ang iyong mga dokumento bilang mga PDF file, na mas madaling i-convert sa mga file ng imahe.
Word to PDF Document Conversion sa Windows
- Buksan ang dokumentong nais mong i-convert sa jpg.

- Mag-click sa File > Save As at i-save bilang PDF .

- Buksan ang Microsoft Store at i-download ang PDF hanggang JPEG app .

- Buksan ang programa at mag-click sa Piliin ang File .

- Hanapin ang iyong PDF at piliin ito.

- Piliin kung saan iimbak ang bagong file.

- Mag-click sa Magbalik-loob .

Tandaan na ang PDF sa JPEG app ay magko-convert ng maraming page, na dapat gumana nang mas mahusay kung kailangan mong i-convert ang isang mahabang dokumento sa mga imahe. Ang limitasyon ay walang suporta para sa pag-save sa GIF o iba pang mga format ng imahe. Gayundin, hindi mo maitatakda ang kalidad ng mga larawan.
Word to PDF Document Conversion sa isang Mac

- Buksan ang dokumentong nais mong i-convert sa jpg o gif.

- Pumunta sa File > Save As at i-save bilang PDF sa Word. Lumabas sa app.

- Mag-click sa PDF file.

- Ngayon, piliin Buksan Gamit ang > Preview .

- I-click File > I-export mula sa dropdown na menu.

- Mag-click sa format at piliin upang i-save ang dokumento bilang JPEG file.

- Gamitin ang slider upang piliin ang kalidad ng JPEG.

- I-click I-save para kumpirmahin ang conversion.

Pag-convert ng Word Documents sa Mga Larawan ayon sa Gusto Mo
Ang bawat isa sa mga pamamaraang inilarawan ay may mga pakinabang at kawalan nito. Kung kailangan mong i-convert ang isang pahina sa JPG o GIF, gamit ang Print Screen at Microsoft Paint o Idikit ang Espesyal ay ang pinakamabilis na paraan upang gawin ito.
Gayunpaman, kung nagtatrabaho ka sa maraming mga pahina, mayroong mas mahusay na mga solusyon. Inirerekomenda naming i-save ang mga dokumento bilang PDF bago i-convert ang mga ito gamit ang isang third-party na app sa Windows o Preview tool. Bilang kahalili, maaari kang bumaling sa mga online converter.
Alin sa mga paraan ng conversion na ito ang pinakaangkop sa iyong mga pangangailangan? Gaano kadalas mo kailangang i-convert ang mga dokumento ng Word sa mga imahe? Ibahagi ang iyong mga saloobin sa mga komento.
hanapin chrome bookmark sa hard drive