Kung mas gusto mong panatilihin ang iyong privacy sa pamamagitan ng pagtatago ng espasyo sa likod mo sa panahon ng mga tawag sa Zoom, maaaring para sa iyong pinakamahusay na interes na gamitin ang feature na blur background ng Zoom.

Ipapakita sa iyo ng artikulong ito kung paano i-blur ang iyong background gamit ang iba't ibang mga operating system. Dahil kasalukuyang hindi available ang feature para sa mga mobile device, dadalhin ka namin sa solusyon para magkaroon ng malabong hitsura sa background. Dagdag pa, kasama sa aming mga FAQ kung paano gumamit ng mga virtual na background upang i-upload ang iyong mga larawan at video para sa mga background.
Baguhin ang Mga Setting ng Zoom upang I-blur ang Background sa Windows 10 O Mac
Ang mga hakbang kapag gumagamit ng isang windows computer o isang mac ay talagang pareho. Upang i-blur ang iyong background bago ang iyong Zoom na tawag mula sa iyong computer:
- Ilunsad Mag-zoom at mag-sign in sa iyong account.
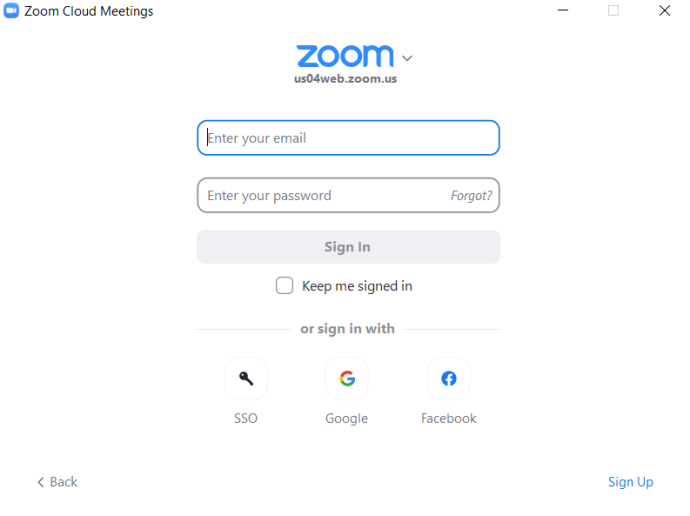
- Patungo sa kanang tuktok, mag-click sa Mga setting opsyon na icon ng gear.
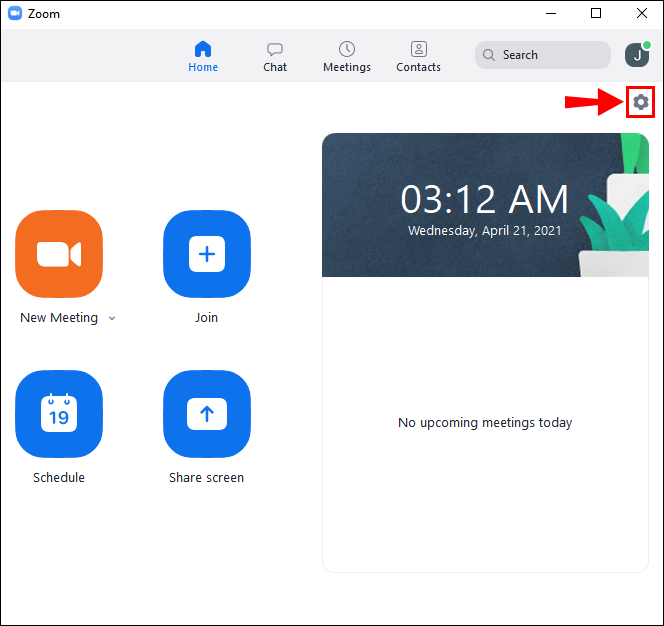
- Sa Mga Setting, piliin Mga Background at Filter .

- Pagkatapos ay piliin ang Malabo opsyon, at ang iyong background ay lilitaw na malabo kaagad.

Upang i-blur ang iyong background sa panahon ng iyong Zoom na tawag:
- Sa screen ng pulong, hanapin ang bar sa ibaba. Maaaring kailanganin mong ilipat ang iyong mouse sa ibaba upang gawin itong nakikita.

- Hanapin ang Itigil ang Video button na may chevron na nakaturo sa itaas.
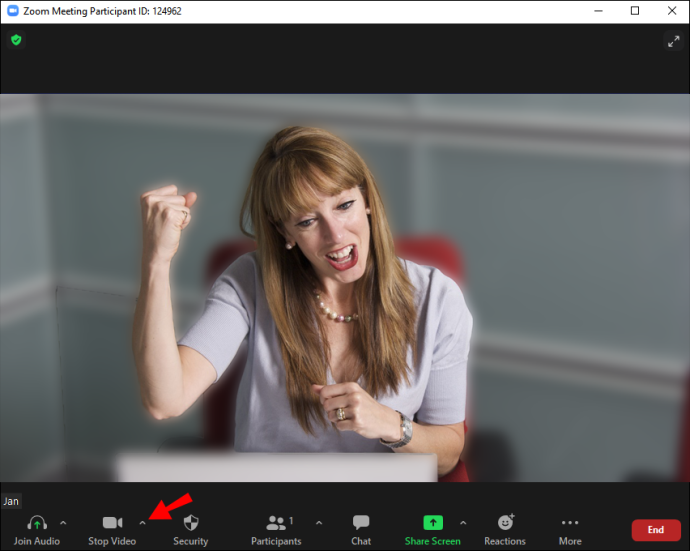
- Mag-click sa arrow, pagkatapos Mga setting ng video > Mga Background at Filter.
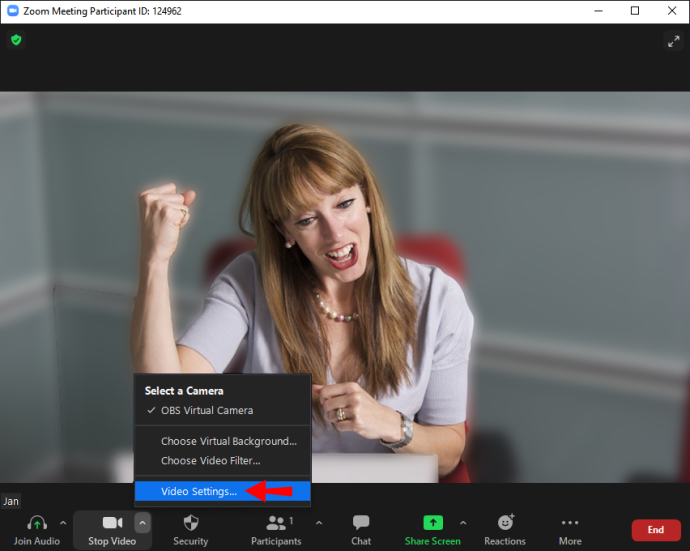
- Pagkatapos ay piliin ang Malabo opsyon, at ang iyong background ay lilitaw na malabo kaagad.

Paano I-blur ang Background sa Pag-zoom sa isang iPhone o Android Device
Ang tampok na blur sa background ay magagamit na ngayon para sa mga mobile device; sundin lamang ang mga hakbang na ito:
- Ilunsad ang Zoom app sa pamamagitan ng iyong Android o iOS device.
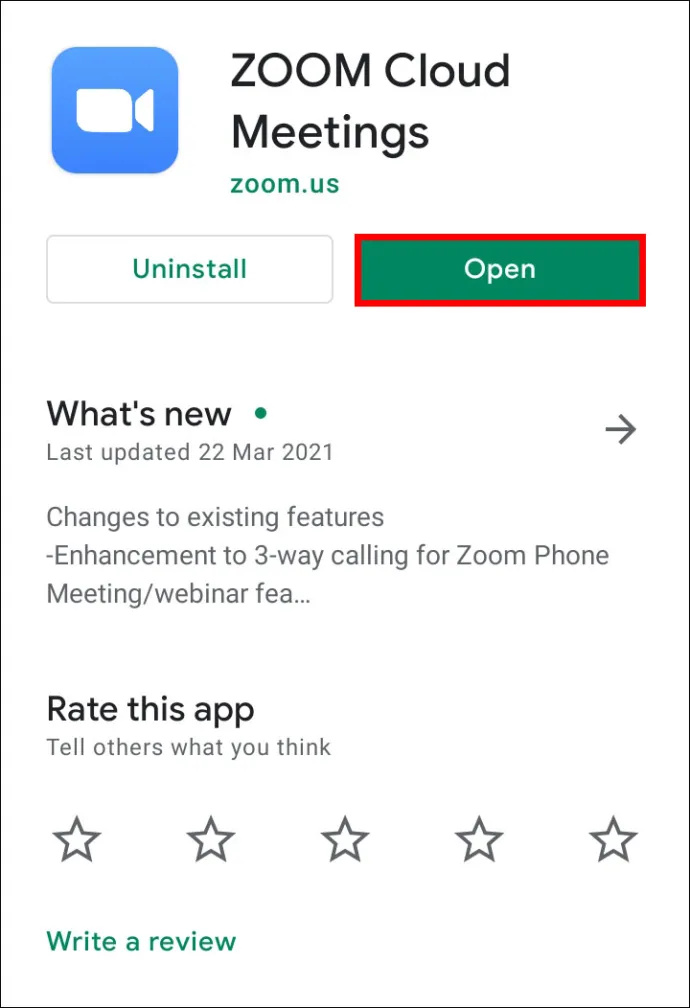
- Tiyaking naka-enable ang iyong video, pagkatapos ay sumali o gumawa ng bagong pulong.
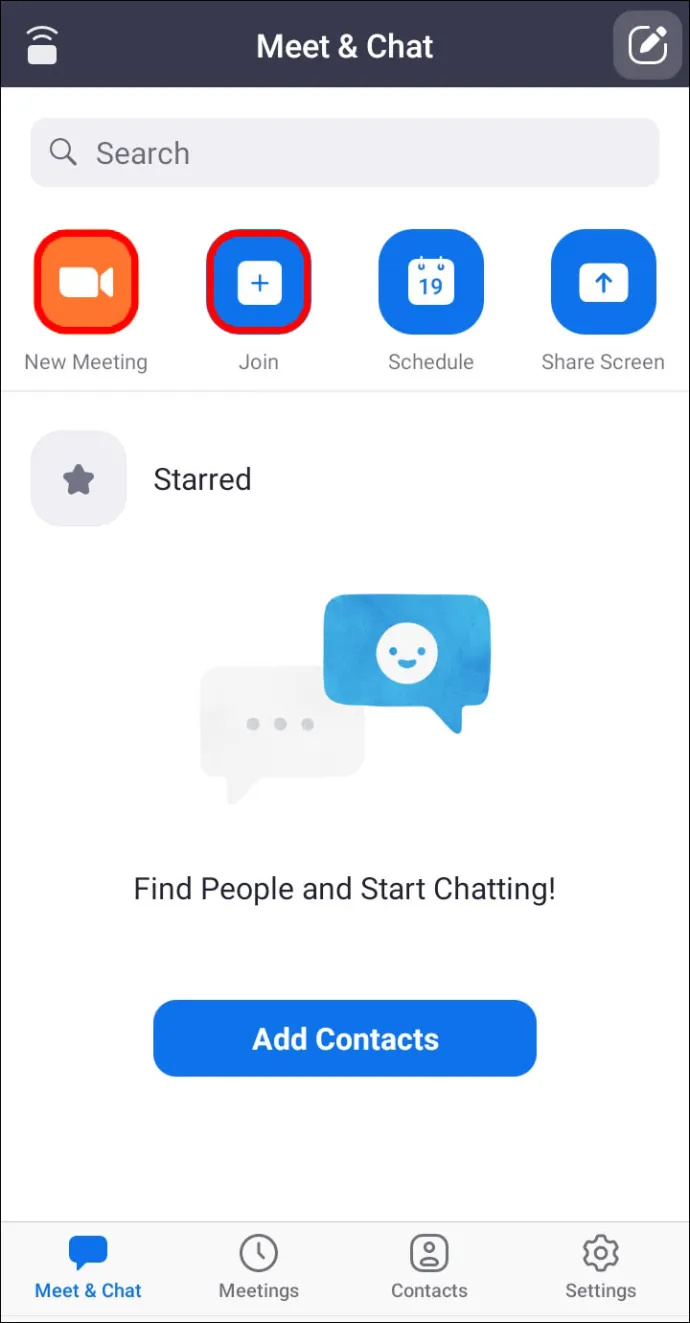
- Kapag nagsimula na ang pulong, mag-tap saanman sa screen para ipakita ang mga kontrol.
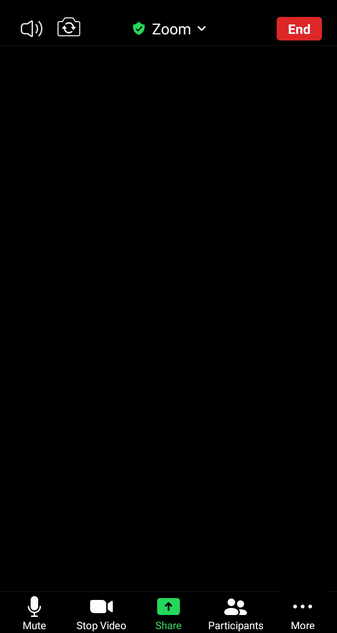
- Sa kanang ibaba, i-tap ang Higit pa pindutan.
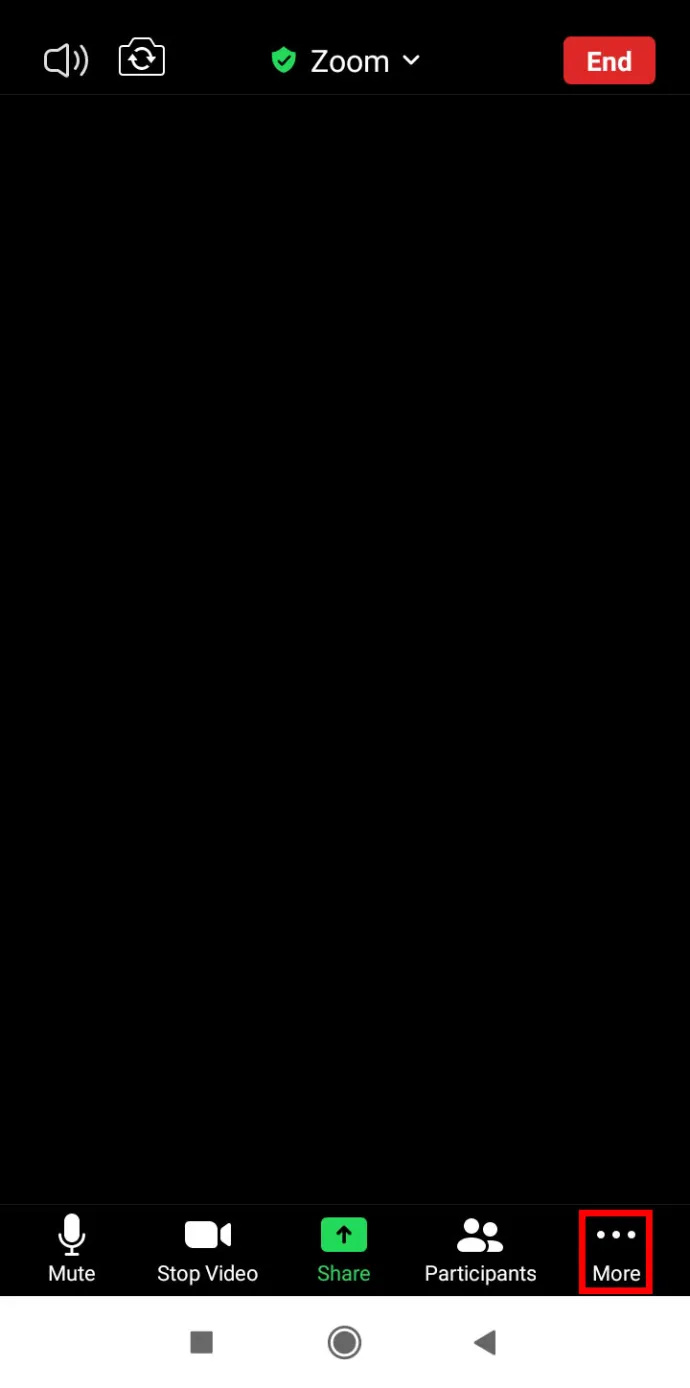
- I-tap ang Background at mga filter .
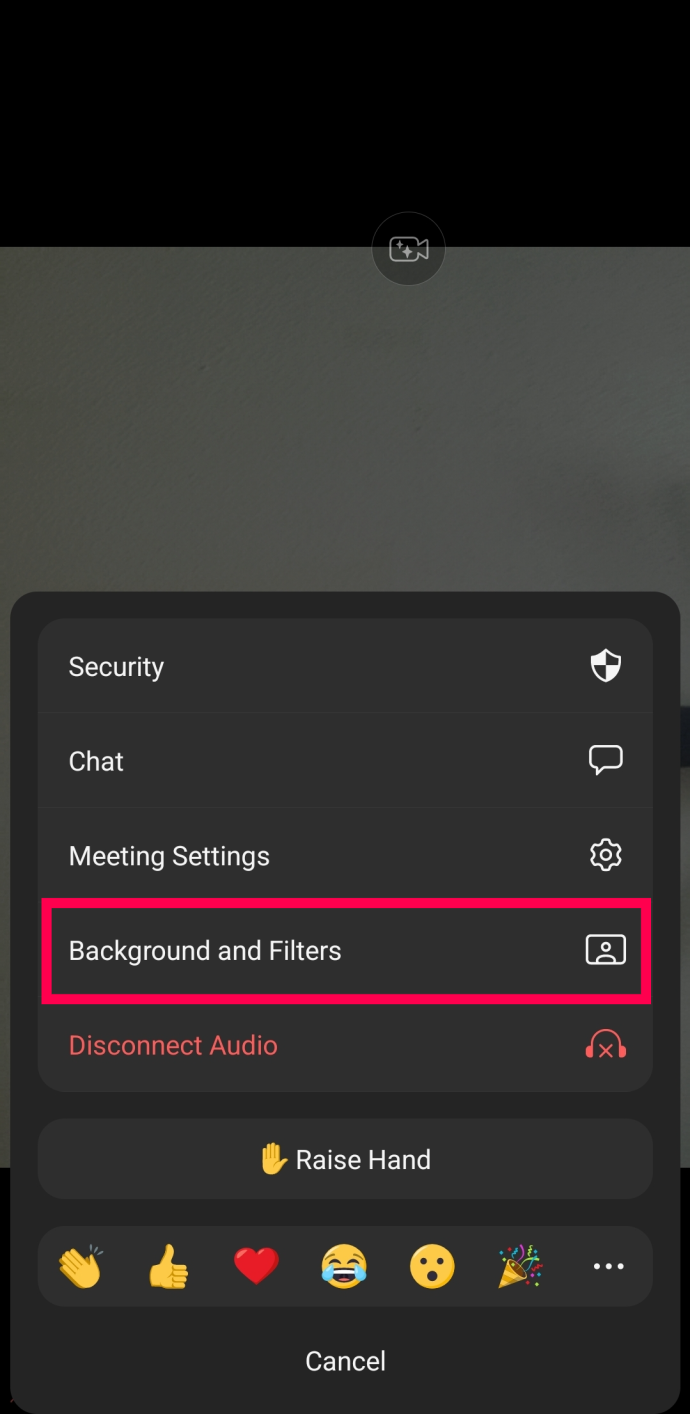
- Pumili Malabo .
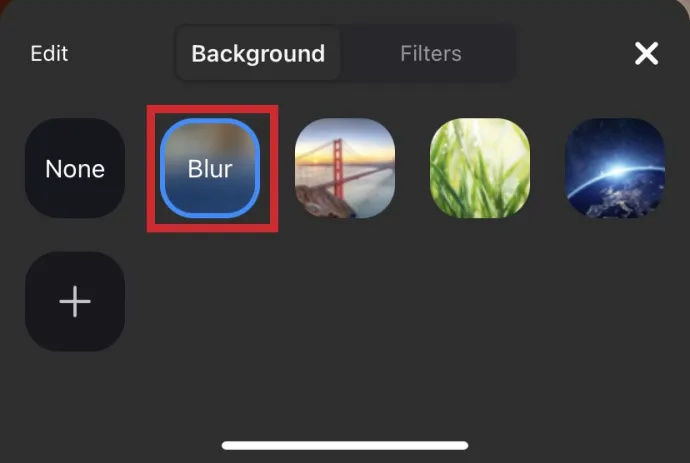
Ngayon, maaari kang maglakad-lakad gamit ang iyong telepono, o asikasuhin ang iba pang mga gawain habang nasa isang Zoom conference call.
Paano I-off ang Background Blur sa Zoom
Marahil ay kailangan mo lamang i-blur ang iyong background sa maikling panahon. Kung gayon, madaling i-off ang feature na blur. Narito kung paano:
- Bukas Mag-zoom , mag-sign in, at i-click ang Mga setting cog sa kanang sulok sa itaas.

- Mag-click sa Mga Background at Filter .

- Mag-click sa wala . Ito ang magiging unang opsyon sa listahan ng mga larawan sa background.
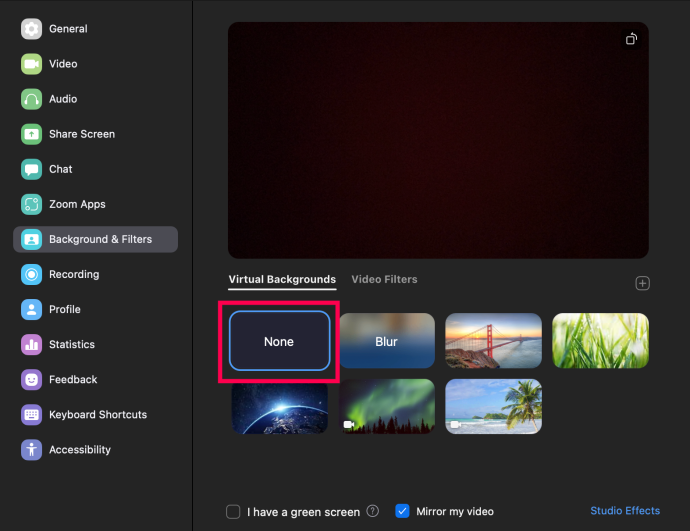
Ngayon, babalik ang iyong background sa iyong tunay sa halip na isang blur o na-upload na larawan.
Paano Idagdag ang Iyong Sariling Background
Kung mas gusto mong gumawa ng sarili mong background kaysa sa static na blur, magagawa mo. Ngunit tandaan, gagana lamang ito kung pinapayagan ito ng administrator ng pulong. Oo, mayroong isang setting upang i-on at i-off ang mga virtual na background.
Bago tayo sumisid, gabayan muna natin sa pag-on sa opsyon:
- Tumungo sa Mag-zoom sa isang web browser at mag-scroll pababa sa kaliwang bahagi ng menu upang Pamamahala ng Account .
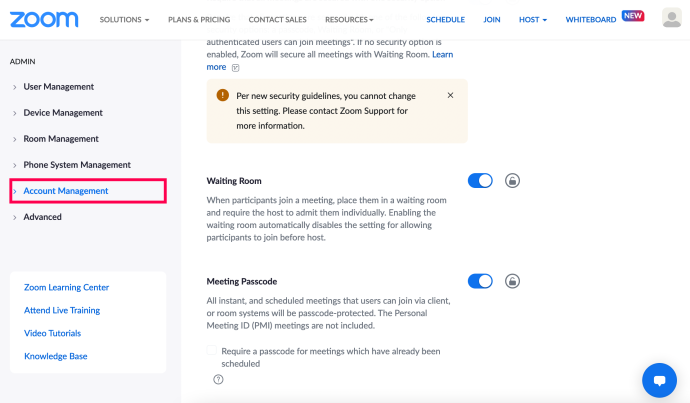
- Mag-click sa Mga Setting ng Account .
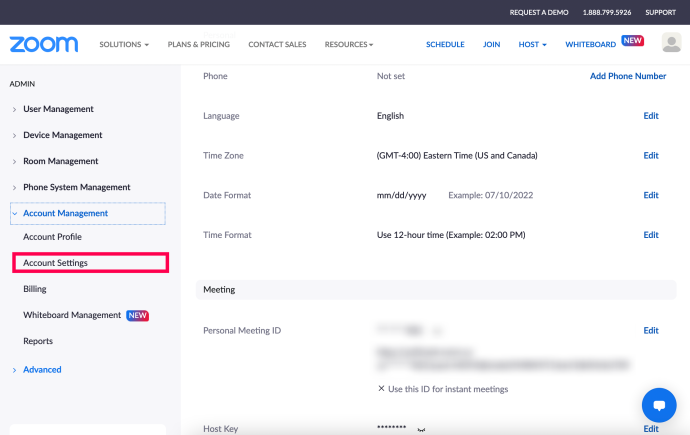
- Mag-scroll pababa sa Sa Pagpupulong (Advanced) seksyon at lagyan ng tsek ang dalawang kahon sa ilalim Virtual na Background .
*Tip : Gamitin ang Control + F o Command + F upang i-type ang Virtual Background at mabilis na mahanap ang setting.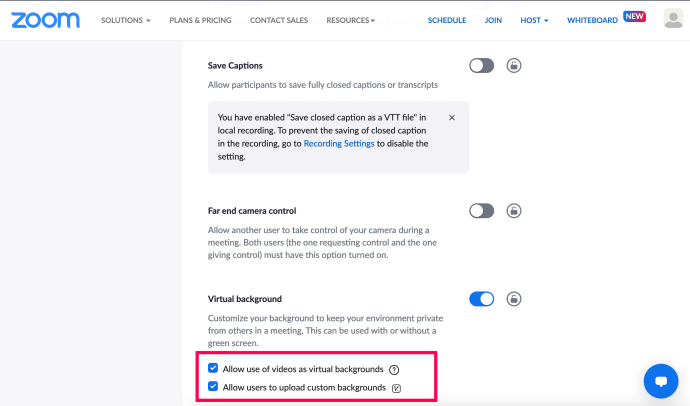
Ngayon, maaari mong ilapat ang iyong sariling background sa iyong Zoom meeting. Narito kung paano:
- Mag-sign in sa Zoom at piliin ang Mga setting cog sa kanang sulok sa itaas.

- I-click Mga Background at Filter .

- Mag-click sa maliit + icon sa ilalim ng preview window. Pagkatapos, i-click Magdagdag ng larawan .
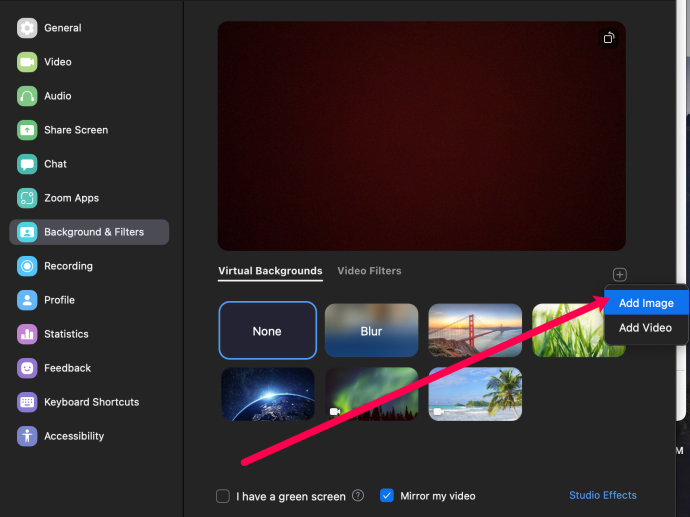
- Piliin ang larawang gusto mong gamitin bilang iyong background sa iyong Zoom meeting.
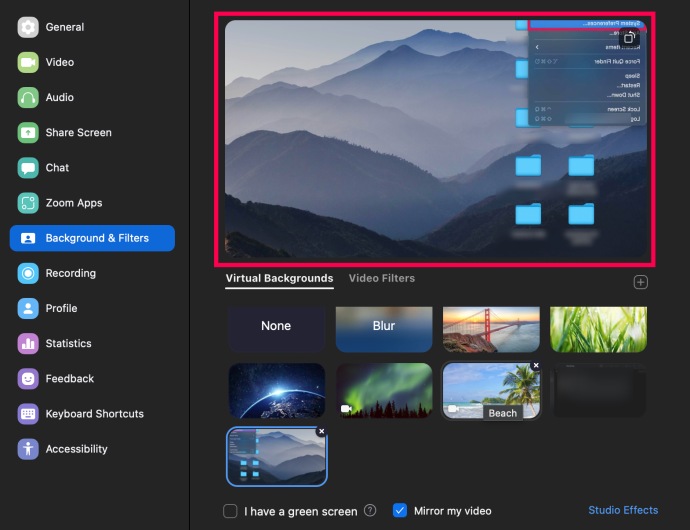
Ngayon, maaari mong simulan ang iyong susunod na pagpupulong gamit ang background na iyong pinili.
Mga FAQ ng Zoom Background Blur
Narito ang ilan pang sagot sa iyong mga tanong tungkol sa mga pagpupulong sa Zoom.
Bakit Nilalabo ng Zoom ang mga Bahagi Ko?
Maaari kang maging malabo dahil wala sa focus ang iyong camera. Upang lubos na maiwasan ang problemang ito, isaalang-alang ang pamumuhunan sa isang auto-focusing webcam. Ang mga ito ay makatuwirang presyo at sulit na bilhin kung madalas kang dumalo sa mga video call. Maaari mo ring manu-manong muling ituon ang iyong camera; ito ay karaniwang nakakamit sa pamamagitan ng pag-twist ng singsing sa paligid ng lens.
Dagdag pa, tiyaking malinis ang iyong lens ng camera sa pamamagitan ng paglubog ng sutla o microfiber na tela sa isopropyl alcohol at marahan itong punasan.
kung paano gumawa ng hindi natapos na lan server
Anong Resolution ang Dapat Maging Blur ng Aking Zoom Background?
Gumagana ang blur na feature ng background ng Zoom sa pamamagitan ng pag-blur sa lahat ng nasa kwartong kinaroroonan mo habang nasa isang tawag—bukod sa pag-blur sa iyo. Kung gusto mong gumamit ng larawan para sa iyong background, inirerekomenda ng Zoom ang isang minimum na resolution na 1280 x 720 pixels.
Bakit Hindi Lumalabas ang Background Blur Option?
Kung hindi mo nakikita ang opsyong “Blur” sa Zoom, subukan ang sumusunod:
csgo kung paano baguhin ang bahagi ng baril
Tiyaking Sinusuportahan ng Iyong Computer ang Pinakabagong Update
Ang tampok na blur ay bahagi ng pinakabagong bersyon ng Kliyente ng Zoom; samakatuwid, kakailanganin mong magkaroon ng hindi bababa sa bersyon ng Client 5.7.5 na na-download sa iyong PC o Mac. Para tingnan kung kailangan mo ng update:
1. Ilunsad ang Zoom at mag-sign in sa iyong account.

2. Sa kanang tuktok, mag-click sa iyong larawan sa profile.

3. Pagkatapos ay mag-scroll pababa at piliin ang 'Tingnan para sa Mga Update.'
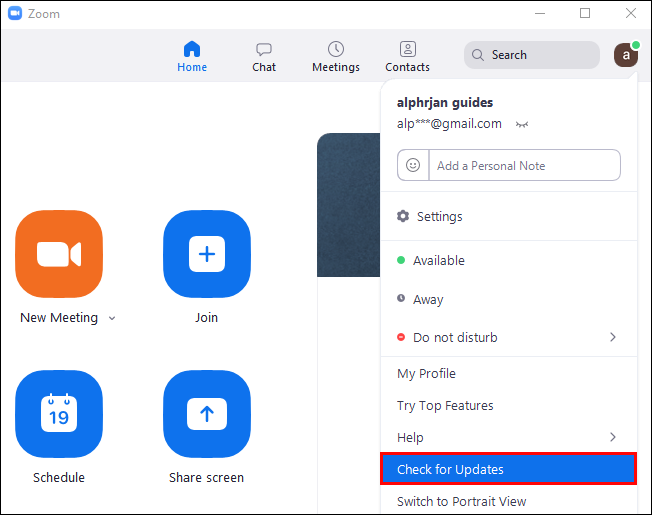
Kung mayroon kang pinakabagong bersyon na naka-install at hindi available ang blur na opsyon, subukang i-off ang iyong computer at i-on muli ito pagkatapos ng lima o higit pang minuto.
Tiyaking Natutugunan ng Iyong Computer ang Mga Kinakailangan sa Blur na Background
Ang paggamit ng tampok na blur ay nangangailangan ng iba't ibang mga sinusuportahang processor para sa Windows at macOS. Upang malaman ang mga kinakailangan sa virtual na background, tingnan ang Zoom help center.
pluto tv para sa samsung matalino tv
Isang madaling paraan upang malaman kung ang processor ng iyong computer ay sapat na malakas:
1. Ilunsad Mag-zoom at mag-sign in sa iyong account.

2. Sa kanang itaas, mag-click sa iyong larawan sa profile .

3. Piliin Mga setting > Mga Background at Filter .

4. Sa ilalim Mga Virtual na Background , alisan ng check Mayroon akong berdeng screen .
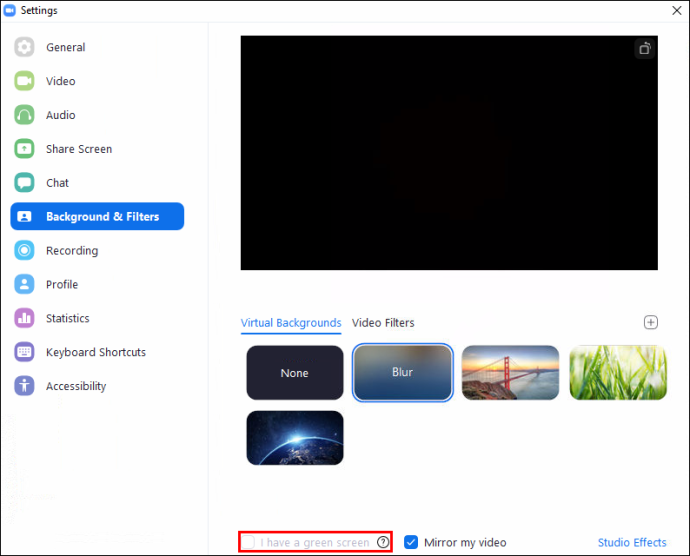
5. Pagkatapos, mag-hover sa iyong pila ng mga virtual na background. Kung nakatanggap ka ng mensahe ng error na nagsasabing kailangan mo ng berdeng screen upang suportahan ang mga virtual na background, kinukumpirma nito na hindi sinusuportahan ng iyong computer ang mga blur na background.
Kung hindi mo pa rin nakikita ang tampok na blur na background, isaalang-alang ang pakikipag-ugnayan sa suporta sa pamamagitan ng Mag-zoom ng help center .
Pagbabalot
Ngayong alam mo na kung paano i-virtualize ang iyong mga Zoom background gamit ang blur effect, mga larawan, o video, nagpapalitan ka na ba sa pagitan ng iba't ibang background at effect, o pumili ka ba ng isang background at nananatili dito? Mangyaring ipaalam sa amin sa seksyon ng mga komento sa ibaba.









