Disclaimer: Ang ilang mga pahina sa site na ito ay maaaring may kasamang link na kaakibat. Hindi ito nakakaapekto sa aming editoryal sa anumang paraan.
Gusto mo bang malaman kung paano gumamit ng VPN sa Chromecast? Pagdating sa pananatiling secure online, walang mas magandang trabaho kaysa sa a VPN . Bagama't hindi sila flawless, tinutulungan ka ng mga VPN na manatiling protektado sa pamamagitan ng pagruruta ng iyong trapiko nang hindi nagpapakilala sa mga server sa buong mundo, upang mawala ang iyong mga footprint. Sinusubukan mo mang iwasang masubaybayan ng mga advertiser, o gusto mong baguhin ang iyong lokasyon upang makapag-stream sa labas ng rehiyon Netflix mga pelikula, ang paggamit ng VPN kapag nagba-browse online ay isang walang utak.
kung paano suriin kung ang isang kindle fire ay mayroong isang virus
Siyempre, walang maidudulot sa iyo ang VPN kung mag-iiwan ka ng mga breadcrumb na humahantong sa iyong pintuan. Iyan mismo ang maaaring mangyari kung gagamit ka ng Chromecast nang walang wastong saklaw ng VPN. Maaaring pinapagana mo ang iyong VPN sa iyong mobile device, ngunit sa sandaling mag-cast ka sa iyong telebisyon para sa gabi ng pelikula, nanganganib kang masubaybayan muli. Mayroon bang paraan upang magamit ang iyong VPN sa Chromecast, o tiyak na mahuhuli ka kahit na ano?

Paano Ikonekta ang isang Chromecast sa Iyong VPN
Ipapakita ng seksyong ito kung paano ikonekta ang iyong Chromecast sa isang VPN. Una, mahalagang maunawaan na kakailanganin mong i-set up ang iyong router o isang virtual network sa isang PC o Mac para magawa ito. Ipapaliwanag namin kung paano gawin iyon sa ibaba.
Kakailanganin mo ring i-download at i-set up ang Google Home app sa isang iOS o Android aparato. Kapag na-set up na, kailangan mong isaksak ang iyong Chromecast sa isang saksakan sa dingding at sa screen kung saan mo ito gagamitin. Pagkatapos, maaari mong sundin ang mga hakbang na ito para ikonekta ang iyong Chromecast sa iyong VPN.
Tandaan: Gumagamit kami ng virtual network para ikonekta ang aming Chromecast sa aming VPN.
- Buksan ang Google Home app at piliin ang Chromecast device na ginagamit mo.
- Pagkatapos, sa ilalim Ikonekta ang Chromecast sa iyong Wi-Fi , piliin ang VPN network na iyong na-setup.
Paggamit ng VPN sa Mga Karaniwang Chromecast
Malinaw, ang iyong Chromecast ay nangangailangan ng koneksyon sa internet upang gumana nang maayos, na tumatakbo mismo sa iyong home network upang payagan ang pag-cast ng mga pelikula, palabas, at musika mula sa iyong telepono. Hindi tulad ng mga device tulad ng Amazon's Fire Stick o Apple TV, ang Chromecast ng Google ay hindi nagpapatakbo ng mga nakalaang app (o hindi bababa sa, hindi ito nagamit—higit pa sa iyon sa dulo ng artikulong ito), kaya walang paraan upang mag-install ng VPN app sa iyong device.
Limitadong Deal: LIBRE 3 buwan! Kumuha ng ExpressVPN. Secure at streaming friendly.Gayundin, walang paraan upang sumisid sa mga setting ng iyong Chromecast upang baguhin ang mga setting ng network nito na parang ito ay isang smartphone, na nangangahulugang maaaring wala kang swerte.
O hindi bababa sa, magiging ikaw, kung ang mga VPN ay hindi nababaluktot. Bagama't hindi ka makakapag-install ng VPN nang direkta sa iyong device, ikaw pwede i-set up ang iyong VPN upang gumana nang native sa iyong router, na inililipat ang lahat ng trapiko sa iyong home network sa pamamagitan ng iyong VPN. Hindi ito kasing simple ng pag-install ng VPN sa iyong computer o smartphone, ngunit kung may oras ka, talagang sulit na i-secure ang iyong buong network.
Mga VPN router
Maaari mong i-configure ang isang virtual na router sa isang Windows o Mac computer ngunit kung mayroon kang router na pinagana ng VPN, mas ligtas at mas madaling gamitin iyon. Ang pagruruta sa lahat ng iyong trapiko sa internet sa pamamagitan ng router bilang default ay nangangahulugang walang configuration sa anumang mga computer, telepono, o IoT device sa iyong tahanan. Hindi mo kailangang mag-install ng VPN software at hindi mo kailangang tandaan na i-on ito.
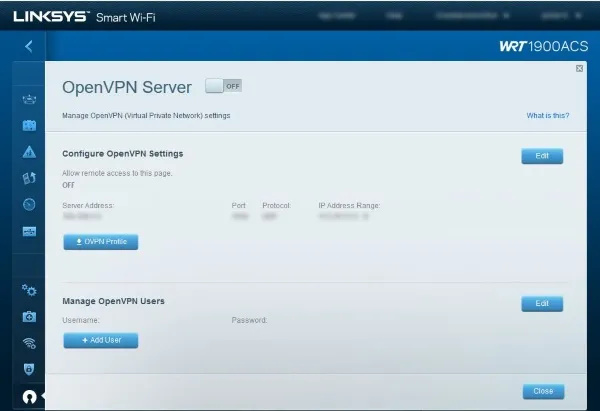
Kung wala kang router na pinapagana ng VPN (at malamang na mayroon ka, dahil ang pagse-set up ng VPN ay halos software-based), maaari mong potensyal na i-upgrade ang firmware sa DD-WRT o Kamatis . Ang alinman sa mga ito ay gumagana sa isang hanay ng mga gawa at modelo ng router. Kung mayroon kang compatible na router, maaari mong i-upgrade ang iyong firmware sa isa sa mga ito at gawing bagay ang iyong 0 na router na karaniwang nagkakahalaga ng mas malapit sa 00.
Paano Mag-set Up ng ExpressVPN Gamit ang Virtual Router Gamit ang Mac
Ang ExpressVPN ay katugma sa isang mahusay na iba't ibang mga router. Kaya mo tingnan kung ang sa iyo ay nasa listahan sa website na ito . Ipagpalagay na mayroon kang isang katugmang router, maaari mong sundin ang mga hakbang na ito upang magamit ang iyong VPN sa iyong Chromecast:
- Irehistro ang IP Address ng iyong router nang naka-on ang ExpressVPN ang website na ito .
- Mag-sign in at mag-click sa Mga Setting ng DNS sa kaliwa.
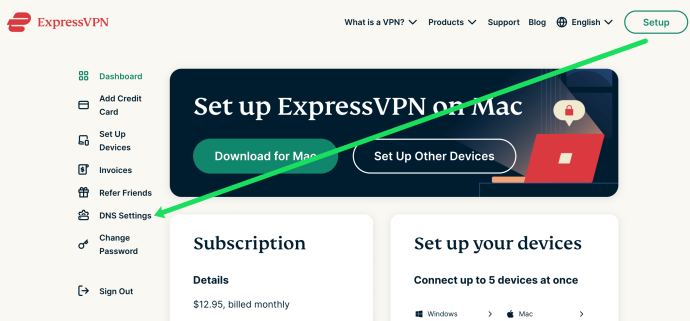
- I-click Irehistro ang aking IP address sa tabi ng IP Address ng iyong router.
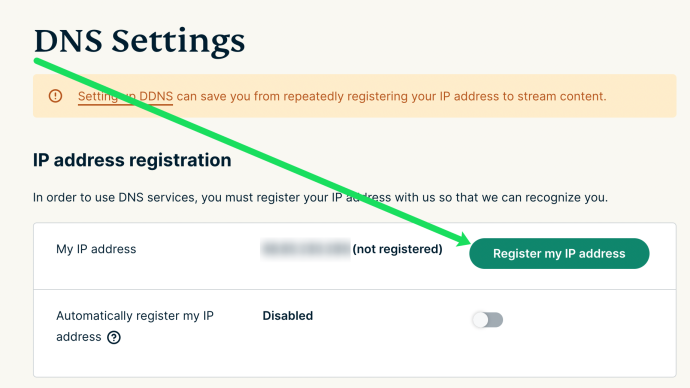
- Ang iyong IP Address ay awtomatikong nakarehistro kapag nakumpleto mo ang mga hakbang na ito.
Susunod, ise-set up namin ang iyong VPN sa iyong Mac. Narito kung paano:
- Mag-click sa icon ng Apple sa kaliwang sulok sa itaas ng iyong Mac at mag-click sa Mga Kagustuhan sa System . Pagkatapos, mag-click sa Network.
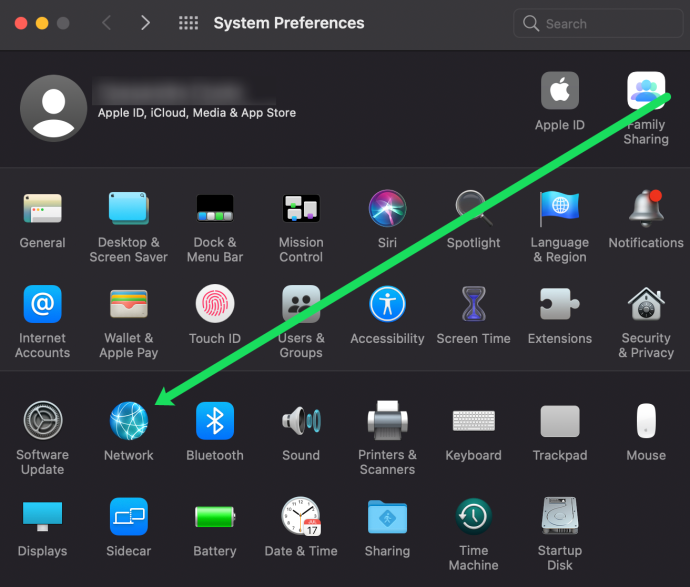
- Mag-click sa simbolo na '+' sa ibabang kaliwang sulok.
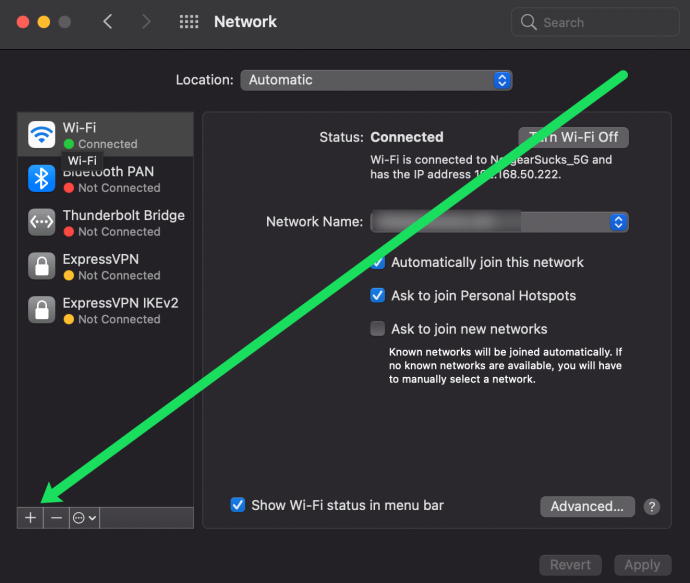
- Pangalanan ang iyong koneksyon (ExpressVPN sa halimbawang ito), piliin Default sunod sa Configuration .
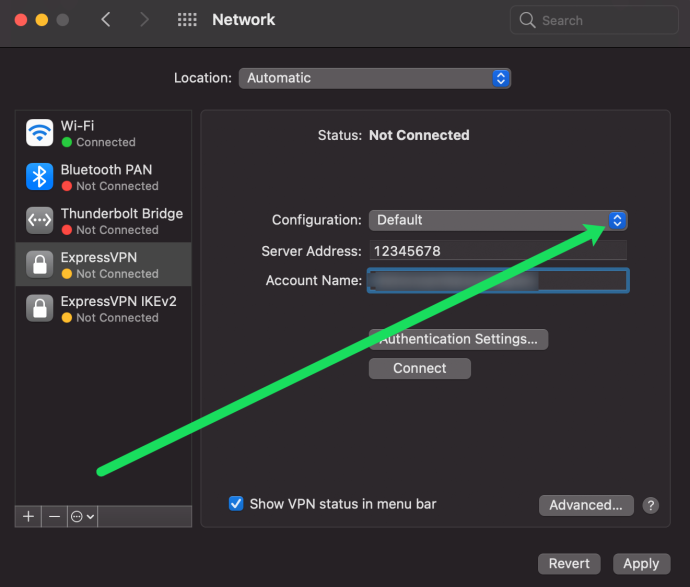
- Uri 12345678 sa kahon ng Address ng Server.
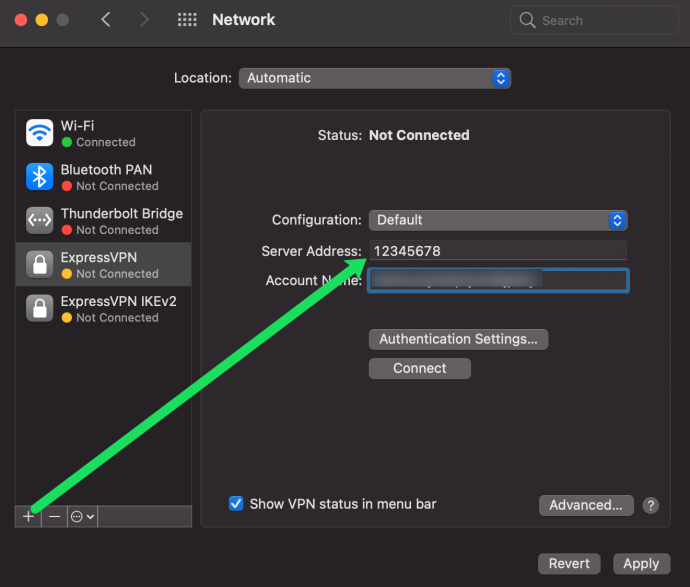
- At sa wakas, i-paste ang username na iyong nakuha mula sa website ng ExpressVPN sa mga tagubilin sa itaas.
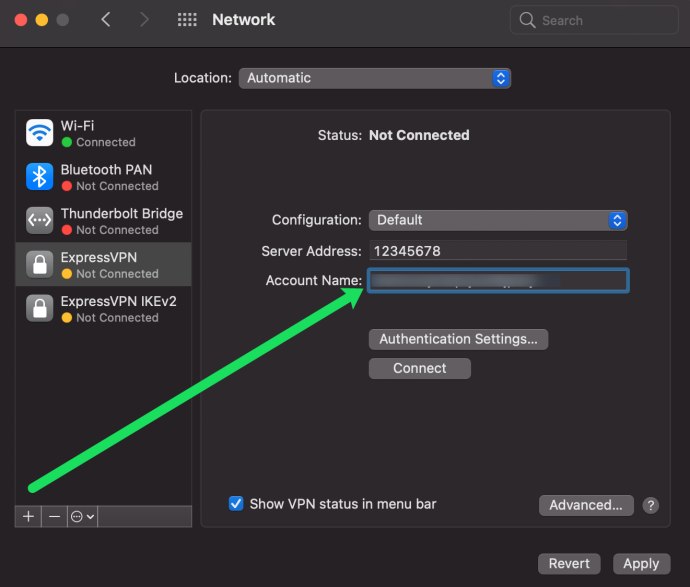
- Lagyan ng check ang kahon sa Ipakita ang katayuan ng VPN sa menu bar at i-click Mga Setting ng Authentication.
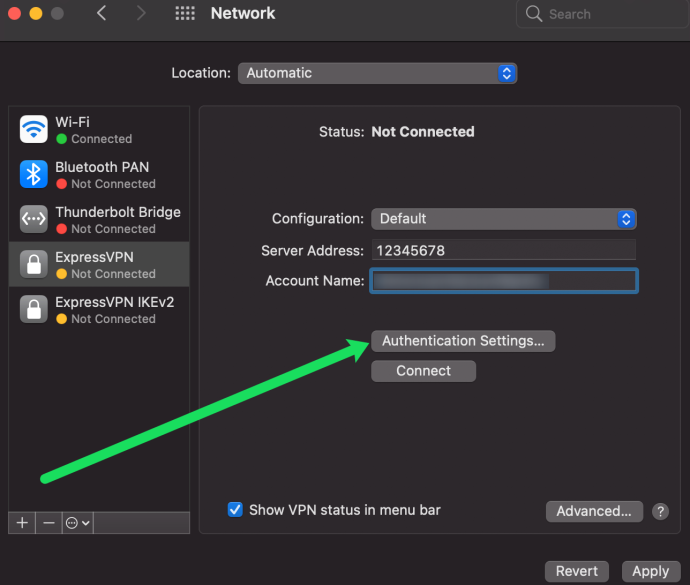
- Ipasok ang password na kinopya namin sa mga tagubilin sa itaas. Pagkatapos, pumasok 12345678 sa tabi ng Ibahagi ang Lihim kahon.
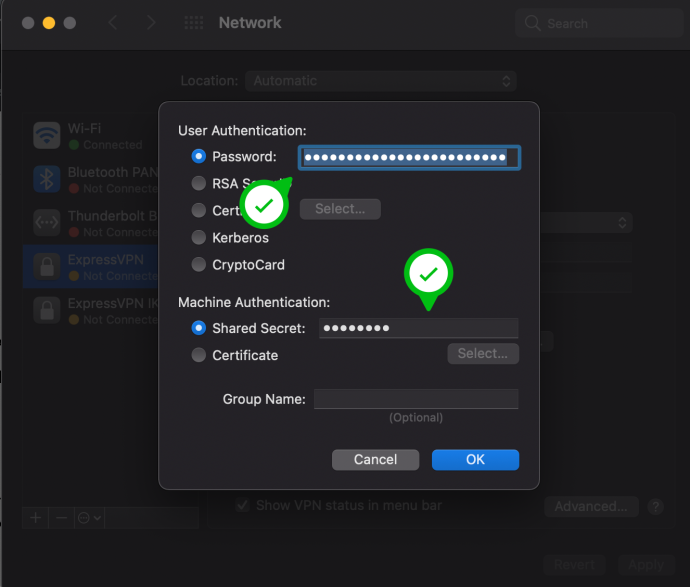
- I-click Ok sa pop-up window. Pagkatapos, mula sa pahina ng Network, i-click Advanced.
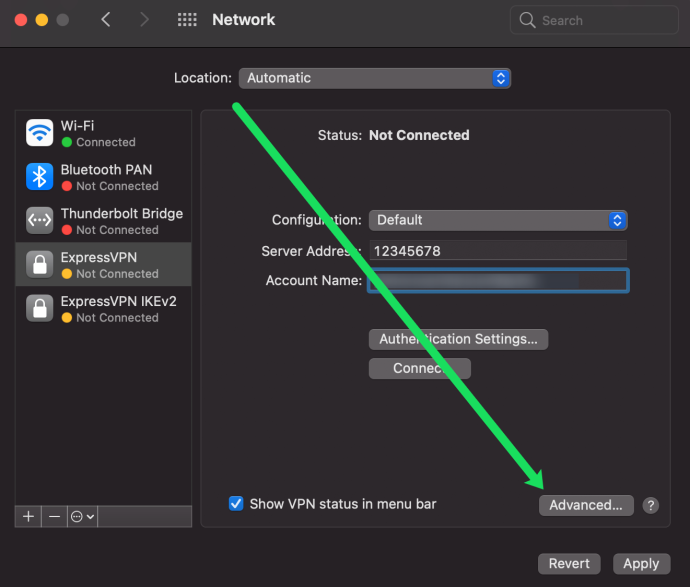
- Lagyan ng check ang kahon sa Ipadala ang lahat ng trapiko sa koneksyon ng VPN. Pagkatapos, i-click Ok.
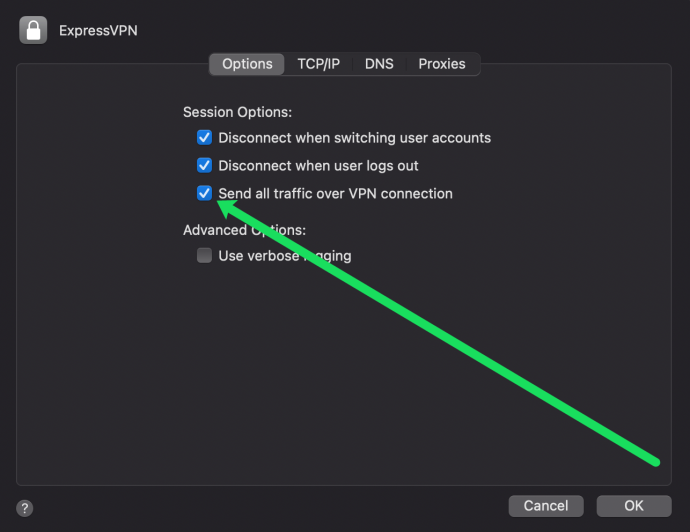
- Panghuli, i-click Mag-apply sa kanang sulok sa ibaba.
Pagkatapos mong mairehistro ang iyong IP Address, oras na para i-set up ang pagbabahagi sa iyong Mac. Huwag mag-alala, madali ang prosesong ito. Narito ang dapat gawin:
- Buksan ang Mga Kagustuhan sa System tulad ng ginawa namin sa itaas. Pagkatapos, mag-click sa Pagbabahagi.
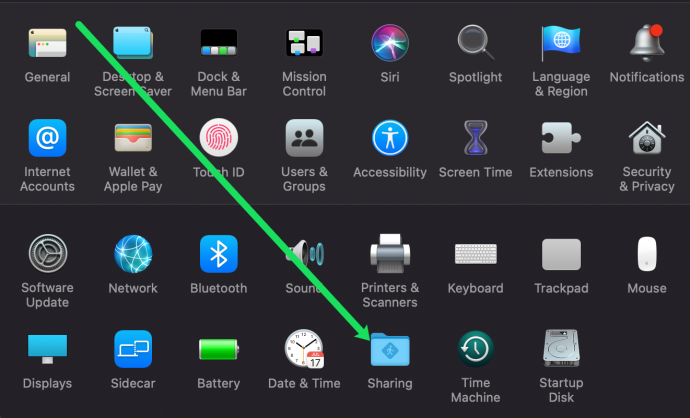
- Lagyan ng check ang kahon sa tabi Pagbabahagi ng Internet sa kaliwa.
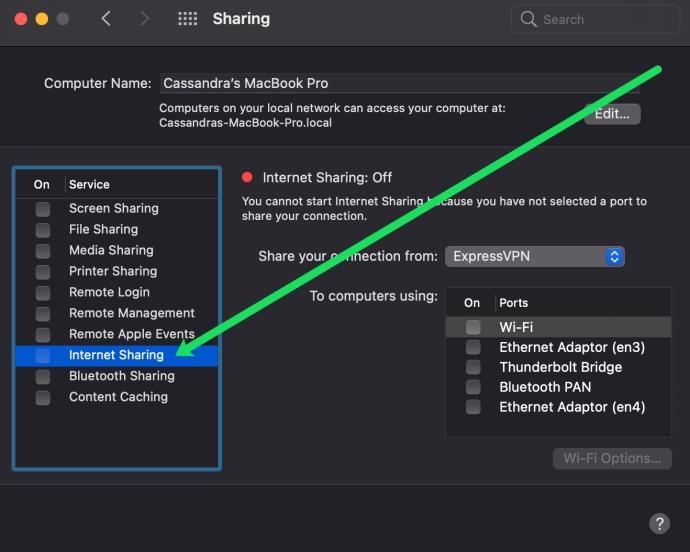
- Sunod sa Ibahagi ang iyong koneksyon mula sa: piliin ang VPN network na iyong na-set up.
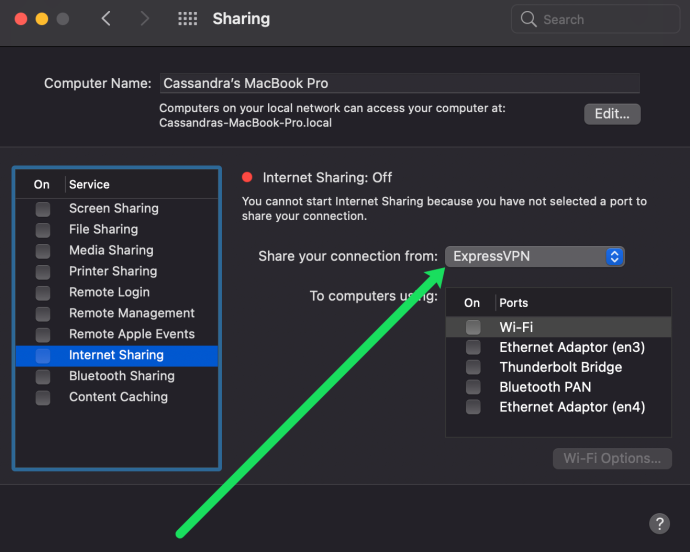
- Panghuli, suriin ang Wi-Fi kahon sa tabi Sa computer gamit ang:
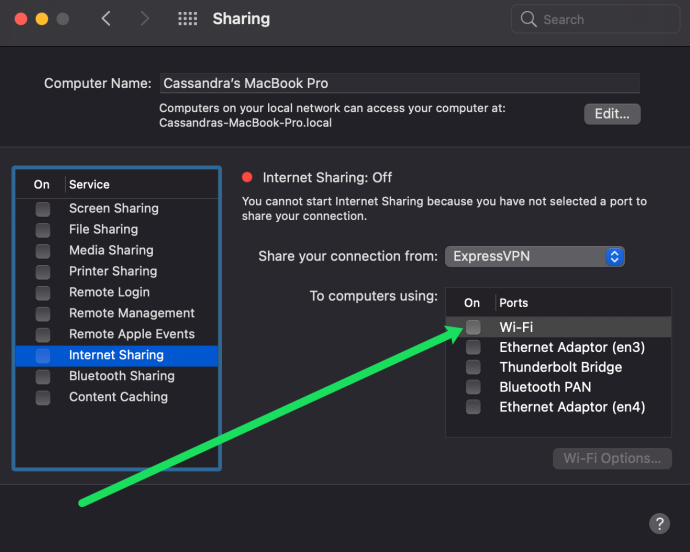
Ngayon, maaari kang pumunta sa Google Home app sa iyong smartphone at ikonekta ito sa Network na kakagawa mo lang. Kapag naitakda ang koneksyon, maaari kang mag-stream ng nilalaman sa iyong Chromecast sa ilalim ng pagkukunwari ng isang VPN.
Paano Mag-set Up ExpressVPN Paggamit ng Virtual Router Gamit ang PC
Ang isang PC ay hindi gaanong naiiba kaysa sa isang Mac dahil maaari rin itong kumilos bilang isang virtual na router para sa iyong VPN. Mayroong ilang impormasyon na kailangan mong makuha nang direkta mula sa iyong VPN provider. Kapag nakolekta mo na ang data, sundin ang mga hakbang na ito:
- I-install ang iyong VPN sa iyong PC. Pagkatapos, mag-sign in sa iyong account at patakbuhin ang iyong VPN.
- Ngayon, bukas Mga setting at mag-click sa Network at Internet.
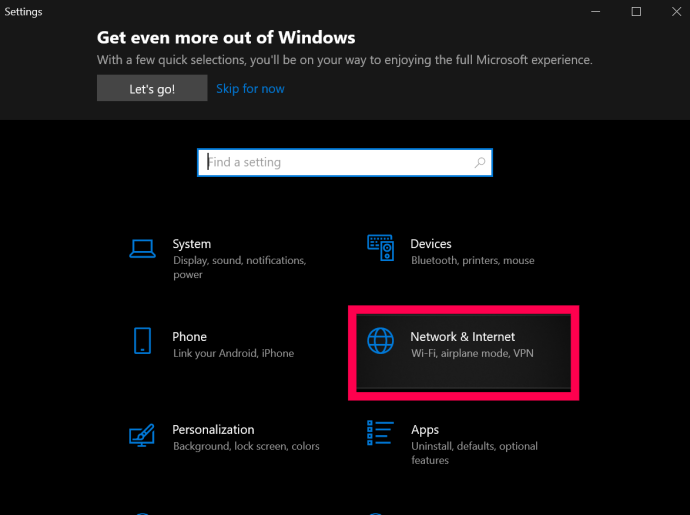
- Susunod, mag-click sa Mobile hotspot , ito ay nasa menu sa kaliwang bahagi ng screen.
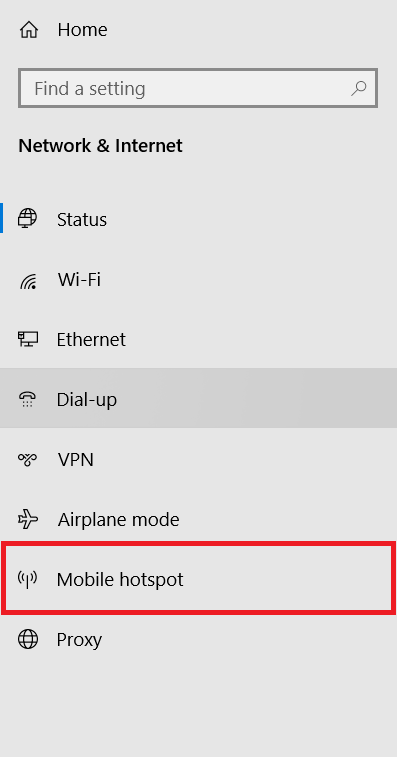
- Pagkatapos, i-click ang Ibahagi ang aking koneksyon sa internet sa iba pang mga device toggle button para i-on ito.
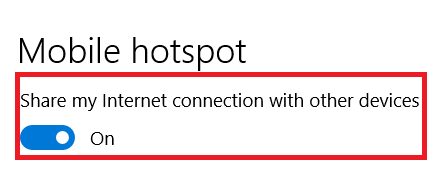
- Mula dito, mag-click sa Baguhin ang mga opsyon sa adaptor sa menu sa kanang bahagi ng screen.
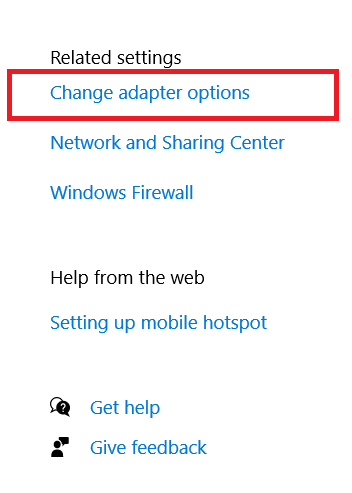
- Ngayon, i-right-click ang adapter para sa iyong VPN at piliin Ari-arian .
- Susunod, mag-click sa Pagbabahagi tab sa tuktok ng bagong window.

- Pagkatapos, i-click ang checkbox para sa Payagan ang ibang mga user ng network na kumonekta sa pamamagitan ng koneksyon sa internet ng computer na ito at pagkatapos ay piliin ang iyong bagong likhang hotspot mula sa listahan ng mga koneksyon.
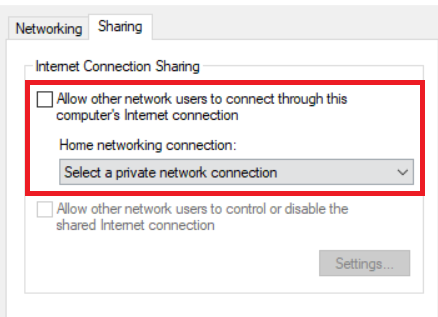
- Pumili OK kapag tapos ka na.
Nag-set up ka na ngayon ng isang virtual na router sa Windows 10.
Pag-set up ng VPN sa Iyong Router
Ang pagse-set up ng VPN sa iyong router ay kakailanganin mong malaman ang mga setting ng VPN mula sa iyong provider. Kakailanganin mo ang URL o IP address ng VPN server, ang iyong username, password, at anumang mga setting ng seguridad na ginagamit ng provider. Ang lahat ng ito ay karaniwang nasa seksyon ng account ng website ng provider.
Karamihan sa mahuhusay na provider ay mag-aalok ng mga gabay at walkthrough para i-set up ang kanilang mga serbisyo sa iyong router. Makatuwirang sundin sila kung mayroon sila. Ang ilang provider ng router ay nagbibigay ng sarili nilang firmware na maaari mong i-install sa iyong router ngunit iminumungkahi kong gamitin ang configuration sa halip dahil pinapanatili nito ang kontrol sa kung ano ang ginagawa ng iyong router.
paano mo tawagan voicemail ng isang tao nang direkta
Ang karaniwang pagsasaayos ng router ay dapat na ganito:
- Idagdag ang mga setting ng DNS at DHCP gaya ng ibinigay ng iyong VPN provider sa router.
- Huwag paganahin IPv6 kung kailangan.
- Pumili ng isang VPN server address mula sa mga magagamit mula sa iyong provider.
- Pumili TCP o UDP bilang isang tunnel protocol.
- Pumili ng paraan ng pag-encrypt (AES).
- Idagdag ang iyong VPN username at password.
Gusto mong tingnan ang iyong VPN na pinili upang makita ang mga partikular na tagubilin para sa pag-set up ng iyong router. Ang aming top pick para sa mga VPN , ExpressVPN , ay may kanilang mga tagubilin dito .
windows 10 larawan ng araw
I-block ang Google DNS
Susunod, kailangan mong i-block ang Google DNS upang gumana nang maayos ang Chromecast sa isang VPN. Ito ay higit na pagsasaayos ng router ngunit napaka-simple. Talagang lumikha ka ng isang static na ruta na lumalampas sa Google DNS. Hindi ito gagana kung gumagamit ka na ng Google DNS sa iyong router. Kung gusto mong gumamit ng Chromecast sa VPN, kailangan mo munang baguhin ang iyong DNS.
Muli, mahirap maging tiyak dahil ang pagsasaayos ng router ay naiiba sa pagitan ng mga tagagawa, ngunit sa aking Linksys router kailangan kong gawin ito:
- Mag-log in sa router at piliin ang Connectivity at pagkatapos ay Advanced Routing.
- Piliin ang Magdagdag ng Static na Ruta at bigyan ito ng pangalan.
- Idagdag ang Destination IP bilang 8.8.8.8 (Google DNS address).
- Idagdag ang subnet mask bilang 255.255.255.255.
- Idagdag ang gateway address bilang IP address ng iyong router.
- Piliin ang I-save.
- Ulitin para sa ibang DNS address ng Google 8.8.4.4
Pagkatapos mong i-save ang configuration na ito, dapat ay makakapag-stream ka gamit ang iyong Chromecast nang walang problema. Makikinabang ka rin sa pinahusay na seguridad sa lahat ng iyong trapiko sa internet. Ang iyong ISP, gobyerno, at sinumang interesado sa iyong ginagawa online ay hindi na makikita kung ano ang iyong ginagawa at gumawa ka ng isang malaking hakbang sa pagpapabuti ng iyong online na privacy.

Chromecast na may Google TV
Matagal na mula nang magkaroon kami ng bagong Chromecast, ngunit sa wakas ay nakita namin ang paglulunsad ng bagong streaming stick ng Google noong nakaraang taglagas. Bagama't tinatawag pa rin itong Chromecast at pinapanatili ang klasikong hugis ng pak na nakilala at nagustuhan namin, isa itong bagong device sa lahat ng oras. Sa katunayan, ito ang pinakamalaking pagbabago sa Chromecast na nakita pa namin, na pinagsasama ang utility ng Google Cast sa isang remote at isang bagong interface na tinatawag na 'Google TV,' batay sa Android TV.
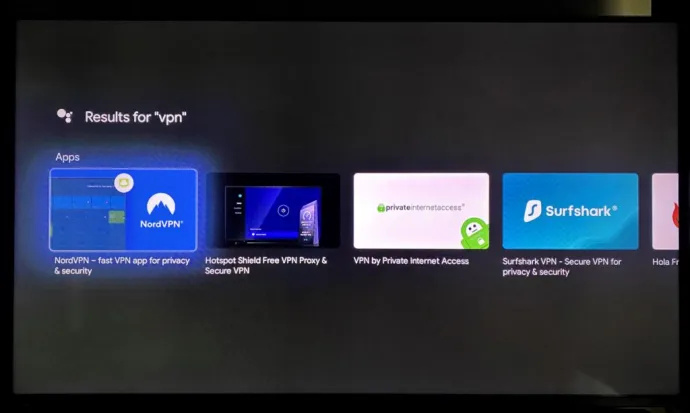
Kung hindi ka pamilyar sa Android TV, okay lang—narito ang mahalaga sa iyo. Ang mga may-ari ng bagong Chromecast na ito (na tumatakbo sa at sumusuporta sa 4K at HDR out of the box, na nagmamarka ng pagbaba ng presyo mula sa mas lumang Chromecast Ultra) ay maaaring magkaroon ng access sa Play Store, na ginagawang posible na mag-download ng ilang VPN para sa Google TV , kabilang ngunit hindi limitado sa:
- ExpressVPN
- NordVPN
- Surfshark
- CyberGhost
- IPVanish
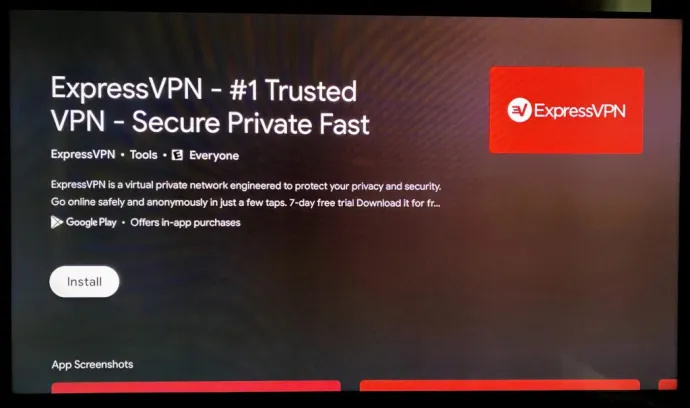
Nangangahulugan ito na, sa halip na piliting i-set up ang iyong VPN sa pamamagitan ng panlabas na paraan, maaari kang umasa sa mga pangunahing app sa pamamagitan ng Android tulad ng gagawin mo sa karamihan ng iba pang mga smart device. Ito ay isang kapansin-pansing karagdagan at ginagawang mas kaakit-akit na panukala ang pag-upgrade sa bagong Chromecast ng Google.
Mga Dapat Tandaan Kapag gumagamit ng VPN
Ang downside ng mga VPN ay ang lahat ng iyong trapiko ay dadaan sa VPN maliban kung hindi mo pinagana ang VPN sa antas ng router. Para sa karamihan, hindi ito dapat magdulot ng anumang mga isyu, ngunit kung pipili ka ng isang VPN endpoint sa ibang bansa o sa isang lugar na hindi malapit sa iyo, ang anumang website na may kamalayan sa lokasyon ay malito at mangangailangan ng manu-manong interbensyon. Muli, maaaring hindi ito isyu para sa iyo, ngunit sulit na malaman ang mga kahihinatnan. Halimbawa, kung namimili ka online, maaari kang makatanggap ng ibang mga listahan at pagpepresyo kaysa sa iyong sariling bansa. Ito ay isang maliit na isyu—at kung itatakda mo ang iyong VPN sa ruta sa iyong sariling bansa, isa na hindi mahalaga sa iyo—ngunit isang bagay na dapat tandaan depende sa kung paano mo ginagamit ang internet.
Ang iba pang pangunahing downside ng VPN ay nagmumula sa iyong mga lokasyon ng endpoint. Ang mga endpoint ng VPN ay kung saan nagtatapos ang iyong secure na tunnel at bumabalik sa isang karaniwang koneksyon sa internet. Karamihan sa mga tagapagbigay ng VPN ay kumakalat ng daan-daang mga endpoint sa buong bansa, ngunit magandang ideya pa rin na tiyakin na ikaw ay nasa isang matatag na koneksyon. Maghanap ng VPN provider na may mga endpoint sa iyong lungsod o rehiyon, bilang karagdagan sa ibang mga estado at bansa. Sa ganoong paraan, makakakuha ka ng maximum na spread at mapipili mo ang iyong mga lokasyon depende sa iyong mga pangangailangan.
Ang bilis noon ay isang isyu sa VPN salamat sa overhead ng trapiko nito. Ito ang dagdag na data na nabuo ng seguridad ng isang VPN at ang katotohanang kailangan pang maglakbay ng trapiko. Ito ay hindi gaanong isyu ngayon, lalo na kung gumagamit ka ng isang mahusay na kalidad ng VPN provider tulad ng ExpressVPN . Ang Alphr ay may isang bungkos ng mga artikulo sa pagpili ng isang VPN provider upang makatulong sa iyon.









