Natural lang na ipagpalagay na gagana lang ang iyong Roku device kapag nakakonekta ito sa isang koneksyon sa Wi-Fi. Ipo-prompt ka ng device na i-set up ang koneksyong iyon sa sandaling isaksak mo ito, at bawat streaming channel ay nangangailangan ng koneksyon sa internet upang tumakbo.

Ngunit paano kung mahina ang iyong koneksyon sa Wi-Fi, o ang iyong device ay nasa isang silid na hindi ma-access ang koneksyon na ginagamit mo para sa natitirang bahagi ng bahay? Kung ganoon, kailangan mo ng ilang alternatibong Wi-Fi na nagbibigay-daan sa iyong magpatakbo ng Roku device nang walang wireless na koneksyon.
kung paano malaman ang kaarawan ng isang tao sa online
Ang Mga Paraan sa Paggamit ng Roku Device Nang Walang Wi-Fi
Bago pumasok sa iba't ibang paraan para sa paggamit ng mga Roku device nang walang Wi-Fi, mahalagang ituro na ang ilan sa mga opsyong ito ay hindi perpekto. Ang ilan ay mag-aalok lamang ng limitadong pag-access sa iyong device, at ang iba ay nangangailangan ng pisikal na mga kable o ibang uri ng wireless na koneksyon. Gayunpaman, ang bawat isa ay nagpapaandar sa iyo sa Roku (sa ilang antas) nang walang Wi-Fi.
Paraan 1 – I-mirror ang Screen ng Iyong Telepono Gamit ang Mobile Hotspot
Kung hindi ginagawa ng iyong wireless router ang trabaho nito, ang iyong telepono ay maaaring gumawa ng magagamit na kapalit hangga't nakakonekta ka sa isang naaangkop na mobile hotspot. Sa isip, magkakaroon ka ng kahit man lang 4G na koneksyon para dito, dahil ang mga 3G na koneksyon ay nag-aalok lamang ng mga bilis na hanggang 3Mbps. Maaaring sapat na iyon upang gumamit ng ilang channel, lalo na ang mga nag-aalok ng 720p na pag-playback, ngunit maaari mong makita na nagiging isyu ang pagkautal at pag-buffer.
Ipagpalagay na mayroon kang sapat na malakas na koneksyon sa mobile, magsisimula ka sa pamamagitan ng paggawa ng iyong telepono sa isang mobile hotspot. Ginagawa ng mga user ng Android ang sumusunod:
- Pumunta sa 'Mga Setting' na app at piliin ang 'Koneksyon at Pagbabahagi.'
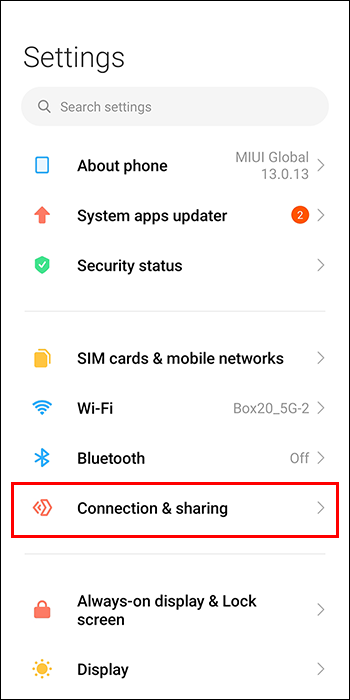
- Pumunta sa “Portable hotspot” at i-on ang “Portable Hotspot” toggle.
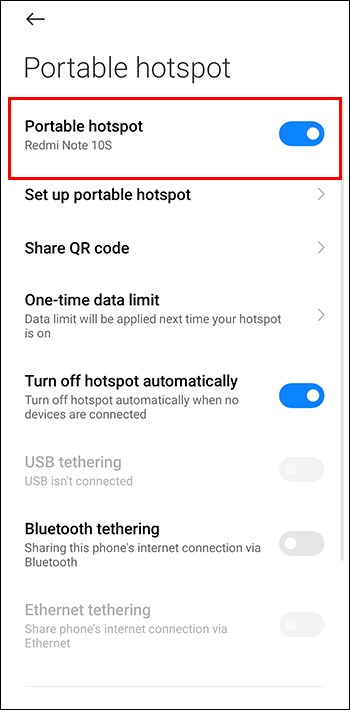
- Paganahin ang proteksyon ng password ng WPA2 upang gawing pribadong koneksyon sa internet ang iyong bagong hotspot.
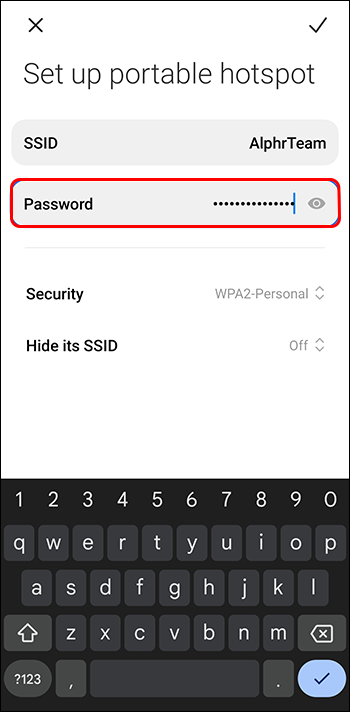
Maaaring gawing mga mobile hotspot ng mga user ng iPhone at iPad ang kanilang mga device gamit ang sumusunod na paraan:
- Mag-navigate sa 'Mga Setting' at i-tap ang 'Cellular.'
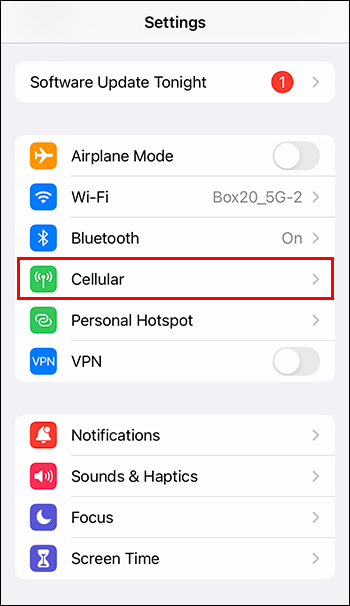
- Piliin ang 'Personal na Hotspot o Mga Setting.'
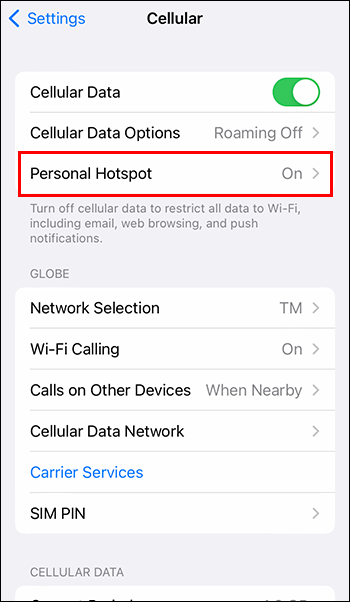
- I-toggle ang opsyong “Payagan ang Iba na Sumali”.
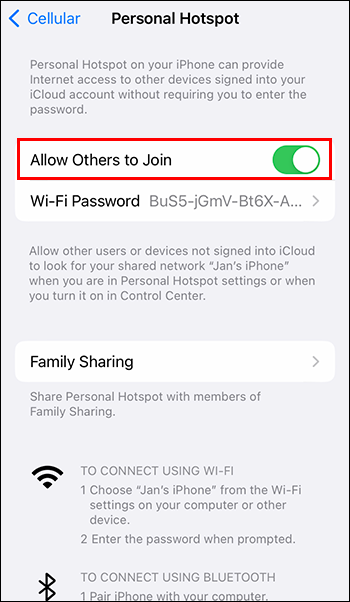
Sa paggawa ng iyong mobile hotspot, handa ka nang gamitin ang iyong mobile device (at ang network data nito) para mag-stream sa pamamagitan ng iyong Roku device:
- Gamitin ang iyong Roku remote para mag-navigate sa “Mga Setting” at piliin ang “Network.”
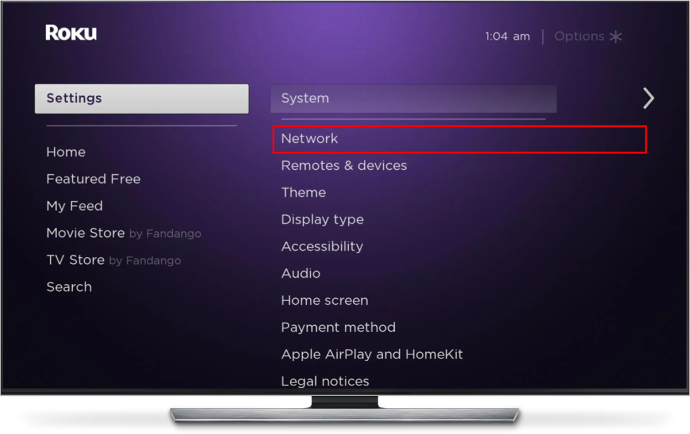
- Piliin ang 'Wireless (Wi-Fi).'
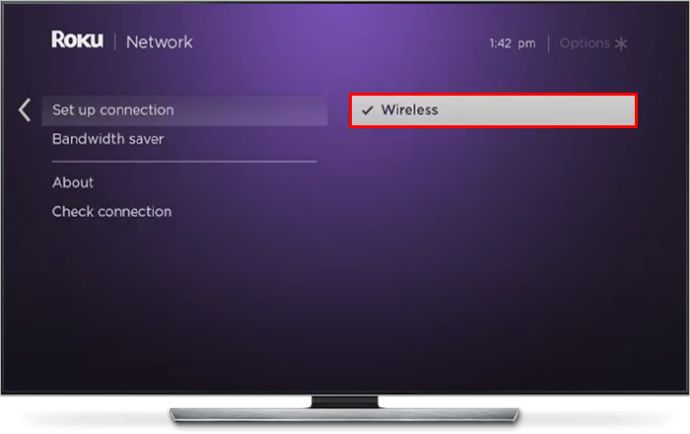
- Mag-navigate pabalik sa 'Mga Setting' at piliin ang 'System.'
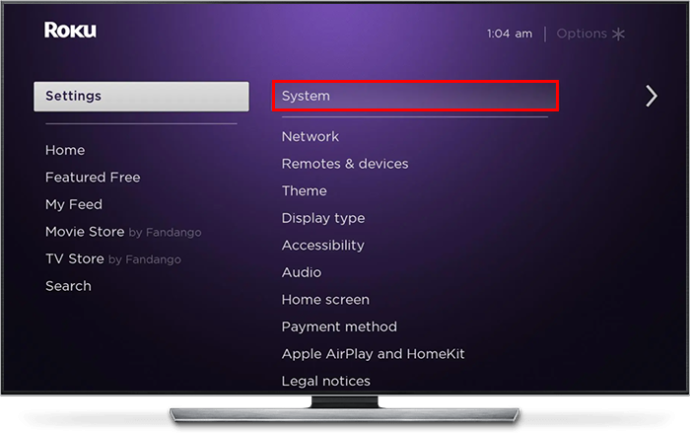
- Piliin ang “Screen Mirroring” at piliin ang native screen mirroring service na kasama ng iyong telepono.
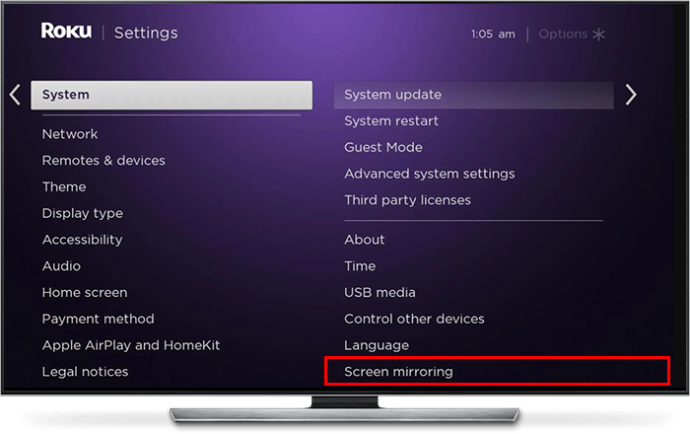
- Gamitin ang screen mirroring tool ng iyong telepono upang piliin ang iyong Roku device.
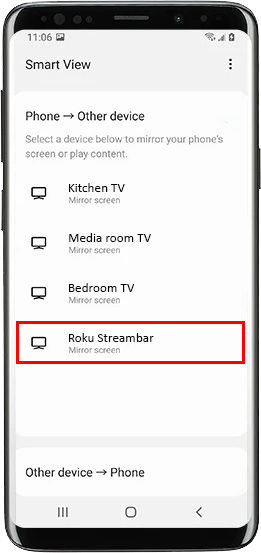
- Bumalik sa iyong Roku device at tanggapin ang kahilingang i-mirror ang iyong screen.
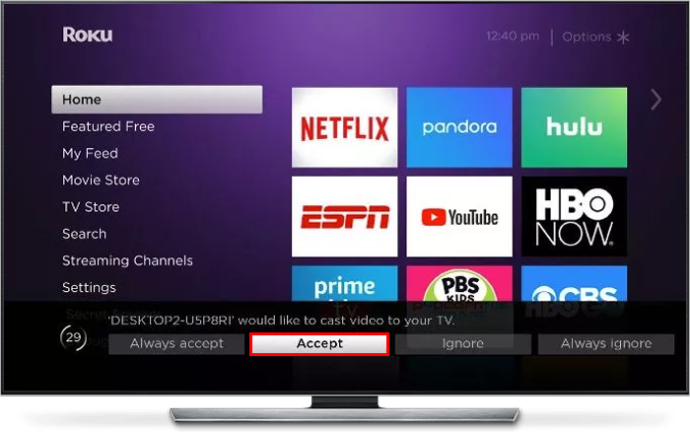
- Piliin ang “Magpatuloy Pa Rin” kapag nagtanong ang iyong Roku device kung gusto mong magpatuloy sa paggamit ng RokuCast nang walang koneksyon sa Wi-Fi.
Ngayon, maaari kang mag-stream ng nilalaman mula sa iyong telepono patungo sa iyong Roku device gamit ang screen mirroring. Gagamitin mo rin ang mobile hotspot na ginawa mo, ibig sabihin, walang Wi-Fi ang kailangan.
Paraan 2 – Kumonekta sa pamamagitan ng Ethernet Cable
Ang Ethernet cable ay isang mahusay na wire upang makakuha ng walang patid na koneksyon sa internet na dumadaloy sa iyong Roku device, kung ipagpalagay na ang device ay may Ethernet port. Hindi hihigpitan ng mga dingding at kisame ang signal na natatanggap ng iyong device, kadalasang humahantong sa mahusay na pagganap kapag nagpapatakbo ng mga streaming app.
Ang pag-set up ng koneksyon sa Ethernet para sa iyong Roku device ay diretso:
- Ikonekta ang iyong Ethernet cable sa iyong router at patakbuhin ang kabilang dulo sa iyong Roku device.

- I-on ang Roku device at mag-navigate sa menu na 'Mga Setting' gamit ang iyong remote.
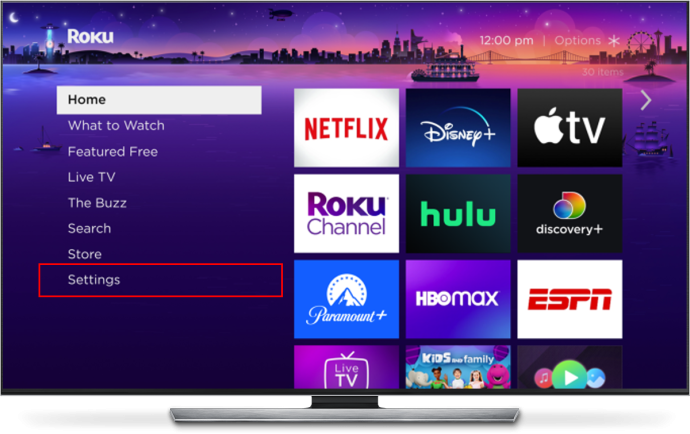
- Tumungo sa 'Network' at piliin ang 'Wired.'
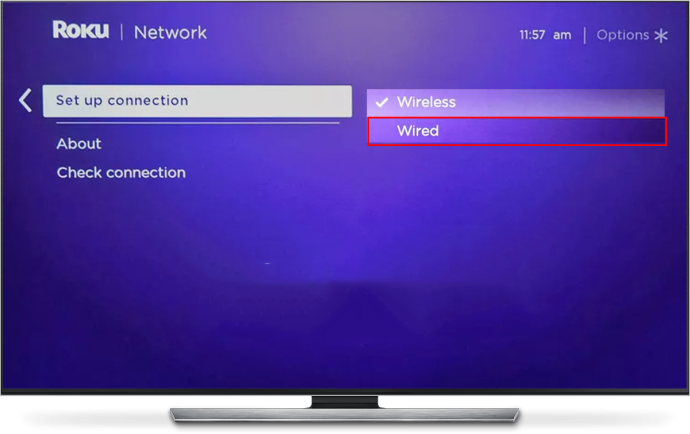
- Sundin ang mga on-screen na prompt para i-set up ang iyong bagong koneksyon sa Ethernet.
Kung gaano kahusay ang Ethernet para sa pag-aalok ng tuluy-tuloy at mas malalakas na koneksyon, ito ay may kasamang downside na kailangang magpatakbo ng cable mula sa iyong router patungo sa iyong Roku device. Maaaring maging abala iyon. Halimbawa, kakailanganin mo ng napakahabang cable kung gusto mong gumamit ng Roku device sa isang kwarto kapag ang iyong router ay nasa sitting room. Nagtatampok ang ilang mga extender at booster ng Wi-Fi ng mga Ethernet socket, na maaaring maging kapaki-pakinabang na solusyon kung hindi sapat ang lakas ng extender para makapagbigay ng malakas na Wi-Fi sa iyong Roku device.
Sa wakas, hindi lahat ng Roku device ay may mga Ethernet port, kahit na karamihan ay may mga USB port. Maaari mong makita na maaari kang gumamit ng isang third-party na USB-connected Ethernet port sa iyong Roku device, kahit na nag-iiba-iba ang compatibility.
Paraan 3 – Gamitin ang Roku Media Player App
Ang paraang ito ay nangangailangan sa iyo na magkaroon ng paunang koneksyon sa internet (sa pamamagitan man ng Wi-Fi o Ethernet) upang ma-download mo ang Roku Media Player app mula sa Tindahan ng Roku Channel . Kapag mayroon ka na ng app, makakapag-play ka ng content sa pamamagitan ng USB drive, kung ipagpalagay na ang iyong Roku device ay may nauugnay na port, o gumagamit ng Digital Living Network Alliance (DLNA) local area network (LAN).
Kung pupunta ka sa ruta ng USB, kailangang ma-format ang drive gamit ang isa sa mga sumusunod na file system:
- FAT16
- FAT32
- EXT2
- EXT3
- NTFS
- HFS+
Ipagpalagay na iyon ang kaso, sundin ang mga hakbang na ito upang mag-play ng nilalaman gamit ang isang USB drive:
- Isaksak ang iyong USB drive sa iyong Roku device gamit ang USB port ng device.
- Tanggapin ang prompt upang ilunsad ang Roku Media Player app.
- Mag-navigate sa 'Lahat' sa pangunahing dashboard ng Roku Media Player.
- Piliin ang iyong USB drive mula sa mga opsyon para ma-access ang nilalamang nilalaman nito.
Ang pag-set up ng DLNA ay mas kumplikado. Mayroon lamang ilang mga DLNA server, na ang bawat isa ay may sariling proseso para sa paglikha ng isang DLNA. Ang mga sumusunod ay mga server na maaari mong mai-link sa iyong Roku device:
kung paano hanapin ang tinanggal na kasaysayan sa google chrome
- Twonky
- Windows Media Player
- Windows Media Center
- PlayOn
- Serbisyo
- Plex
- ReadyMedia
- MiniDLNA
- ReadyDLNA
Tumungo sa site ng suporta para sa iyong napiling server upang matutunan kung paano ito i-set up para magamit sa iyong Roku device. Mula doon, maaari kang maglaro ng nilalamang nakaimbak sa DLNA server sa pamamagitan ng nauugnay na software nito sa iyong Roku device.
Anuman ang pagpipiliang pipiliin mo, limitado ka sa kung ano ang nakaimbak sa isang USB drive o lokal na server kapag naglalaro ng nilalaman gamit ang paraang ito. Hindi ka magkakaroon ng access sa anumang streaming channel dahil nangangailangan sila ng koneksyon sa internet. Dapat ding tandaan na ang mga Roku device ay katugma lamang sa mga sumusunod na format ng file:
- MP4
- MOV
- MKV
Walang Wi-Fi ang Hindi Humihinto sa Iyong Karanasan sa Roku
Makatarungang sabihin na ang iyong mga pagpipilian ay medyo limitado, at medyo mahirap, kung gusto mo ng ganap na access sa iyong Roku device at sa mga channel nito nang walang Wi-Fi. Ang pag-mirror ng screen sa pamamagitan ng isang mobile hotspot ay gumagana nang maayos, bagama't kakain ka sa pamamagitan ng iyong allowance sa data ng network at maaaring malaman na ang iba't ibang bilis ay nakakaapekto sa iyong karanasan. Ang paggamit ng Ethernet cable ay maaaring mag-alok ng mas malakas na koneksyon sa internet kaysa sa Wi-Fi (mahusay para sa 4K streaming), bagama't may kasama itong caveat ng pagpapatakbo ng mga wire mula sa iyong modem papunta sa iyong device.
Kung isinasaalang-alang mo ang isa sa mga opsyong ito, bakit hindi tamang pagpipilian ang Wi-Fi para sa iyong mga pangangailangan sa Roku? Sa palagay mo, kailangan ba ng Roku na mag-alok ng higit pang mga offline na channel para mapanood ng mga tao? Ipaalam sa amin sa seksyon ng mga komento sa ibaba.









