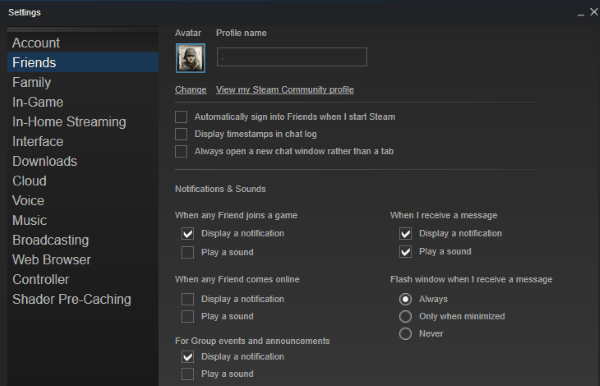Ang mga display ng monitor na wallpaper ay maaaring magdagdag ng kaunting pizzazz o pag-personalize sa screen ng iyong computer. Kapag nagtatrabaho sa maraming monitor, bilang default, ipapakita ng Windows at macOS ang parehong background sa desktop sa lahat ng screen. Sa kabutihang palad, mayroon kang pagpipilian na pumili ng iba't ibang mga background para sa bawat display.

Kung gusto mong magpakita ang iyong mga screen ng mga natatanging background, ipagpatuloy ang pagbabasa para sa madaling paraan upang makamit ito sa Windows at macOS.
Iba't ibang Background para sa Iba't ibang Monitor sa Windows 11
Ang Windows 11 ay may kasamang ilang background na larawan at tema na na-preinstall. Maaari kang pumili ng tema mula sa tab na Pag-personalize sa loob ng Mga Setting o gumawa ng sarili mong tema. Upang gamitin ang iyong mga larawan para sa dalawa o higit pang monitor, sundin ang mga hakbang na ito.
- I-access ang 'Mga Setting' gamit ang 'Windows + I' na mga hotkey. O, mag-click sa 'Start' o icon ng paghahanap sa 'Task Manager,' pagkatapos ay i-type ang 'mga setting' sa search bar.

- Mag-click sa “Personalization,” pagkatapos ay “Background.”
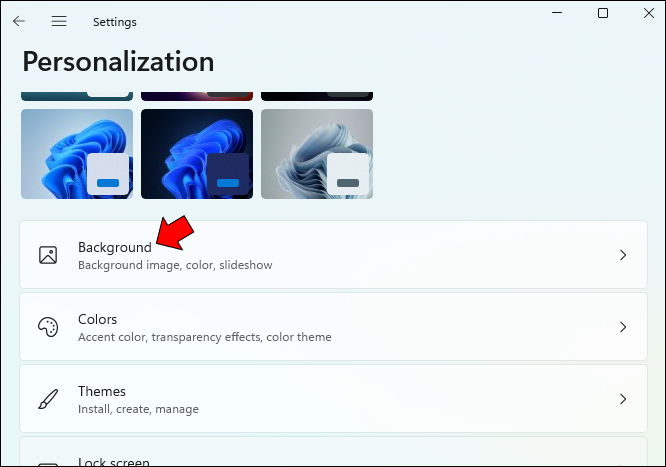
- Piliin ang 'Larawan' mula sa listahan ng 'I-personalize ang iyong background.'
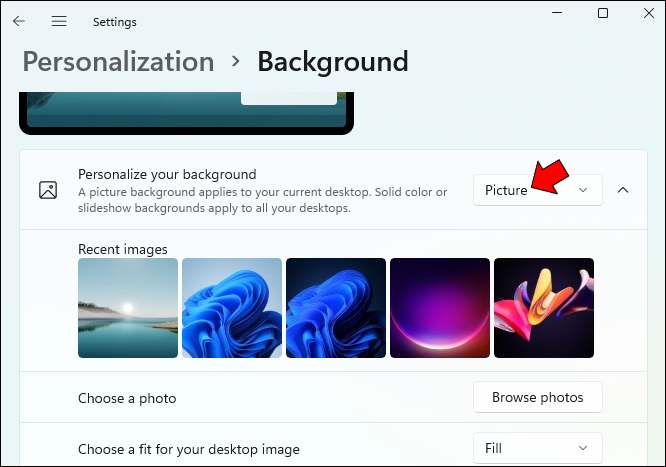
- I-click ang “Browse Photos,” pagkatapos ay piliin ang larawang gusto mong itakda bilang iyong desktop background. Maaari kang pumili ng larawan mula sa anumang folder kung saan naka-imbak ang iyong mga litrato.
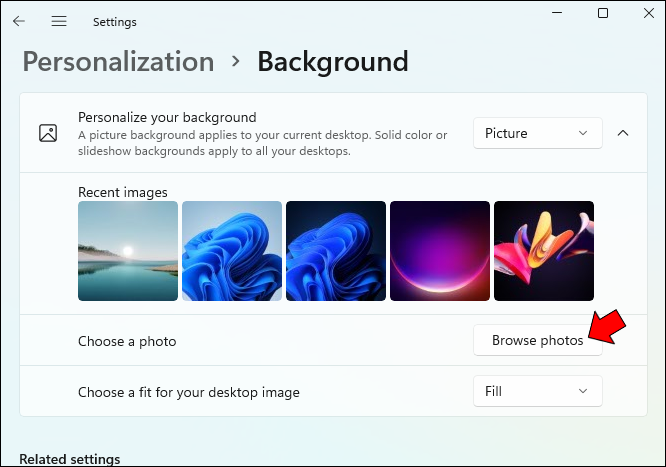
- Mag-right-click sa larawan, pagkatapos ay piliin ang 'Itakda para sa monitor 1.'
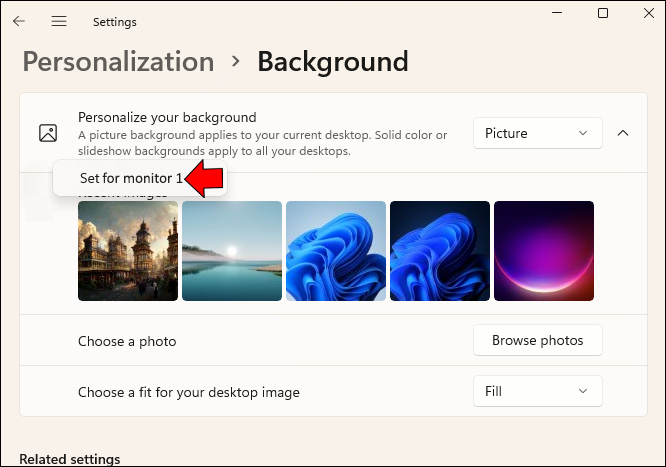
- Upang itakda ang background sa iyong pangalawang monitor, ulitin ang mga hakbang dalawa hanggang limang, piliin ang 'Itakda para sa monitor 2' sa ika-limang hakbang.
Iba't ibang Background para sa Iba't ibang Monitor sa Windows 10
Ang pag-set up ng natatanging background ng monitor para sa ilang monitor ay medyo diretso sa Windows 8. Ang menu sa Windows 10 na nagpapahintulot sa iyo na gawin ang parehong ay inilibing. Sa kabutihang palad, muli itong inilipat sa isang lohikal na posisyon.
maglaro ng mga laro sa switch
Sundin ang mga hakbang na ito para sa madaling paraan upang magtakda ng iba't ibang background sa Windows 10.
- Buksan ang 'Mga Setting' gamit ang 'Windows + I' na mga hotkey. Bilang kahalili, mag-click sa 'Start' o icon ng paghahanap sa 'Task Manager,' pagkatapos ay i-type ang 'mga setting' sa search bar.

- Mag-click sa “Personalization,” pagkatapos ay “Background.”
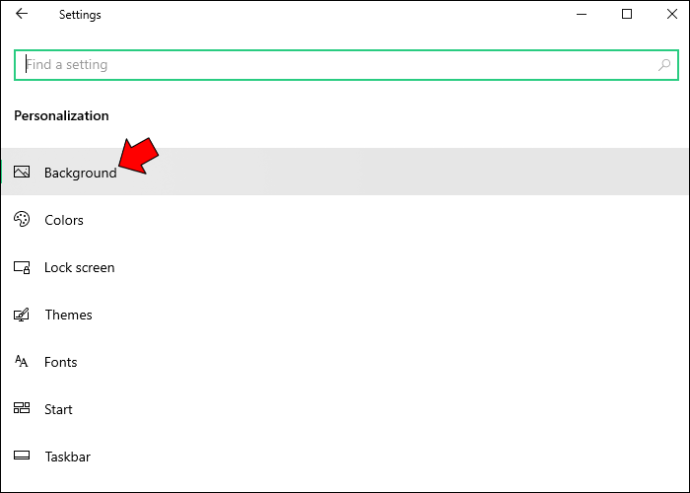
- Piliin ang 'Larawan' mula sa listahan ng 'I-personalize ang iyong background.'
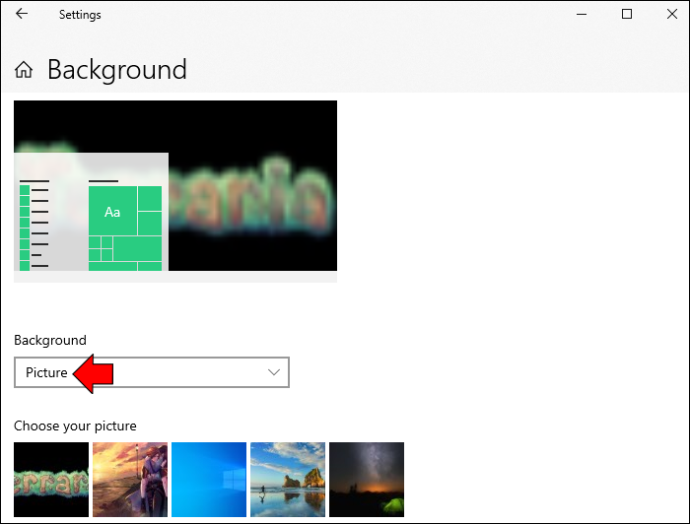
- I-click ang “Browse Photos,” pagkatapos ay piliin ang larawang gusto mong itakda bilang iyong desktop background. Maaari kang pumili ng larawan mula sa anumang folder.
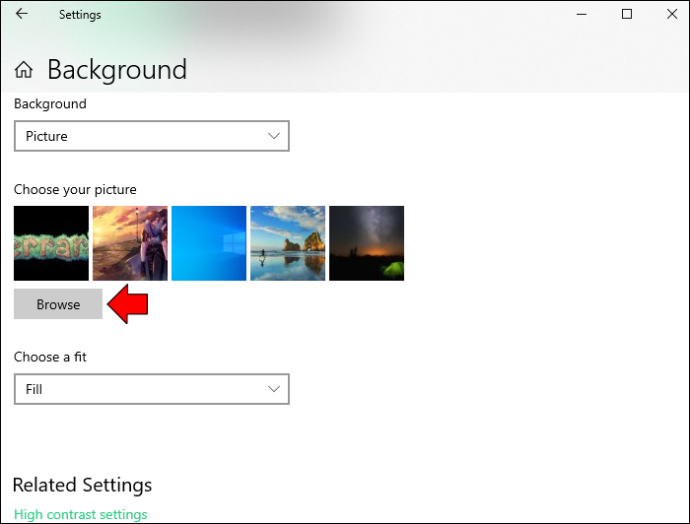
- Mag-right-click sa larawan, pagkatapos ay piliin ang 'Itakda para sa monitor 1.'
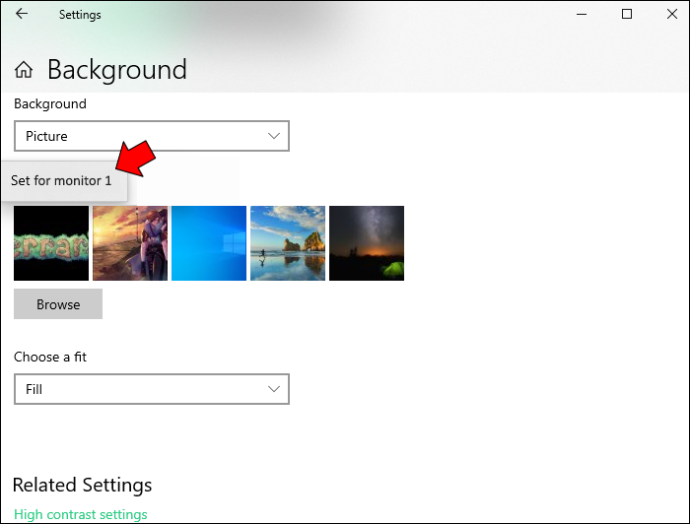
- Ulitin ang mga hakbang dalawa hanggang limang upang itakda ang background sa iyong pangalawang monitor. Piliin ang 'Itakda para sa monitor 2' sa limang hakbang.
Iba't ibang Background para sa Iba't ibang Monitor sa Mac
Ang pag-set up ng iba't ibang background sa iyong mga monitor ng Mac ay maaaring makatulong na buhayin ang iyong araw ng trabaho at medyo diretso, sundin lamang ang mga hakbang na ito.
- Mag-click sa icon ng Apple upang ma-access ang pangunahing menu.
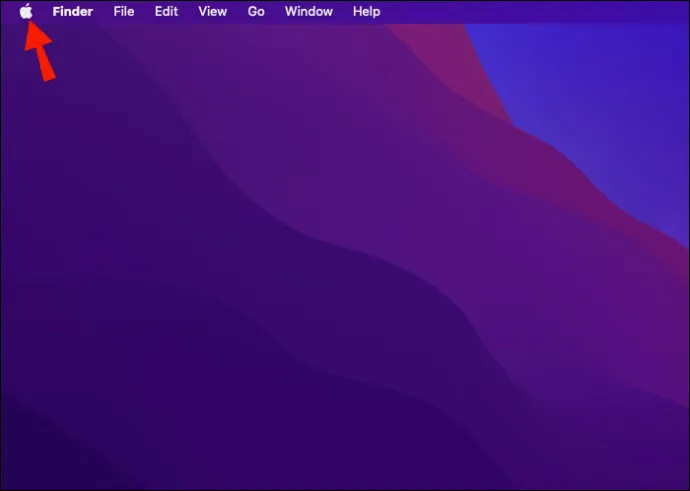
- I-click ang “System Preferences.”
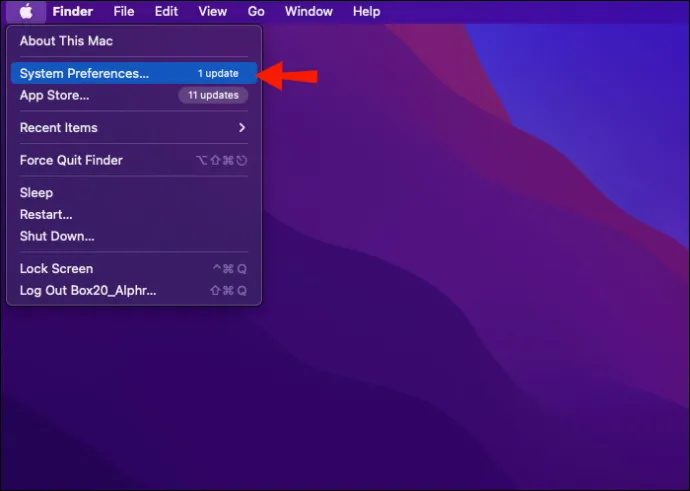
- Pagkatapos ay 'Desktop at Screen Saver.'
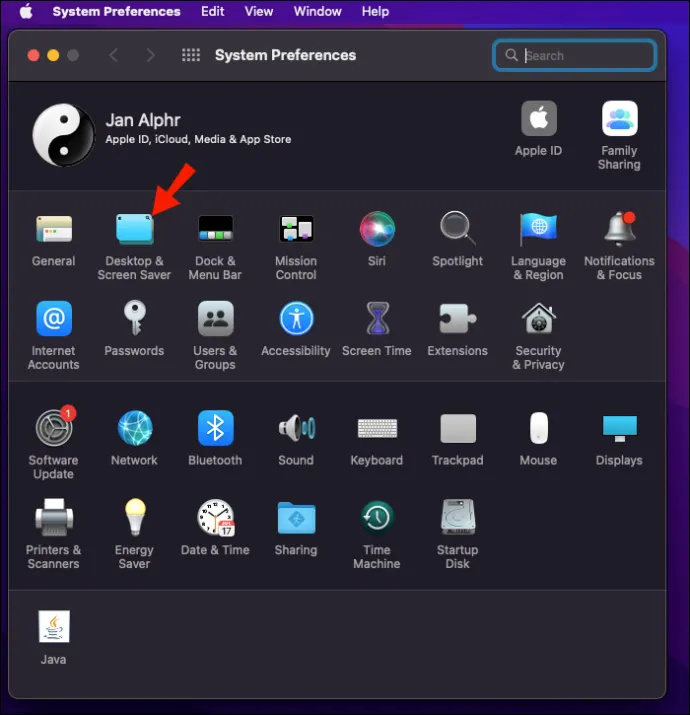
- Sa window na “Desktop at Screen Saver,” piliin ang larawang gusto mong itakda bilang background. Bilang kahalili, i-drag ang larawan mula sa iyong desktop o isang folder sa tuktok ng window ng preview upang itakda ito bilang iyong bagong desktop wallpaper.
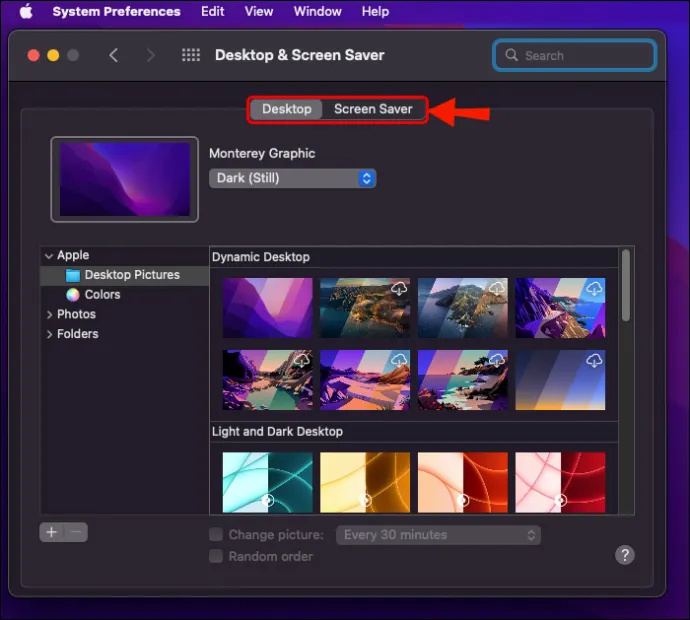
- Upang magtakda ng larawan sa desktop para sa iyong pangalawang monitor, mag-click sa pangalawang window, pagkatapos ay pumili ng larawan.
- Ulitin ang mga hakbang na ito para sa maraming panlabas na monitor.
- Kapag nasiyahan, mag-click sa back button at isara ang window upang i-save ang mga pagbabago.
Mga FAQ
Aling wallpaper ang mas maganda para sa iyong mga mata?
si disney plus sa amazon prime
Mas mainam na iwasan ang mga maliliwanag o neon na kulay, dahil nakakapagod itong tingnan. Pumili ng neutral o dark shades ng mga kulay na naghahatid pa rin ng mataas na contrast nang hindi solid black. Ang pinakamagandang kulay para sa mga wallpaper at background ay navy, burgundy, hunter green, deep purple, o silver.
Maaari ka bang gumamit ng dalawang cursor sa dalawang monitor?
Kung gumagamit ka ng Windows, maraming paggamit ng mouse ang awtomatikong makikita. Sa sandaling isaksak mo ang iyong pangalawang mouse sa isang USB port, awtomatikong idaragdag ng Windows ang mga driver. Pagkatapos ay maaari mong kontrolin ang cursor gamit ang alinman sa mouse. Ang karagdagan na ito ay mainam kung gusto mong i-mirror ang iyong pangunahing PC sa isang TV display.
kung paano gawin ang mabagal na kilos sa tiktok
Mas maganda ba ang puti o madilim na background para sa iyong mga mata?
Ang mga background na may mas madidilim na kulay (Dark Mode) ay magbabawas ng liwanag na nakasisilaw at asul na liwanag sa iyong screen, na ginagawang mas maganda para sa iyong mga mata kumpara sa mga mas matingkad na kulay (Light Mode).
Pag-customize ng Iyong Mga Background sa Desktop
Kung gusto mong pagandahin ang iyong araw ng trabaho, ang pagpapakita ng iba't ibang background sa iyong maramihang monitor ay isa sa maraming simpleng opsyon. Nag-aalok ang Windows at macOS ng mga libreng opsyon sa wallpaper na mapagpipilian mo. Bilang kahalili, maaari mong itakda ang isa sa iyong mga personal na larawan bilang background. At para sa higit pang custom na screen entertainment, binibigyang-daan ka ng parehong operating system na mag-set up ng mga slideshow bilang background sa desktop o magpakita kapag naging idle ka sa isang partikular na panahon.
Nagawa mo bang i-set up ang wallpaper na gusto mo sa bawat monitor? Sabihin sa amin ang tungkol sa mga resulta sa seksyon ng mga komento sa ibaba.