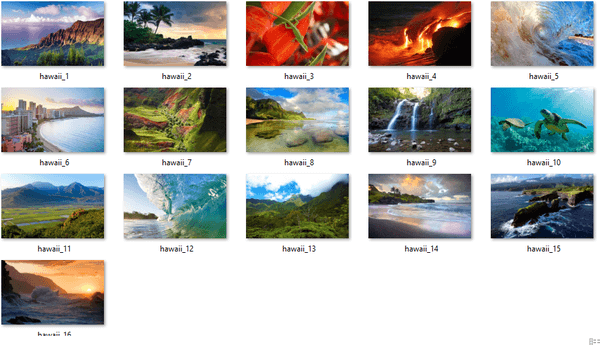Ang background ay isang mahalagang bahagi ng iyong mga proyekto ng Illustrator. Bilang default, sine-save ng program ang iyong mga nilikha na may puting background, na maaaring hindi palaging akma sa iyong paningin. Maaari kang magpasya na gawin itong transparent, kaya paano mo ito gagawin?

Ipapakita ng artikulong ito ang sagot. Ipapaliwanag namin kung paano gawing transparent ang iyong mga background ng Illustrator.
Illustrator: Paano Gawing Transparent ang Background ng Larawan
Ang Illustrator ay isang user-friendly na platform. Karamihan sa mga feature ay madaling ma-access, kabilang ang opsyong gawing transparent ang mga background ng larawan. Narito ang mga hakbang.
- Buksan ang larawan na gusto mong baguhin ang background. Kung isa itong umiiral na file, pindutin ang 'File,' hanapin ang gustong larawan, at pindutin ang 'Buksan' na buton. Kung gusto mong gumamit ng bagong larawan, pumunta sa iyong pangunahing menu at i-click ang “Gumawa ng bago.”

- Mag-navigate sa itaas na bahagi ng screen at pindutin ang pindutang 'Tingnan'.

- Mag-scroll pababa hanggang sa makita mo ang opsyon na 'Ipakita ang iyong transparency grid.' I-click ito at hintayin ang background na mag-transform sa isang kulay abo at puting grid.

- Kung kinakailangan, i-edit ang iyong larawan at magdagdag ng mga bagong elemento.
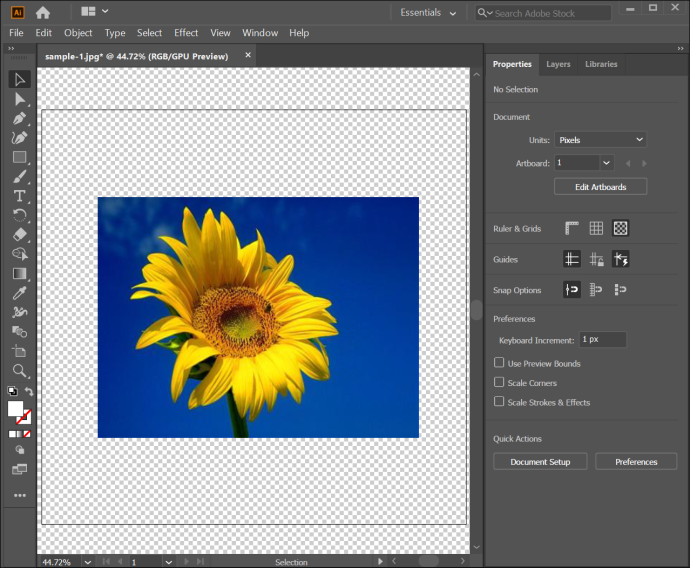
- I-save ang larawan sa pamamagitan ng pagpindot sa “File” na buton, na sinusundan ng “Export, at “Export As.”
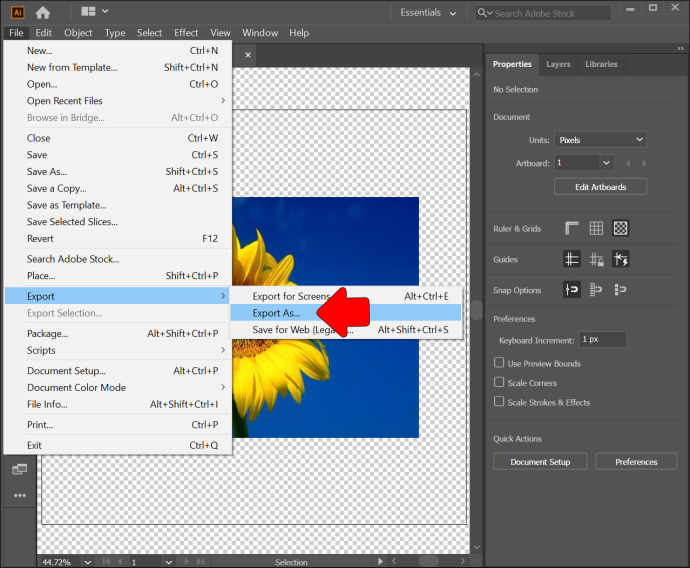
- Piliin ang gustong format, gaya ng TIFF, SVG, o PNG. Buksan ang larawan upang i-verify na transparent ang background.
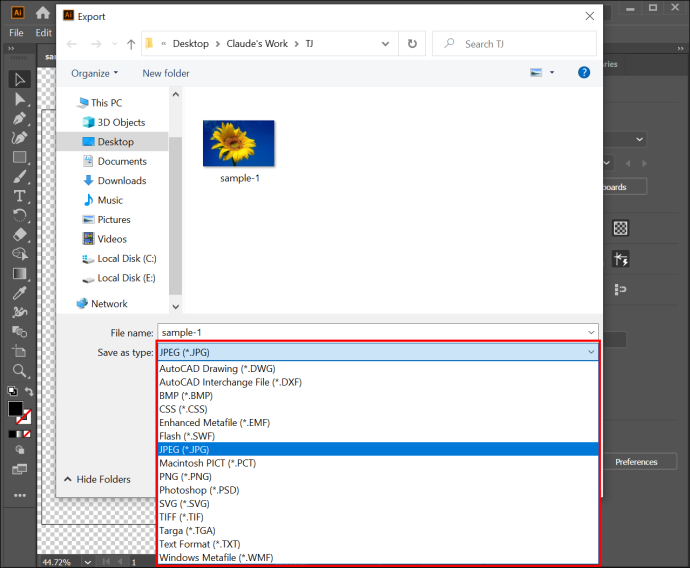
Illustrator: Paano Gawing Transparent ang White Background
Isa sa mga pinakakapaki-pakinabang na feature ng Illustrator ay ang Image Trace, na naghahain ng malawak na hanay ng mga function. Halimbawa, maaari mo itong gamitin upang i-convert ang iyong mga raster na larawan sa JPEG, PSD, o PNG na format sa mga larawang vector. Bilang kahalili, ito ay mahusay na gumagana para sa pag-convert ng anumang mga guhit, tulad ng mga sketch ng lapis, sa papel sa mga vector form.
Ngunit higit sa lahat, pinapayagan ka ng Trace function na gawing transparent ang mga puting background. Hindi ka dapat nahihirapang ilapat ang tampok:
- Pumunta sa Illustrator at magbukas ng larawan.

- Pindutin ang Ctrl + Shift + D keyboard shortcut kung isa kang Windows user. Kung nagpapatakbo ka ng Illustrator sa iyong Mac, gamitin ang Cmd + Shift + D sa halip. Ipinapakita nito ang iyong transparency grid, na nagbibigay-daan sa iyong matukoy kung transparent o hindi ang background ng iyong larawan.
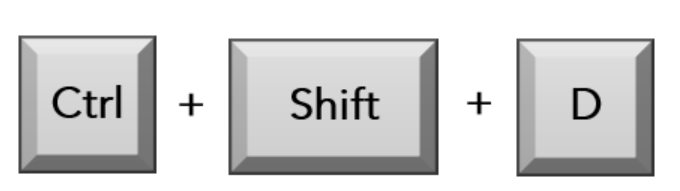
- Pindutin ang pindutan ng V sa keyboard upang i-activate ang iyong Selection Tool. Maaari mo na ngayong piliin ang iyong larawan gamit ang feature na ito.

- Tumungo sa itaas na menu bar at pindutin ang pindutan ng 'Window'.

- I-explore ang menu at piliin ang “Image Trace.”

- Baguhin ang feature na “Mode” mula sa “White and Black” patungong “Colored.”

- Pindutin ang kalapit na tatsulok upang ma-access ang Mga advanced na setting.

- Pumunta sa “Options,” na sinusundan ng “Ignore White.”
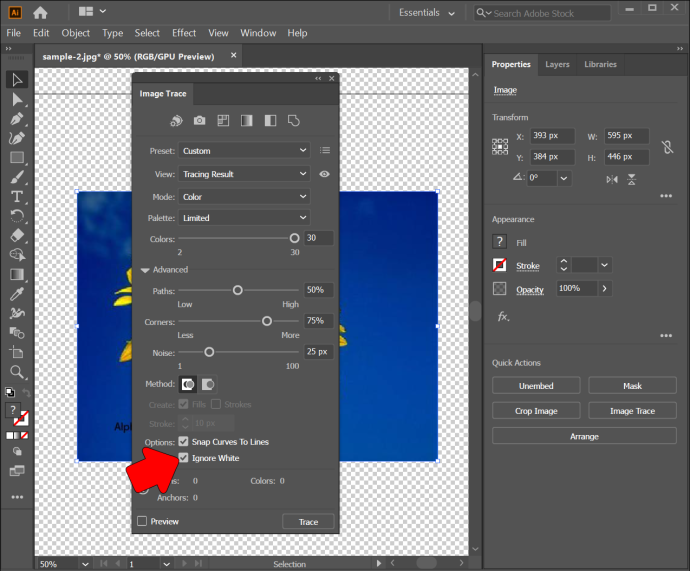
- Piliin ang 'Trace,' at handa ka nang umalis. Gagawin ng feature ang larawan sa iyong vector at aalisin ang iyong puting background.
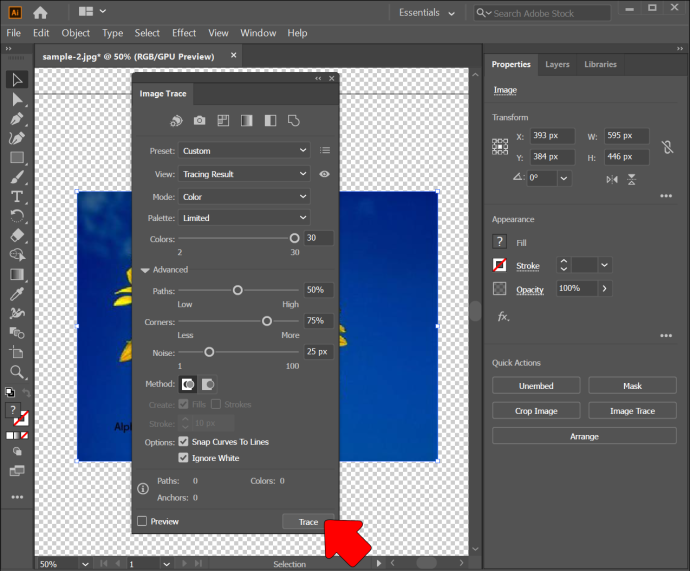
Illustrator: Gawing Transparent ang Background ng Artboard
Taliwas sa popular na paniniwala, palaging nagse-set up ang Illustrator ng isang transparent na background sa simula ng iyong proyekto. Bagama't mukhang puti ito sa Artboard, wala talaga ito. Ito ay isang misteryo kung bakit ito lumilitaw na puti, ngunit may isang paraan upang matiyak na makakakuha ka ng isang transparent na background pagkatapos i-save ang iyong mga file.
Narito ang dapat mong gawin.
- Buksan ang Illustrator.

- Lumikha ng bagong larawan o magdagdag ng dati nang larawan.

- Pumunta sa panel na 'Properties'.
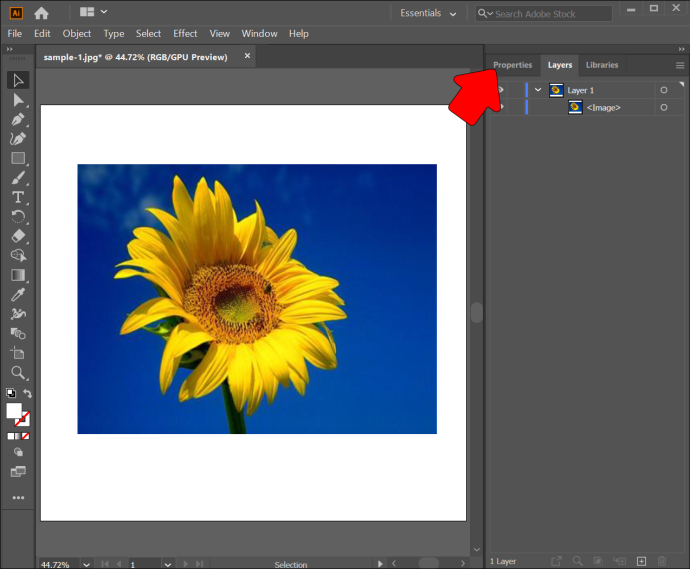
- Mag-navigate sa “Ruler and Grids.”
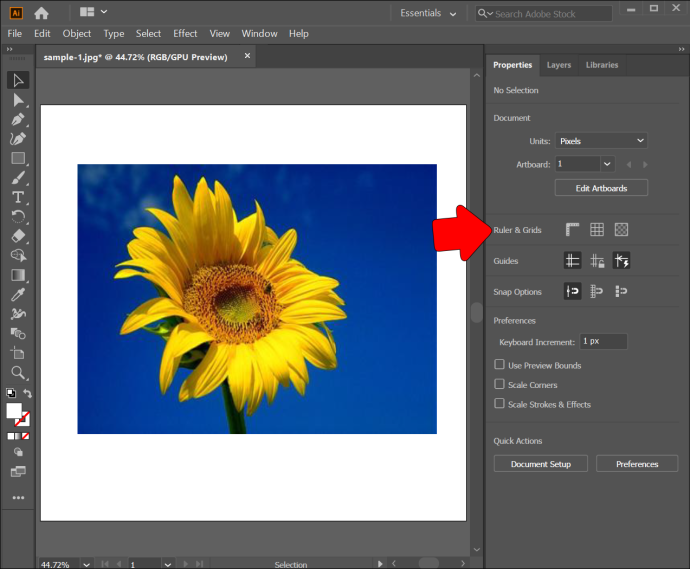
- I-click ang prompt na nagbibigay-daan sa iyong gawing transparent ang background.
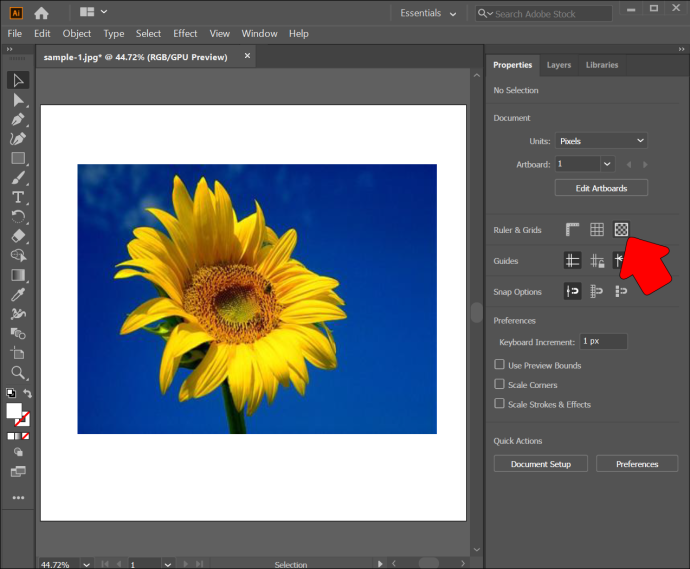
May ilan pang paraan para matiyak na transparent ang background ng iyong Artboard. Ang una ay nangangailangan sa iyo na gumamit ng keyboard shortcut.
- Ilunsad ang Illustrator at idagdag ang nais na larawan.
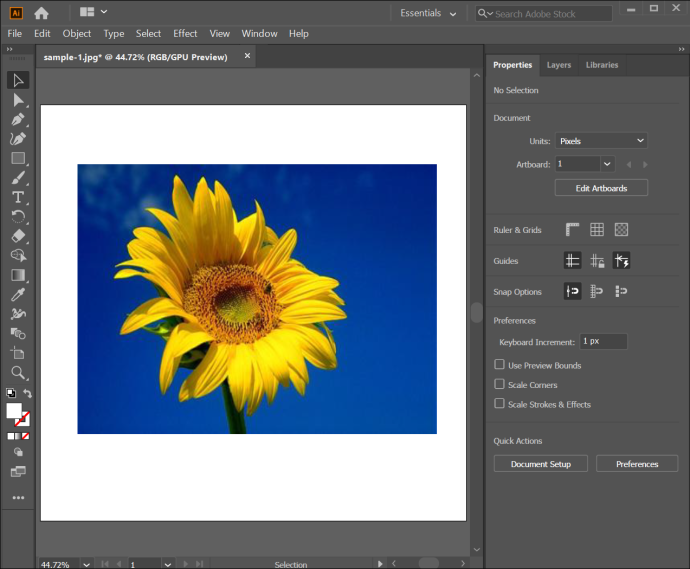
- Gamitin ang sumusunod na kumbinasyon ng key kung isa kang user ng Windows: Ctrl + Shift + D. Kakailanganin ng mga user ng Mac na pindutin ang Command, Shift, at D.

Sa wakas, maaari kang gumamit ng isang maginhawang tampok mula sa seksyong 'Tingnan'.
- Pumunta sa Illustrator.

- Lumikha ng bagong larawan o magbukas ng kasalukuyang file.

- Pumunta sa “View.”

- Pindutin ang 'Show Transparent Grid,' at iyon lang ang naroroon. Dapat mo na ngayong makita na ang iyong Artboard background ay transparent.

Paano Gumawa ng Background Transparent Illustrator iPad
Ang iPad na bersyon ng Illustrator ay kasing intuitive ng PC instance. Bilang resulta, maaari mong ilapat ang parehong paraan upang gawing transparent ang iyong puting background.
- Buksan ang Illustrator.
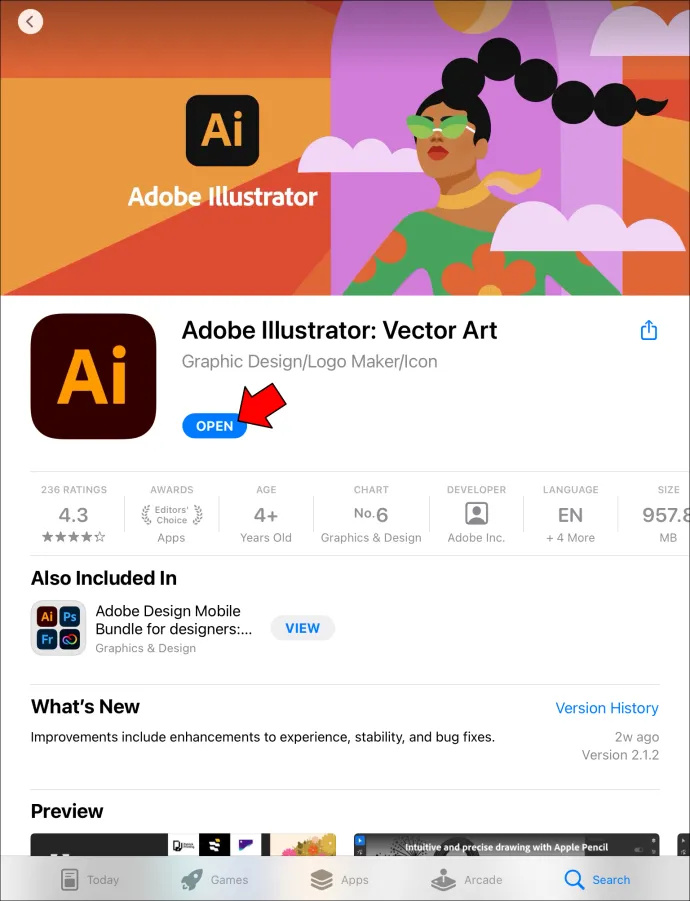
- Buksan ang iyong larawan o gumawa ng bago.
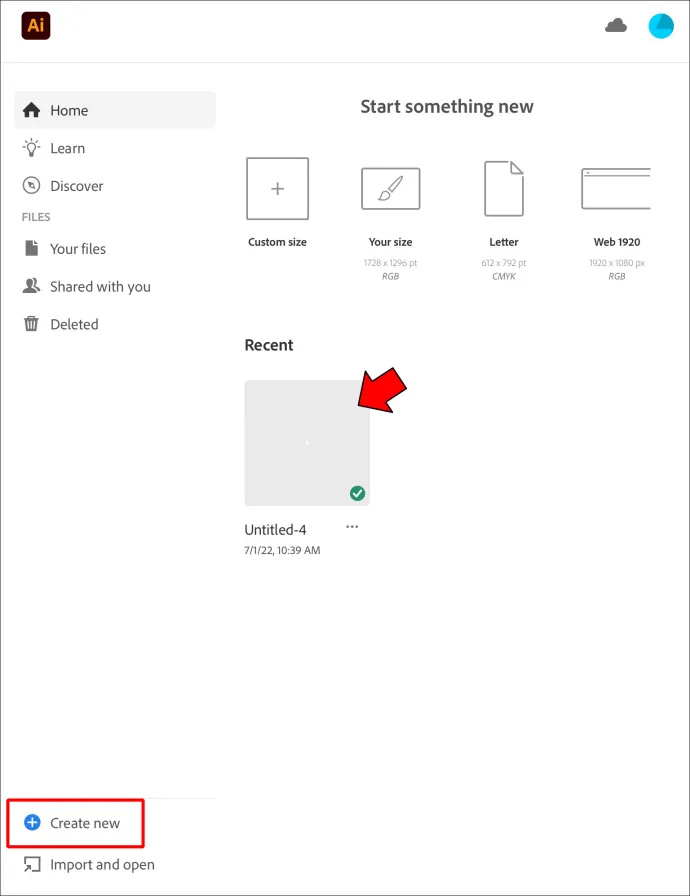
- Tumungo sa panel na 'View' at i-tap ang button na 'Ipakita ang Transparent Grid'.
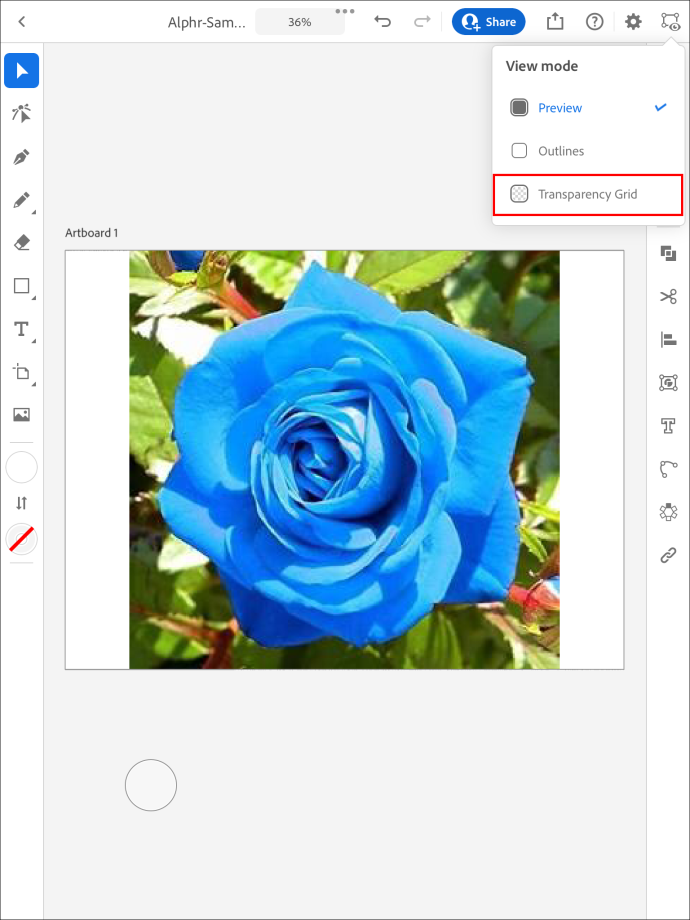
- I-highlight ang larawan gamit ang iyong Selection Tool.

- Pumunta sa menu sa ibabang bahagi ng larawan at piliin ang icon ng bilog na iyon.
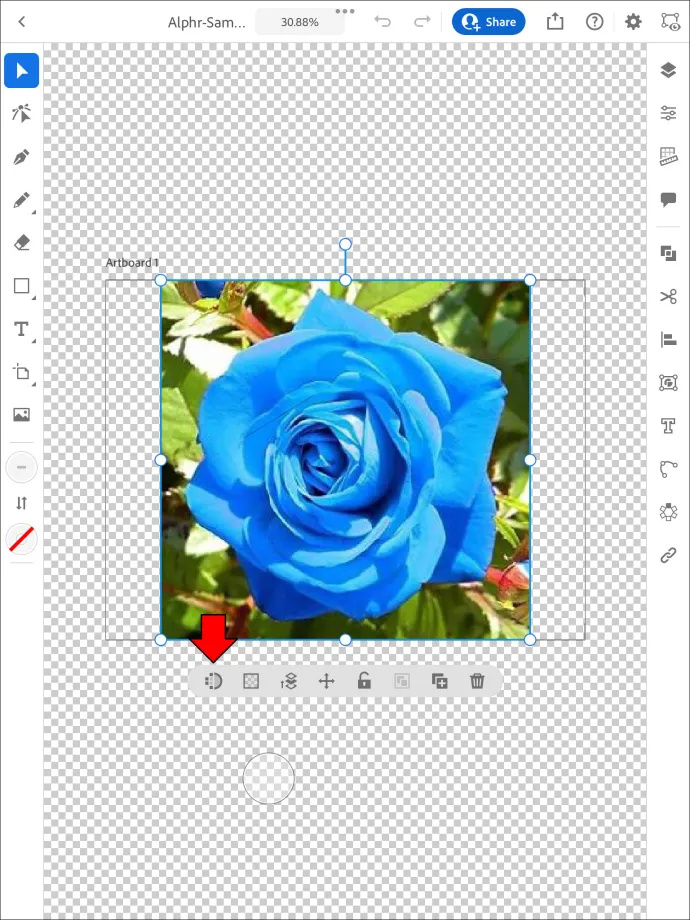
- Mag-navigate sa 'Color mode' pagkatapos ay piliin ang 'Color.'
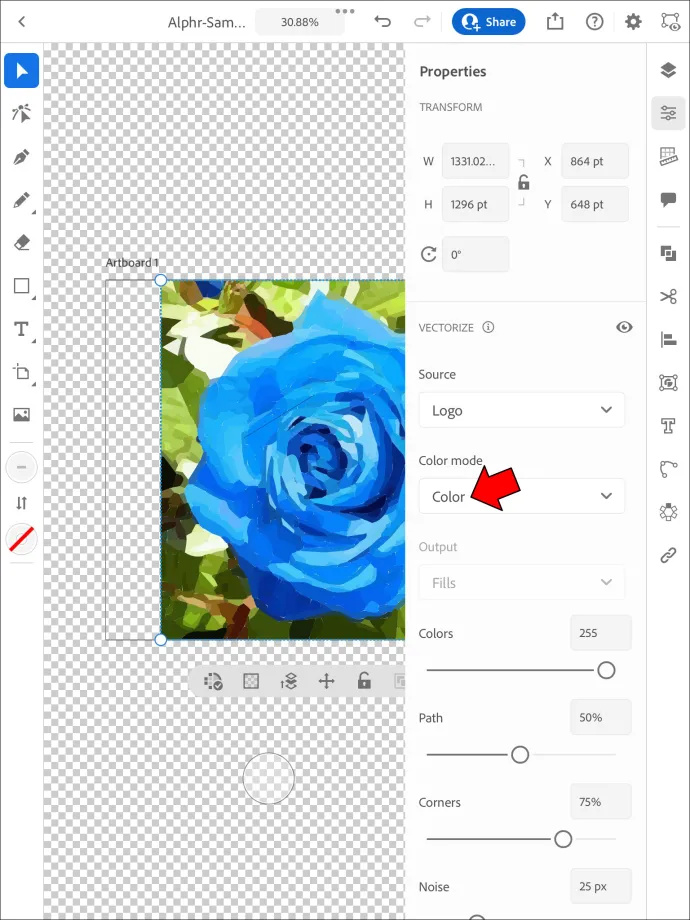
- Mag-scroll pababa at lagyan ng check ang “Balewalain ang Puti.”
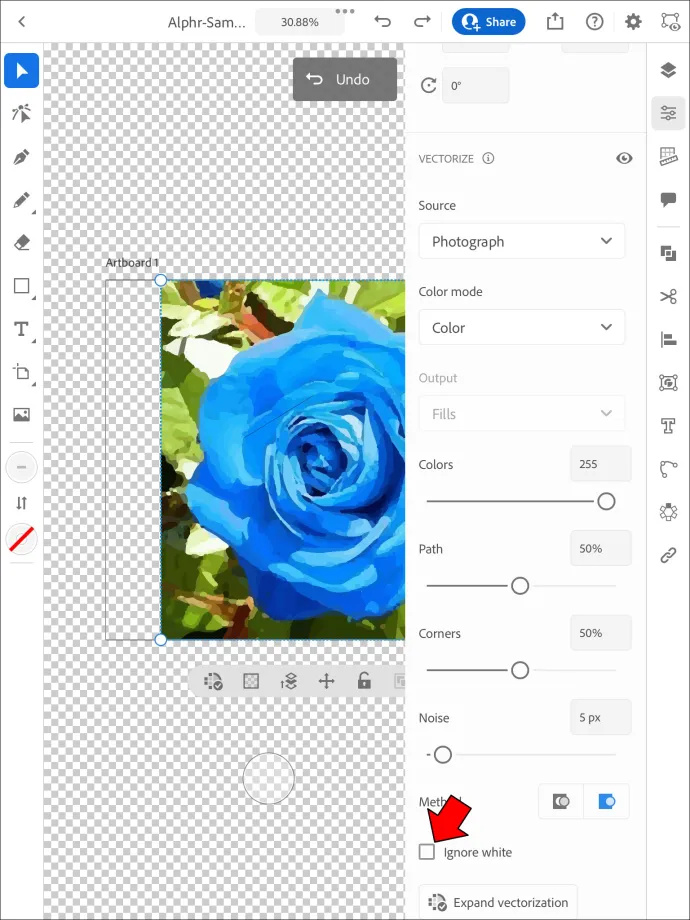
- Maghintay hanggang matapos ito at dapat na mawala ang iyong puting background.
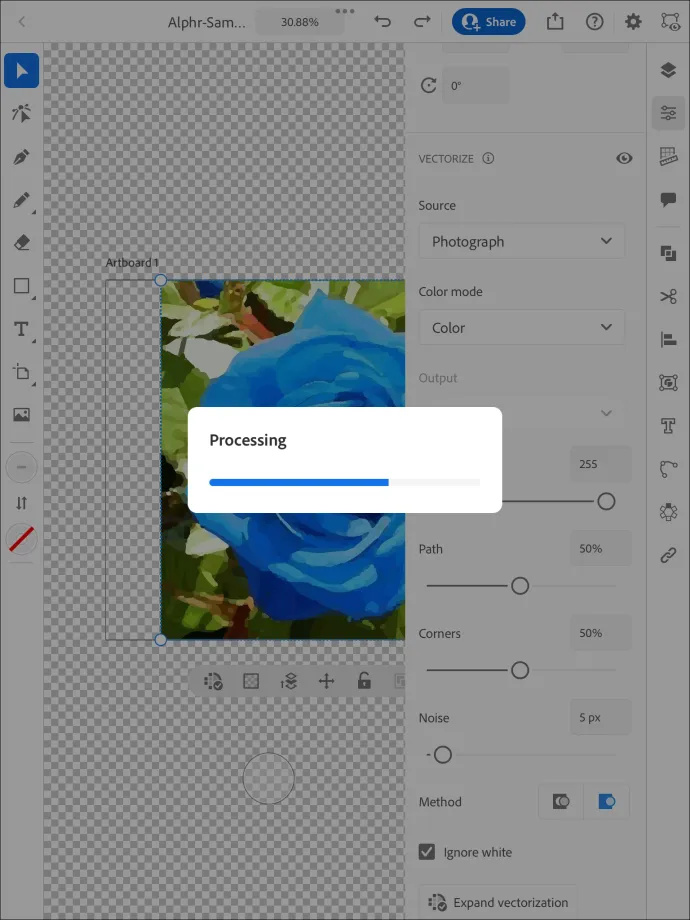
Ang prosesong ito ay epektibo sa karamihan ng mga kaso, ngunit ang ilang mga gumagamit ay nag-uulat na walang nangyayari sa kanilang iPad pagkatapos nilang pindutin ang 'Trace.' Sa kabutihang palad, ang solusyon ay diretso. Kakailanganin mong i-save ang iyong larawan bilang PNG file.
Gawin ang mga sumusunod na hakbang upang gawin ito:
- Buksan ang nais na larawan.
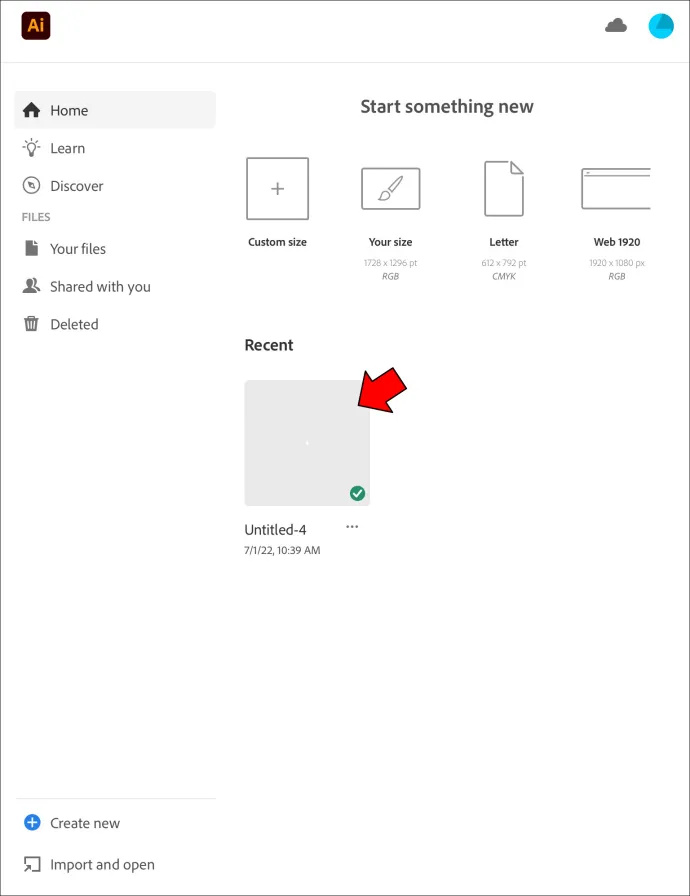
- Mag-navigate sa “File” at pindutin ang “Export.”
- Piliin ang opsyong nagbibigay-daan sa iyong i-export ang file para sa mga screen.
- Pindutin ang pindutan ng 'Artboards'. Kung maraming Artboard sa larawan, piliin ang nais mong i-output.
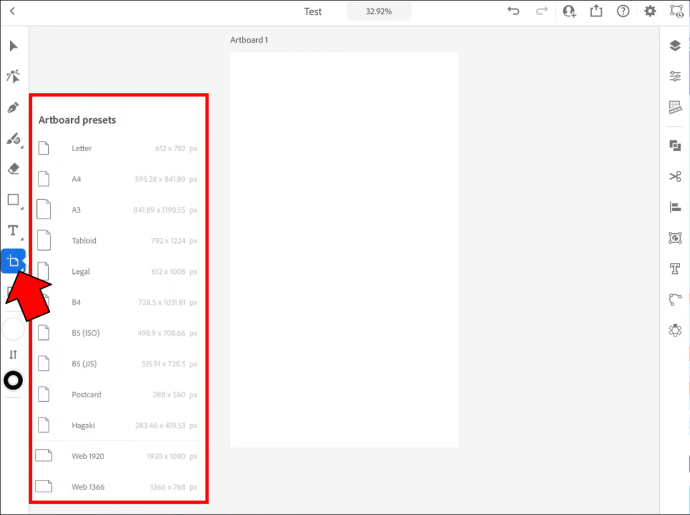
- I-tap ang 'Mga Format' at piliin ang 'PNG' bilang iyong format. Ang 'Scale' ay dapat na 1x.
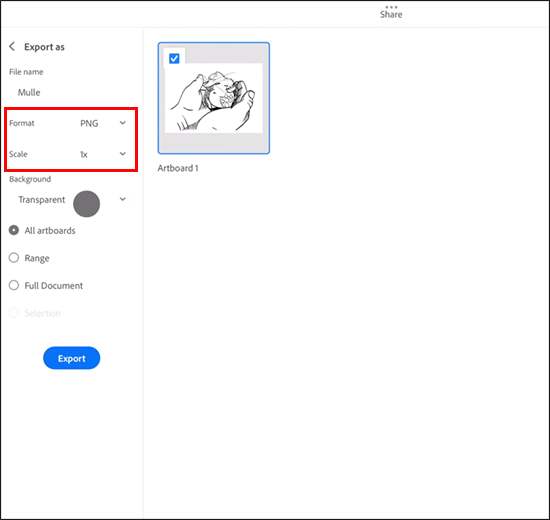
- Piliin ang 'Magdagdag ng Scale' at magdagdag ng higit pang laki kung kinakailangan.
- Mag-navigate sa “Background” at piliin ang “Transparent.”
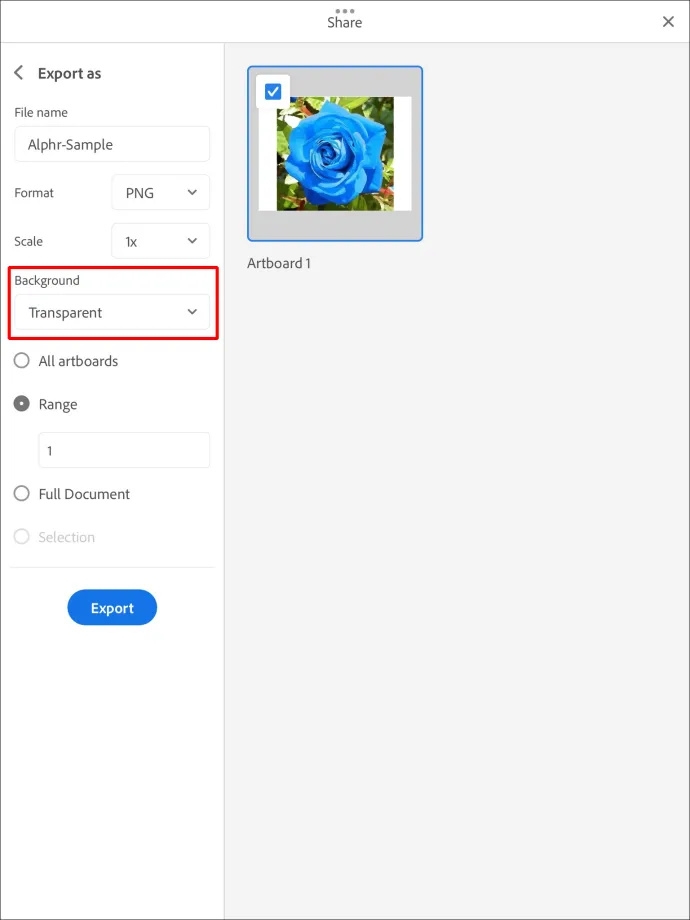
- Piliin ang 'I-export ang Artboard,' at dapat na transparent ang background kapag binuksan mo ang PNG file.
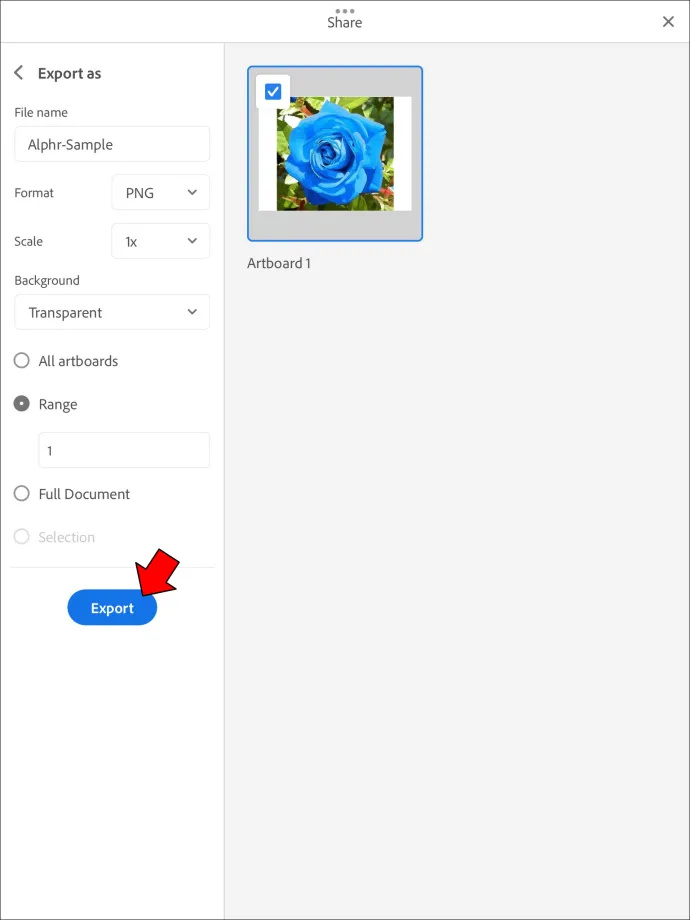
Paano Mag-save ng PDF Gamit ang Transparent na Background sa Illustrator
Binibigyang-daan ka ng Adobe Illustrator na gumamit ng transparent na background sa halos anumang format, kabilang ang PDF. Ngunit bago i-export ang iyong file, kakailanganin mo munang gumawa ng ilang mga pag-aayos sa iyong larawan. Muli, maaari mong ilapat ang pamamaraang 'Trace ng Larawan'.
- Buksan ang Adobe Illustrator at hanapin ang larawang gusto mong i-edit o lumikha ng bagong larawan.

- Suriin kung transparent ang background. Pindutin ang Command + Shift + D o Ctrl + Shift + D, depende sa iyong platform. Kung mukhang maganda ang lahat, maaari mong laktawan ang mga sumusunod na hakbang. Ngunit kung may kulay ang background sa ilang kadahilanan, kakailanganin mong i-roll up ang iyong mga manggas nang kaunti pa.

- Pindutin ang pindutan ng 'V' upang i-activate ang iyong Selection Tool.

- Mag-hover sa itaas na menu at i-access ang seksyong 'Window'.

- Hintaying mag-pop up ang drop-down na menu at piliin ang “Image Trace.”

- Lumipat mula sa 'Itim at Puti' patungo sa 'Kulay' sa tab na 'Mode'.

- I-click ang simbolo ng tatsulok upang buksan ang Mga Advanced na Setting.

- Lagyan ng check ang “Balewalain ang Puti” at pindutin ang “Trace” sa kanang sulok sa ibaba ng window. Dapat ay aktibo ang Image Trace sa puntong ito, na ginagawang mga vector ang iyong larawan. Sa pamamagitan ng extension, inaalis nito ang anumang kulay sa iyong background upang gawin itong transparent.
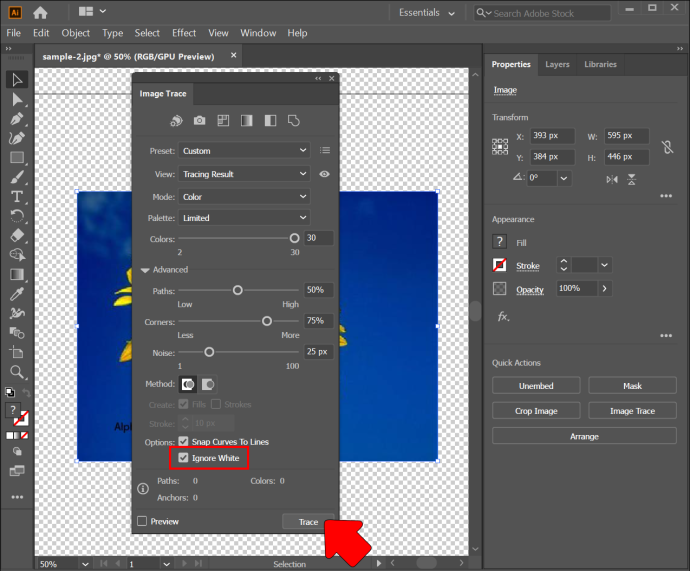
Maaari mo na ngayong i-export ang larawan sa PDF nang hindi kinulayan ang background.
- I-click ang 'I-export,' na sinusundan ng 'I-export para sa Mga Screen.'
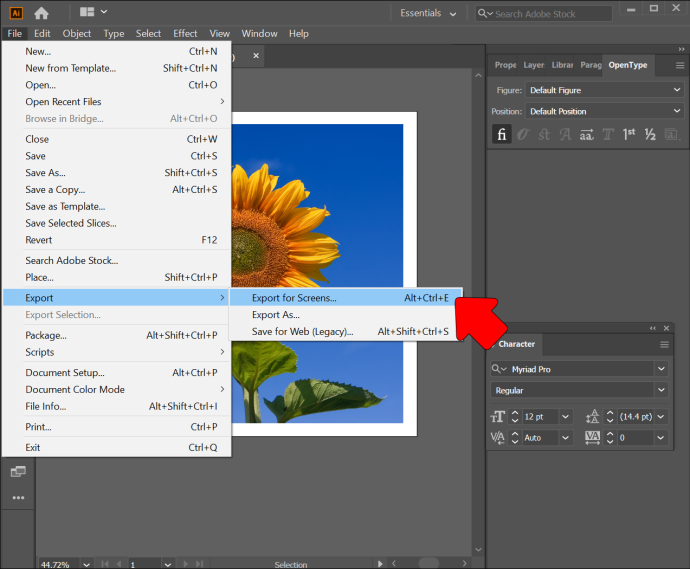
- Pindutin ang window na 'Artboards' sa susunod na dialog box at piliin ang Artboards na gusto mong i-save.
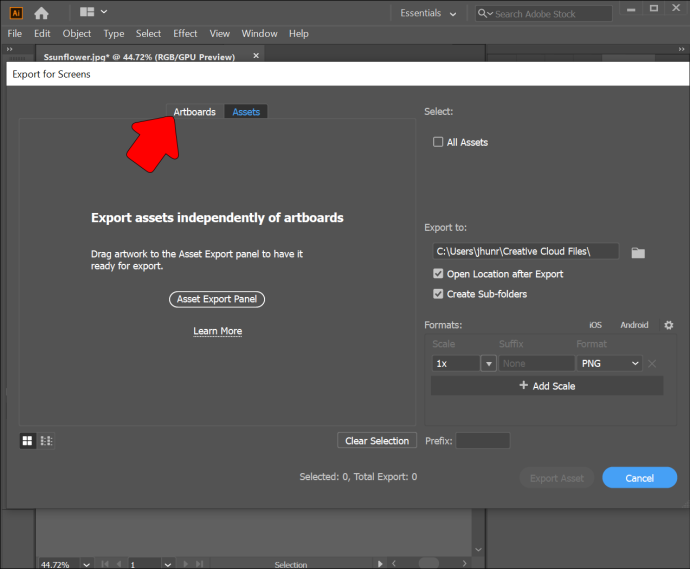
- Pumunta sa kanang tab at mag-navigate sa seksyong 'Format'.
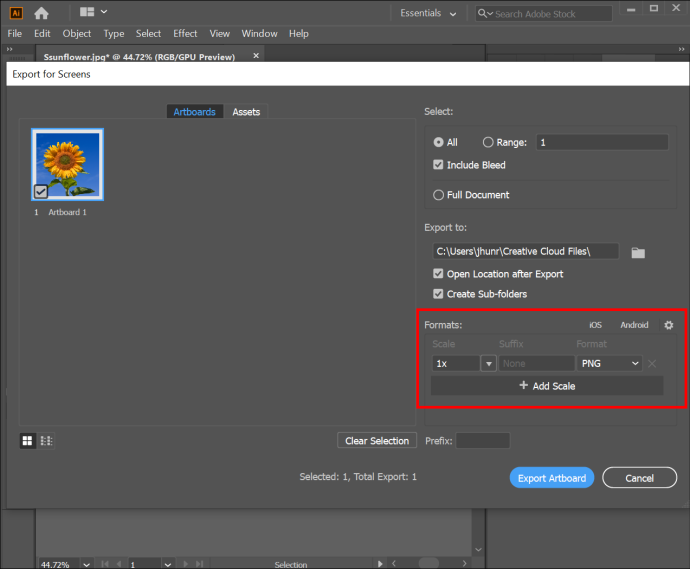
- Piliin ang “PDF” at pindutin ang “Export Artboards.” Maaaring kailanganin mong maghintay ng ilang minuto kung nag-e-export ka ng kumplikado o malaking file.
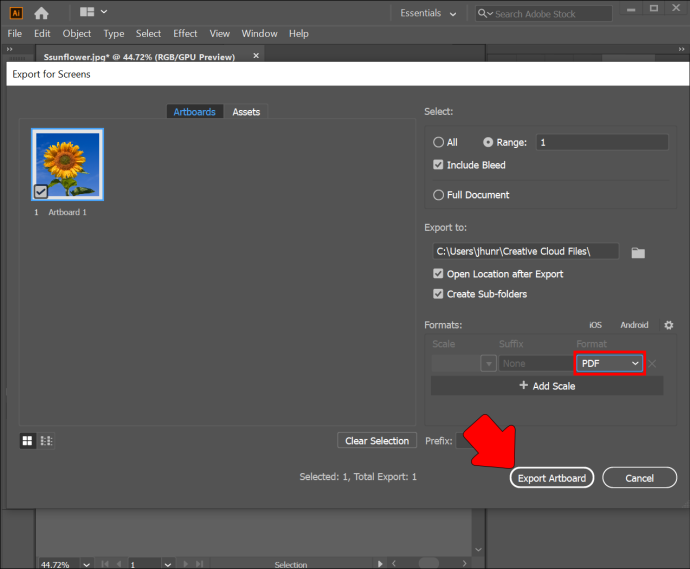
- Buksan ang PDF sa destination folder para tingnan kung transparent ang background.
Alternatibong Online Tool
Hindi na kailangang magpatakbo ng iba pang mga platform kapag ginagawang transparent ang iyong mga background sa Adobe Illustrator. Iyon ay sinabi, ang proseso ay maaaring tumagal ng oras. Mapapabilis mo ito gamit ang isang libreng online na tool na tinatawag na TinyWow.
TinyWow Background Remover
Ang TinyWow ay isang baguhan-friendly na platform na nagbibigay-daan sa iyong gumawa ng lahat ng uri ng mga pag-edit sa iyong mga larawan ng Illustrator. Ang pag-alis ng background ay isa sa mga pinaka-kapaki-pakinabang na feature. Nangangailangan lamang ito ng ilang mga pag-click.
- Ilunsad ang iyong browser at init sa TinyWow website .
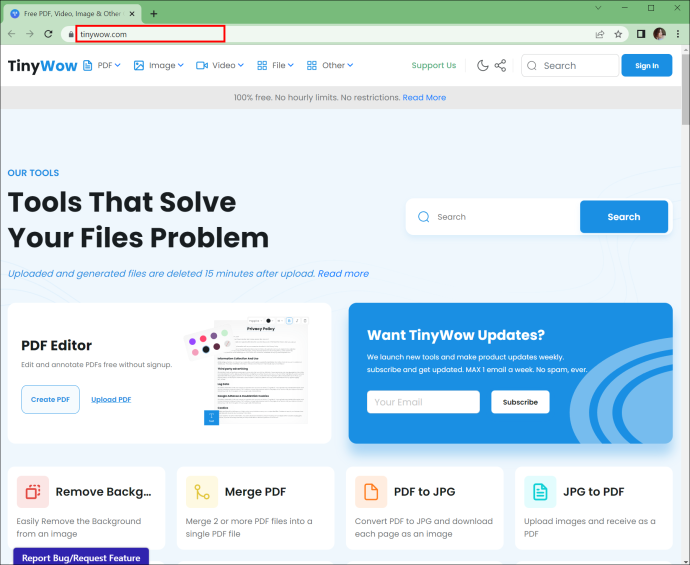
- Pindutin ang seksyong 'Larawan' sa kaliwang itaas na bahagi ng display.
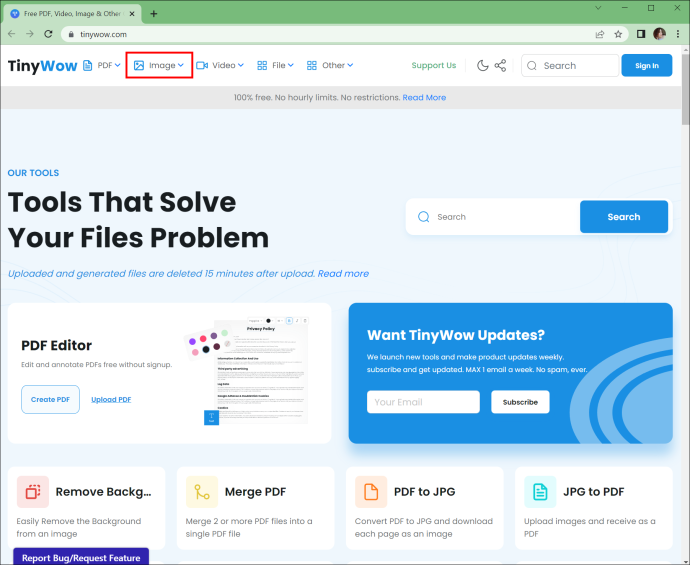
- Piliin ang “Image Background Remover.”
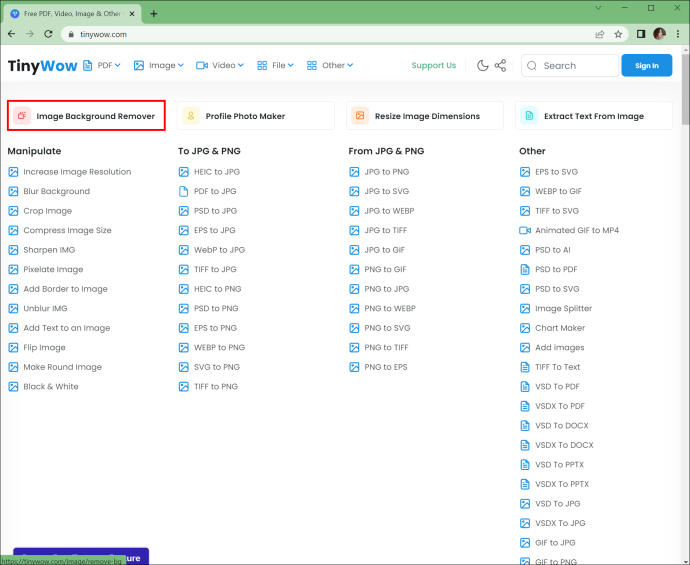
- I-drag at i-drop ang larawan sa naaangkop na field o i-upload ang file mula sa iyong device. Hintaying matanggap ng website ang larawan.
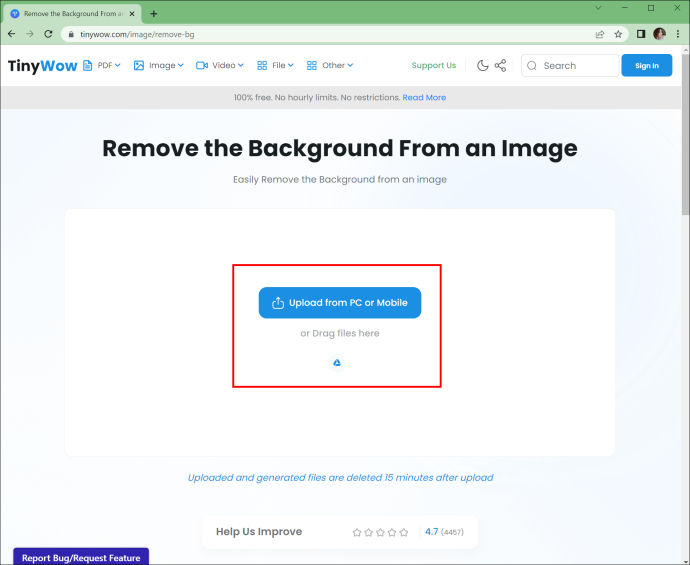
- I-click ang “Alisin,” at wala na dapat background ang iyong larawan. I-download ang larawan at tamasahin ang iyong bagong Artboard.
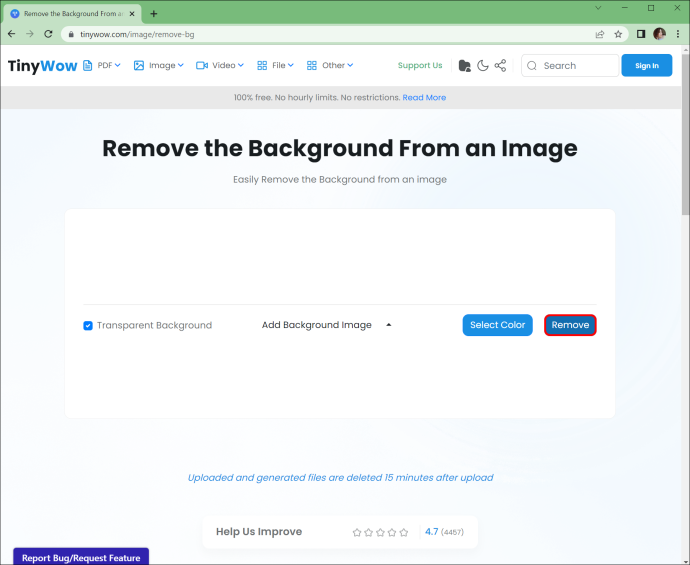
FAQ
Ano ang mga pakinabang ng paggawa ng background na transparent sa Adobe Illustrator?
kung paano i-off huwag istorbohin
Maaaring gusto mong lumipat sa mga transparent na background sa Illustrator para sa ilang kadahilanan.
Una, hinahayaan ka nitong tumuon sa isang partikular na lugar ng iyong larawan. Bagama't ito ay parang counterintuitive, ang epektibong paggamit ng diskarteng ito ay maaaring maglagay ng anumang disenyo sa limelight. Ginagabayan din ng pamamaraan ang iyong mga manonood at inilalagay ang larawan sa ibang pananaw.
Pinapabuti rin ng transparency ang pagiging madaling mabasa. Nagbibigay ito ng tulong sa tuwing hindi ka makakahanap ng blangkong espasyo para ilagay ang iyong text. Sa ganitong paraan, hindi na kailangang baguhin ang laki o i-edit ang mismong larawan.
Maraming tao ang gumagamit ng mga transparent na background para magdagdag din ng lalim. Nakakatulong ito na lumikha ng isang multi-dimensional na disenyo na ginagawang mas kaakit-akit ang anumang proyekto. Ang simpleng karagdagan na ito ay nagbibigay-daan din sa iyo na magdagdag ng isang natatanging likas na talino sa iyong mga larawan. Maaari itong ihambing sa mga nakamamanghang kulay upang makamit ang isang nakakabighaning epekto.
Dapat ang Iyong Obra maestra ang Focal Point
Bagama't minsan ay tinatanggap ang mga may kulay na background, nakakakuha sila ng masyadong pansin. Hindi iyon ang epekto na gusto mong makamit sa iyong mga likha ng Illustrator. Ang paggawa ng background na transparent ay malulutas ang problemang ito. Sinasabi nito sa iyong audience kung ano ang dapat pagtuunan ng pansin, na tinitiyak na mabibighani sila sa iyong likhang sining.
Mas gusto mo ba ang mga kulay o transparent na background sa Adobe Illustrator? Ano ang paborito mong paraan para gawing transparent ang mga background? Gumagamit ka ba ng Illustrator sa isang PC, smartphone, o tablet? Sabihin sa amin sa seksyon ng mga komento sa ibaba.