Karamihan sa atin ay sasang-ayon na ang MacOS ay isang hindi kapani-paniwalang maginhawang operating system (OS). Bukod sa katatagan at pagiging maaasahan nito, sinusuportahan nito ang malaking seleksyon ng mataas na kalidad na software. Ngunit ano ang gagawin mo kung gusto mong magpatakbo ng application na sinusuportahan ng MacOS, ngunit kasalukuyang nagpapatakbo ang iyong device ng ibang OS tulad ng Windows? Magpasok ng isang virtual machine!

Sa kaibuturan nito, ang isang virtual machine ay isang artipisyal na nabuong operating environment na nagbibigay-daan sa iyo upang patakbuhin ang isang operating system sa isa pa. Halimbawa, maaari mong patakbuhin ang MacOS sa Windows o Linux. Ito ay medyo tulad ng pagbubukas ng isang portal na nagbibigay-daan sa iyong alisin ang kapaligiran ng host computer sa pabor sa isang bago, ganap na gumagana mula sa ibang operating system.
Ipapakita sa iyo ng artikulong ito kung paano i-install ang MacOS sa isang virtual machine gamit ang ilan sa pinakamahusay na software ng virtualization sa merkado.
Paano Gamitin ang MacOS sa isang Virtual Machine: Mga Pangkalahatang Hakbang
Malamang na mukhang kumplikado ngunit ang pagpapatakbo ng MacOS sa loob ng isa pang operating system ay talagang diretso. Hindi mo kailangan ng mga espesyal na kasanayan sa coding para magawa ito. Anuman ang operating system na kasalukuyan mong ginagamit, narito ang mga pangkalahatang hakbang na kailangan mong gamitin ang MacOS sa isang virtual machine:
Hakbang 1: I-download ang Larawan ng Pag-install ng MacOS
Sa napakasimpleng termino, ang isang imahe sa pag-install ng MacOS ay isang snapshot ng operating system sa isang executable na file. Ang file ay mayroong lahat ng kinakailangang software at mga driver na kailangan para i-install at i-set up ang operating system sa isang computer.
Maaaring makatulong na isipin ang isang imahe ng pag-install bilang blueprint para sa isang bahay. Ang blueprint ay magkakaroon ng mga detalye ng mga materyales na kailangan pati na rin ang disenyo ng bagong bahay mula sa simula.
Madali kang makakakuha ng mga larawan sa pag-install ng Mac mula sa opisyal na website ng Apple.
Hakbang 2: I-install ang Virtualization Software
Sa mundo ng mga computer, ang virtualization software ay isang program na binuo upang gayahin ang isang fully functional na operating system tulad ng MacOS o Windows. Maaari mong isaalang-alang ang mga ito bilang mga programa sa pag-clone na naghahati sa host machine sa dalawang bahagi: ang pangunahing computer, at isang simulate na guest computer.
bakit ang tagal ng load ng google
Ang dalawang bahagi ay nagbabahagi ng mga mapagkukunan tulad ng RAM, processor, at storage ngunit nakakapagpapanatili ng functional autonomy. Halimbawa, maaari mong patakbuhin ang Google Chrome sa virtual machine habang pinapatakbo ang Microsoft Word sa pangunahing computer.
Ang ilan sa mga pinakasikat na tool sa virtualization sa merkado ay kinabibilangan ng VirtualBox, VMware Fusion, at Parallels Desktop.
Hakbang 3: Gumawa ng Virtual Environment
Sa sandaling matagumpay mong na-install ang virtualization software, kailangan mong sundin ang mga on-screen na prompt para mag-set up ng virtual machine. Ang mga partikular na hakbang na kailangan ay nag-iiba depende sa software na pinili. Gayunpaman, ang lahat ay karaniwang tapat.
Sa panahon ng proseso, kakailanganin mong tukuyin ang dami ng mga mapagkukunan na gusto mong ilaan sa bagong virtual na kapaligiran. Isasama nito ang mga bagay tulad ng RAM, storage, at mga CPU core. Ang mga halagang kailangan ay karaniwang nakadepende sa mga programang balak mong patakbuhin. Dahil dito, ang mga 'mabigat na tungkulin' na mga aplikasyon ay mangangailangan ng mas mataas na alokasyon.
Hakbang 4: I-install ang Mga Tool ng Panauhin
Tulad ng anumang iba pang software, ang mga tool sa virtualization ay hindi perpekto. Karamihan sa kanila ay mangangailangan ng karagdagang mga tool na 'panauhin' upang mapabuti ang pagganap. Ngunit ang magandang balita ay ang mga tool ng panauhin na ito ay magagamit nang libre sa web.
Paano Patakbuhin ang MacOS sa isang Virtual Machine Gamit ang VirtualBox
Ngayong pamilyar ka na sa pangkalahatang proseso, tingnan natin ang mga praktikal na hakbang na kailangan kapag gumagamit ng isa sa mga pinakasikat na tool: VirtualBox. Ito ay libre, open-source virtualization software na nagbibigay-daan sa mga user na magpatakbo ng maraming operating system sa isang pisikal na makina. Binuo ng Oracle, ang software ay magagamit para sa Windows, macOS, Linux, at Oracle Solaris.
Kaya, paano mo eksaktong mapapatakbo ang MacOS sa iyong computer gamit ang VirtualBox?
Hakbang 1: I-download ang Software
Bisitahin ang opisyal na website ng VirtualBox at i-download ang software package na tugma sa iyong makina. Halimbawa, kung gumagamit ka ng Windows, kailangan mo ang package na 'Windows host'. Kung tumatakbo ang iyong computer sa Linux, kakailanganin mo ang package na 'Linux distributions'.
kung paano makita ang mga wishlist ng mga kaibigan sa singaw
Pagkatapos i-download ang kinakailangang package, buksan ito at sundin ang mga tagubilin sa screen para i-install ang mga file sa iyong host device.
Hakbang 2: I-download ang VirtualBox Expansion Pack
Bagama't ang VirtualBox ay isang mahusay na software ng virtualization, hindi ka nito pinapayagang ikonekta ang mga USB device tulad ng mga flash drive, webcam, o printer sa virtual machine. Upang gawin ito, kailangan mong i-install ang VirtualBox expansion pack.
Narito kung paano ito gagawin:
- Bisitahin ang VirtualBox pahina ng pag-download.

- Mag-scroll pababa at mag-click sa link na 'lahat ng suportadong platform' sa ilalim ng 'Oracle VM VirtualBox Extension Pack.'

- I-double click ang na-download na file at sundin ang mga tagubilin sa screen upang i-install ang extension pack sa iyong system.

Hakbang 3: I-download at I-extract ang MacOS Image
Pagkatapos matagumpay na mag-download ng kopya ng MacOS na naka-compress sa isang file ng pag-install, maaari kang magpatuloy at kunin ang mga file na kailangan mong i-install ito. Mayroong ilang mga tool na makakatulong sa iyong gawin ito. Kabilang dito ang 7-Zip, WinRAR, at Windows File Manager.
Pagkatapos ng pagkuha, tiyaking ise-save mo ang mga file sa isang lokasyong madaling matandaan.
kung paano mag-print ng maraming mga pahina sa isang pahina chrome
Hakbang 4: Lumikha ng Virtual Machine
Ngayong na-download at na-install mo na ang VirtualBox, ang expansion pack, at na-extract ang imahe ng MacOS, maaari kang magpatuloy sa paggawa ng virtual machine. Ganito:
- Buksan ang VirtualBox at mag-click sa 'Bago.' Iyan ang asul na button na may tulis-tulis na mga gilid.

- Mag-type ng pangalan para sa iyong virtual machine. Kung balak mong gamitin ang virtual na kapaligiran nang madalas, pumili ng pangalan na madali mong matandaan. Ang 'MacOS Virtual Machine' ay magiging isang mahusay na pagpipilian.

- Sa puntong ito, kailangan mong tukuyin ang uri at bersyon ng operating system na gusto mong i-install. Sa kasong ito, kakailanganin mong ilagay ang 'Mac OS X' sa ilalim ng 'Uri' at 'Mac OS X (64-bit)' o 'Mac OS X (32-bit),' sa ilalim ng 'Bersyon.' Ang iyong mga pagpipilian ay depende sa mga detalye ng iyong host machine.

- Ilaan ang nais na halaga ng RAM sa virtual machine. Ang isang mabuting tuntunin ng hinlalaki ay ang paglalaan ng hindi bababa sa 4 GB ng RAM upang matiyak na tumatakbo nang maayos ang macOS.

- Panghuli, i-click ang 'Tapos na.'

Hakbang 5: Gumawa ng Virtual Hard Disk
Katulad ng host machine, ang bagong likhang virtual machine ay nangangailangan ng hard disk.
Sundin ang mga hakbang na ito upang lumikha ng isa:
- Lagyan ng check ang kahon sa tabi ng 'Gumawa ng virtual hard disk ngayon.'
- Piliin ang uri ng file na gusto mo para sa virtual hard disk. Ang default na opsyon ay karaniwang maayos.

- Sa ilalim ng 'Storage' piliin ang opsyon na 'Dynamically allocated' at pagkatapos ay i-click ang 'Next.'

- Ngayon, oras na upang itakda ang laki ng virtual hard disk. Ang halagang pipiliin ay karaniwang nakadepende sa laki ng mga mapagkukunang itatabi mo sa iyong virtual na kapaligiran. Ngunit upang maging ligtas, maghangad ng hindi bababa sa 30GB.

- I-click ang “Gumawa.”

- Sa puntong ito, dapat handa na ang iyong hard disc, ngunit hindi mo pa nalo-load ang operating system. Upang gawin ito, piliin ang virtual machine sa pangunahing window ng VirtualBox at mag-click sa pindutan ng 'Mga Setting'.

- Mag-click sa tab na 'Storage' at pagkatapos ay piliin ang walang laman na disk sa ilalim ng seksyong 'Controller: IDE'.

- Mag-click sa pindutang 'Pumili ng Virtual Optical Disk File' at mag-navigate sa macOS image file na iyong kinuha kanina.

- Piliin ang macOS image file at i-click ang 'Buksan.'
- I-click ang 'OK' upang isara ang window ng mga setting.

Hakbang 6: I-install ang MacOS sa Virtual Machine
Handa ka na ngayon para sa huling piraso sa puzzle: pag-install ng MacOS sa virtual machine.
Narito kung paano ito gagawin:
- Simulan ang virtual machine sa pamamagitan ng pag-click sa pindutang 'Start' sa VirtualBox. Dapat awtomatikong ilunsad ang installer ng MacOS.

- Sundin ang mga tagubilin sa screen upang makumpleto ang proseso ng pag-install.

- Kapag kumpleto na ang pag-install, maaari mong i-customize ang mga setting ng MacOS sa iyong kagustuhan.
At voila! Nakagawa ka na ngayon ng isang fully functional na virtual machine na maaaring magpatakbo ng halos anumang MacOS application na maaaring mayroon ka.
Mga FAQ
Ano ang isang virtual machine?
Ginagaya ng virtual machine ang hardware at software ng isang partikular na operating system. Ito ay tulad ng pagkakaroon ng isang lihim na compartment sa loob ng iyong computer na nakatuon lamang sa pagpapatakbo ng isa pang operating system.
Eksperimento Kung Gusto Mo
Bagaman maraming tao ang hindi nakakaalam nito, ang pagpapatakbo ng dalawang operating system sa parehong computer ay napaka posible. Kailangan mo lang magtipon ng mga tamang tool para sa trabaho. Gamit ang isang tool tulad ng VirtualBox, maaari kang lumipat sa pagitan ng iba't ibang mga operating system nang hindi na-restart ang iyong computer o nagbo-boot sa ibang partition.
Nasubukan mo na bang gumamit ng MacOS sa isang virtual machine? Paano ito napunta?
Ipaalam sa amin sa seksyon ng mga komento sa ibaba.






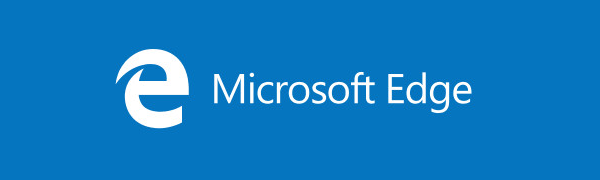

![Paano Tanggalin ang Iyong Kik Account [Setyembre 2021]](https://www.macspots.com/img/messaging/20/how-delete-your-kik-account.png)
