Pinapayagan ka ng Google Maps na sukatin ang distansya sa pagitan ng dalawang punto. Maaari ka ring magdagdag ng maraming puntos sa isang mapa. Ang lahat ng ito ay nangangahulugan na maaari mong sukatin ang real-world na distansya sa pagitan ng anumang mga napiling lokasyon. Ngunit kailan ito magiging kapaki-pakinabang?

Ipapaliwanag ng artikulong ito kung paano sukatin ang mga distansya gamit ang Google Maps at ang iba't ibang paraan upang magamit ang feature sa iba't ibang device.
Sukatin ang Distansya sa iPhone at iPad
Kung gusto mong sukatin ang distansya sa pagitan ng dalawang punto, tiyak na kakailanganin mong maging sobrang tumpak. Ipasok ang Google Maps. Ang mga sumusunod na hakbang ay magbibigay-daan sa iyong sukatin ang tamang distansya gamit ang isang Apple device:
- Buksan ang Google Maps.
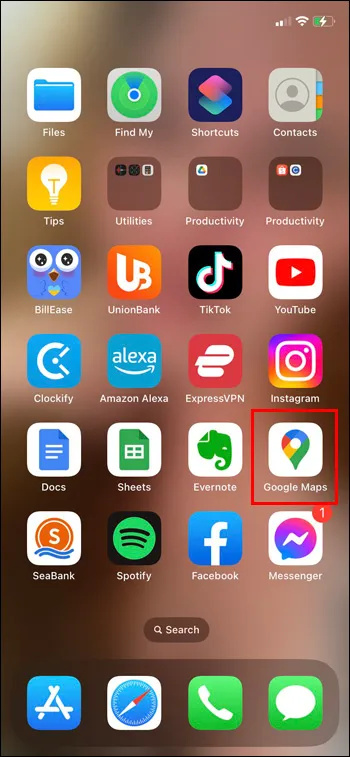
- Pindutin nang matagal ang mapa hanggang lumitaw ang isang pulang pin.
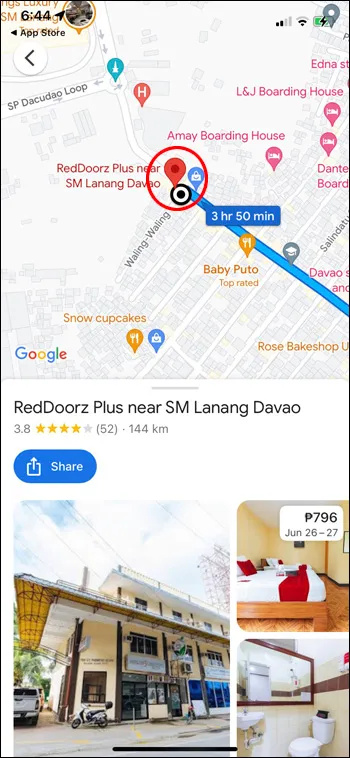
- Mag-click sa 'Sukatin ang Distansya.'
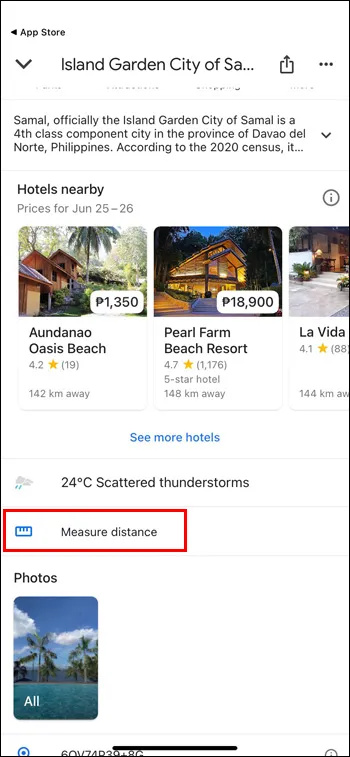
- Ilipat ang mapa hanggang ang itim na bilog ay kung saan mo gustong idagdag ang susunod na punto.
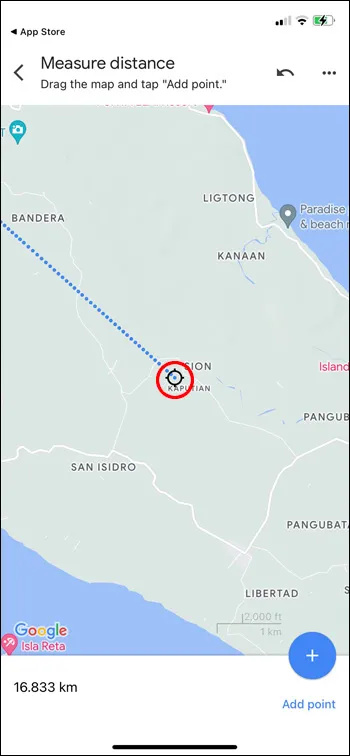
- Sa ibaba ng mapa, mag-click sa 'Magdagdag ng Punto.'
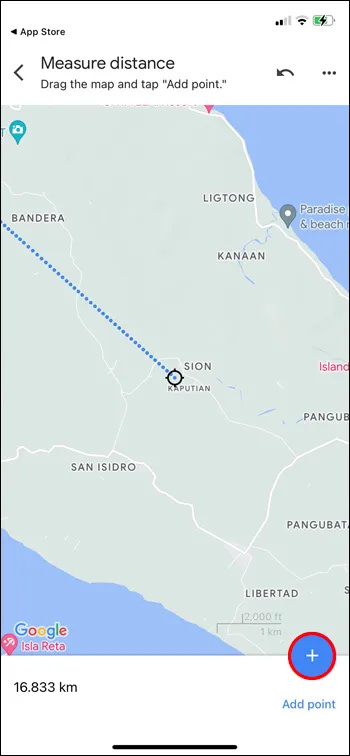
- I-click ang pabalik na arrow sa itaas kapag tapos ka na.
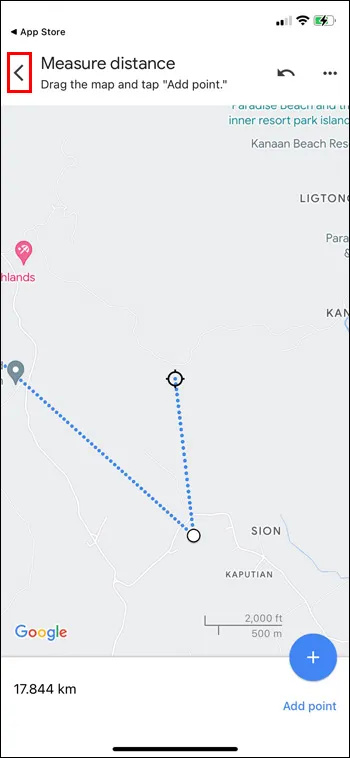
Sukatin ang Distansya sa Android
Ang proseso ay katulad sa isang Android device. Narito ang kailangan mong gawin:
- Buksan ang Google Maps.
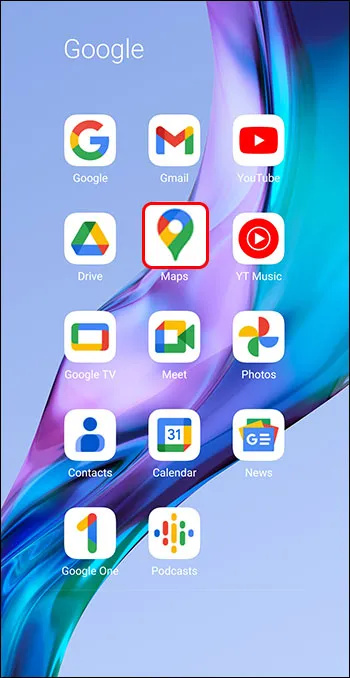
- Pindutin nang matagal ang screen hanggang lumitaw ang isang pulang pin.
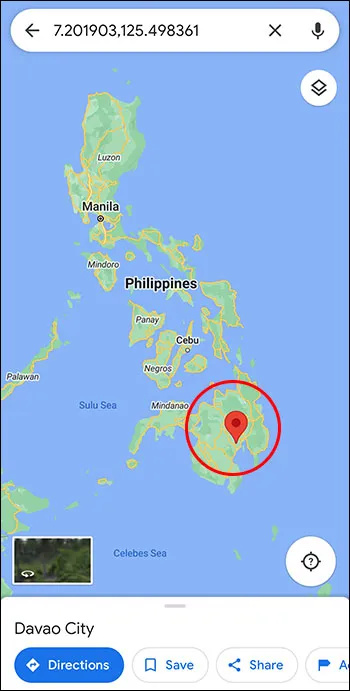
- Mag-click sa 'Sukatin ang Distansya.'
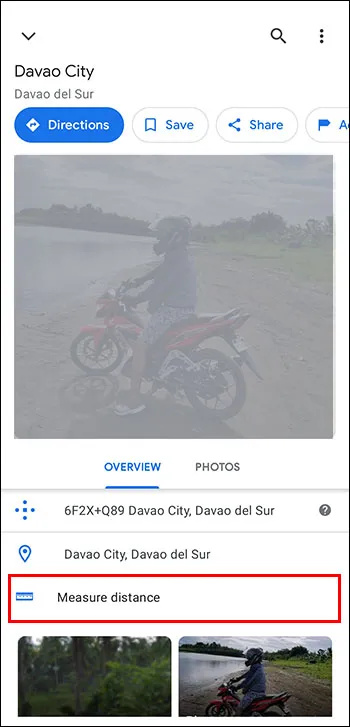
- Ilipat ang mapa hanggang ang itim na bilog ay kung saan mo gustong idagdag ang susunod na punto.
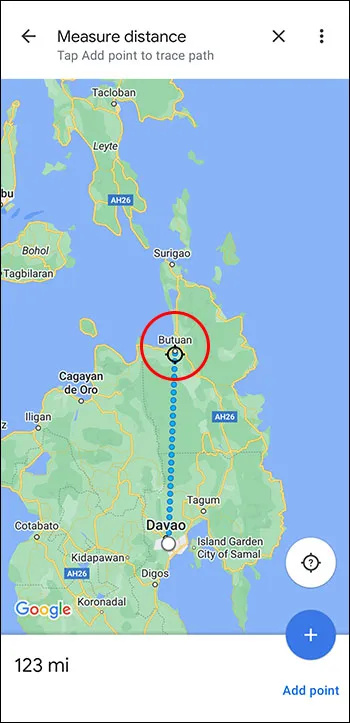
- Sa ibaba ng mapa, i-click ang “Magdagdag ng Punto.”
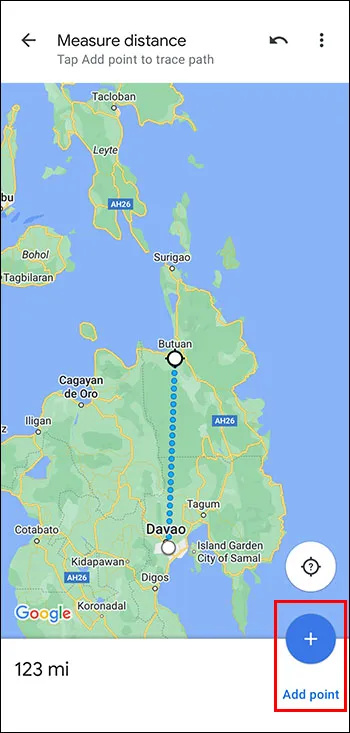
- I-click ang pabalik na arrow sa itaas kapag tapos ka na.
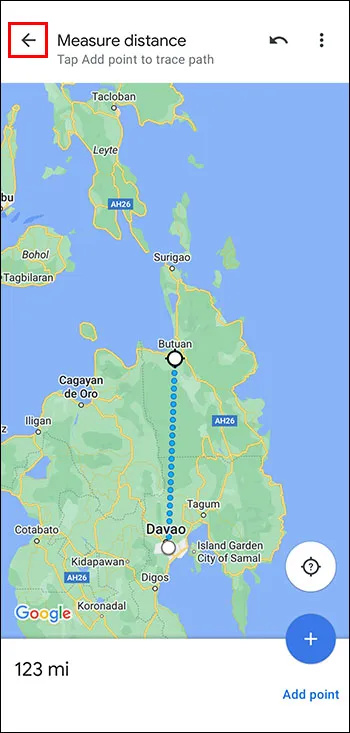
Tandaan: Sa iPhone at Android, kapag pinindot mo ang mapa sa Hakbang 2, huwag hawakan ang isang pangalan o icon na naroon na. Maaari mong i-undo ang huling puntong ginawa mo sa pamamagitan ng pag-click sa “I-undo” o i-clear ang bawat punto sa pamamagitan ng pag-click sa “Higit pa” at “I-clear” sa itaas.
Sukatin ang Distansya sa isang Mac
Ang mga sumusunod na hakbang ay makakatulong sa iyong sukatin ang distansya gamit ang isang Mac:
- I-right click ang panimulang punto (control click o two finger click sa isang trackpad).
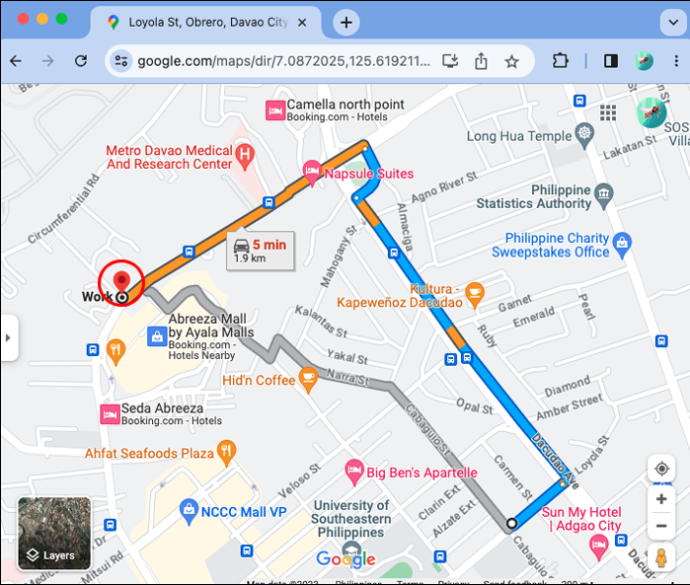
- Pumunta sa shortcut menu.
- Mag-click sa 'Sukatin ang Distansya.'
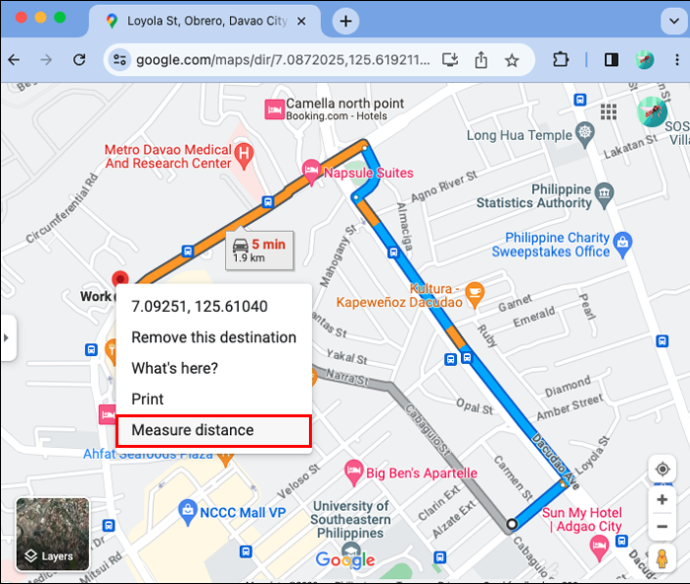
Sukatin ang Distansya sa isang PC
Ang mga sumusunod na hakbang ay magbibigay-daan sa iyong sukatin ang distansya gamit ang isang PC.
- Buksan ang Google Maps.
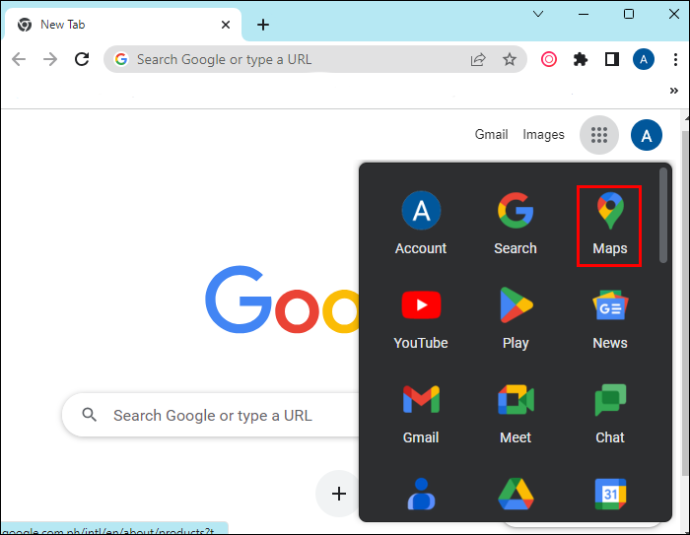
- I-right click kung saan mo gusto ang iyong panimulang punto.
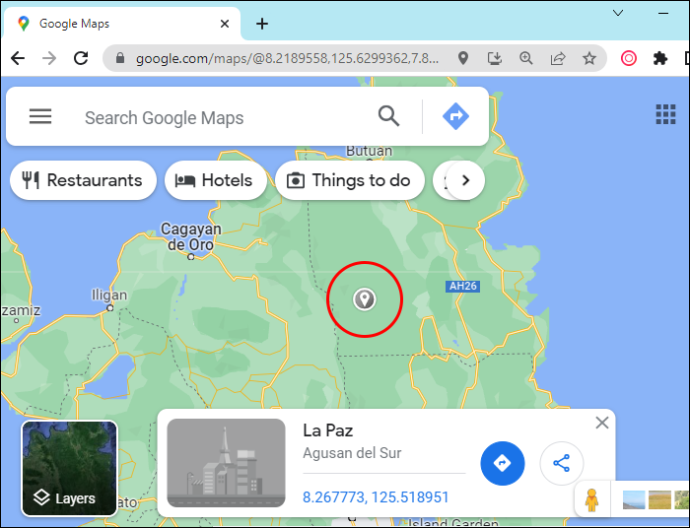
- Mag-click sa 'Sukatin ang Distansya.'
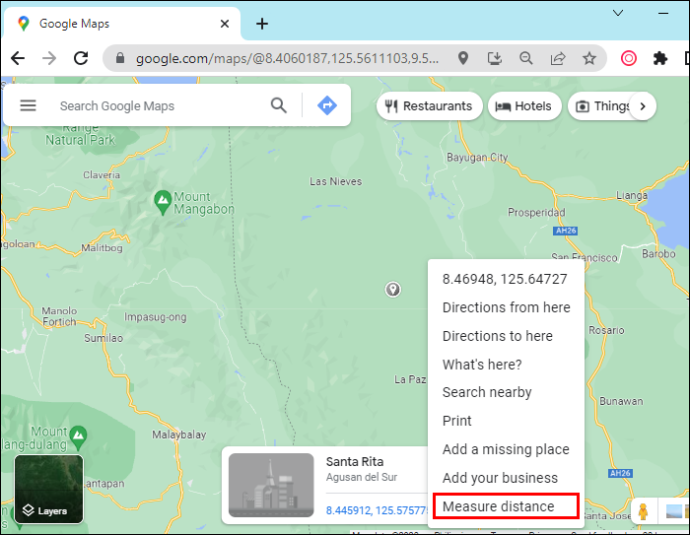
- Mag-click sa mapa kahit saan para gumawa ng landas na susukatin.
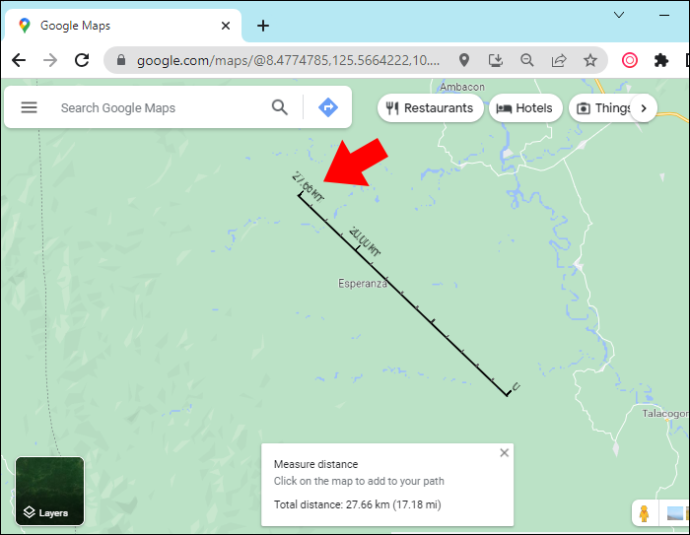
- I-click ang 'Isara' sa ibaba kapag tapos ka na.
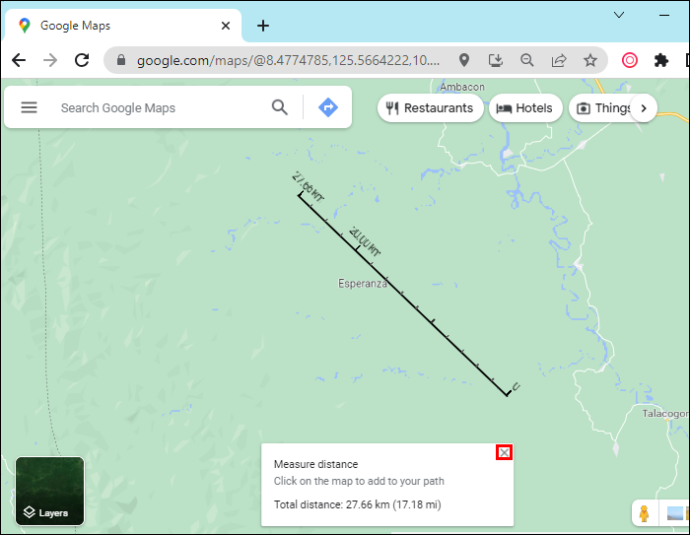
Tandaan: Kung kailangan mong ilipat ang isang punto, i-click lang at i-drag ito. Kung kailangan mong ganap na alisin ito, ang kailangan mo lang gawin ay i-click ito.
Gayunpaman, hindi mo masusukat ang distansya kung gumagamit ka ng lite mode. Hanapin ang lightning bolt upang matukoy kung ikaw ay nasa lite mode.
Iba pang Bersyon ng Google Maps
Kung ang mapa na iyong kinaroroonan ay hindi gumagalaw nang maayos, may dalawa pang Google Maps na magagamit mo:
nasaan ang aking naka-archive na order sa amazon
- Default: Sa bersyong ito makikita mo lang ang mapa sa default mode.
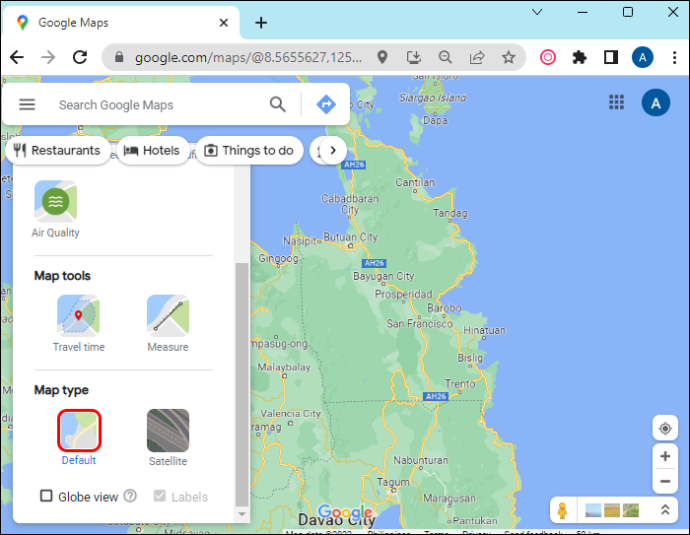
- Satellite: Ang bersyon na ito ay magpapakita sa iyo ng higit pang mga detalye na may kasamang 2D at 3D na mga view.
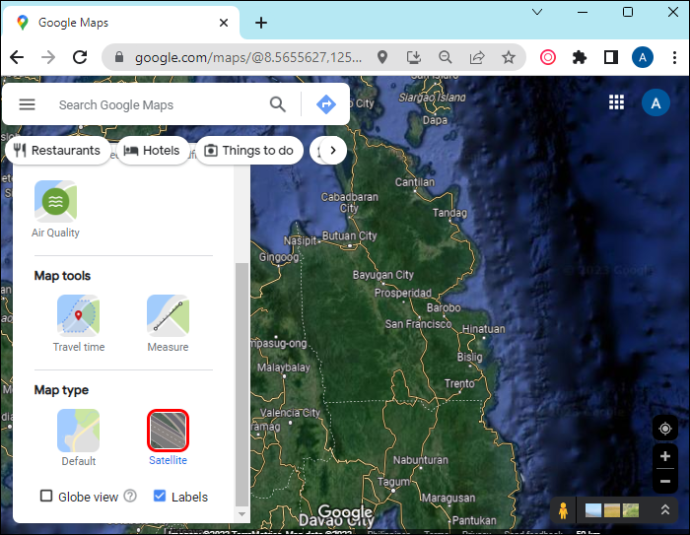
Kung gusto mong paganahin ang Satellite mode, pindutin ang icon na 'Mga Layer/Satellite' sa kaliwang ibaba.
Paano Paganahin ang 3D Mode
Sa 3D mode, makikita mo ang mga gusali at feature sa 3D, satellite image, at higit pa. Ang bersyon na ito ay magbibigay sa iyo ng mas maayos na pag-zoom at mga transition. Upang gamitin ang 3D mode, sundin ang mga hakbang na ito:
- Sa Satellite mode, buksan ang Google Maps.
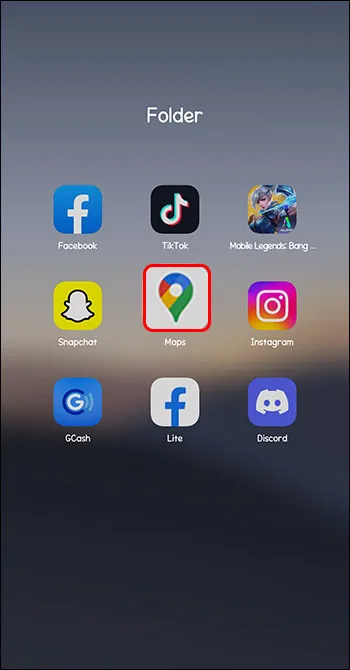
- Suriin upang makita na ang globe view ay pinagana.
Upang gawin ito, mag-hover sa “Mga Layer,” i-tap ang “Higit pa,” at i-click ang kahon na “Globe View”.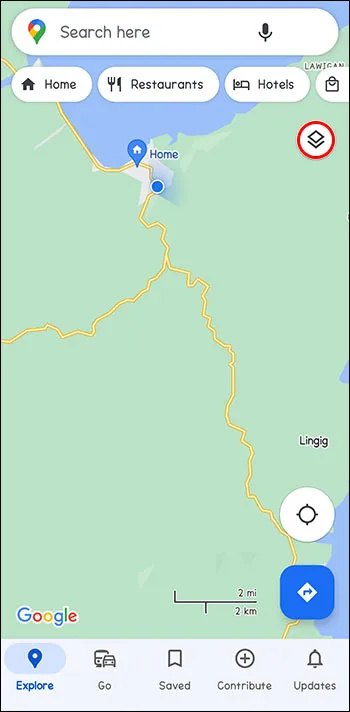
- I-tap ang 3D na icon sa ibaba sa ibaba ng compass.
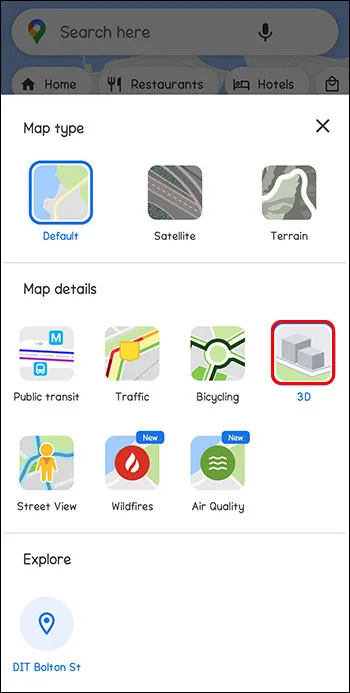
Paano Paganahin ang 2D Mode
Mas mahusay na gumagana ang mode na ito sa mas lumang mga computer. Hindi ka magkakaroon ng mga 3D na larawan.
Upang gamitin ang 2Dmode pumunta sa mapa ng Google .
Paano i-calibrate ang Google Maps
Maaari kang makakuha ng mas tumpak na mga direksyon sa iyong mga mobile device kung i-calibrate mo ang mga mapa ng Google.
- Pumunta sa 'Mga Setting' at pagkatapos ay 'Lokasyon.'
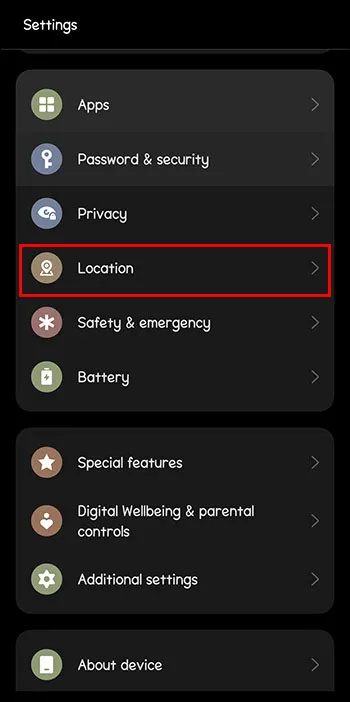
- Ilipat ang 'Wi-Fi Scanning at Bluetooth Scanning' sa 'On.'
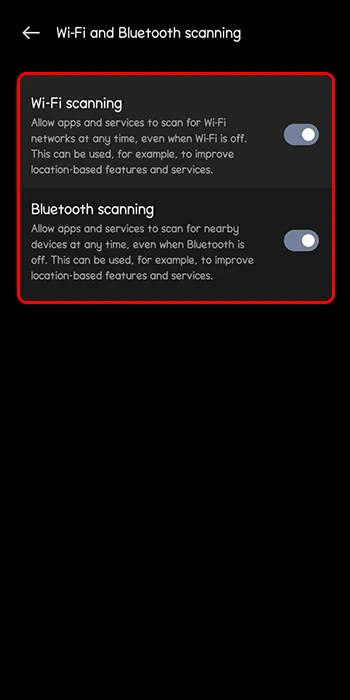
Paano Pahusayin ang Katumpakan ng Lokasyon
Maaaring kalkulahin ng Google Maps ang isang distansya na may mahusay na katumpakan. Sa kasamaang-palad, maaaring medyo nababawasan ito paminsan-minsan. Ngunit may ilang bagay na maaari mong gawin upang makatulong na mapabuti ang katumpakan.
I-on ang Wi-Fi:
Gumagamit ang mga smartphone ng Wi-Fi sa pamamagitan ng pagsuri sa mga database ng kilala bilang mga Wi-Fi network. Ito kasama ng GPS na mga kadahilanan sa pagtukoy ng iyong lokasyon ay tama.
Maaari mong muling i-calibrate ang iyong telepono sa pamamagitan ng pag-reset ng iyong mga serbisyo sa lokasyon kapag na-off at na-on mo ang mga ito.
- Mula sa itaas ng screen mag-swipe pababa.
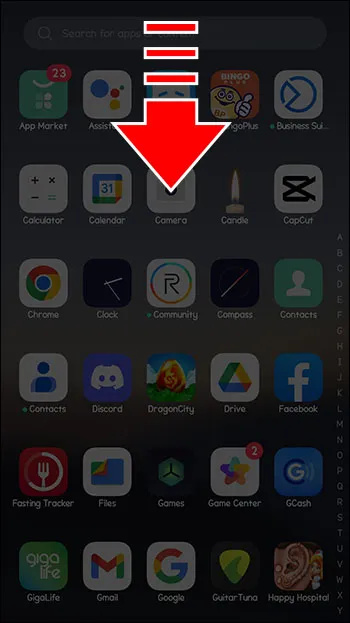
- Pindutin nang matagal ang icon ng lokasyon.
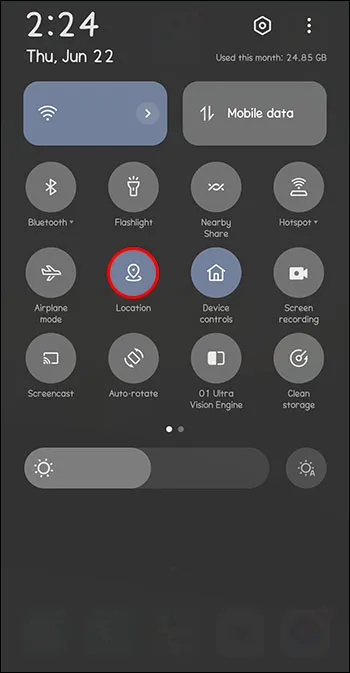
Ang pag-restart ng iyong telepono ay maaaring ayusin ang maraming problema, kabilang ang hindi tumpak na data ng lokasyon.
- Pindutin nang matagal ang power button.
- Piliin ang 'I-restart' o 'I-off.'
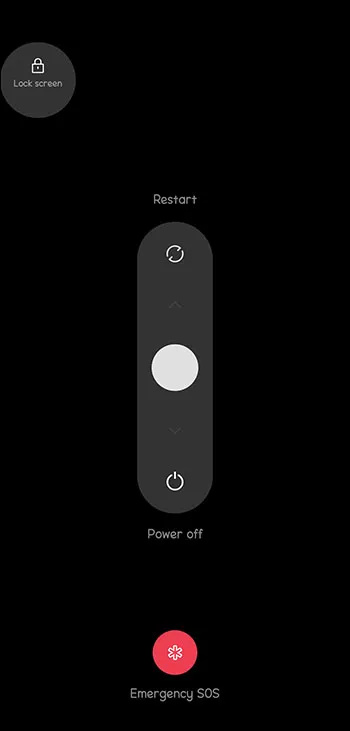
I-update ang iyong Operating System:
ang ginagawa ng isang tao alam kapag unfriend mo ang mga ito
Ito ay para sa iPhone at Android device. Ang mga bagong bersyon ng mga smartphone ay nagdadala din ng mga bagong feature at nag-aayos ng mga bug, kaya ang pag-install ng mga pinakabagong update ay maaari ring mapabuti ang iyong katumpakan ng lokasyon.
- Pumunta sa 'Mga Setting.'
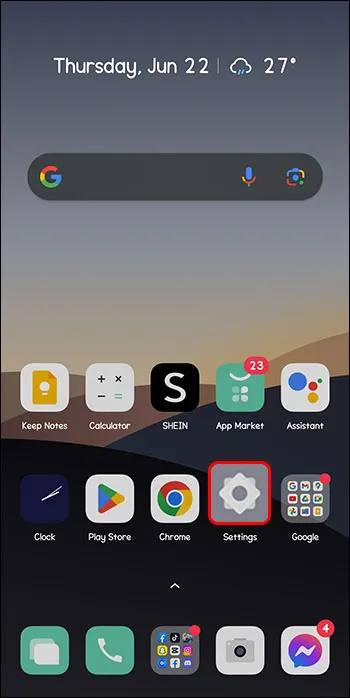
- Mag-click sa 'System app updater' at tingnan kung may mga update.
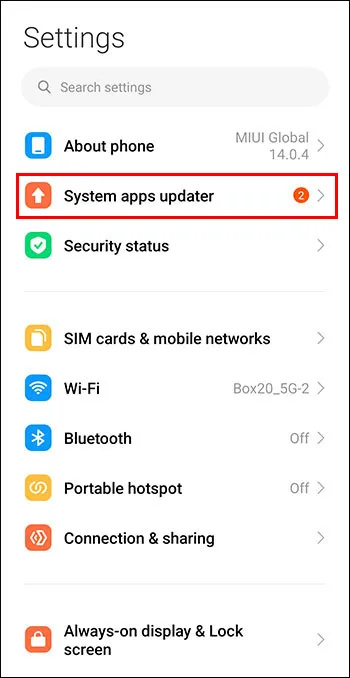
Mga FAQ
Paano kung hindi gumagana ang Google Maps sa aking computer?
Maaari kang maghanap ng mga direksyon patungo sa mga lugar at negosyo sa pamamagitan lamang ng paggamit ng Google Search.
Paano kung hindi ko nakikita ang buong bersyon ng 3D na mapa?
Dapat mong suriin ang iyong browser, dahil iba-block ng ilan ang WebGL na ginamit sa paggawa ng mga 3D na larawan.
Maaari ko bang gamitin ang Google Maps offline?
Nagagawa mong i-save ang Google Maps para magamit offline. Ang mga mapang na-download mo ay maaaring tingnan sa Google Maps app.
I-map ang Iyong Destinasyon
Ang pag-navigate ay isang malaking bahagi ng iyong mga plano sa paglalakbay at maaaring magbigay ng pinakamahusay na ruta na posible. Sa Google Maps, maaari mong sundan ang isang ruta mula sa point A hanggang point B o gumawa ka ng sarili mong ruta sa pamamagitan ng pagdaragdag ng mga punto sa daan. Hindi lamang makukuha mo ang impormasyon kung gaano katagal ka aabutin upang makumpleto ang iyong biyahe, kundi pati na rin ang nasusukat na distansya sa pagitan ng dalawang punto.
Ginamit mo na ba ang Google Maps para sukatin ang layo? Ginamit mo ba ang alinman sa mga tip at trick na itinampok sa artikulong ito? Sabihin sa amin sa seksyon ng mga komento sa ibaba.







