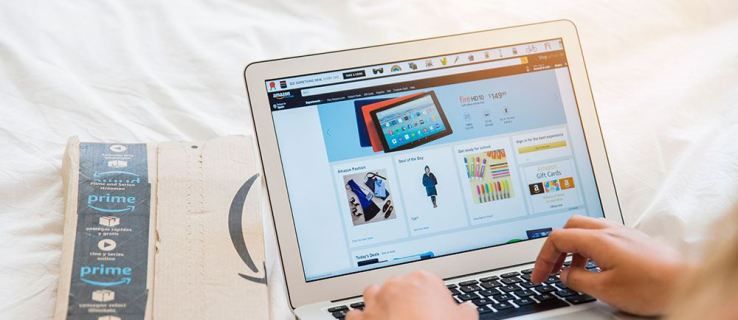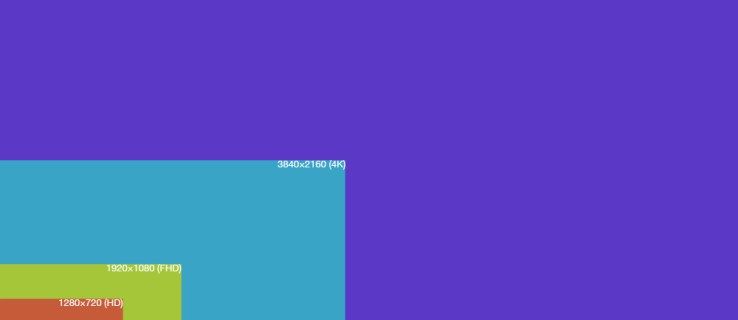Nariyan ang Time Machine upang makapagpiyansa ka kung dumating ang sakuna. Sabihin nating kailangan mong tanggalin ang boot drive at muling mai-install ang macOS mula sa simula. Sa kasong iyon, pinapayagan ka ng mga pag-backup ng Time Machine na mapanatili ang lahat ng iyong data at mga file na parang walang nangyari.

Kung ikaw ay masigasig sa mga pag-backup, ang lumang mga backup file ay maaaring mabilis na mag-ipon sa iyong panlabas o network drive. Mayroong isang pares ng mga pamamaraan upang alisin ang mga lumang backup na file at makakuha ng dagdag na puwang. Kung nahihirapan kang tanggalin ang mga pag-backup ng Time Machine mula sa Trash, isang simpleng utos ng Terminal ang gagawa ng trick!
Ang mga sumusunod na seksyon ay naghahatid ng isang mabilis na gabay sa kung paano magamit ang lahat ng mga pamamaraan ng pagtanggal ng Machine sa Oras.
Pagtanggal ng Mga Pag-back up ng Oras ng Oras
Maaari mong tanggalin ang mga lumang pag-backup sa pamamagitan ng Time Machine o Finder. Siyempre, hinihiling ka ng parehong pamamaraan na kumonekta sa panlabas / network drive at ang mga sumusunod na paliwanag ay ipinapalagay na konektado ka.
paano tanggalin ang kasaysayan ng chat sa alitan
Tanggalin ang Mga Pag-back up ng Old Time Machine Gamit ang Tagahanap
- Ilunsad Tagahanap at piliin ang lokasyon na kasama ang iyong mga pag-backup ng Time Machine.

- Mag-navigate sa Backups.backupdb folder upang hanapin ang mga lumang file. Bilang default, pinagsunod-sunod ang mga ito mula sa pinakamatanda hanggang sa pinakabago.

- Piliin ang isa na nais mong tanggalin at pindutin utos + trackpad-click o gamitin ang tapikin ng daliri upang ma-access ang window ng pop-up na may maraming mga aksyon.

- Ngayon, mag-click Lumipat sa Basurahan upang tanggalin ang mga file.

- Mag-hover sa ibabaw ng Icon ng Trash Can sa iyong Kahit na , at pagkatapos ay gampanan ang a tapikin ang daliri o gamitin kontrolin + trackpad-click upang ilabas ang mga pagpipilian. Pumili Walang laman na Basurahan upang permanenteng tanggalin ang mga lumang backup upang mawala ang mga ito para sa kabutihan. Maaari mo ring piliin Buksan upang tanggalin ang mga indibidwal na file kung nais mong panatilihin ang iba pang mga trash item.

Pagtanggal Mga Pag-back up ng Time Machine sa loob ng The App
- I-click o i-tap ang icon ng Time Machine sa Menu bar at i-browse ang mga backup file upang makita ang nais mong tanggalin.

- Piliin ang isa o lahat ng mga lumang file sa backup na iyon at i-click ang icon na gear sa Menu bar upang ipakita ang drop-down na window. Piliin ang Tanggalin ang Pag-backup ng… at tapos ka na.

Paggamit ng Terminal upang Tanggalin ang Mga Pag-back up ng Time Machine
Ang ilang mga gumagamit ay maaaring makaranas ng mga problema kapag tinatanggal ang mga backup mula sa Basurahan. Upang magawa ang isyung ito, maaari kang gumamit ng isang simpleng utos ng Terminal.
- Hit utos + puwang sa iyong keyboard, at pagkatapos ay i-type upang magkaroon walang quotes. Pindutin pasok o Piliin Terminal.app mula sa mga resulta ng paghahanap upang ilunsad ang Terminal .

- Uri sudo rm -rf ~ / .Trash / walang quotes sa linya ng utos at pindutin Pasok upang maipatupad ito.

- Susubukan ka ng window na ilagay sa password ng administrator. I-type ito at pindutin ang Enter upang kumpirmahin. Kung gagana ito, makakakita ka ng isang bagong linya para sa paglalagay ng mga utos.

TANDAAN: Kung ang pagpipilian ng linya ng utos sa itaas ay nabigo nang hindi pinahintulutan ang Operation, kailangan mong bigyan ang terminal ng Full Disk Access.
Ang utos na ito ay dinisenyo upang alisan ng laman ang basurahan sa pamamagitan ng gumagamit ng Root; ito ang dahilan kung bakit nangangailangan ito ng mga pribilehiyong pang-administratibo.

Huwag kalimutang i-reset ang pagpipiliang Full Disk Access pabalik sa Off para sa Terminal, sa pag-aakalang nais mong mapanatili ang mga orihinal na setting ng proteksyon. Pumunta sa Seguridad at Privacy upang baguhin ito, tulad ng ipinakita sa imahe dati.
Mabilis na Mga Pag-aayos ng Basura para sa Pagtanggal ng Mga Pag-back up ng Oras ng Oras
Ang isang pag-reboot o pag-restart ay kadalasang sapat upang mabawi ang kontrol sa Trash, kung saan nakatira ang iyong mga deletable backup na inilagay mo doon. Gayunpaman, kung nabigo ang hakbang na ito, mayroon ding pagpipilian upang pilitin na tanggalin ang mga file. Buksan ang Trash at piliin ang Secure Empty Trash, at maaari mo rin itong gawin mula sa Finder.
Ang ilang mga gumagamit ay maaaring makakuha ng Ang operasyon ay hindi makumpleto dahil ang item ay naka-lock. kamalian Sa kasong ito, pinakamahusay na palitan ang pangalan ng mga file / folder na may mga kakaibang pangalan, i. e. mga may espesyal na simbolo o tauhan. Maaari mo ring suriin ang mga file sa pamamagitan ng Kumuha ng Impormasyon pagpipilian upang makita kung may naka-lock.
Mga Time Snapshot ng Machine
Ang mga snapshot ay naiiba kaysa sa Mga Pag-back up. Kapag nais ng Time Machine na gumawa ng isang backup ngunit hindi makakonekta sa itinalagang panlabas na drive, lumilikha ito ng mga snapshot. Ito ang mga backup na nakakatipid sa hard drive sa iyong Mac hanggang ma-reachach mo ang panlabas / network drive.
Para sa pinaka-bahagi, pansamantala ang mga backup na ito at awtomatiko silang nagtatanggal kapag nakakonekta sa backup drive o pagkatapos na lumipas ang inilaang oras. Dapat mo ring malaman na ang Time Machine ay hindi lilikha ng isang snapshot kung binabawasan nito ang kapasidad ng hard drive na mas mababa sa 20%.
Tanggalin ang Mga Snapshot ng Machine sa Oras
Maging ito man ay nag-ulat pa rin ang ilang mga gumagamit na ang mga snapshot ng Time Machine ay tumatagal ng hanggang tone-toneladang gigabyte, kaya't maaaring kailanganin mong alisin ang mga ito nang manu-mano. Maaari mong tanggalin ang mga snapshot sa pamamagitan ng mga utos ng Terminal. Narito ang mga hakbang.
- I-access ang Terminal at isagawa ang tmutil listlocalsnapshots / utos Pansinin ang puwang bago ang slash pasulong. Ang utos na ito ay nagbibigay sa iyo ng isang listahan ng mga snapshot na kung saan ay pinangalanan ng tulad nito: com.apple.TimeMachine.2018-12-15-002010.local

- Upang mapupuksa ang isang partikular na snapshot, kailangan mong gamitin ang sudo tmutil deletelocalsnapshots utos at idagdag ang tukoy na petsa. Ang nai-type na resulta ay dapat magmukhang ganito: tmutil deletelocalsnapshots 2018-12-15-002010.

- Ang isang Tanggalin ang lokal na snapshot + (petsa) na mensahe ay lilitaw sa window upang kumpirmahin ang matagumpay na pagtanggal. Mahalagang banggitin na kailangan mong ulitin ang mga hakbang para sa bawat snapshot na nais mong tanggalin.

Tip ng Dalubhasa: Upang maiwasan ang mga lokal na snapshot na maganap, magpatupad sudo tmutil disablelocal utos sa Terminal.
Sa pangkalahatan, ang pagtanggal ng mga pag-backup ng Time Machine ay medyo prangka, at hindi ka dapat mag-atubiling gumamit ng mga utos ng Terminal. Gayunpaman, ang pinakaligtas na pamamaraan upang alisin ang Mga Pag-back up ng Time Machine ay ang paggamit ng aktwal na app . Kung, sa ilang kadahilanan, nahahanap mo ang mga paraan upang matanggal ang mga pag-backup ng Time Machine, may mga third-party na app na pinapabilis ang buong proseso. Halimbawa, CleanMyMac X ay isang libreng tool na nag-aalis ng mga snapshot ng Time Machine nang walang Terminal.