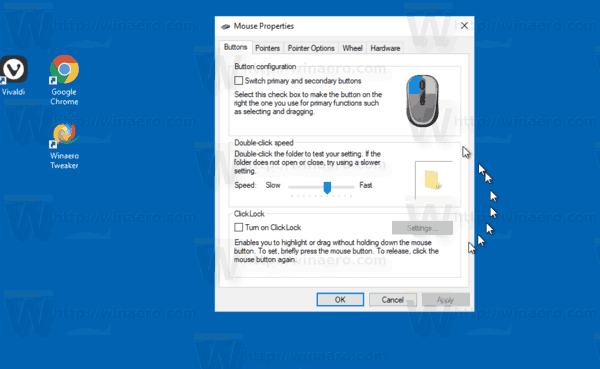Para sa mga nahihirapang makakuha ng koneksyon sa Wi-Fi upang masakop ang kanilang buong bahay o opisina, ang eero ay tila isang lifesaver. Gumagamit ang matalinong device na ito ng TrueMesh na teknolohiya na nagbibigay-daan sa iyong lumikha ng network ng mga eero, bawat isa ay naglalabas ng signal ng Wi-Fi kung saan maaari kang kumonekta.

Nagsisimula ang network na iyon sa isang eero, na nagsisilbing gateway para sa iba pang device na ikinonekta mo sa iyong modem o router. Maaaring maging abala ang pagpapalit sa gateway eero na iyon, bagama't ito ang kailangan mong harapin kung bibili ka ng bagong eero o gusto mo lang ilipat ang iyong kasalukuyang gateway eero sa isa pa sa iyong network.
Palitan ang Iyong Kasalukuyang Gateway eero ng Bagong eero
Dahil regular na naglalabas ang eero ng mga bagong bersyon ng device nito, maaaring gusto mong palitan ang isang lumang modelo para sa bago. Ang bagong gateway eero na ito ay direktang kumokonekta sa iyong modem o router, na ginagawa itong conduit kung saan tumatakbo ang natitirang bahagi ng iyong network.
Kung gusto mong magpakilala ng bagong eero bilang iyong gateway device, magagawa mo ito gamit ang eero mobile app , na available para sa parehong iOS at Android.
- I-load ang eero app sa iyong mobile device at mag-log in sa iyong eero account.

- I-tap ang icon na “+” sa kanang tuktok ng iyong screen.

- Piliin ang 'Magdagdag o Magpalit ng mga eero Device.'

- Piliin ang 'Palitan ang eero Device.'

- Piliin ang eero na gusto mong palitan, na dapat ay ang eero na kasalukuyang direktang nakakonekta sa iyong modem o router. Sundin ang mga tagubilin sa pag-setup na ibinibigay ng app.
Ang mga tagubilin sa pag-setup na ito ay nagsasabi sa iyo kung paano idiskonekta ang iyong kasalukuyang eero mula sa modem para maisaksak mo ang iyong bagong device. Gayunpaman, ang iyong bagong eero ay hindi pa isang gateway, dahil mayroon pang ilang hakbang na dapat tapusin:
- Pagkatapos isaksak ang iyong bagong eero, hintayin itong mag-boot at mag-online.
- Maghintay ng humigit-kumulang 10 minuto para mag-online ang iyong eero network.
Ang panahon ng paghihintay na iyon ay nagbibigay-daan sa iyong network na malaman kung aling eero ang iyong ginagamit bilang iyong bagong network, na nagbibigay-daan dito na gumawa ng mga naaangkop na pagbabago. Kapag gumagana na muli ang iyong network, maaari mong tingnan ang lakas ng signal ng bagong gateway:
- Buksan ang iyong eero mobile app at i-tap ang “Online.”
- Tingnan ang lakas ng signal ng iyong bagong gateway, na makikita mo sa kanang bahagi ng pangalan ng device.
Sinusukat ng eero ang lakas ng signal gamit ang five-bar system, katulad ng ginagamit para sa mga cellular network. Sinasabi sa iyo ng limang bar na ang device ay may malakas na koneksyon (perpekto para sa pagsisilbing gateway) at ang isang bar ay nagpapahiwatig ng mahinang koneksyon. Suriin ang lakas ng koneksyon ng bawat eero sa iyong network upang matiyak na ang bawat isa ay may magandang koneksyon (hindi bababa sa dalawang bar) sa iyong gateway eero.
Ipagpalit ang Iyong Umiiral na Gateway eero sa Isa pang eero sa Iyong Network
Minsan, makikita mo na ang eero na iyong ginagamit bilang iyong gateway ay hindi gumaganap ng sapat na trabaho. Maaaring gusto mong subukan ang iba pang mga eero sa iyong network bilang iyong gateway upang makita kung ang alinman sa mga ito ay gumagawa ng mas mahusay na trabaho sa pagpapadala ng signal sa iba pang bahagi ng network.
paano ako makakarating sa mga chrome flag?
Nagbibigay-daan sa iyo ang mga sumusunod na hakbang na gawin iyon, hindi alintana kung ginagamit mo ang bersyon ng Android o iOS ng eero app:
- Piliin ang eero na gusto mong gamitin bilang iyong bagong gateway. Ang isang mahusay na paraan upang gawin ito ay suriin ang lakas ng signal ng bawat eero sa pamamagitan ng pag-tap sa 'Online' sa iyong eero app, kung saan ang naglalabas ng pinakamalakas na signal ay isang magandang pagpipilian para sa iyong gateway.

- I-unplug ang iyong modem o router at maghintay ng ilang minuto para lumabas ang kuryente sa device.

- Alisin ang power na tumatakbo sa pangalawang eero sa iyong network. I-unplug ang iyong gateway eero mula sa iyong modem o router.

Ang mga hakbang na ito ay dapat na epektibong pabagsakin ang iyong buong network ng eero, na nagtatakda ng yugto para sa iyo na gumawa at mag-configure ng bagong gateway. Mula doon, ire-reboot mo ang network gamit ang iyong kapalit na eero na nagsisilbing bagong gateway:
- Isaksak muli ang iyong modem o router at hintayin itong mag-reboot sa punto kung saan naglalabas ito ng koneksyon sa Wi-Fi.

- Gumamit ng Ethernet cable para ikonekta ang iyong kapalit na gateway sa modem o router.

- Isaksak ang iyong kapalit na gateway sa isang socket ng kuryente.

- Hintayin ang bagong eero gateway na lumakas at mag-online.
Kapag nakalagay ang kapalit na gateway, ang iyong eero network ay maaaring tumagal ng hanggang 10 minuto upang ma-configure ang sarili nito at makabalik online. Kapag mayroon na, maaari mong gamitin ang mga sumusunod na hakbang upang suriin ang iyong bagong koneksyon:
- Buksan ang eero app at mag-navigate sa page na “Online”.

- Suriin ang lakas ng signal ng iyong gateway eero.
Sa isip, makakakita ka ng limang-bar na lakas ng signal, na nagsasabi sa iyo na ang kapalit na gateway ay naglalabas ng malakas na koneksyon. Kung nabigo iyon, ihambing ang lakas ng signal sa kung ano ang kailangan ng iyong nakaraang eero upang makita kung ang kapalit ay sulit na panatilihin. Kung naglalabas ito ng mas mahinang signal, maaaring magandang ideya na ilipat ang iyong kapalit sa orihinal.
Baguhin ang isang Gateway Range o IP Address
Ang bawat eero device ay may default na IP address na '192.168.4.1.' Karaniwang mainam iyon para sa karamihan ng mga user ngunit maaaring gusto ng ilan na i-configure ang IP address na iyon, lalo na kung mayroon kang ilang device na gumagamit ng static na IP address na iba sa eero default.
Maaari mong gawin ang pagbabagong ito sa pamamagitan ng eero app gamit ang ilang simpleng hakbang:
- Mag-navigate sa 'Mga Setting.'

- I-tap ang “Advance.”

- Piliin ang 'DHCP & NAT.'

- I-tap ang “Manual IP.”
Pagkatapos i-tap ang “Manual IP,” makakakuha ka ng pagpipilian sa pagitan ng tatlong opsyon:
- 192.168.0.0
- 172.16.0.0
- 10.0.0.0
Sa bawat isa sa mga ito, maaari kang magtakda ng 'Subnet IP,' 'Starting IP,' at isang 'Ending IP' gamit ang huling '0' sa numero. Halimbawa:
- Subnet IP – 172.16.0.0
- Simula IP – 172.16.0.100
- Pagtatapos ng IP – 172.16.0.125
Tandaan na ang 'Subnet IP' ay dapat ang IP address na pipiliin mo na may '0' sa dulo.
Lumilitaw na nililimitahan ng eero app ang iyong 'Ending IP' sa ibaba .255, bagama't maaari mong makita na mas flexible ito sa ilang eksperimento. Dapat ding tandaan na binibigyang-daan ka ng prosesong ito na magtakda ng 'Subnet Mask,' kahit na karaniwan itong magiging '255.255.255.0' anuman ang mga device na ikinonekta mo sa iyong eero network.
Kung gusto mong suriin ang IP address ng iyong gateway, magagawa mo ito sa pamamagitan ng pag-navigate pabalik sa seksyong 'DHCP at NAT' ng eero app. Makakakita ka ng seksyong pinangalanang 'Hanay ng Pag-upa,' na nag-aalok ng mga kasalukuyang detalye para sa IP address ng iyong gateway.
Magbukas ng Bagong Gateway na may eero
Maraming dahilan kung bakit gusto mong palitan ang iyong eero gateway, na ang pagpapakilala ng na-update na eero device ang pinakakaraniwan. Para sa iba, ang paglipat sa pagitan ng iba't ibang eero device sa isang network, sinusubukan ang bawat isa bilang gateway, ay ang susi sa pag-alam kung aling device ang pinakamahusay na gumagana bilang pangunahing eero para sa buong network.
kung paano makakuha ng natuklasan na channel nang libre
Nagkaroon ka na ba ng mga problema sa iyong eero network na sa tingin mo ay maaaring ayusin ng pagbabago ng gateway? Gaano ka epektibo sa palagay mo ang eero ay inihambing sa anumang iba pang tool sa pagpapalawak ng Wi-Fi network na sinubukan mo? Sabihin sa amin kung ano ang iyong iniisip tungkol sa kawili-wiling teknolohiyang ito sa seksyon ng mga komento sa ibaba.