Nakakita ako ng maraming kalat at hindi organisadong mga folder ng Downloads sa Mac. Marami . Para sa akin, hindi bababa sa, mas madaling panatilihing malinis at maayos ang aking mga na-download na file kung magda-download ako sa aking Desktop, na palagi kong tinitingnan, kaysa mag-download sa folder ng mga pag-download, na hindi ko pinapansin hanggang sa. ito ay nagiging masyadong kalat upang makahanap ng kahit ano.

Kung pareho ka, maaaring makatulong na malaman na maaari mong baguhin kung saan awtomatikong inilalagay ng Safari, Firefox, at Chrome ang kanilang mga pag-download.
Kaya't tingnan natin kung paano baguhin ang default na folder ng pag-download sa Mac!
Sa kabutihang palad, ang proseso ng pagbabago ng default na direktoryo ng pag-download ay medyo katulad sa tatlong pangunahing mga browser.
Baguhin ang Default na Lokasyon sa Pag-download sa Safari
- Buksan ang Safari app at mag-click sa Safari drop-down na menu sa kaliwang itaas.
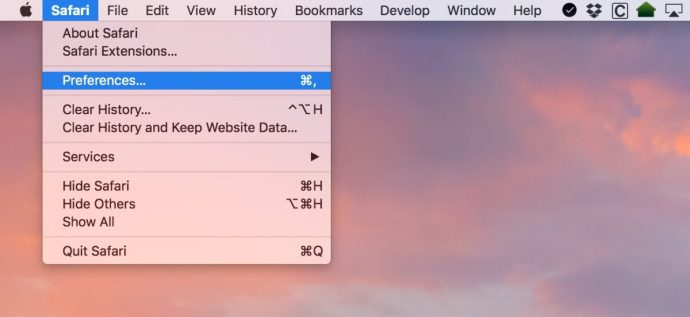
- Pumili Mga Kagustuhan.
- Siguraduhin na ang Heneral ang tab ay pinili, at pagkatapos ay baguhin ang Lokasyon ng Pag-download ng File sa kung saan mo gusto.
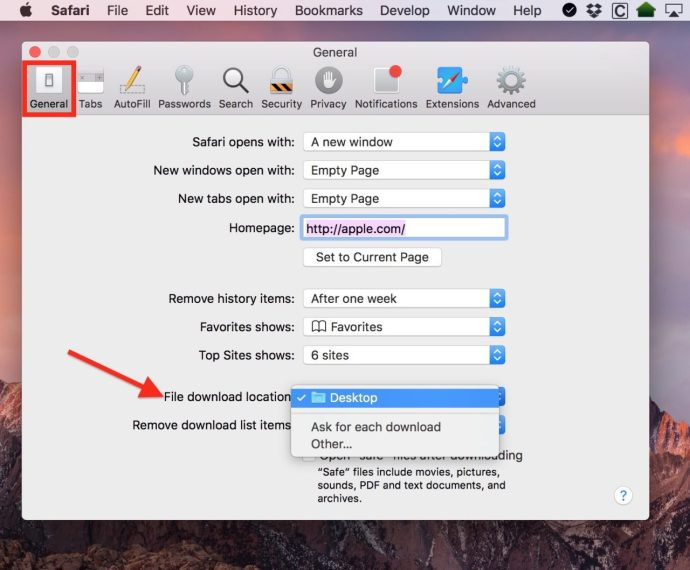
Tulad ng nakikita mo, nakatakda ko na ang aking sarili Desktop , ngunit maaari kang pumili ng kahaliling lokasyon gamit ang Iba pa… pagpili. Pag-click Iba pa… Dadalhin ka sa pamilyar na macOS open/save dialog box, kung saan maaari kang pumili ng anumang folder na gusto mong gamitin.
Kung talagang gusto mo, maaari mong palitan ang toggle na iyon na ipinapakita sa aking pangalawang screenshot sa itaas Magtanong para sa bawat pag-download , na nangangahulugan na maaari mong i-file ang lahat ng bagay na iyong na-download nang eksakto kung saan mo ito gustong pumunta, sa bawat oras. Bagama't ito ay isang magandang tampok ngunit maaari itong maging mahirap na pumili ng lokasyon ng pag-download para sa bawat pag-download na iyong gagawin.
Baguhin ang Default na Lokasyon sa Pag-download sa Firefox
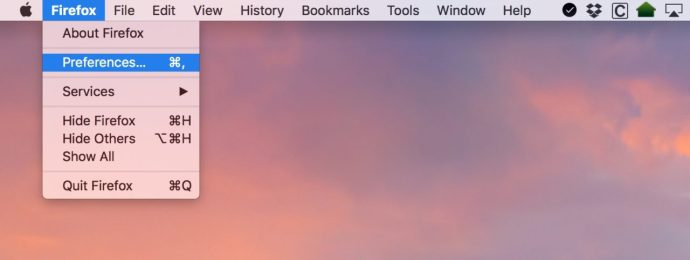

Kasama ang Firefox browser , magsisimula ka sa parehong paraan tulad ng ginawa mo sa Safari.
- Ilunsad Firefox at mag-click sa pinangalanang menu nito (ibig sabihin, ang Firefox pulldown menu) sa itaas na kaliwang sulok.
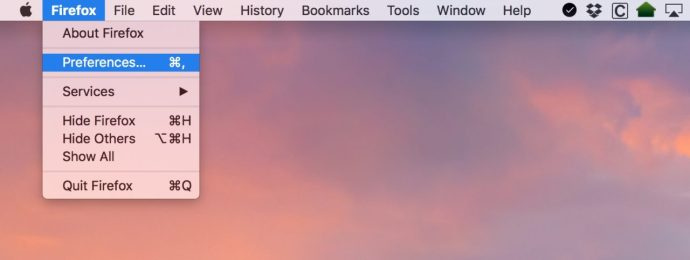
- Pumili Mga Kagustuhan .
- Sa ilalim ng Heneral tab, sa label I-save ang mga file sa , i-click ang piliin at piliin ang folder na gusto mong puntahan ng iyong mga pag-download.

Muli, ang Laging tanungin ako kung saan magse-save ng mga file ang radio button na nakikita mo sa itaas ay magtatanong sa iyo ng Firefox sa tuwing magsisimula ka ng pag-download.
Baguhin ang Default na Lokasyon sa Pag-download sa Chrome
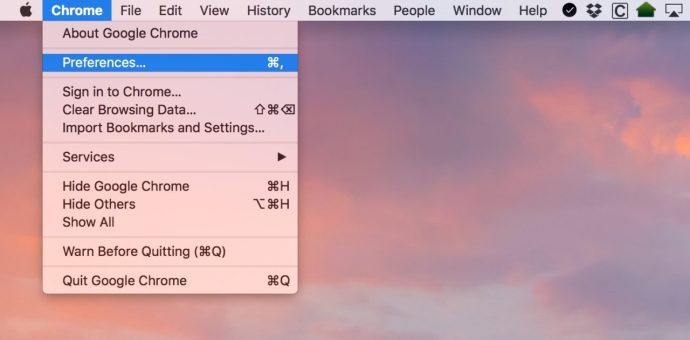
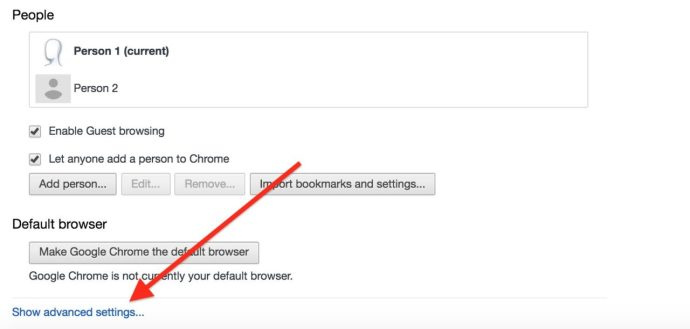
Medyo pinahirapan lang ng Google na baguhin ang iyong default na folder ng mga download sa Chrome browser , ngunit nagsisimula ang mga hakbang sa parehong paraan tulad ng sa iba pang dalawang browser.
error sa windows_management windows 10
- Ilunsad ang Chrome at piliin ang Chrome menu mula sa itaas ng iyong screen.
- Pumili Mga Kagustuhan.
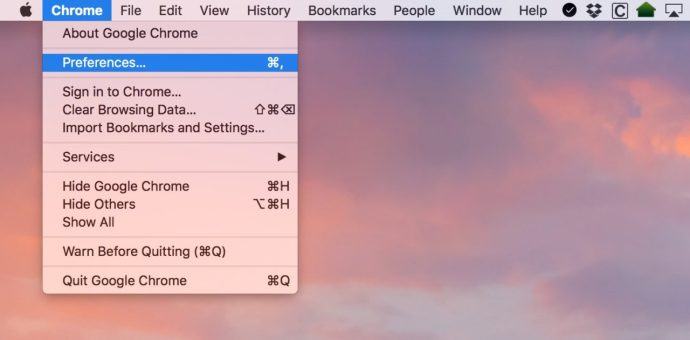
- Mag-scroll pababa sa mga setting sa side menu hanggang sa makita mo Advanced. Pindutin mo.
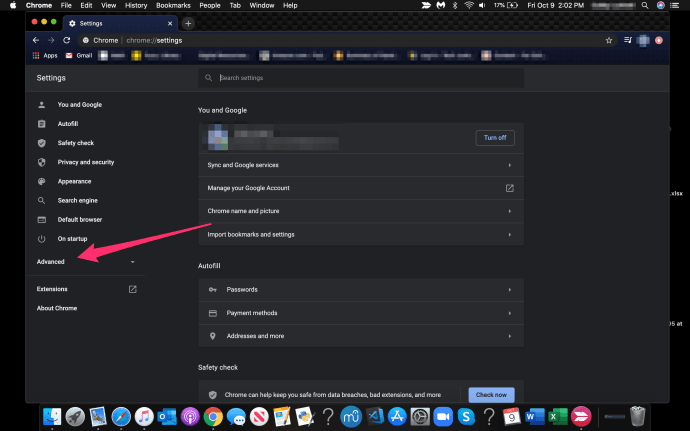
- Pumili Mga download.
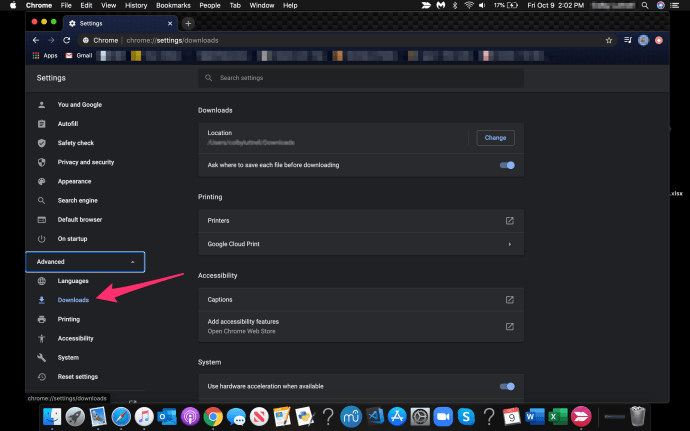
- Mag-click sa Baguhin sunod sa Lokasyon at piliin ang folder na gusto mong puntahan ng iyong mga pag-download.
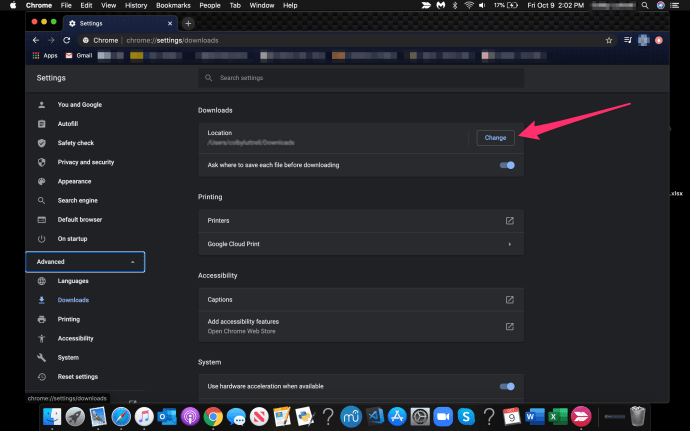
Tulad ng Safari at Firefox, may pagpipilian na itanong sa iyo ng browser kung saan ilalagay ang file na iyong dina-download sa bawat oras.
Gaya ng sinasabi noon ni Steve Jobs, 'Oh yeah, there's one more thing.'
Ginagamit din ng Mail ang folder ng Mga Download upang mag-imbak ng mga attachment na iyong na-save, kaya kung gusto mong maging masinsinan, maaari mo ring baguhin iyon.
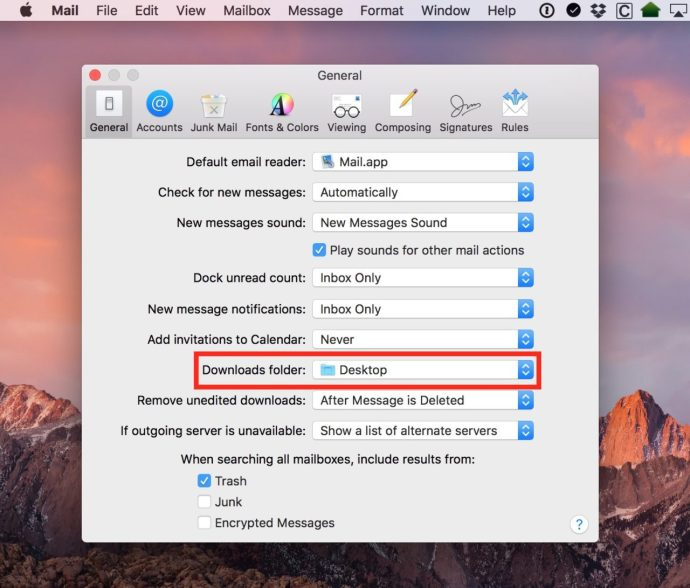
Mag-click sa Mail pulldown menu sa itaas ng Mail, pagkatapos ay piliin Mga Kagustuhan . Susunod, sa ilalim ng Heneral tab, maaari mong baguhin ang lokasyon ng pag-download tulad ng magagawa mo sa mga web browser:
Kaya ngayong naitakda mo na ang lahat ng iyong browser (at Mail!) na gawin kung ano mismo ang kailangan mo sa kanila, maaari kang magpatuloy sa pag-alam na ang iyong folder ng Mga Download ay hindi na magiging masyadong kalat at hindi na aayos muli. Ang pagkumpleto ng mga bagay ay mas madali kapag nananatili kang organisado.
Kung ikaw ay gumagamit ng Mac at nasiyahan sa artikulong ito, maaaring gusto mong tingnan ang artikulong ito ng TechJunkie: Paano I-flush ang DNS sa Mac Mojave.
Mayroon ka bang anumang mga tip o trick para sa pamamahala ng mga pag-download sa iyong Mac? Kung gayon, gusto naming marinig mula sa iyo sa isang komento sa ibaba!









