- Dapat ba akong mag-upgrade sa Windows 10?
- Ang 5 pinakamahusay na tampok ng Windows 10
- Paano mag-download ng Windows 10
- Paano mag-burn ng Windows 10 ISO sa isang disc
- Ang mga tip at trick sa Windows 10 na kailangan mong malaman
- Paano ayusin ang Windows Update kung natigil ito sa Windows 10
- Paano ayusin ang Start menu sa Windows 10
- Paano ayusin ang lahat ng iyong iba pang mga problema sa Windows 10
- Paano i-disable si Cortana sa Windows 10
- Paano mag-defrag sa Windows 10
- Paano makakuha ng tulong sa Windows 10
- Paano simulan ang Windows 10 sa Safe Mode
- Paano i-back up ang Windows 10
- Paano ihinto ang pag-download ng Windows 10
Kapag gumagana ang Windows 10, isa itong mahusay na operating system. Kapag hindi, nagdudulot ito ng maraming abala at maraming pagkabigo. Kabilang sa mga kakaibang katangian ng Microsoft ay ang talento nito sa pagsusuka ng mga bug na nakakasira ng utak. Siyempre, ang tech na isyung ito ay inaasahan kung kailan Inalis ng Microsoft ang koponan ng Quality Assurance nito at sa halip ay umasa sa feedback ng user . Anuman, ang isa sa mga bug na ito ay ang pagyeyelo ng Start Menu.

Ang magandang balita ay mayroong ilang mga solusyon sa isang nagyeyelong Start Menu sa Windows 10. Ang ilan ay madali; ang iba ay mas madaya. Maaari mong subukan ang nangungunang apat na pag-aayos sa ibaba, mula sa pagsasara lamang ng mga programa hanggang sa pag-uusap sa Windows Media Creation Tool ng Microsoft. Narito ang mga detalye.
Pag-aayos sa Problema sa Frozen Start Menu
Dahil maraming sintomas ang maaaring maging sanhi ng pag-lock/frozen na Start Menu sa Windows 10, maaaring maibalik ng ilang solusyon ang iyong computer sa isang gumaganang estado.
1. Tingnan kung may mga Corrupt na File
Maraming mga problema sa Windows ang bumaba sa mga corrupt na file, at ang mga isyu sa Start menu ay walang exception. Upang ayusin ito, ilunsad ang Task Manager alinman sa pamamagitan ng pag-right click sa taskbar at pagpili sa Task Manager o pagpindot Ctrl + Alt + Delete.
- Uri Power shell papunta sa Cortana/Search bar, isang pag-click sa Windows PowerShell mula sa listahan kung kinakailangan, pagkatapos ay i-right-click at piliin Patakbuhin bilang Administrator o piliin ito sa kanang pane.
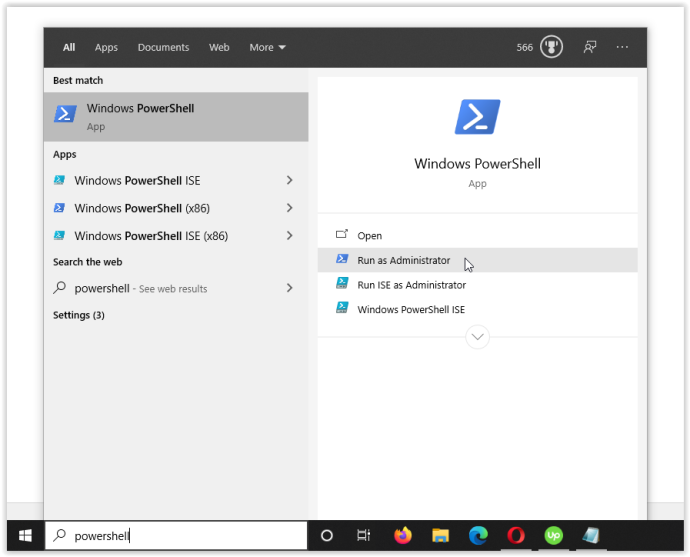
- Uri sfc /scannow walang quotes at hit Pumasok. Pansinin ang espasyo sa pagitan sfc at /I-scan ngayon .
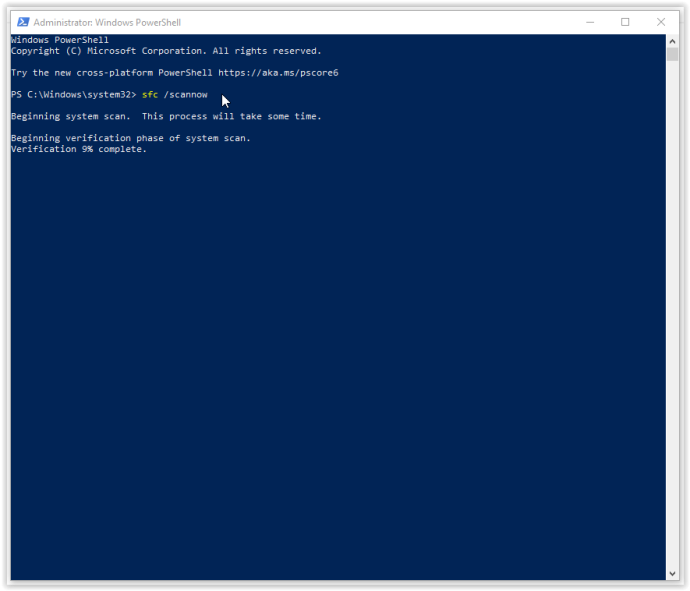
- Kung nakita mo ang error na 'Nakahanap ng mga corrupt na file ang Windows Resource Protection ngunit hindi naayos ang ilan (o lahat) sa kanila,' i-type DISM /Online /Cleanup-Image /RestoreHealth . Kakailanganin mong konektado online, dahil magda-download ang Windows ng mga malinis na bersyon ng mga sirang file at papalitan ang mga ito. Kung nakita mo ang 'Nakakita ng mga sirang file ang Windows Resource Protection at matagumpay na naayos ang mga ito,' handa ka na.
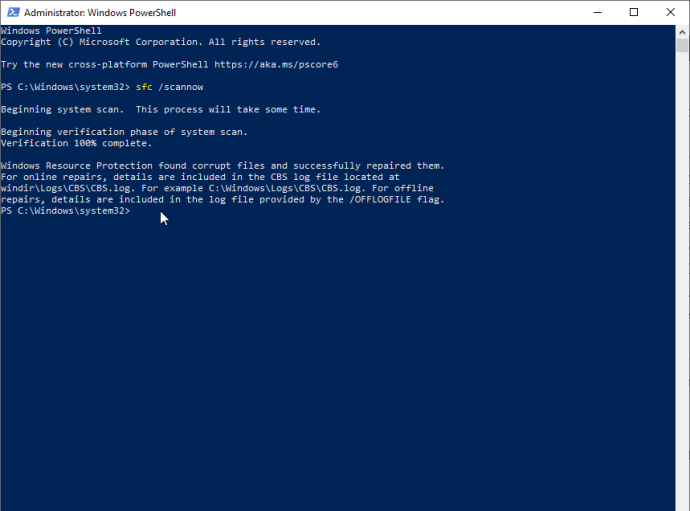
Kung hindi naayos ng solusyon sa itaas ang iyong Windows 10 Start menu freeze-up na mga isyu, magpatuloy sa susunod na opsyon.
2. Patayin ang Proseso ng Windows Explorer
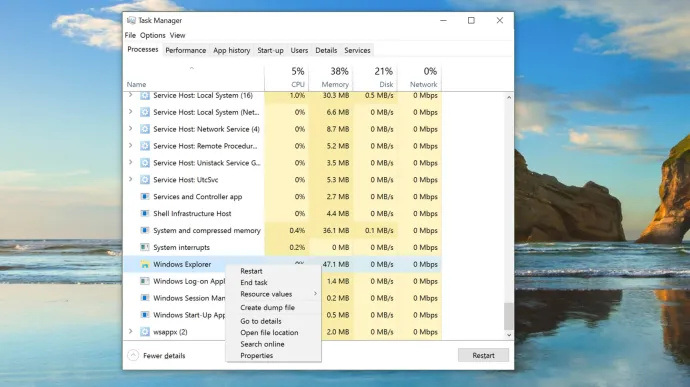
Ang pagpatay sa Windows Explorer ay isang mabilis-at-madaling pag-aayos na maaaring magamit para sa iba't ibang sitwasyon, tulad ng kapag mayroon kang hindi tumutugon na mga bintana o kalat-kalat na mga isyu sa Windows desktop. Ang proseso ay hindi garantisadong gagana ngunit nailigtas ang maraming user ng Windows mula sa muling pag-install ng kanilang operating system. Narito kung paano patayin ang proseso ng Windows Explorer.
- I-right-click ang Start Menu icon at piliin Task manager mula sa menu o pindutin nang matagal Ctrl + Shift + Escape.
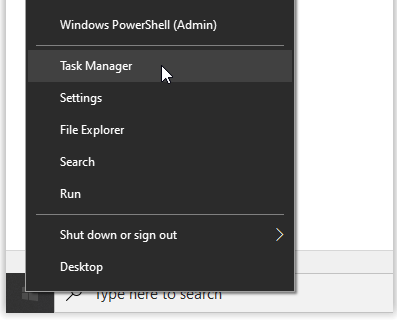
- Ngayon, mag-scroll sa Mga proseso tab upang mahanap Windows Explorer . Kung nakabukas na ang Windows Explorer, makakakita ka ng isa pang entry na may opsyon na dropdown, tulad ng ipinapakita sa ibaba. Huwag pansinin ang entry na iyon at piliin ang isa na walang dropdown.
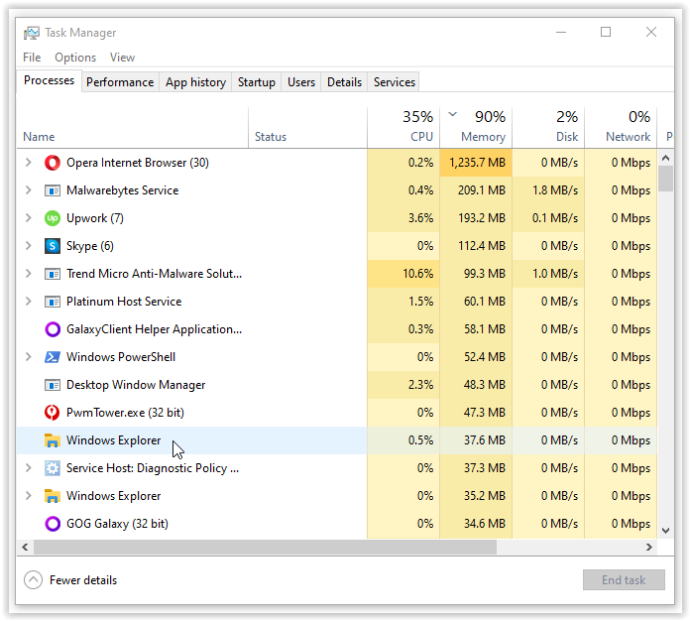
- Susunod, i-right-click sa Windows Explorer gawain na tinukoy sa itaas at piliin I-restart mula sa menu.
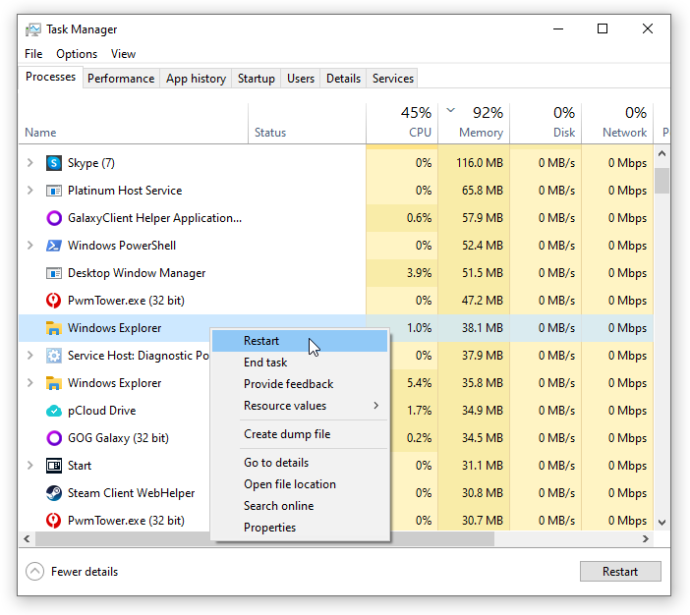
Kung hindi malulutas ng pag-restart ng Windows Explorer ang iyong nagyeyelong problema sa Start Menu, magpatuloy sa Solution #3.
magbigkis tumalon sa mouse wheel cs go
3. Muling itayo ang Index
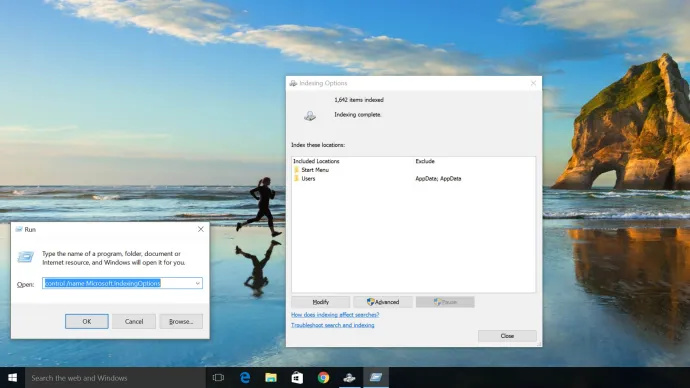
Ang pag-index ay ang proseso ng pagsisiyasat ng mga file, email, at iba pang uri ng nilalaman sa loob ng iyong Windows 10 OS. Kasama rin sa pamamaraan ang pag-catalog ng mahahalagang data, tulad ng mga salita, lokasyon ng file, metadata, atbp. Kung magsasagawa ka ng paghahanap ng keyword sa Windows Explorer, gagamitin mo ang proseso ng pag-index na nagsusuri sa lahat ng nakaimbak na data upang tumugma sa iyong pamantayan sa paghahanap. Ang index ng data ay nakakatulong na mapabilis nang malaki ang proseso ng paghahanap. Narito kung paano muling buuin ang index ng Windows 10.
- Humawak ka Windows Key + R upang buksan ang 'Run' window. Bilang kahalili, i-right-click ang Start Menu at piliin Takbo.
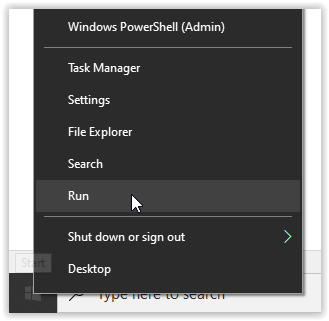
- Ngayon, i-type mo kontrolin ang /pangalan ng Microsoft.IndexingOptions nang walang mga quote, at i-click OK.
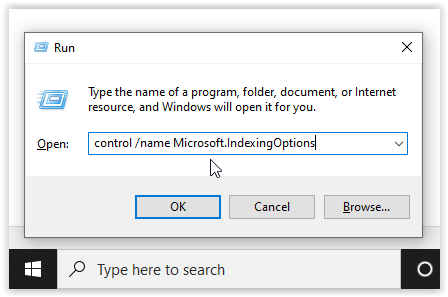
- Susunod, i-click Baguhin sa kaliwang ibaba ng Mga Opsyon sa Pag-index bintana.
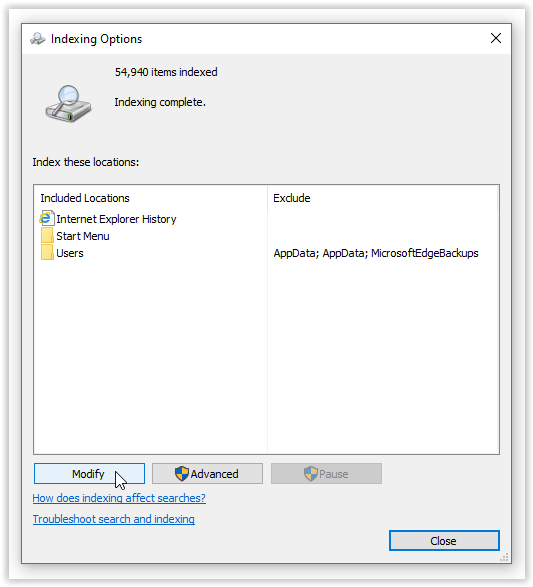
- Mula dito, i-click ang Ipakita ang lahat ng lokasyon pindutan.
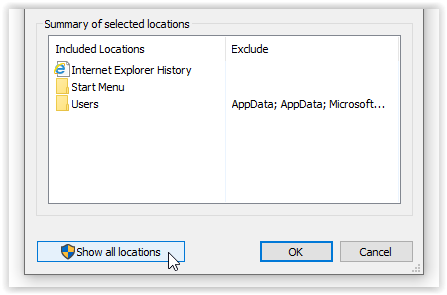
- Pagkatapos, alisan ng tsek ang lahat ng kasalukuyang naka-tick na lokasyon at piliin OK.
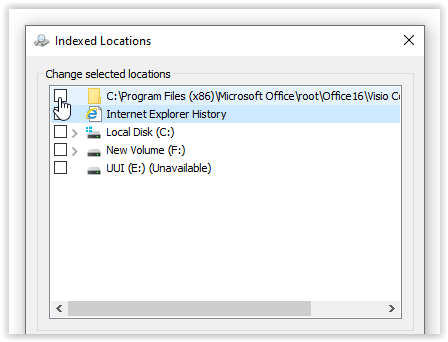
- Ngayon, i-click advanced, pagkatapos ay mag-click sa Muling itayo sa seksyong Pag-troubleshoot. May lalabas na mensahe na nagsasaad na maaaring magtagal ito. I-click OK upang magpatuloy.
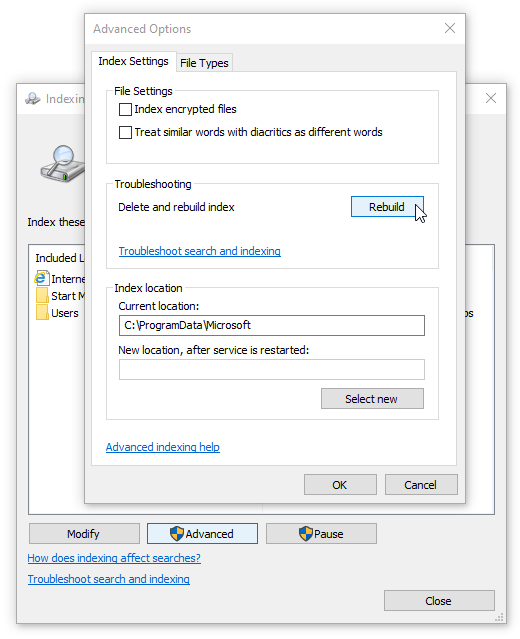
- Kapag nakumpleto na ang muling pagtatayo, pindutin nang matagal Windows Key + R upang buksan muli ang window na 'Run', pagkatapos ay i-type pagsara /r walang mga panipi, at i-click OK upang i-restart ang iyong makina.
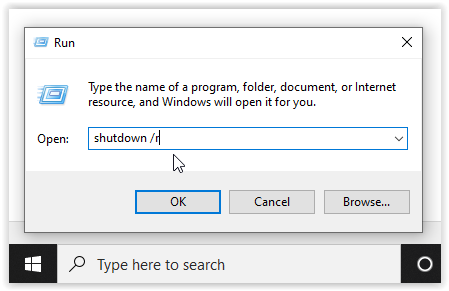
Kung hindi naayos ng muling pagtatayo ng index ng Windows 10 ang iyong nag-aatubili na lockup ng Start Menu ng Windows 10, oras na para gumawa ng ilang media.
4. Gamitin ang Media Creation Tool
Mayroong ilang mga pag-aayos sa isyu ng Windows 10 Start Menu, ngunit ang 'Media Creation Tool' ay ang tanging paraan na malawakang iniulat upang malutas ang nagyeyelong problema sa Start Menu. Kaya, kung nagkamali ka na sa pagsisimula sa ilang matagal na pag-aayos mula sa isang random na forum sa internet at hindi ito gumana, subukan ang prosesong ito.
Ang magandang balita ay na habang ang paggamit ng Media Creation Tool ay medyo pinahaba, ito ang pinakamalamang na paraan upang ayusin ang iyong isyu. Hindi tatanggalin ng tool ang iyong mga kasalukuyang file kapag ginamit nang tama, bagama't sulit na i-back up ang anumang bagay na mahalaga.
Ang masamang balita ay ang pamamaraang ito ay nagsasangkot ng pag-download ng Microsoft Windows Media Creation Tool at paggawa ng Windows 10 installation media sa isang DVD o USB storage device. Kung may mali, kailangan mong magsagawa ng malinis na pag-install ng Windows 10 at i-restore ang iyong data mula sa backup.
Tandaan: Kapag dumaan ka sa mga menu para sa pag-install, tiyaking nag-click ka Panatilihin ang mga file at application. Ginagarantiyahan ng hakbang na ito na ina-update o pinapalitan ng proseso ng pag-install ang mga kinakailangang file at pinapanatili ang iyong data at mga application. Gayunpaman, sa pangkalahatan ay hindi nito mapapanatili ang mga naka-install na program.
Paano Gamitin ang Windows 10 Media Creation Tool
- Pumunta sa Site ng Media Creation Tool ng Microsoft at i-download ang Media Creation Tool, na makikita sa ibabang seksyon ng pahina.
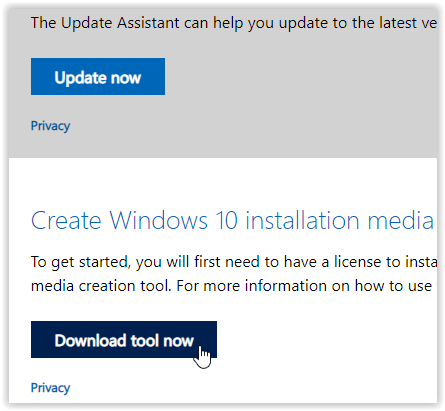
- Lumikha ng disk sa pag-install ng system gamit ang Windows Media Creation Tool.
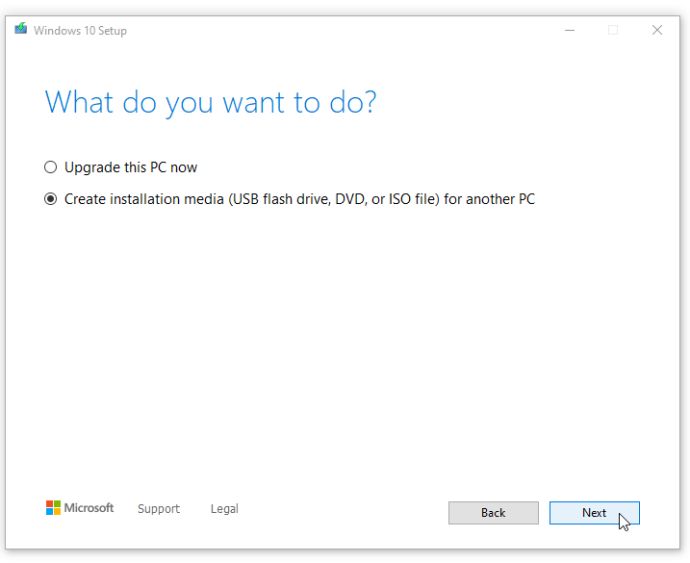
- I-double click sa setup.exe mula sa media na iyong nilikha upang ilunsad ang proseso ng pag-install.
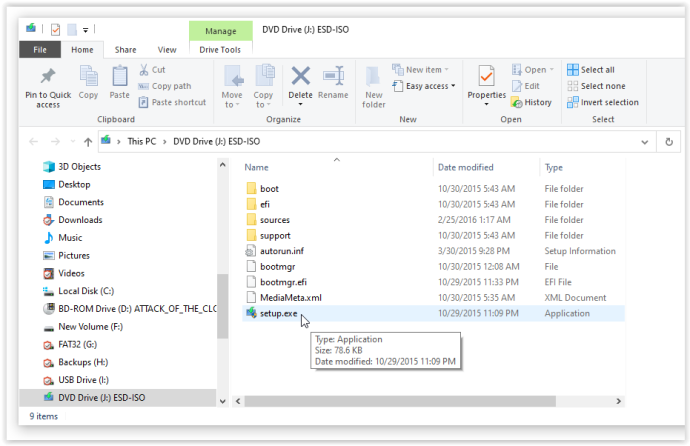
5. Magsagawa ng Bagong Pag-install
Kapag wala sa mga pamamaraan sa itaas ang huminto sa pagyeyelo o pag-lock ng Start Menu ng Windows 10, i-back up ang lahat ng iyong data at magsimula ng bagong pag-install ng Windows 10 ngunit tiyaking nasa kamay mo ang iyong Windows 10 product key! Kung mayroon kang isang mabilis na USB thumb drive o panlabas na SSD, ang pag-install ng Windows mula doon ang iyong pinakamahusay na mapagpipilian—matatapos ka sa loob ng kalahating oras o higit pa.
Sa pagtatapos, maraming maaaring magkamali sa isang OS, lalo na ang isa na kasing dami ng Windows 10. Pagkatapos ng lahat, mayroong higit sa 50 milyong linya ng code na tumatakbo sa likod ng mga eksena ng iyong device. Magsimula sa isang simpleng pagpindot sa Windows key upang makita kung naaayos nito ang isyu, at pagkatapos ay magpatuloy mula doon.
Windows 10 Start Menu Locked/Frozen FAQs
Ano ang nagiging sanhi ng pag-freeze ng Start Menu?
Maraming isyu sa software ang humahantong sa mga problema sa Start Menu. Una, ang isang karaniwang salarin ay isang bagong pag-update ng software. Ang Windows ay kilalang-kilala sa pag-iiwan sa mga user ng mga bagong aberya at kahirapan kapag may bagong update na inilunsad. Kung nagsagawa ka kamakailan ng update, subukang i-roll back ito o i-update ang iyong machine sa mas bagong bersyon.
Ang isa pang dahilan ay maaaring masira ang mga file. Maaari kang magsagawa ng pag-scan para sa mga sira o nawawalang mga file sa iyong PC gamit sfc /scannow , ngunit ang pagsunod sa mga hakbang na nakalista sa itaas ay dapat ayusin ang isyu.
kung paano makatanggap ng pera sa paypal
Panghuli, ang malware o isang virus ay maaaring magresulta sa mga problema sa iyong Start Menu. Magpatakbo ng virus scan at linisin ang iyong PC upang labanan ang anumang nakakahamak na software na nagdudulot ng isyu.
Paano ko maa-access ang Mga Setting sa aking PC nang walang Start Menu?
Sa kabutihang palad, binibigyan ng Windows ang mga user ng maraming workaround na may mga keyboard shortcut. Naturally, kapag sinusubukan mong ayusin ang mga error sa iyong makina, pupunta ka sa Mga Setting. Gamitin lamang ang Win + I keyboard shortcut kung hindi gumagana ang iyong Start Menu. Lalabas ang menu ng Mga Setting sa screen, na magbibigay-daan sa iyong suriin ang mga update at magsagawa ng iba pang mahahalagang gawain.








