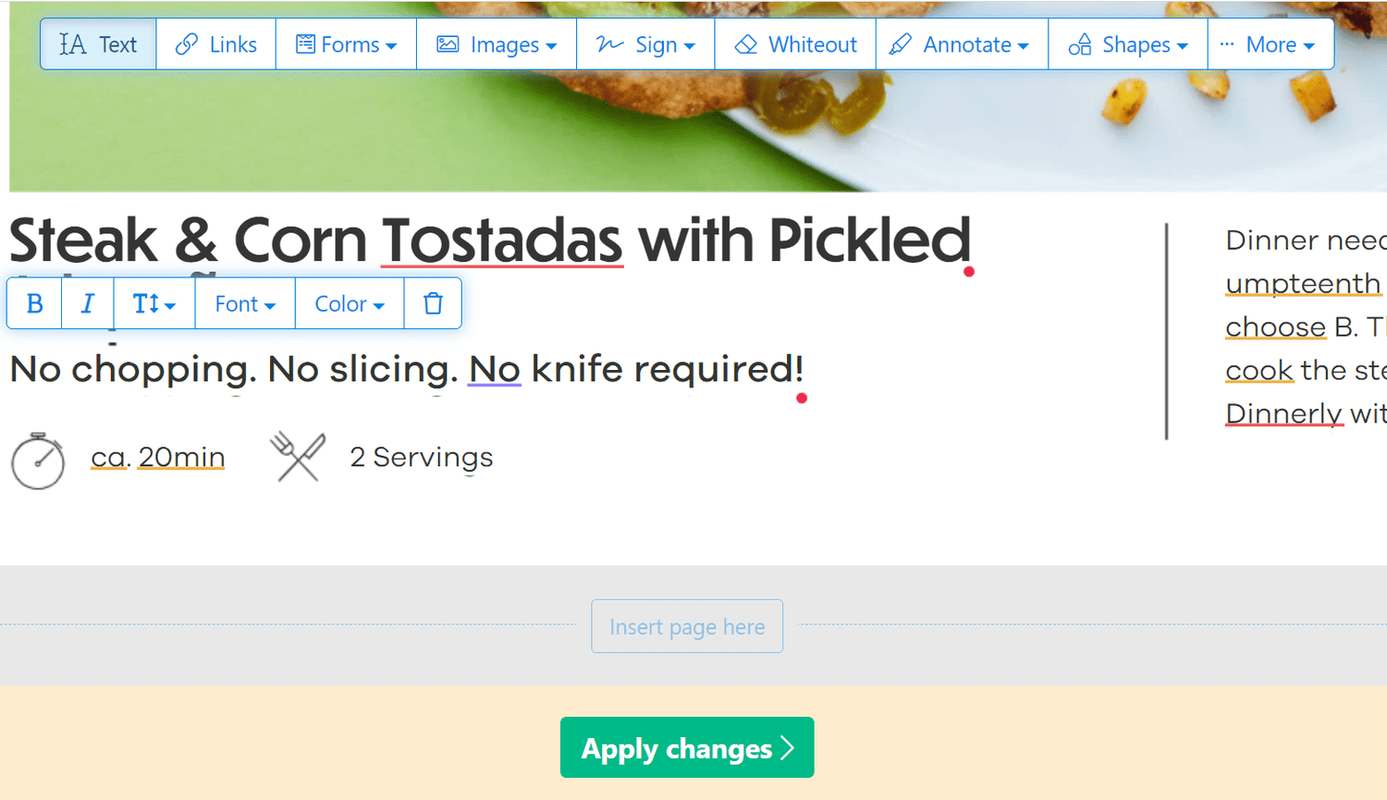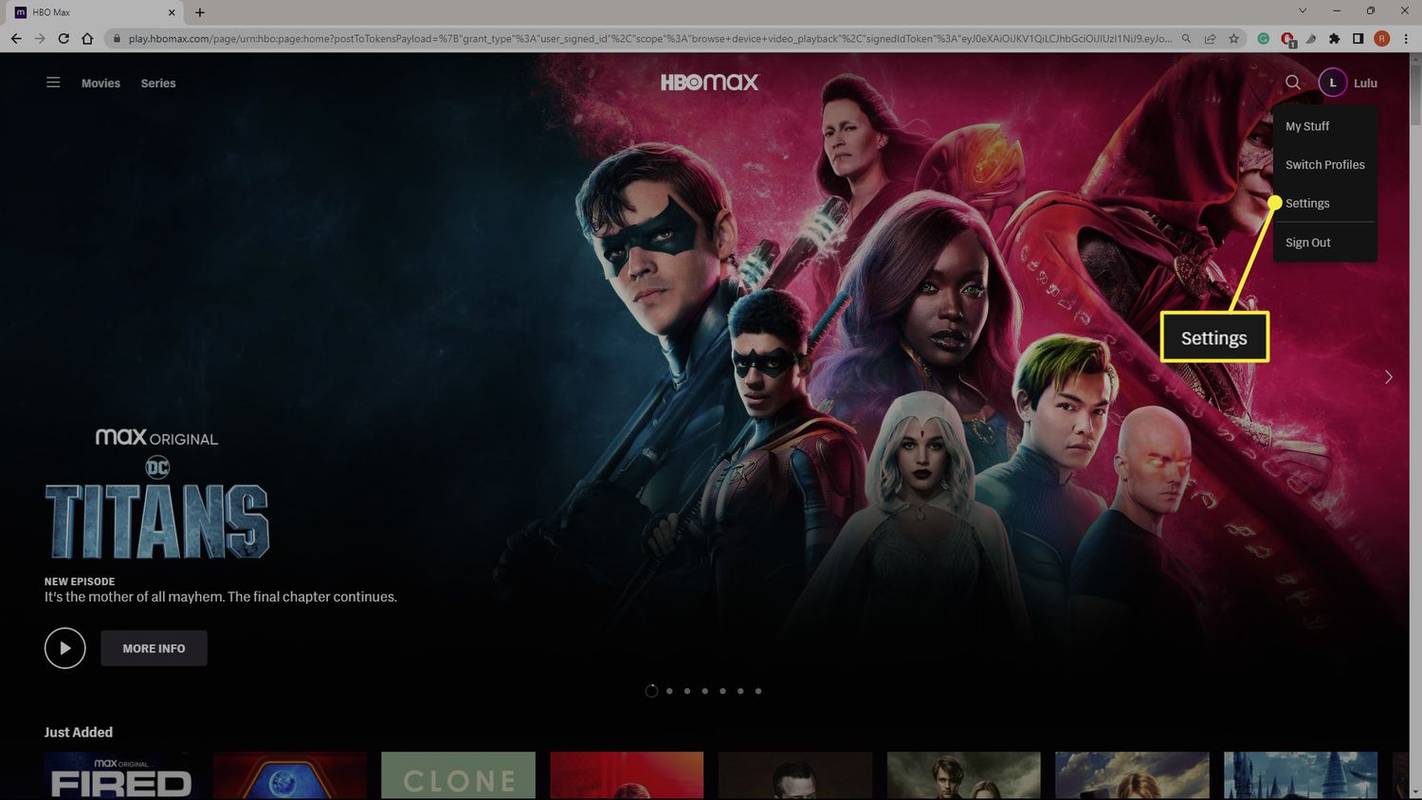Bagama't ang Windows 11 operating system ay idinisenyo upang mag-alok ng walang kamali-mali na karanasan ng user, maaari ka pa ring magkaroon ng problema sa iyong koneksyon sa Wi-Fi. Maaaring makilala at kumonekta ang PC o laptop sa iyong Wi-Fi network, ngunit hindi nito magagawang mag-load ng mga website at gumamit ng mga web-based na app. Ang magandang balita ay maaari mong ibalik ang iyong access sa pamamagitan ng pag-tweak ng ilang mga setting sa iyong PC o laptop.

Panatilihin ang pagbabasa upang matutunan kung paano matiyak na palaging makaka-access ang iyong Windows 11 computer sa internet.
Ang isyu ay karaniwang sanhi ng iyong internet hardware, kung saan kakailanganin mo lamang na i-restart ang iyong router o modem. Bilang kahalili, ang mga wireless na setting sa PC ay hindi magbibigay ng access sa web. Ang pagbabago sa mga setting ay mag-aalis ng lahat ng mga hadlang at magbibigay-daan sa iyong mag-browse sa web nang walang kahirapan.
I-reboot ang PC at I-restart ang Router o Modem
Kapag nagkakaproblema ang system sa pagtatatag ng isang matatag na koneksyon, pinakamahusay na i-reboot ang PC. Ang pagkilos ay nag-aalis ng mga pansamantalang aberya, kaya maaari nitong maibalik ang koneksyon. Ngunit kung minsan, ang problema ay nasa router o modem. Kung ang pag-reboot ng PC ay hindi malulutas ang isyu, ang pag-restart ng router o modem ay dapat paganahin ang PC na matagumpay na makakonekta sa network. Upang gawin ito, hanapin ang I-restart button sa likod ng router o modem at pindutin ito. Magkislap ang mga ilaw sa device, na senyales na na-restart mo na ito.
Ayusin ang Mga Setting ng Network
Kung ang PC ay gumagamit ng maling IP address, ito ay pipigilan ka sa pag-access sa internet. Para baguhin ang iyong IP address:
- Mag-navigate sa Start menu at i-right click.

- I-tap Mga setting at pumili Network at Internet .

- Mag-click sa Wi-Fi opsyon at piliin ang pangalan ng iyong Wi-Fi network.

- Ilipat ang Mga Setting ng Network sa Pribado at pumunta sa Mga Setting ng IP .

- Pindutin Pribado at pumili Manwal .

- Buksan IPv4 at buksan ang window ng Command Prompt.


- Idikit ang
ipconfig /allsa window at pumunta sa DHCP Server .
- Ipapakita ng Command Prompt window ang iyong IP address. Kopyahin ang numerong ito.

- Bumalik sa Mga Setting ng Wi-Fi ng PC, mag-scroll sa ibaba, at mag-tap Mga Setting ng IP .

- Pindutin I-edit at i-paste ang IP address sa naaangkop na field.

- Tanggalin ang huling numero ng IP address at ipasok ang anumang numero sa pagitan ng 5-30.

- Hanapin Subnet mask at idikit ang sumusunod:
255.255.255.0.
- Mag-click sa Patlang ng Gateway at i-paste ang IP address na kinopya mula sa Command Prompt window.

- Idikit ang
8.8.8.8. nasa Ginustong DNS kahon.
- Idikit ang
8.8.8.4. nasa Kahaliling DNS kahon.
- Pumili I-save .

Ang binagong IP address ay dapat paganahin ang PC na makilala ang koneksyon sa internet.
Patakbuhin ang Troubleshooter
Nag-aalok ang Windows ng ilang built-in na feature na nakakakita at nag-aayos ng mga problema sa loob ng system. Isa sa mga tool na ito ay ang Network Troubleshooter, isang program na idinisenyo upang mapanatili ang mga secure na koneksyon sa internet. Upang gamitin ang programa:
- I-hover ang cursor sa ibabaw ng Start menu at i-right click.

- Pindutin Mga setting at hanapin Sistema sa Kaliwang Navigation Pane.

- I-tap Sistema at i-click ang I-troubleshoot opsyon.

- Pumili Iba pang Troubleshooter .

- Hanapin Network Adapter at piliin Takbo .

- Sundin ang mga tagubilin sa screen upang makumpleto ang proseso.

- Hit Isara .

- I-restart ang PC upang ipatupad ang mga pagbabago.

Kapag pinagana mo muli ang iyong PC, dapat itong kumonekta sa network nang hindi nahihirapan.
I-install muli ang Adapter
Kung nakakonekta ang PC sa internet ngunit hindi ma-access ang web, maaari mong muling i-install ang network adapter. Upang gawin ito:
- Pumunta sa Start menu at i-right click.

- Piliin ang Tagapamahala ng aparato .

- Mag-click sa Mga Network Adapter seksyon upang palakihin ito.

- I-hover ang cursor sa pangalan ng iyong network adapter at i-right-click.

- pindutin ang I-uninstall ang device pindutan.

- Hit I-uninstall upang kumpirmahin ang iyong desisyon.

- I-uninstall ng PC ang driver.
- Kapag kumpleto na ang proseso, i-reboot ang PC.

- Awtomatikong muling i-install muli ng Windows ang adapter.
I-reset ang Adapter
Maaari mo ring lutasin ang mga isyu sa pag-access sa internet sa pamamagitan ng pag-tweak sa mga setting ng iyong network adapter. Narito kung paano i-reset ang iyong adaptor:
- Buksan ang Start menu.

- I-type ang
cmdsa field ng paghahanap.
- Kailan CMD lalabas sa mga resulta ng paghahanap, i-right-click ito upang ilunsad ang Command Prompt.

- Pumili Patakbuhin bilang administrator .

- Sa window ng Command Prompt, i-paste ang mga command na ito:
netsh winsock reset
ipconfig /release
netsh int ip reset
ipconfig /flushdns
ipconfig /renew.
- Hit Pumasok .

- Ire-reset na ngayon ng system ang network adapter.
- I-restart ang computer.

I-off ang Iba Pang Mga Tool
Maaaring pigilan ng ilang tool sa network ang operating system na gumana nang maayos at ma-access ang internet. Ang pag-off sa mga tool na ito ay maiiwasan ang mga ito sa pagkagambala sa koneksyon sa internet. Ang pinakakaraniwang tool na nagdudulot ng mga isyu sa pag-access sa internet ay ang Airplane Mode, Firewall ng device, at ang “metered connection.”
Narito kung paano i-off ang Airplane Mode sa Windows 11:
- pindutin ang Magsimula pindutan.

- I-tap Mga setting .

- Piliin ang Network at Internet opsyon.

- Siguraduhin Airplane Mode ay naka-off. Kung hindi, alisin sa pagkakapili ito.

Kapag na-disable, ang opsyon na 'Airplane Mode' ay magiging grey out.
mag-drop ng isang pin sa google map
Ang hindi pagpapagana sa Windows Firewall ay nililimitahan din ang interference sa pag-access sa web. Upang gawin ito sa Windows 11:
- Piliin ang Icon ng Windows mula sa taskbar.

- Bukas Mga setting .

- I-tap Pagkapribado at Seguridad .

- Pumili Seguridad ng Windows .

- Pindutin Proteksyon ng firewall at network .

- Mag-click sa Pampublikong Network .
- I-tap ang Microsoft Defender Firewall slider para i-toggle ito.
Subukang mag-browse sa web upang tingnan kung na-block ng Windows Firewall ang iyong internet access.
Tandaan na ito ay isang paraan upang pansamantalang huwag paganahin ang Firewall. Kung matukoy mong na-block ng tool na ito ang iyong koneksyon sa internet, mayroon kang opsyon na permanenteng isara ito. Narito kung paano ito gawin:
- I-tap ang Icon ng Windows .

- Mag-click sa Mga setting .

- I-tap Pagkapribado at Seguridad .

- Pumili Seguridad ng Windows at piliin Buksan ang Windows Security .

- Pindutin Proteksyon ng firewall at network .
- I-tap Pampublikong network .
- Mag-navigate sa Microsoft Defender Firewall tab at pindutin ang toggle upang permanenteng i-disable ito.
Nililimitahan ng 'mga nakametrong koneksyon' sa Windows 11 ang paggamit ng data, na kapaki-pakinabang kapag naglalakbay. Gayunpaman, kapag minarkahan mo ang isang koneksyon bilang 'metro,' ipo-pause ng iyong operating system ang ilang partikular na pagpapatakbo sa background, kung minsan ay pinipigilan kang ma-access ang web. Upang hindi paganahin ang isang 'metro na koneksyon':
- I-tap ang Icon ng Windows at piliin Mga setting .

- Pumili Network at Internet .

- Pindutin Wi-Fi at mag-click sa Pamahalaan ang mga kilalang network .

- I-tap ang pangalan ng iyong network at pindutin Ari-arian .

- Tiyakin na ang Itakda bilang metered na koneksyon naka-toggle off ang slider. Kung hindi, i-tap para i-disable ito.

Kapag na-reset mo ang mga setting ng network na ito, hindi magkakaroon ng anumang problema ang PC sa paglo-load ng mga web page.
Baguhin ang Mga Setting ng Router
Ang pag-setup ng router ay maaari ring makahadlang sa iyong pag-access sa internet. Sa kabutihang palad, maaari mong hindi paganahin ang 'MAC Filtering' at magpatuloy sa pag-surf sa web. Upang gawin ito:
- Bukas Mga Setting ng Router .
- Pumili Firewall .
- I-tap Mga Advanced na Setting .
- Mag-navigate sa Pag-filter ng MAC tab at tingnan kung naka-off ito. Kung hindi, i-tap para i-disable ito.

Ang iyong network ay haharap na ngayon sa mas kaunting trapiko at mabilis na tutugon sa iyong mga kahilingan upang bisitahin ang anumang website.
I-update ang Operating System
Ang isang glitch sa loob ng operating system ay maaari ding makagambala sa iyong koneksyon. Ang mga pag-update ay karaniwang naglalaman ng mga pag-aayos para sa mga karaniwang problema sa system at pinapawi ang mga isyu sa wireless network.
Upang mag-install ng Windows 11 upgrade:
- I-tap Magsimula .

- Pumili Mga setting .

- Pumili Windows Update .

- Mag-click sa Tingnan ang mga update .

Kung may mga available na update, maaari mong piliing i-install kaagad ang mga ito o sa ibang pagkakataon.
Makipag-ugnayan sa isang Propesyonal
Kung nakakaranas ka pa rin ng kahirapan sa iyong wireless na koneksyon, makipag-ugnayan sa iyong internet provider. Minsan ang mga pagbabago sa kanilang system ay negatibong nakakaapekto sa maraming customer, na nakakaabala sa lakas ng kanilang koneksyon. Kapag naabisuhan mo na sila tungkol sa problema, hindi na sila dapat magtagal bago patakbuhin muli ang iyong internet.
Manatiling Konektado nang Walang Pagkaantala
Ang walang patid na pag-access sa internet ay naging kailangang-kailangan, na nagpapahintulot sa amin na kumonekta sa mga kaibigan, pamilya, at mga kasamahan at mapabuti ang aming kalidad ng buhay. Bagama't ang Windows 11 ay isang malakas na operating system, maaari pa rin itong magkaroon ng problema sa pag-access sa web, kahit na nakakonekta ang iyong device sa isang Wi-Fi network. Gayunpaman, mabilis mong maaayos ang problema sa pamamagitan ng pag-restart ng router o modem o pagsasaayos ng ilan sa mga wireless na setting ng PC.
Nagkaroon ka ba ng mga isyu sa internet access sa Windows 11? Alin sa mga pamamaraan sa itaas ang ginamit mo upang ayusin ang koneksyon? Ipaalam sa amin sa seksyon ng mga komento sa ibaba.