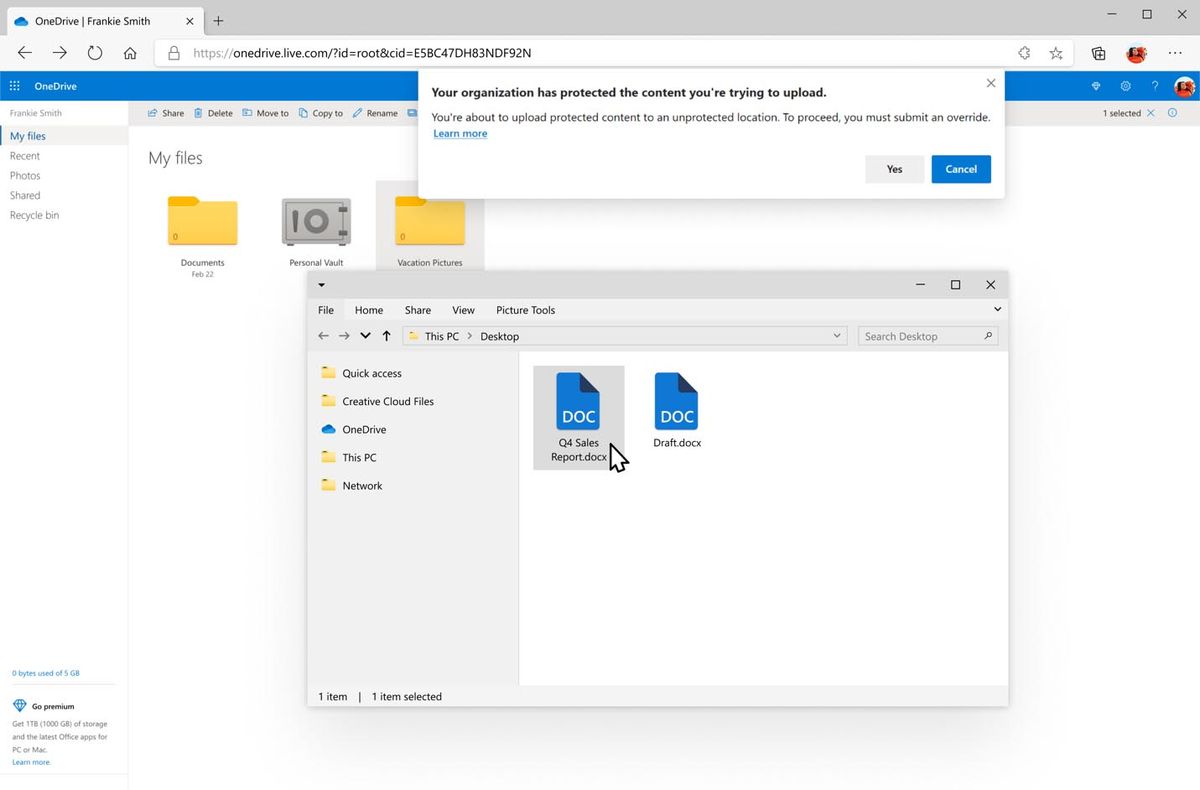Ang Kindle ay ang pinakakilalang e-reader sa mundo, ngunit kilala rin ito sa mga problema nito sa pagkonekta sa Windows. Kung na-upgrade mo lang ang iyong Kindle operating system, maaari mong makita na ang iyong PC ay nahihirapang makilala ang device. Ang mga solusyon para sa madalas na problemang ito ay diretso.

Magbasa pa upang makahanap ng ilang solusyon batay sa iyong Windows operating system.
Hindi Lumalabas ang Kindle sa isang Windows 10 PC
Awtomatikong makikita at mai-install ng Windows 10 ang mga driver na nagpapahintulot sa isang device na gumana nang maayos. Kung hindi mai-install ng Windows ang mga tamang driver, kakailanganin mong ayusin ang problema sa device manager.
I-install ang Kindle bilang isang MTP sa Windows 10
Sundin ang mga hakbang sa ibaba upang i-install ang Kindle bilang Media Transfer Protocol o MTP sa Windows 10.
- Isaksak ang Kindle sa computer.

- Pindutin ang 'Windows + R.' Sa lalabas na dialog box, i-type ang '
devmgmt.msc' at pindutin ang enter key.
- Magbubukas ang device manager. Hanapin ang kategoryang tinatawag na “Portable device.” Palawakin ang kategorya sa pamamagitan ng pag-click sa patagilid na arrow.

- Hanapin ang Kindle. Kung hindi mo nakikitang nakalista ang iyong Kindle, maghanap ng isang bagay na may label na 'Portable na device.' Dapat mayroong dilaw na tandang padamdam sa tabi ng pangalan ng device.

- I-right-click ang device at piliin ang 'I-update ang driver.'

- Sa pop-up, piliin ang 'Browse my computer for driver software.'

- Piliin ang 'Hayaan akong pumili mula sa isang listahan ng mga available na driver sa aking computer.'

- Hanapin ang 'Mga Portable na Device' at i-click ito. May lalabas na listahan. Hanapin ang opsyong tinatawag na “Standard MTP Device.”

- Piliin ang 'MTP USB Device' at i-click ang Susunod at sundin ang mga senyas.

- I-restart ang iyong computer.
Sa sandaling mag-restart ang iyong computer, dapat makita ng Windows 10 ang Kindle.
Hindi Lumalabas ang Kindle sa isang Windows 11 PC
Maraming user ang nakakakita ng mga isyu sa koneksyon sa Kindle at Windows 11. Tinutugunan ng isang karaniwang solusyon kung paano kinikilala ng computer ang Kindle sa pamamagitan ng mga driver.
I-install ang Kindle bilang MTP sa Windows 11
Awtomatikong susubukan ng computer system na i-install ang tamang mga driver sa anumang device. Kung mali ang prosesong ito, maaari mong itama ang problema sa device manager. Sundin ang mga hakbang na ito upang i-install ang Kindle bilang isang MTP sa Windows 11.
- Isaksak ang iyong Kindle sa iyong computer.

- Pindutin ang 'Windows + S' sa iyong keyboard.

- May lalabas na box para sa paghahanap. I-type ang 'Device Manager' sa search bar.

- Sa ilalim ng pinakamahusay na mga pagpipilian sa pagtutugma, mag-click sa 'Device Manager.'

- Mag-double click sa 'Mga Portable na Device' at hanapin ang iyong Kindle. Maaaring lumitaw ito sa ilalim ng ibang pangalan.

- Mag-right-click sa device at piliin ang 'I-update ang driver' at piliin ang 'I-browse ang aking computer para sa mga driver.'

- I-click ang 'Hayaan akong pumili mula sa isang listahan ng mga available na driver sa aking computer.'

- Alisan ng tsek ang kahon na 'Ipakita ang katugmang hardware.'

- Piliin ang 'Standard MTP Device' sa kaliwa at pagkatapos ay 'MTP USB Device' sa kanan.
Mag-click sa susunod sa ibaba at kapag lumitaw ang kahon ng kumpirmasyon, i-click ang 'Oo.'
- I-restart ang iyong computer.
Sa sandaling mag-restart ang iyong computer, dapat makita ng Windows 11 ang iyong Kindle.
Mga Solusyon Mula sa Iyong Kindle
Minsan ang error ay nasa Kindle at hindi sa computer. Maaari mong subukan ang ilang mga solusyon sa iyong Kindle upang magtatag ng isang koneksyon.
windows 10 i-convert ang wav sa mp3
I-restart ang Kindle
Minsan ang pinakamahusay na paraan upang muling maitatag ang isang koneksyon ay ang pag-reboot ng Kindle device. Maaari nitong pilitin ang dalawang device na makipag-usap muli sa isa't isa. Upang i-restart ang iyong Kindle, sundin ang mga hakbang na ito.
alamin kung kanino ang numero ng telepono ay kabilang
- Isaksak ang Kindle sa USB port ng computer.

- Hanapin ang power button sa iyong Kindle.

- Pindutin nang matagal ang power button sa loob ng 40 segundo hanggang isang minuto.

- Kapag nag-restart ang Kindle, bitawan ang power button.

Kapag ganap na nag-restart ang Kindle, suriin ang iyong computer upang makita kung kinikilala na ito ngayon.
Kumonekta bilang Camera
Kakatwa, maraming mga gumagamit ang nalutas ang problema sa pamamagitan ng pagpilit sa kanilang computer na kilalanin ang Kindle bilang isang camera. Upang ikonekta ang Kindle bilang isang camera, gawin ang sumusunod.
- Ikonekta ang Kindle sa USB port.

- Buksan ang iyong Kindle.

- Buksan ang menu ng Kindle sa pamamagitan ng pag-slide ng iyong daliri pababa mula sa itaas ng screen.

- Hanapin ang 'Mga Opsyon sa Koneksyon' at i-tap ito.

- I-tap ang opsyong 'Kumonekta bilang Camera'.
Kung hindi awtomatikong kumonekta ang Kindle, subukang i-unplug ang cable mula sa USB port at isaksak itong muli.
I-unlock ang Kindle
Kung gumagamit ka ng pin code sa iyong Kindle, maaaring hindi makakonekta ang Windows 10 sa device. Kapag nakakonekta sa iyong computer, subukang i-unlock ang device. Maaaring kailanganin mong i-off ang pag-authenticate ng pin kung hindi nito muling maitatag ang koneksyon. Ito ay kung paano i-off ang setting ng Kindle pin code.
- Ikonekta ang Kindle sa computer.

- Pumunta sa Kindle Home Screen.

- Mag-swipe pababa mula sa itaas ng screen.

- I-tap ang “Mga Setting.”

- Piliin ang 'Seguridad at Privacy.'

- Hanapin ang 'Lock Screen Passcode.'

- I-click ang “Off.”

Kapag ang pin code ay hindi pinagana, ang iyong koneksyon sa Windows 10 ay dapat na maibalik.
Gamitin ang Debug Option
Ang iyong Kindle ay naglalaman ng isang tool na tinatawag na Android Debug Bridge, na dapat makatulong sa iyong Kindle at computer na makipag-usap sa isa't isa. Karaniwang awtomatikong naka-on ang setting na ito. Kung na-off ito ng iyong device, maaari mong sundin ang mga hakbang na ito para i-on itong muli.
- Ikonekta ang Kindle sa USB port.

- Mag-navigate sa Kindle Home Screen.

- Mag-swipe pababa mula sa itaas ng screen.

- Tapikin ang 'Mga Setting.'

- Hanapin ang 'Device' at piliin ito.

- I-tap ang “ADB” para i-on ito.
Kapag na-on na ang setting na ito, makikitang muli ng Windows ang iyong Kindle device.
I-update ang Kindle
Habang nalaman ng maraming user na ang pag-update ng kanilang Kindle software ay nagdudulot ng pagkagambala, ang hindi pag-update ay maaaring magdulot ng mga problema. Gawin ang mga hakbang sa ibaba upang i-update ang iyong Kindle software.
- Isaksak ang iyong Kindle sa pinagmumulan ng kuryente.

- Sa iyong Home screen, Mag-swipe pababa mula sa itaas ng screen.

- Piliin ang 'Mga Setting.'

- Hanapin ang 'I-update ang Iyong Kindle.'

- Kung ang opsyon ay itim, i-click ito upang i-update ang iyong system. Kung kulay abo ang opsyon, napapanahon na ang iyong system.
Ang isang lumang system sa iyong Kindle ay maaaring maging mahirap para sa Windows na makilala kung anong uri ng device ang tinitingnan nito. Kapag na-update na ang Kindle, dapat ay mayroon kang koneksyon muli.
Mga Solusyon sa Hardware
Maaaring nakakaranas ka ng mga problema dahil sa iyong USB cable. Mayroong ilang mga solusyon na maaari mong subukang ayusin ang isang isyu sa cable.
Tamang Uri ng USB Cable
Maaari mong ikonekta ang iyong Kindle sa Windows gamit ang dalawang uri ng USB cable. Sisingilin lang ng isang uri ng cable ang device. Sisingilin ng isa ang device at papayagan ang paglilipat ng data. Para makilala ng Windows ang iyong Kindle, kailangan mong gamitin ang USB para sa paglilipat ng data.
Ang USB na kasama ng iyong Kindle ang magiging tamang uri. Kung wala kang cable na ito, gagana rin ang mga USB cable ng smartphone. Walang madaling paraan upang makita kung tama ang cable sa pamamagitan lamang ng pagtingin dito. Kakailanganin mong suriin ang orihinal na packaging na ipinasok ng cable.
I-upgrade ang Uri ng USB Cable
Kung ang iyong USB cable ay higit sa isang taong gulang, maaaring ang cable ay masyadong sira na. Ang mga USB cable ay may maikling buhay mula sa patuloy na paggamit. Subukang ikonekta ang iyong Kindle gamit ang hindi gaanong ginagamit na cable at tingnan kung malulutas nito ang iyong problema.
Mga USB Hub
Ang mga USB hub ay mahusay na tool para sa pagkonekta ng higit pang mga device sa iyong computer. Natuklasan ng ilang mga gumagamit na ang pag-plug ng kanilang Kindle sa isang hub sa halip na direkta sa kanilang PC ay nalutas ang problema sa koneksyon. Makakahanap ka ng USB hub na angkop sa badyet online o sa karamihan ng mga tindahan ng electronics sa iyong lugar.
Suriin ang Mga USB Port
Dapat mo ring suriin kung gumagana pa rin ang USB port kung saan mo isinasaksak ang Kindle. Maaaring masira ang mga USB port tulad ng ibang bahagi ng computer. Kung mayroon kang mas lumang PC, maaari ring magkaroon ng naipon na alikabok sa port.
kung paano pumili ng maraming mga tab sa chrome
Ang pinakamadaling paraan upang tingnan kung gumagana ang port ay ang magsaksak ng ibang device, tulad ng iyong telepono. Kung hindi nakikilala ng computer ang anumang device, malamang na mayroon kang isyu sa USB port. Maaari mong gamitin ang naka-compress na hangin upang alisin ang alikabok sa port at subukang muli. Kung hindi malulutas ng paglilinis ng alikabok ang problema, maaaring kailanganin mong dalhin ang iyong computer para sa pagkukumpuni.
Napalampas na Koneksyon: Kindle at Windows
Ang hindi pagpapakita ng Kindle sa PC ay isang karaniwang isyu na may maraming potensyal na solusyon. Mayroong maraming mga paraan upang subukan at malutas ang error. Paano mo naayos ang iyong Kindle na hindi lumalabas sa PC? Ipaalam sa amin sa mga komento sa ibaba.