Ang Eero ay isang Wi-Fi system na ibinigay ng Amazon na gumagamit ng mesh modem system upang magbigay ng mas magandang Wi-Fi network sa mas malaking lugar. Ito ay idinisenyo upang palitan ang mga router tulad ng alam natin sa kanila ngayon. Gayundin, sa pagiging available ng eero 6 sa abot-kayang presyo, ginagawa ng eero ang mga pangarap ng mga tao na magkaroon ng isang matatag, secure na Wi-Fi system, anuman ang kanilang Internet Service Provider (ISP).

Minsan, hindi kumonekta sa internet ang isang eero device, ngunit may ilang mabilis na pag-aayos na makakatulong sa mabilisang paglutas ng problema.
I-restart ang Iyong Eero at Modem
Kapag nakikitungo sa isang problema sa computer, ang lumang kasabihan ng pagsaksak nito at pagbabalik ay karaniwang gumagana. Tanggalin ang power cable mula sa pangunahing device, maghintay ng 30 segundo, pagkatapos ay isaksak ito muli.
Ang gawaing ito ay teknikal na tinatawag na 'power cycling.' Kung may nangangailangan sa iyo na i-power cycle ang isang device, maaari rin itong gawin sa pamamagitan ng pag-on at off ng device sa pamamagitan ng power button nito (kung mayroon). Tandaan na ang pagpindot sa button na 'I-reset' sa isang modem o router ay nagre-reset ng mga setting ng network nito at isang medyo mas advanced na paraan ng pag-troubleshoot.
Bagama't hindi hard-reset ng power cycling ang device, pinipilit nitong ulitin ang proseso ng pagkuha ng koneksyon. Kaya nitong lutasin ang mga simple at panandaliang isyu sa koneksyon.
Maaari mong ulitin ang prosesong ito para sa iyong ISP modem at para sa gateway (pangunahing) eero upang makita kung inaayos nito ang isyu.
Suriin ang Iyong Koneksyon sa Internet
Pangunahing ang Eero ay isang Wi-Fi router na kumakalat ng isang umiiral na network, at hindi gaanong magagawa para sa pagbibigay sa iyo ng internet kung ang iyong ISP ang nakakaranas ng mga isyu.
Ang pinakamadaling paraan upang makita kung tumatanggap ang eero ng koneksyon sa internet ay direktang ikonekta ang isang PC sa router sa pamamagitan ng cable. Nagbibigay-daan ito sa iyong pumunta sa mga advanced na setting nito at tingnan kung tumatanggap ito ng signal ng network.
Bilang kahalili, maaari mong gamitin ang ibinigay na eero app para sa limitadong pag-troubleshoot. Sumangguni sa manual ng pagtuturo para sa iyong eero device para sa higit pang impormasyon ng network.
Para sa regular na eero 6, ang pangunahing device ay ang may dalawang Ethernet port, na ang isa ay papunta sa modem ng ISP upang magbigay ng koneksyon sa internet. Iniiwan nito ang isa pang bukas sa isang koneksyon sa PC.
Kung ang isang pangkalahatang-ideya ng mga setting ng koneksyon sa eero ay direktang hindi nagbunga ng mga resulta, kumonekta sa modem ng ISP sa halip. Kung mayroon kang web access, may mali sa koneksyon sa pagitan ng modem at eero o ng eero modem. Kung hindi, kakailanganin mong kumonsulta sa iyong ISP upang ayusin ang isang pangkalahatang isyu sa koneksyon.
Naka-off ang Bridge Mode
Ang eero system ay hindi gumagana nang walang modem na ibinigay ng isang ISP upang iruta ang trapiko sa network. Para sa ilang mga ISP, ang modem na iyon ay gumaganap bilang isang router. Sa kasamaang palad, dalawang nakakonektang router (kumpara sa modem-router at router-switch na koneksyon) ay kailangang NAT-bridged o magkaroon ng kumplikadong configuration para gumana nang walang mga error. Kung gagamitin lang ang device ng iyong ISP bilang modem, kailangang i-on ang bridge mode nito.
Upang mahanap ang bridging mode sa iyong ISP router/modem, mangyaring sumangguni sa manual ng pagtuturo ng device para sa tumpak na impormasyon.
Kasunod nito, ang paglalagay ng eero sa bridge mode ay i-off ang mga serbisyo ng network nito habang pinapayagan pa rin itong magbigay ng Wi-Fi access.
Hindi ipinapayong i-on ang bridge mode dahil sa pagkakataong iyon, mawawalan ka ng access sa mga profile ng pamilya, pag-block ng device, eero Labs, eero Secure, mga advanced na setting ng network, atbp. Gayunpaman, kung sa ilang kadahilanan ay kailangan mong i-on ang bridge mode, walang aalisin sa bilis at katatagan.
Paano I-on ang Bridge Mode sa Eero
Ang mga taong may ilang partikular na uri ng mga configuration ng network ay kailangang pamahalaan ang kanilang network sa pamamagitan ng kasalukuyang router. Iyon ang dahilan kung bakit umiiral ang bridge mode sa eero. Gayunpaman, hindi pinapayuhang i-on ang mode na ito dahil inaalis nito ang ilan sa mga mas advanced na feature ng eero.
paglalagay ng musika sa ipod nang walang iTunes
Gayunpaman, kung kabilang ka sa grupo ng mga tao na kailangang naka-on ang bridge mode, narito kung paano ito gawin:
- Buksan ang eero app at i-tap ang “Mga Setting” sa kanang sulok sa ibaba.
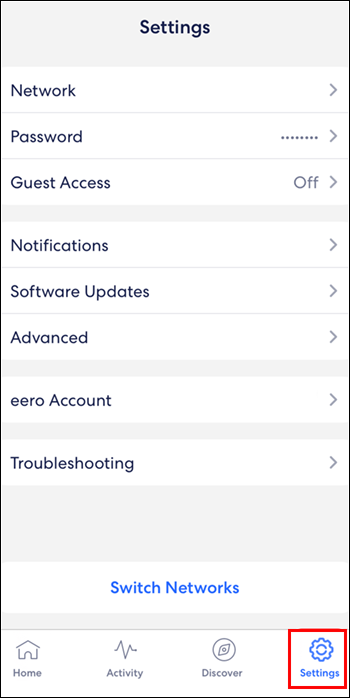
- I-tap ang “Advanced.”
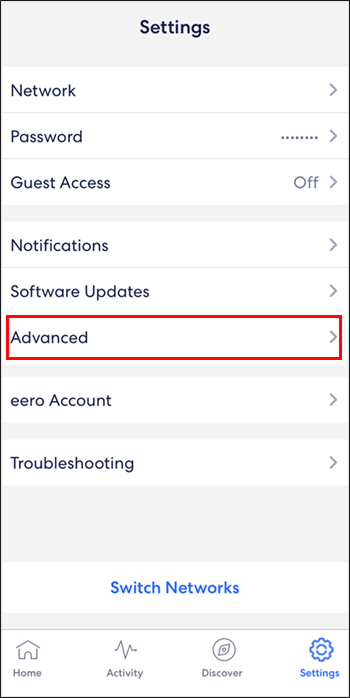
- I-tap ang “DHCP at NAT.”
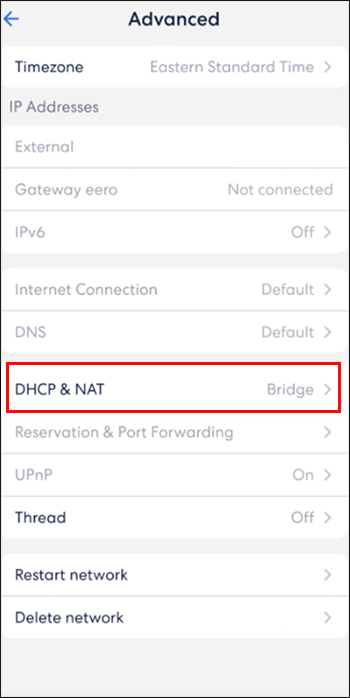
- Lumipat mula sa 'Awtomatiko' patungo sa 'Bridge.'
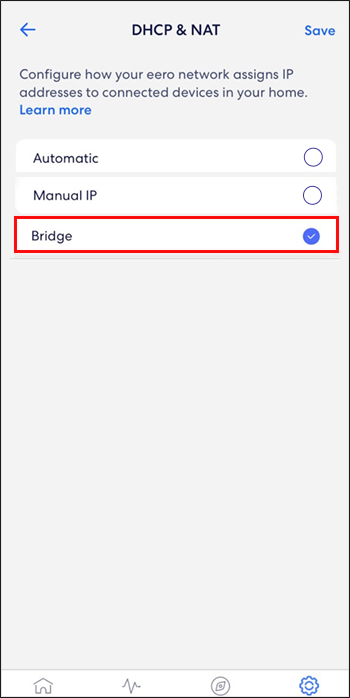
- I-tap ang button na “I-save” sa kanang sulok sa itaas.
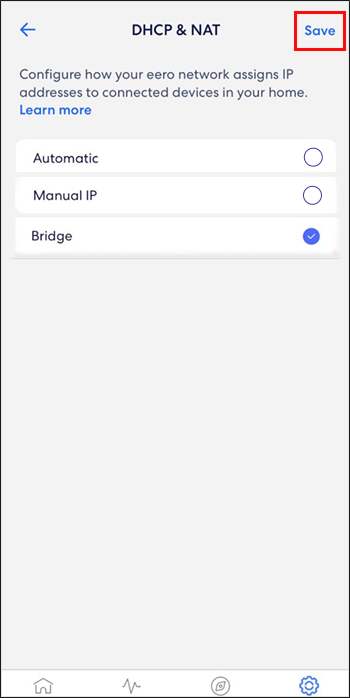
Muling Pag-install ng Eero Mobile App
Ibinahagi ng ilang user na ang pagtanggal ng iyong eero mobile app, pagkatapos ay muling i-install ito, ay makakatulong sa isyu ng hindi pagkonekta ng eero sa internet. Minsan nakakatulong ang muling pag-install ng app sa pagtiyak na ang app ay napapanahon at ganap na gumagana.
Kung nagkakaproblema ka sa pag-download o paghahanap ng eero app sa iyong telepono, pumunta sa Apple App Store o Google Play , at i-type ang 'eero app' sa search bar. Pagkatapos, maaari mo itong i-download o i-deinstall.
Tanggalin at Idagdag muli ang Eero
Kabilang sa mga pinakakaraniwang eero setup ang pagkakaroon ng higit sa isang eero dahil lubos nitong pinapabuti ang saklaw ng tahanan, na dahil dito ay nagpapahusay ng bilis ng internet sa ilang lugar. Kung isa lang sa mga eero ang nagkakaroon ng mga isyu sa pagkonekta sa internet, ang pinakamagandang opsyon ay alisin ito sa app pagkatapos ay idagdag ito muli.
Maaari mo lamang tanggalin ang isang eero device sa pamamagitan ng pagsunod sa mga hakbang na ito:
- Buksan ang eero app sa iyong device.

- I-tap ang eero na gusto mong tanggalin.
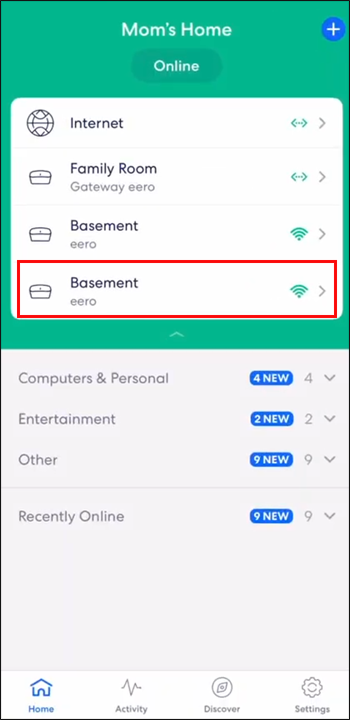
- I-tap ang “Advanced.”
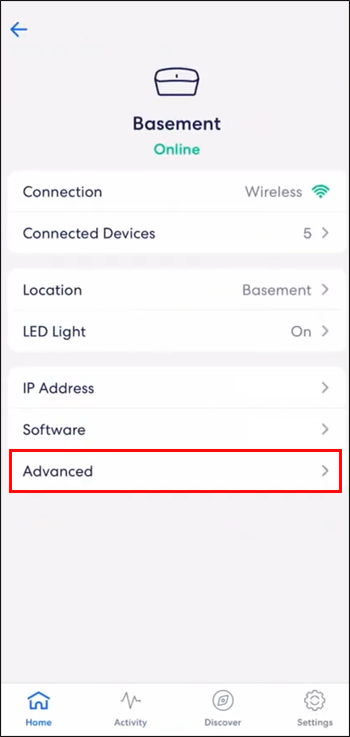
- I-tap ang button na 'Alisin' na may pangalan ng Eero na gusto mong tanggalin.
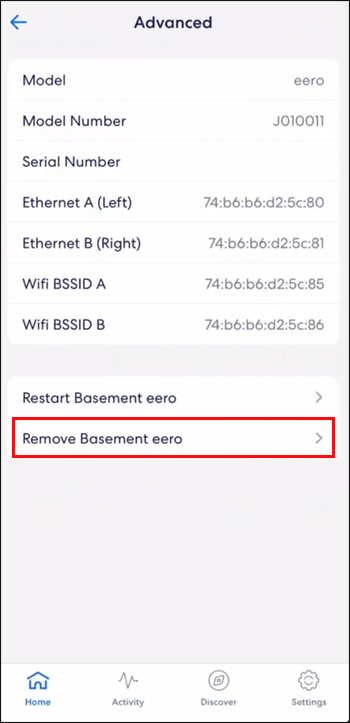
- I-tap ang “Alisin sa Network” sa ibaba ng screen.
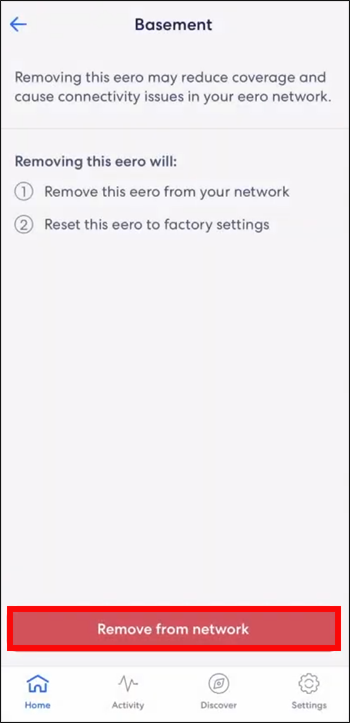
Kapag gusto mong muling idagdag ang eero, maaari mo lamang gamitin ang mga hakbang na ito:
- Buksan ang eero app sa iyong device.

- I-tap ang asul na icon na “+” sa kanang bahagi sa itaas.
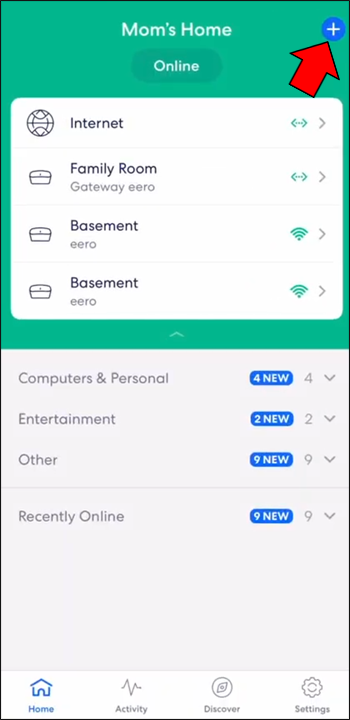
- I-tap ang “Magdagdag o Magpalit ng mga eero Device.”
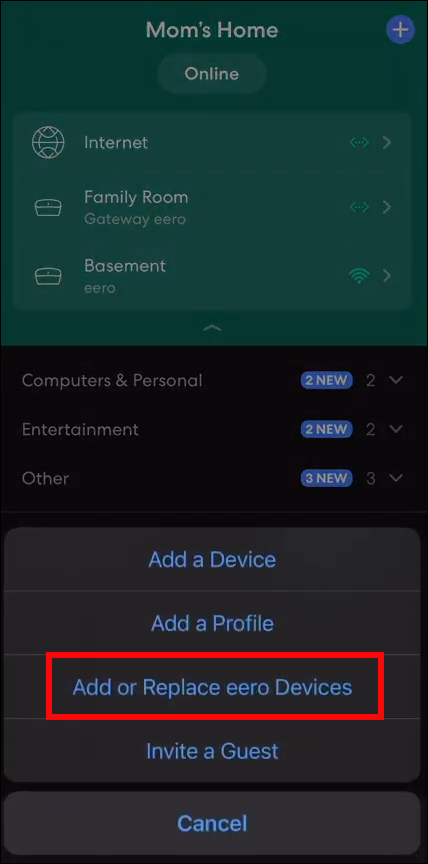
- I-tap ang 'Magdagdag ng eero Device'
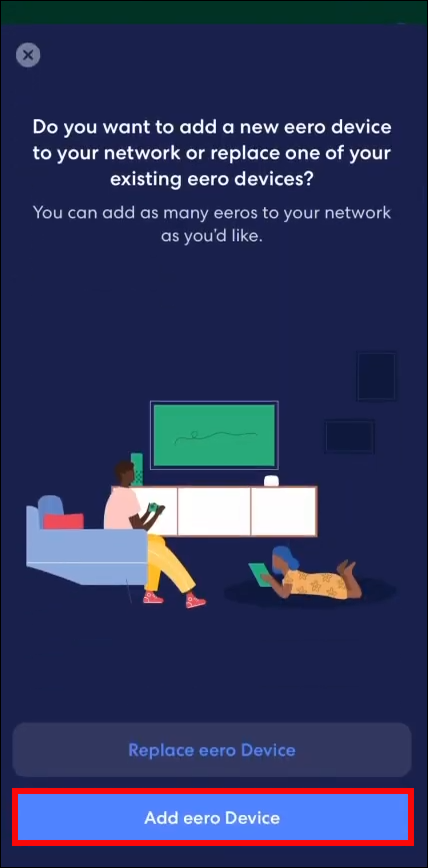
- Sundin ang mga karagdagang tagubilin sa pag-set up hanggang sa makumpleto ang proseso.
Eero-ly Simple
Ang Eero ay isang mahusay na paraan upang magdala ng higit na kontrol sa Wi-Fi at magbigay ng streamline na access sa network sa mas malalaking distansya, ngunit hindi ito perpekto. Sa kabutihang palad, ang karamihan sa mga isyu sa koneksyon ay maaaring maayos sa anumang oras.
Ipaalam sa amin sa seksyon ng mga komento kung naranasan mo na bang harapin ang mga isyu sa koneksyon sa iyong eero, at kung paano mo inayos ang mga ito.









