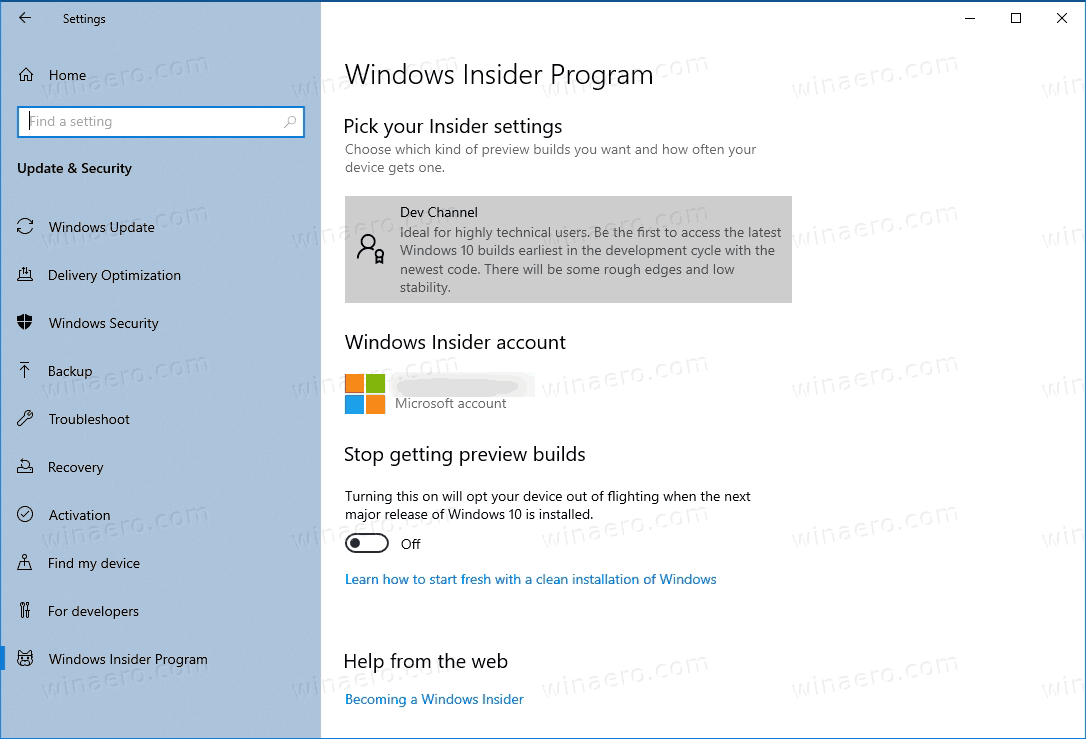kung paano baguhin ang wifi sa chromecast
Naaalala ng Peacock TV kung gaano ka kalayo ang narating mo sa isang palabas sa TV o pelikula at binibigyang-daan kang magpatuloy kung saan ka tumigil. Ang tampok na ito ay tinatawag na 'Magpatuloy sa Panonood' at nagliligtas sa iyo mula sa pag-scroll sa nilalaman upang mahanap ang huling eksenang napanood mo.

Bagama't kadalasang maginhawa ang opsyon, sa ilang sitwasyon, maaaring gusto mong alisin ang ilang partikular na nilalaman mula sa listahan. Halimbawa, kung huminto ka sa panonood ng palabas sa TV o hindi mo gusto ang isang partikular na pelikula. Sa kasamaang palad, may isang paraan lang para mag-alis ng palabas o pelikula sa iyong listahan ng 'Kamakailang Pinanood' sa Peacock , anuman ang iyong device.
Oo, alam namin na maraming website ang nagsasaad na maaari mong i-click ang patayong ellipsis kapag na-highlight ang isang entry na 'Magpatuloy sa Panonood,' ngunit wala na ang opsyong iyon.
Ang dahilan ay pinahihirapan ng Peacock na tanggalin ang mga entry na 'Magpatuloy sa Panonood' dahil hindi sila nag-aalok ng on/off na opsyon, dagdag pa, hinahamon ka nila na talunin ang napili nilang pelikula o palabas na 'Susunod.'
Narito ang tama at tanging paraan upang magtanggal ng mga item mula sa iyong 'Magpatuloy sa Panonood na listahan' sa oras ng pagsulat.
Paano Alisin ang Mga Palabas at Pelikula Mula sa Patuloy na Panonood sa Peacock sa isang PC
Maraming tao ang gumagamit ng Peacock sa kanilang mga computer. Kung isa ka sa kanila at gustong mag-alis ng palabas sa TV o pelikula sa listahan ng Magpatuloy sa Panonood, medyo mahirap maabot ngunit posible pa rin.
- Ilunsad “Peacock TV” sa browser ng iyong computer.
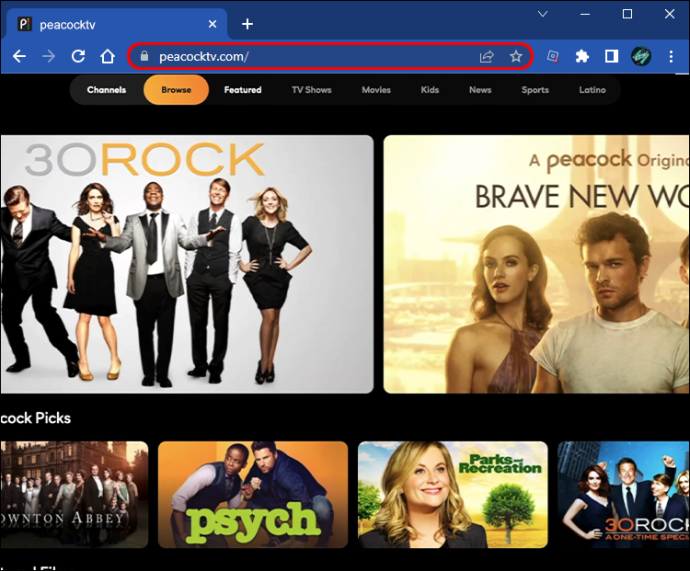
- Piliin ang 'Itinatampok' kategorya. Ito ay kasalukuyang ang tanging lokasyon upang isama ang 'Magpatuloy sa Panonood' sa isang PC browser.
- I-browse ang 'Magpatuloy sa Panonood' upang hanapin ang nilalaman na gusto mong alisin. Mag-click sa palabas o pelikula.
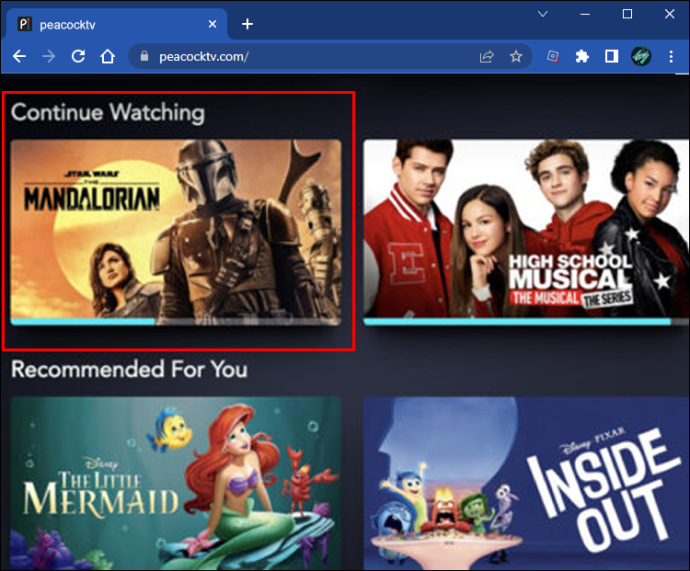
- Para sa mga pelikula , ipagpatuloy ang paglalaro ng pelikula at i-fast forward hanggang sa huling minuto, pagkatapos ay hayaan itong tumugtog hanggang sa matapos ito, ngunit HUWAG hayaan itong ilunsad ang 'Up Next' na pelikula , o lalabas ito sa “Magpatuloy sa Panonood.”
- Mag-click sa 'Pause,' pagkatapos ay i-click ang “X” sa kaliwang sulok sa itaas upang isara ang pelikula at bumalik sa screen ng pagba-browse. Mawawala ang item sa iyong listahan ng 'Magpatuloy sa Panonood.'
- Para sa mga palabas sa TV at katulad na nilalaman na may mga episode , ipagpatuloy ang pag-play muli sa huling na-play na episode, pagkatapos ay mag-click sa 'Pause' pindutan.
- Piliin ang “Higit pang mga episode” link sa kanang bahagi sa ibaba at piliin ang 'pinakabagong yugto ng pinakabagong season.'
- Fast forward sa pamamagitan ng 'pinakabagong episode' hanggang sa maabot mo ang huling minuto o higit pa, pagkatapos ay hayaan itong maglaro hanggang sa dulo, ngunit HUWAG hayaang ilunsad nito ang 'Up Next' na palabas sa TV , o lalabas ito sa “Magpatuloy sa Panonood.”
Kung matagumpay mong nalampasan ang orasan sa larong 'Susunod', ang huli mong pinanood na palabas sa TV o pelikula ay matatanggal sa queue na 'Magpatuloy sa Panonood.' Kung makaligtaan mo ito, kung gayon anuman ang pinili ng Peacock na susunod na laruin ay magiging isang magandang bagong entry sa iyong listahan ng 'Magpatuloy sa Panonood'. Laro na, at good luck!
Paano Alisin ang Mga Palabas at Pelikula Mula sa Patuloy na Panonood sa Peacock sa isang Firestick
Ang pag-alis ng mga video mula sa iyong listahan ng Peacock na 'Magpatuloy sa Panonood' gamit ang isang Fire TV Stick o Cube ay kapareho ng para sa isang browser. Ang tanging pagpipilian mo ay laktawan at i-play ang dulo. Narito kung paano ito gawin.
- Hanapin ang pelikula at 'fast-forward' hanggang sa huling minuto o higit pa.
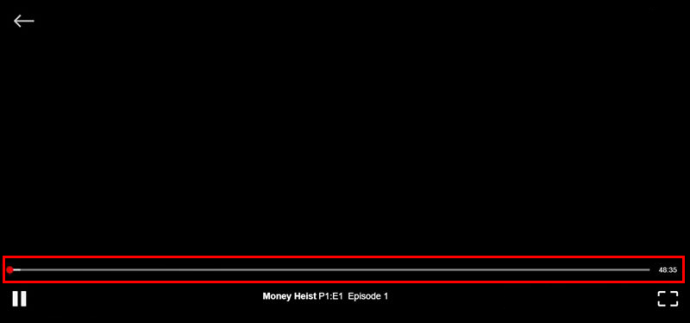
- Hayaang maglaro ang huling minuto o dalawa ng pelikula, ngunit HUWAG hayaang simulan ng Peacock ang paglalaro ng 'Susunod' na nilalaman, o ito ay maiimbak sa iyong 'Magpatuloy sa Panonood' na pila. Kapag natapos na ang pelikula, aalisin ito sa Magpatuloy sa Panonood.
Maaari mong gamitin ang parehong mga hakbang upang alisin ang isang palabas sa TV, ngunit tiyaking ipe-play mo ang huling yugto ng huling season na inilabas. Tandaan na hindi gagana ang mga hakbang na ito para sa mga kasalukuyang palabas sa TV . Sa tuwing lalabas ang isang bagong episode, babalik ang nilalaman sa seksyong Magpatuloy sa Panonood.
Paano Alisin ang Mga Palabas at Pelikula Mula sa Patuloy na Panonood sa Peacock sa isang Roku
Kung manonood ka ng nilalaman ng Peacock sa iyong Roku, ikalulugod mong malaman na may paraan upang alisin ang mga palabas at pelikula sa queue na Magpatuloy sa Panonood. Sundin ang mga tagubilin sa ibaba:
kung paano maglaro ng spotify sa hindi pagkakasundo
- Ilunsad “Peacock” sa iyong Roku at hanapin ang pelikulang gusto mong alisin.
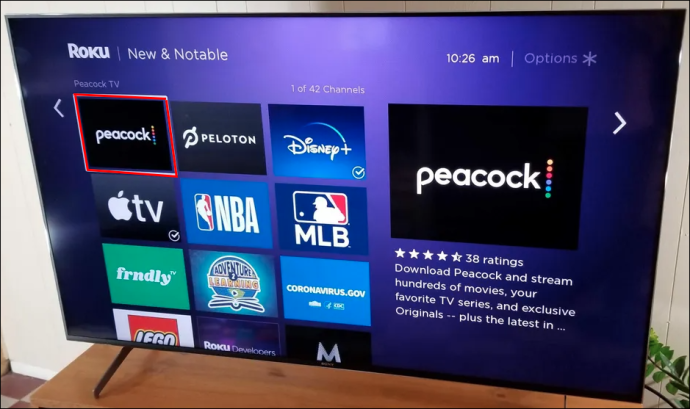
- “Fast-forward” hanggang sa huling minuto o higit pa at hayaang maglaro ang pelikula hanggang matapos. Syempre, HUWAG hayaang magsimulang maglaro ang pila na 'Susunod.' , o ito ay maiimbak sa Continue Watching bin.
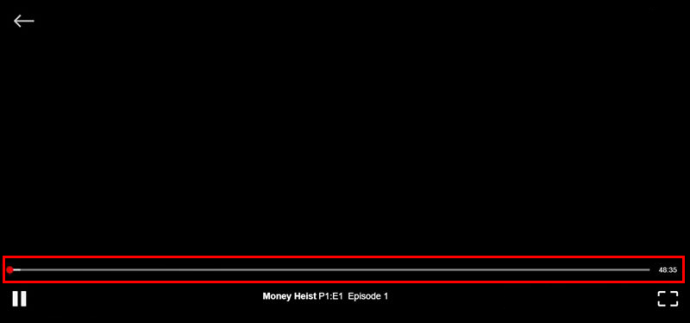
Kapag natapos na ang pelikula, iisipin ni Peacock na pinanood mo ang kabuuan at alisin ito sa queue na Magpatuloy sa Panonood. Ganoon din sa mga palabas sa TV, ngunit tandaan na pumunta sa huling yugto ng huling season. Kung hindi, hindi gagana ang mga hakbang.
Alisin ang Mga Palabas at Pelikula ng Peacock Mula sa Magpatuloy sa Panonood sa iPhone/iOS
Maraming tao ang gustong manood ng nilalaman ng Peacock sa kanilang mga iPhone. Bagama't mas maliit ang screen, mahirap talunin ang kaginhawaan ng pagkakaroon ng iyong mga paboritong palabas sa TV at pelikula saan ka man pumunta. Gayunpaman, ang paglalaro ng 'skip-to-the-end' na laro ay maaaring maging mahirap, lalo na sa mas maliliit na iPhone. Gumagana rin ang proseso para sa mga iPad. Kung gusto mong mag-alis ng pamagat sa seksyong Magpatuloy sa Panonood, narito ang dapat mong gawin.
- Buksan ang “Peacock” app sa iyong iPhone o isa pang iOS device.
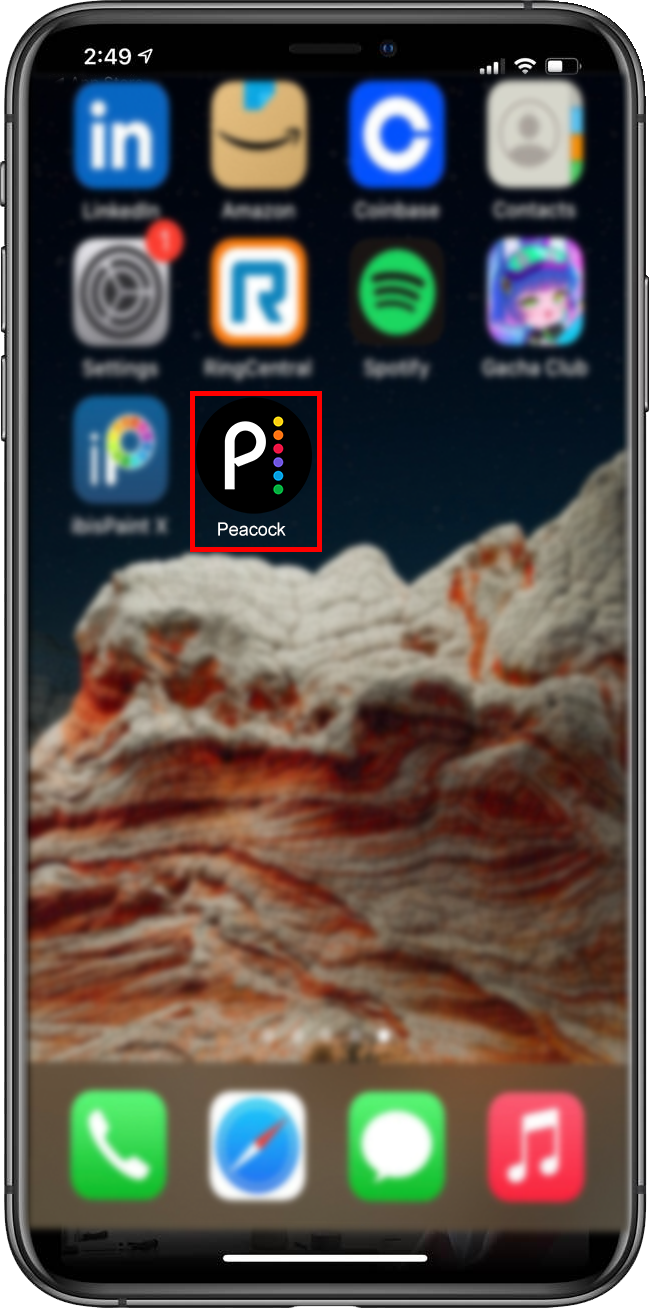
- I-tap 'Itinatampok' kung hindi pa napili. Ang kategoryang ito ay ang LAMANG na isama ang seksyong 'Magpatuloy sa Panonood'.
- Mag-navigate sa “Magpatuloy sa Panonood” seksyon, pagkatapos ay pindutin ang 'pamagat' gusto mong tanggalin.
- I-tap 'Play' pagkatapos 'Pause.'
- Fast-forward sa huling minuto ng pelikula at hayaan itong maglaro, ngunit HUWAG hayaang simulan nito ang 'Up Next' na pelikula, o maiimbak ito sa 'Magpatuloy sa Panonood.'
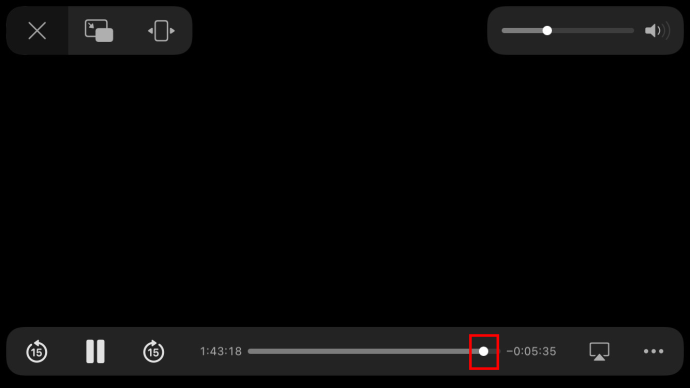
- Para sa Mga Palabas sa TV at iba pang nilalamang may mga episode, piliin ang 'Palabas sa Telebisyon' mula sa listahan ng “Magpatuloy sa Panonood,” pagkatapos ay i-tap ang “Higit pang mga Episode” link at piliin ang 'pinakabagong episode ng pinakabagong season.'
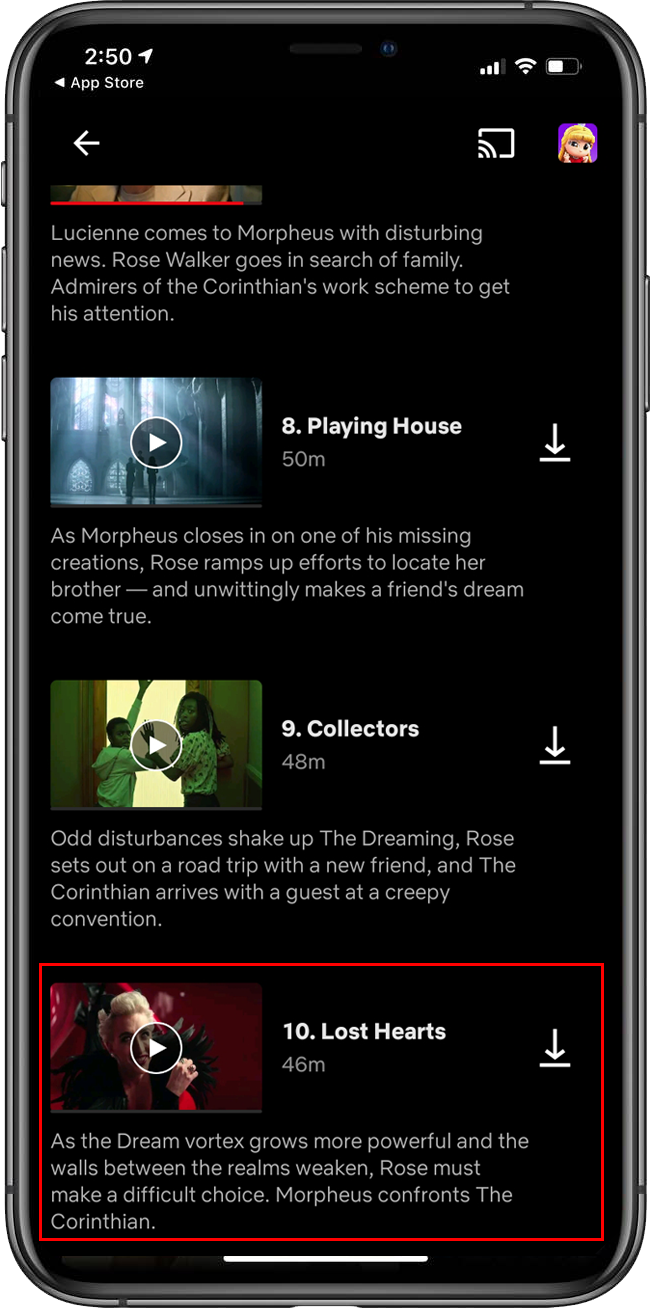
- “Fast-forward” hanggang sa huling minuto o higit pa ng episode at hayaan itong maglaro hanggang sa dulo, ngunit HUWAG hayaang ilunsad ng Peacock ang 'Susunod' na palabas/serye, o ito ay maiimbak sa 'Magpatuloy sa Panonood.'
Sa sandaling matapos ang pag-play ng pelikula o palabas sa TV, aalisin ito ng Peacock sa queue na Magpatuloy sa Panonood.
Alisin ang Mga Palabas at Pelikula ng Peacock Mula sa Magpatuloy sa Panonood sa isang Android
Maraming tao ang nasisiyahan sa panonood ng nilalaman ng Peacock sa kanilang mga Android device. Kung isa ka sa kanila at gustong mag-alis ng ilang partikular na content mula sa seksyong Magpatuloy sa Panonood, sundin ang mga hakbang na ito:
- Ilunsad ang Peacock app sa iyong Android device.
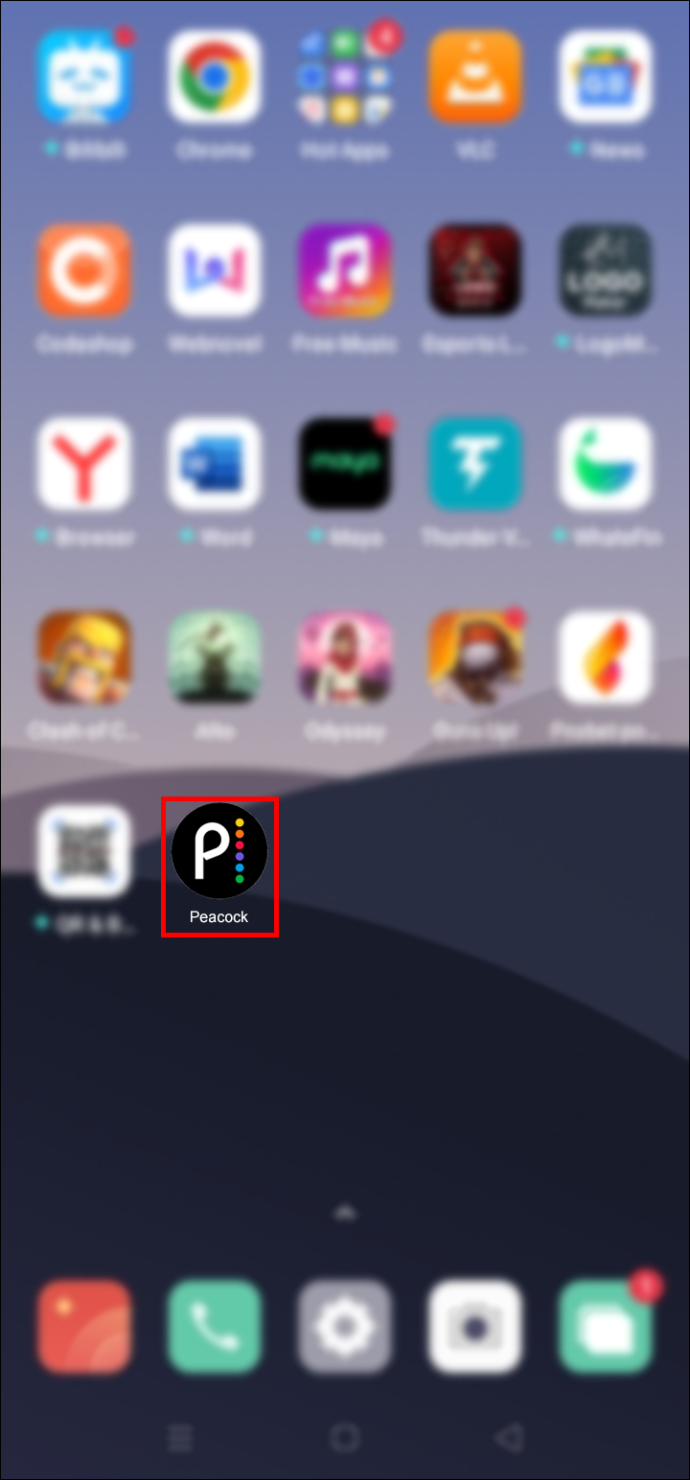
- Pumunta sa 'Itinatampok' seksyon.
- Hanapin ang 'Palabas sa Telebisyon' o 'pelikula' gusto mong alisin sa seksyong Magpatuloy sa Panonood. Kung isa itong palabas sa TV, tiyaking pipiliin mo ang huling episode ng huling/pinakabagong season.
- Ilipat ang progress bar patungo sa dulo at hayaang maglaro ang huling minuto o dalawa.
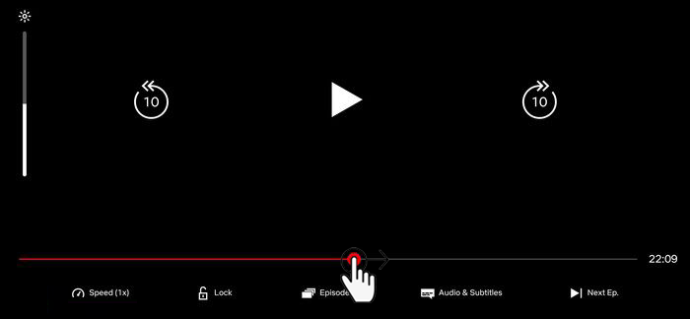
Dadalhin nito si Peacock na isipin na napanood mo ang nilalaman. Awtomatikong aalisin ng app ang pamagat sa Magpatuloy sa Panonood.
Paano Alisin ang Mga Palabas at Pelikula Mula sa Magpatuloy sa Panonood sa Peacock sa isang iPad
Ang mga iPad ay mahusay para sa streaming ng nilalaman sa Peacock; ang mga ito ay maginhawa, portable, at may mas malaking screen kaysa sa mga telepono. Kung gusto mong huminto sa panonood ng ilang partikular na content, narito kung paano ito alisin sa Magpatuloy sa Panonood:
- Buksan ang “Peacock” app sa iyong iPad at piliin 'Itinatampok.' Ito ang LAMANG kategorya na kinabibilangan ng seksyong 'Magpatuloy sa Panonood.'
- Hanapin ang Continue Watching queue at pindutin nang matagal ang 'pelikula' o 'Palabas sa Telebisyon' gusto mong tanggalin.
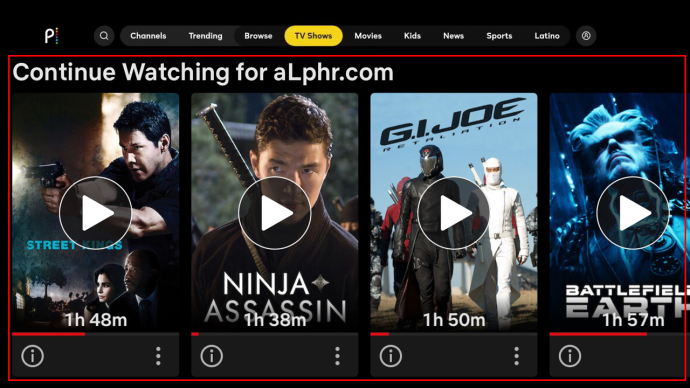
- Hanapin at piliin ang 'palabas sa TV' o pelikula na gusto mong alisin. Para sa mga palabas, i-tap ang button na 'Higit Pang Mga Episode' at pumunta sa pinakabagong season at episode. pagkatapos ay mag-fast-forward hanggang sa huling minuto o higit pa.
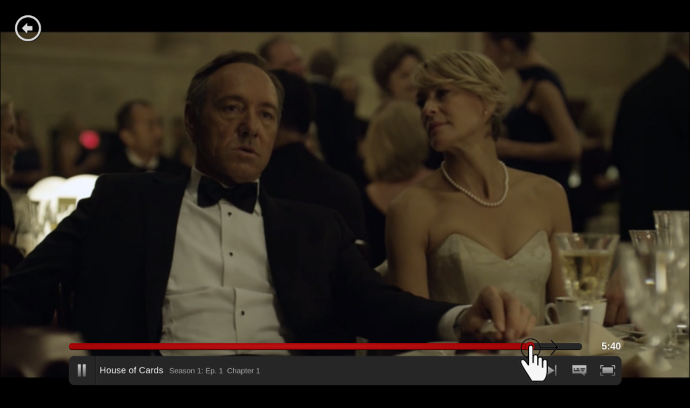
- I-play ang huling minuto ng palabas, ngunit HUWAG hayaang ilunsad ni Peacock ang 'Susunod' na palabas , o idaragdag ito sa queue na 'Magpatuloy sa Panonood.'
Gumagana lang ang paraang ito para sa mga natapos na serye at pelikula. Babalik ang pamagat sa pila kung may lalabas pa ring mga bagong episode.
Sa pangkalahatan, ang opsyon na Magpatuloy sa Panonood sa Peacock ay nagbibigay-daan sa iyong i-pause ang mga palabas sa TV at pelikula at ituloy kung saan ka tumigil kahit kailan mo gusto. Gayunpaman, ang makita ito sa queue na Magpatuloy sa Panonood ay maaaring maging nakakainis kung magpasya kang huwag nang manood ng ilang partikular na nilalaman. Siyempre, kung ilulunsad ng Peacock ang 'Up Next' na pelikula o palabas sa TV, at hindi mo gusto ang napili nito, natigil ka dito sa Continue Playing maliban kung laruin mo ang 'fast-forward' na laro.
Sa isang pagkakataon, nag-alok si Peacock ng opsyon sa pag-alis ngunit inalis na ito mula noon. Samakatuwid, huwag mag-aksaya ng oras sa ibang mga website sa paghahanap ng ibang solusyon dahil hindi ito gagana! Gayunpaman, kung may napansin kang pagbabago, huwag mag-atubiling sabihin sa amin, at ia-update namin ang nilalaman.