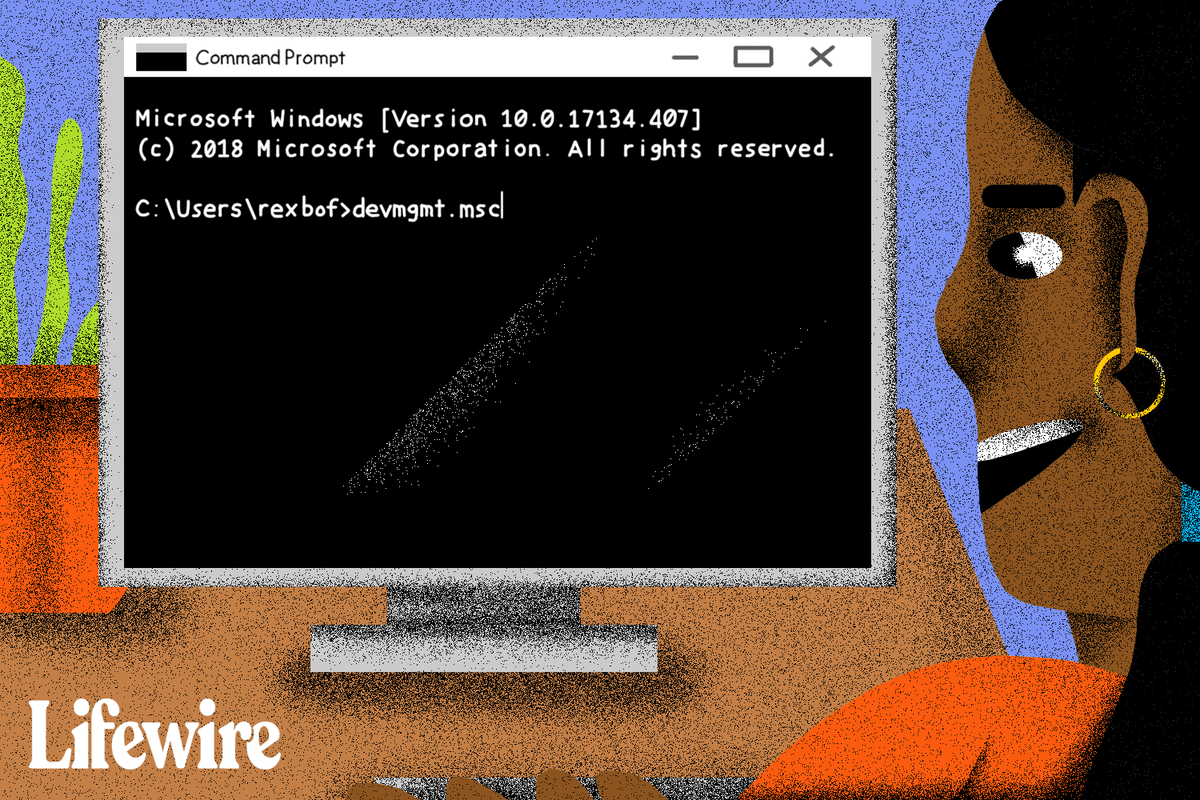Ang mga masikip na feature ng seguridad ng mga Apple device ay natatangi at isa sa mga malaking dahilan para sa kanilang katanyagan. Ngunit sa dose-dosenang – o posibleng daan-daang – ng mga password na dapat tandaan sa buhay, maaaring mangyari ang pagkalimot sa iyong password sa Mac. Sa kabutihang palad, nag-aalok ang Apple ng ilang mga paraan upang mabawi ang iyong password.

Panatilihin ang pagbabasa para matuto pa.
Paano I-reset ang Nakalimutang Password ng Mac
Kung nakalimutan mo ang password para sa user account sa iyong Mac, maaari mo itong i-reset mula sa login screen. Ang screen ng pag-login ay ipinapakita pagkatapos mong i-on, mag-log out o i-restart ang iyong Mac. Iba ang window na ito sa ipinapakita kapag itinigil mo ang screen saver o nagising ang iyong Mac, ngunit pareho ang password.
Malalaman mo kung ikaw ay nasa reset window kung makikita mo ang mga opsyon na 'I-restart,' 'I-shut Down,' at 'Sleep'. Kung may lalabas na opsyong 'Lumipat ng User', i-click ito para makapunta sa login screen.
Kung makakita ka ng iba pang mga button o wala, i-restart ang iyong Mac o pindutin nang matagal ang power button hanggang sa mag-shut down (ito ay tumatagal ng hanggang 10 segundo). Sa sandaling bumalik ang iyong Mac, ipapakita ang login screen.
Pagkatapos maling ipasok ang iyong password nang tatlong beses, dapat mong makita ang isa sa mga sumusunod na pagpipilian sa pag-reset ng password.
kung paano mag-download ng mga font sa salita sa mac
Unang Opsyon: I-restart at Ipakita ang Mga Opsyon sa Password
- Kung nakikita mo ang pagpipiliang 'I-restart at ipakita ang mga pagpipilian sa pag-reset ng password,' piliin ito upang i-restart, pagkatapos ay gawin ang isa sa mga sumusunod:
- Kung sinenyasan, mag-sign in gamit ang iyong Apple ID, at maaaring kailanganin mong idagdag ang verification code na ipinadala sa iyong iba pang mga device.
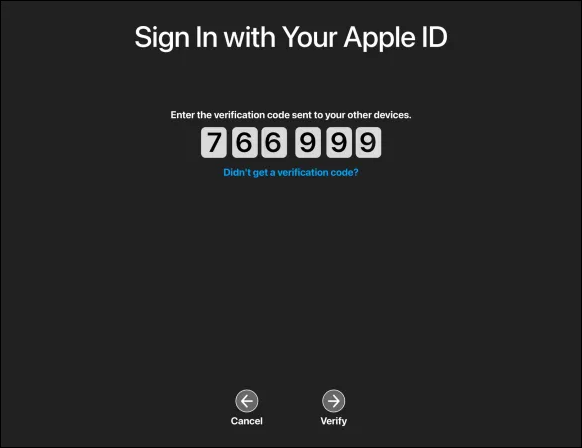
- Kung sinenyasan, mag-sign in gamit ang iyong Apple ID, at maaaring kailanganin mong idagdag ang verification code na ipinadala sa iyong iba pang mga device.
- Kung sinenyasan, ilagay ang iyong FileVault recovery key. Piliin ang iyong account para sa pag-reset ng password, pagkatapos ay pindutin ang 'Next.'
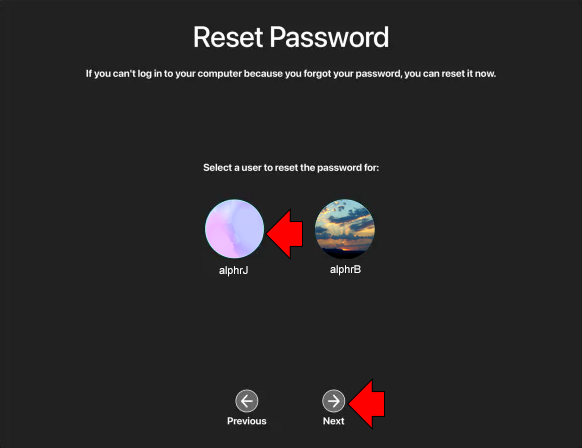
- I-type ang iyong bagong password, pagkatapos ay 'Susunod.'
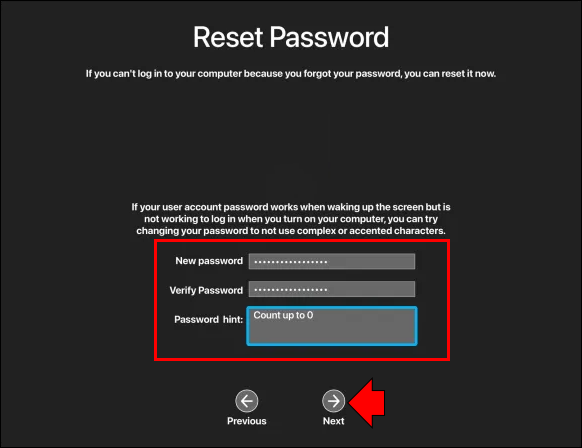
- Kapag nakumpleto na ang proseso ng pag-reset, piliin ang 'I-restart.'
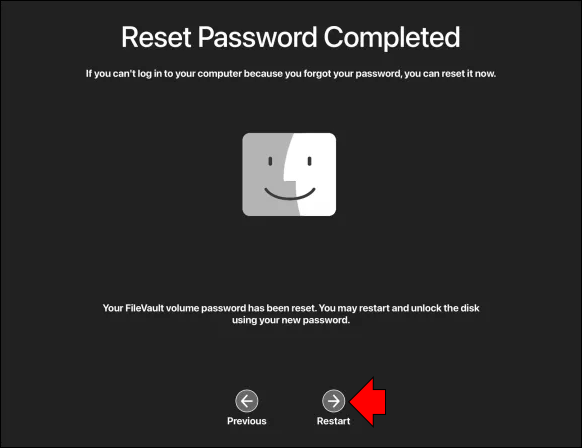
Ikalawang Opsyon: I-reset ang Password Gamit ang Iyong Apple ID
- Kung available ang pagpipiliang i-reset ang iyong password gamit ang iyong Apple ID, piliin ito.
- Kung magre-restart ang iyong Mac, kumpletuhin ang mga hakbang sa seksyong Opsyon One sa itaas.
- Ipasok ang iyong Apple ID, pagkatapos ay piliin ang 'I-reset ang Password' kung sinenyasan.
- Kung na-prompt kang gumawa ng keychain para mapanatili ang password ng user, piliin ang 'OK' para mag-restart.
- Kung sinenyasan kang pumili ng admin account na alam mo ang password, piliin ang 'Nakalimutan ang lahat ng password?'
- Kung ang isang pop-up na 'I-reset ang Password' ay ipinapakita na may pagpipiliang 'I-deactivate ang Mac,' piliin ang I-deactivate ang Mac,' pagkatapos ay 'I-deactivate' upang i-verify. Ang pagkilos na ito ay pansamantala.
- Mag-type ng bago at secure na password, pagkatapos ay pindutin ang 'Next.'
- Kapag kumpleto na ang proseso, i-click ang 'I-restart.'
Ikatlong Opsyon: I-reset ang Password Gamit ang Iyong Recovery Key
- Piliin ang opsyong i-reset gamit ang iyong recovery key.
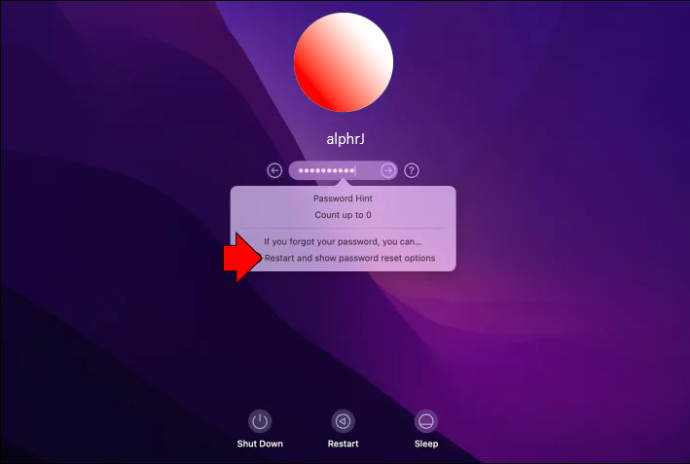
- I-type ang iyong FileVault recovery key.
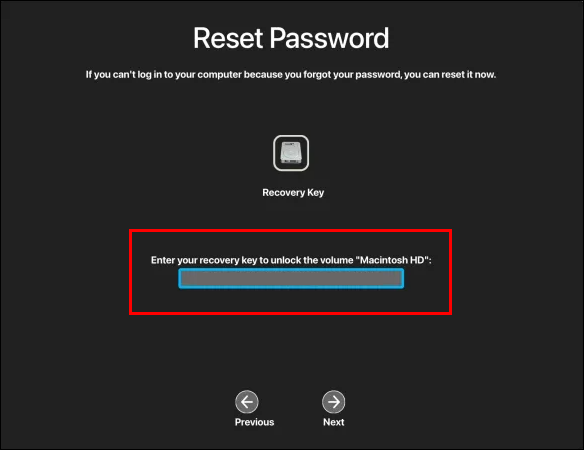
- Maglagay ng bago at secure na password, pagkatapos ay 'I-reset ang Password.'
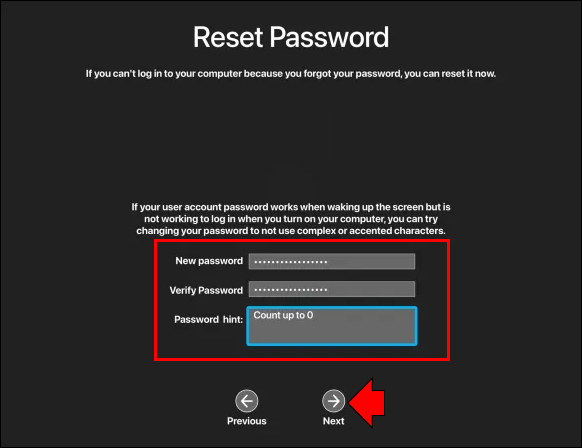
Paano I-reset ang Iyong Password sa Mac Kapag Naka-log In
Kung gusto mong baguhin ang iyong kasalukuyang password, magagawa mo ito pagkatapos mong mag-log in. Kung nakalimutan mo ang iyong password at hindi mo ma-access ang iyong Mac, tingnan ang seksyong 'Paano I-reset ang Nakalimutang Password ng Mac' sa itaas.
Narito kung paano baguhin ang iyong password kapag naka-log in na.
- Mag-click sa icon ng menu ng Apple mula sa kaliwang tuktok ng screen.

- Piliin ang 'System Preferences'.

- Pagkatapos ay 'Mga User at Grupo.'
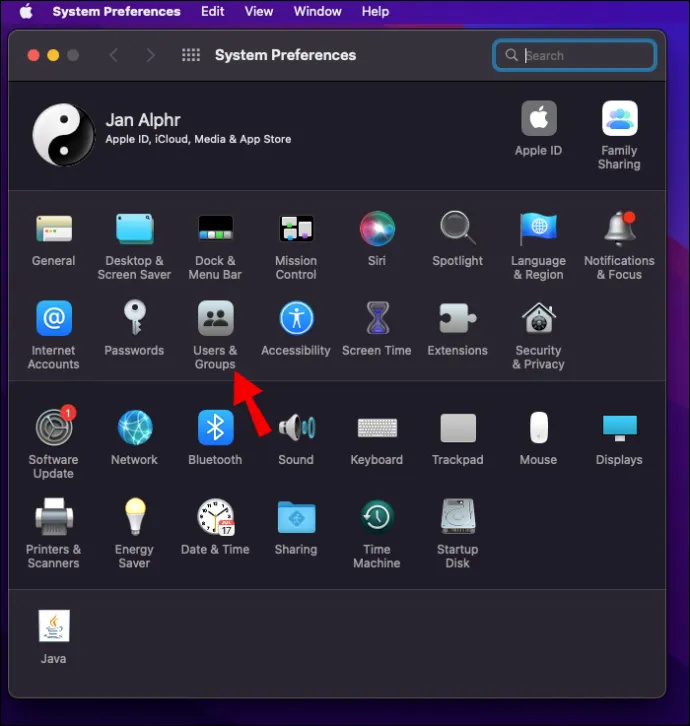
- Piliin ang 'Palitan ang Password.'
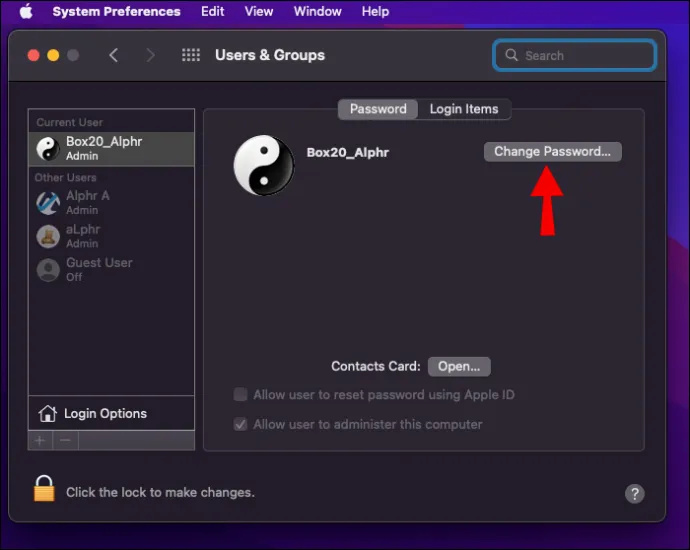
- Ilagay ang iyong kasalukuyang password.
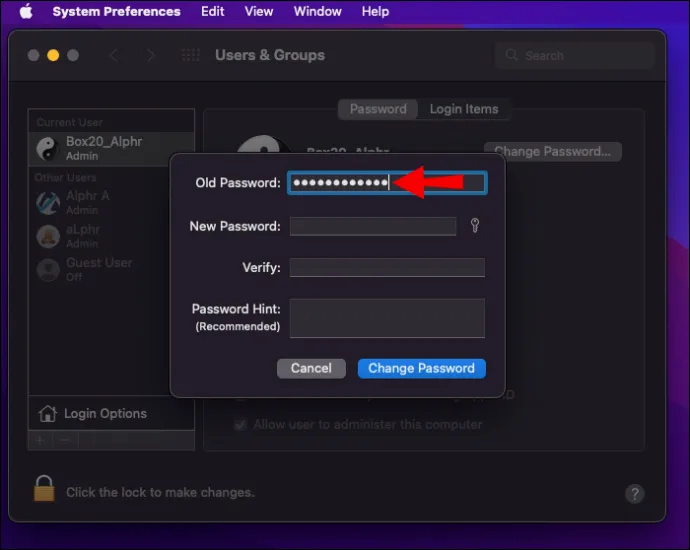
- Maglagay ng bagong password, pagkatapos ay muling ilagay ito sa field na 'I-verify'. Kung gusto mo ng tulong sa pagpapasya sa isang secure na password, pindutin ang Key icon sa tabi ng field na “Bagong Password”.
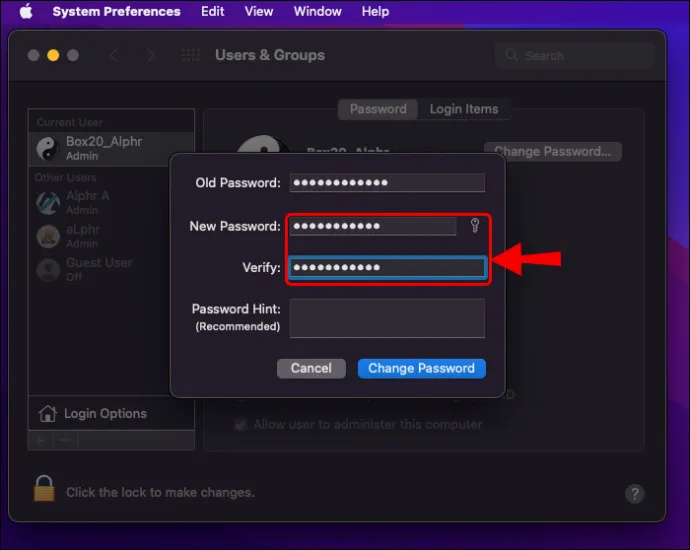
- Maaari kang magdagdag ng pahiwatig para sa iyong paalala ng password. Lalabas ito kung magkakasunod kang tatlong beses na nagpasok ng maling password o kung pipiliin mo ang tandang pananong sa field ng password.
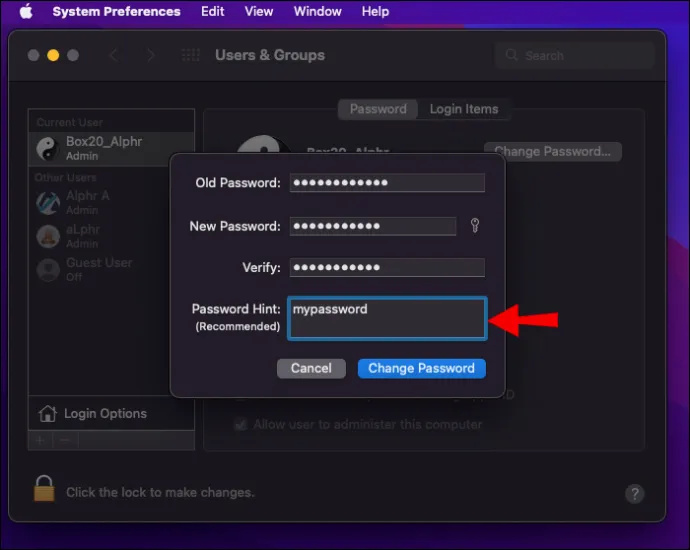
- Piliin ang 'Palitan ang Password.'
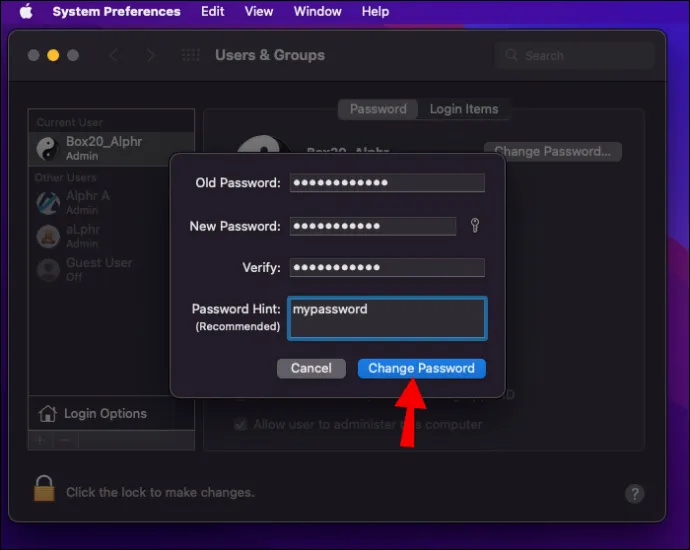
Nakalimutan ang Mac Password Nang Walang Internet
Maaari mo ring i-reset ang iyong password sa pamamagitan ng pag-access sa Mac Recovery. Ang recovery mode ay isang tool na maaari mong i-load bago magsimulang ayusin ng macOS ang anumang mga problema sa iyong Mac.
Ang pagsisimula ng Mac Recovery ay madali; gayunpaman, bahagyang mag-iiba ang proseso depende sa kung gumagamit ka ng Intel Mac o M1 na processor. Narito ang mga hakbang para sa dalawa.
Simulan ang Recovery Mode Gamit ang Intel Mac
- I-off ang iyong Mac.
- Pindutin nang matagal ang 'Power' button.

- Kapag ito ay dumating, agad na pindutin nang matagal ang 'Cmd + R' na mga pindutan.
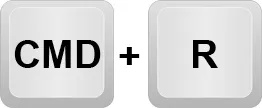
- Bitawan ang mga pindutan sa sandaling lumitaw ang logo ng Apple.
- Ang iyong Mac ay dapat pumunta sa recovery mode ngayon.
Simulan ang Recovery Mode Gamit ang M1 Mac
- I-off ang iyong Mac.
- Pindutin nang matagal ang 'Power' button.

- Bitawan ang 'Power' na button kapag ipinapakita ang mga opsyon sa pag-load ng start-up.
- Piliin ang 'Mga Opsyon,' pagkatapos ay 'Magpatuloy.'
- Kung sinenyasan, ilagay ang iyong password ng admin.
I-access ang Tool sa Pag-reset ng Password
- Mula sa pangunahing menu bar sa Recovery Mode, piliin ang 'Mga Utility,'.
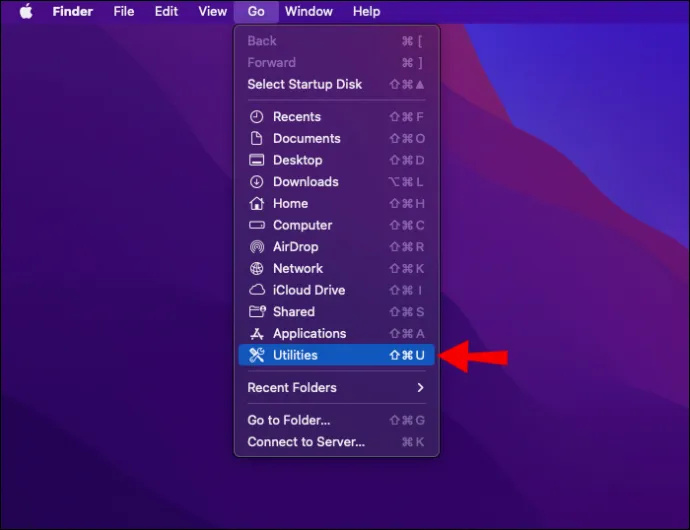
- Pagkatapos ay Hanapin ang 'Terminal' at i-click ito.
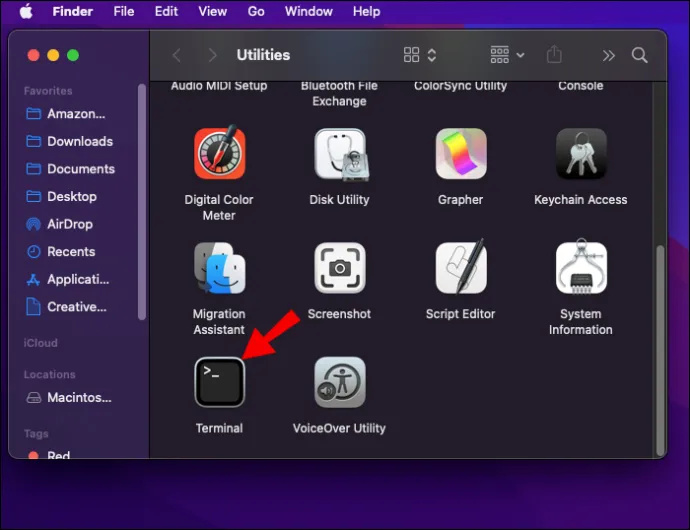
- Sa bagong command window, ilagay ang 'resetpassword,' pagkatapos ay pindutin ang 'Return.'
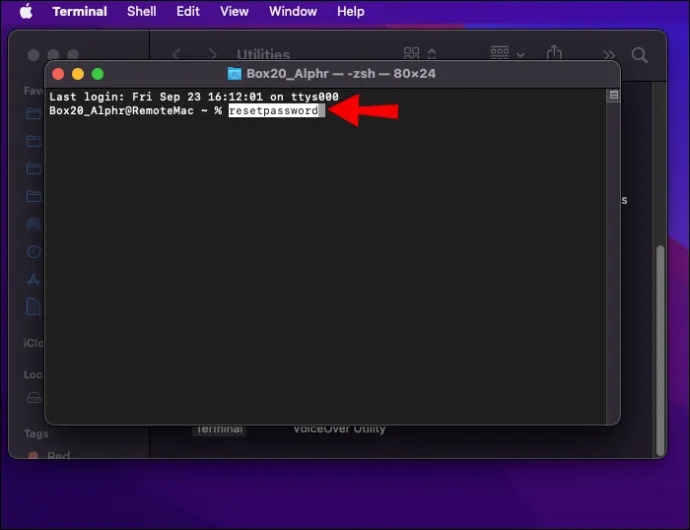
- Isara ang Terminal window upang ma-access ang tool na 'Pag-reset ng Password'.
- Ngayon sundin ang mga tagubilin, na kinabibilangan ng pag-sign in gamit ang iyong Apple ID, pagkatapos ay piliin ang account kung saan mo gustong baguhin ang password.
Nakalimutan ang Apple ID
Kung hindi mo maalala ang email address o numero na ginamit para sa iyong Apple ID, mahahanap mo ito o masusuri kung naka-sign in ka sa ibang serbisyo o app.
Narito kung paano ito hanapin sa iyong iOS device.
kung paano i-tag ang album sa facebook
- Pindutin ang 'Mga Setting,' pagkatapos ay ang iyong pangalan.
Narito kung paano ito hanapin sa iyong Mac.
- Mag-click sa icon ng menu ng Apple sa kaliwang tuktok.

- Piliin ang 'System Preferences.'

- Pagkatapos ay i-click ang 'Apple ID.'
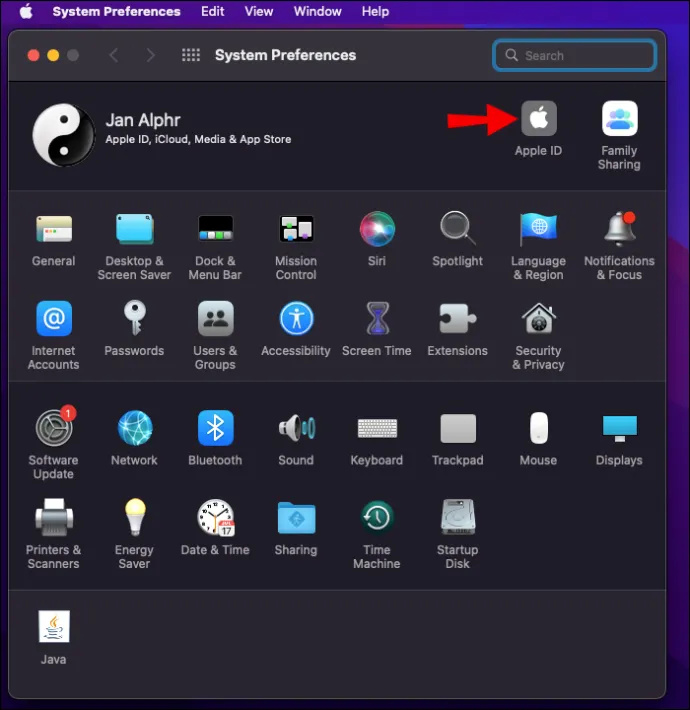
Mahahanap mo rin ito sa iyong computer.
- Ilunsad ang 'iCloud para sa Windows,' pagkatapos ay dapat ipakita ang iyong Apple ID sa ilalim ng iyong pangalan.
Narito ang ilang iba pang paraan upang hanapin ang iyong Apple ID:
- Tingnan kung naka-sign in ka na sa App Store, Messenger, o FaceTime sa alinman sa iyong mga Apple device. O tingnan kung naka-sign in ka sa iTunes sa iyong PC.
- Mayroon ka ring pagpipilian upang pumunta sa appleid.apple.com o iCloud.com . Suriin kung ang iyong Apple ID ay paunang napuno sa screen ng pag-sign in.
- Bilang kahalili, tingnan sa iyong Inbox ang mga email mula sa Apple, dahil maaaring kasama ang iyong Apple ID. Maaaring ilista ng mga email ng pagkumpuni, mga resibo, pagsingil, o suporta ng Apple ang iyong ID. Gayunpaman, kung mukhang nakamaskara ang iyong Apple ID, maaaring hindi tumugma ang bilang ng mga asterisk sa bilang ng mga character sa iyong Apple ID.
Matagumpay na Na-reset ang Mac Password
Ang iyong password sa pag-login ay kinakailangan upang i-unlock ang iyong Mac sa sandaling i-on o gisingin mo ito. Kung nakalimutan mo ang iyong password at hindi mo pinagana ang isang pahiwatig ng password, sa kabutihang palad mayroong ilang mga paraan upang i-reset ito.
Ang paraan na iyong ginagamit ay depende sa ilang mga kadahilanan. Kabilang dito kung ang iyong Apple ID ay naka-link sa iyong user account, kung mayroon kang FileVault na naka-set up, ang modelo ng Mac na iyong ginagamit, at kung mayroon kang access sa internet. Sa hinaharap, ang isang mahusay na paraan upang matulungan kang matandaan ay sa pamamagitan ng pag-set up at pagpapagana sa tampok na pahiwatig ng password.
iskedyul ng pag-update ng view ng kalye sa google 2018
Anong paraan ang ginamit mo para matagumpay na i-reset ang iyong password? Sabihin sa amin ang tungkol dito sa seksyon ng mga komento sa ibaba.