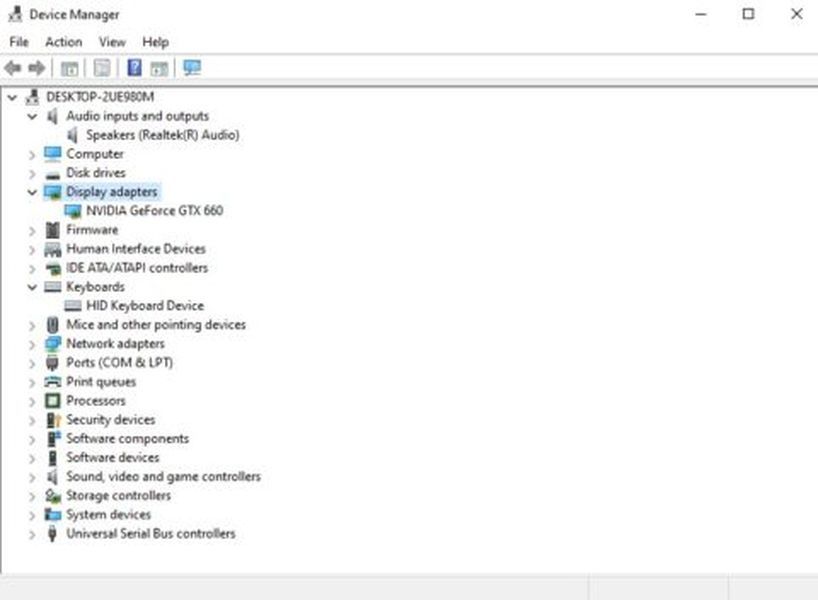Ang Zoom ay nakaukit ng isang reputasyon bilang isa sa mga pinakamahusay na serbisyo ng video conferencing sa merkado upang matulungan kang panatilihin ang mga kaibigan, pamilya, mga kasama sa negosyo, at kahit na mga kaklase. Maaaring ma-access ang zoom sa karamihan ng mga device na naka-enable sa internet, kabilang ang mga PC, Android device, iOS device, at smart TV.

Sa artikulong ito, ipapakita namin sa iyo kung paano gamitin ang Zoom sa isang Amazon Fire tablet.
Paano Gamitin ang Zoom sa isang Amazon Fire Tablet
Ang Video Conferencing ay lalong nagiging popular sa buong mundo, at sa magandang dahilan.
Ang paggamit ng Zoom sa mga smartphone ay may kasamang isang malaking pag-urong: karaniwang hindi sapat ang laki ng screen upang mai-lock sa isang magandang view. Maaari nitong maging mahirap na magbahagi ng teksto at iba pang materyal na may mataas na resolusyon sa panahon ng isang pulong. Bilang karagdagan, makakakita ka lang ng maximum na apat na kalahok kapag gumagamit ng Zoom sa iyong telepono. Maaari itong maglagay ng dent sa pakikipagtulungan at pabagalin ang iyong daloy ng trabaho.
Tinutulungan ka ng Amazon Fire tablet na malampasan ang mga hamong ito. Halimbawa, ang Fire HD 10 ay may kasamang 10.1-pulgadang display upang matulungan kang makakita ng higit pang mga kalahok at tingnan ang mga dokumento o larawang nakabatay sa text nang walang gaanong strain.
Bilang karagdagan, ang lahat ng mga modelo sa serye ng Amazon Fire tablet ay may mga stereo speaker na nagbibigay sa iyo ng mas magandang tunog kaysa sa mga smartphone.
Tingnan natin ngayon ang iba't ibang paraan kung paano mo magagamit ang Zoom sa isang Amazon Fire tablet.
Paano Mag-download ng Zoom sa isang Amazon Fire Tablet
- Buksan ang Amazon app store sa iyong tablet.

- Mag-click sa icon ng magnifying glass para buksan ang search button.

- Ipasok ang Zoom sa field ng text at i-tap ang Go.

- Kapag nahanap mo ang Zoom Cloud Meetings app, i-tap ito at pagkatapos ay piliin I-download o Kunin depende sa kung nasaan ka sa App Store.

- Pagkatapos matagumpay na ma-download ang app, sundin ang mga tagubilin sa screen para i-install ang app.
- Mag-sign in sa Zoom o gumawa ng account para makapagsimula.
Sa puntong ito, ang Zoom ay hindi isang built-in na app sa mga tablet ng Amazon Fire. Kailangan mong i-download at i-install ito, ngunit ang proseso ay diretso:
Pagkatapos mong ma-install ang app, ang iyong video o audio chat ay isang tap na lang.
Paano Mag-host ng Zoom Meeting sa isang Amazon Fire Tablet
Ang mga pagpupulong sa pag-zoom ay madaling ang pinakamahusay na paraan para sa mga organisasyon at mga koponan upang kumonekta, makipagtulungan sa real-time, at pamahalaan ang mga iskedyul ng proyekto nang mahusay. Kung gusto mong mag-host ng isang pagpupulong at makipagtulungan sa iyong team sa isang proyekto o makipagkita lang sa mga kaibigan, narito kung paano ito gagawin:
- Buksan ang Zoom app sa iyong device at i-tap ang Bagong Meeting.

- I-tap ang Magsimula ng Meeting.

- Sa puntong ito, hihingin ng Zoom ang iyong pahintulot na i-access ang iyong camera at mikropono. I-tap ang Ok para pumayag sa kahilingan.
- I-tap ang Mga Kalahok. Dapat kang makakita ng pop-up na menu na nagbibigay sa iyo ng ilang mga opsyon kung paano anyayahan ang iyong mga bisita. Maaari mong piliing magpadala sa kanila ng email, mensahe, o kahit isang link ng imbitasyon.

- Kapag handa ka na, i-tap ang Simulan ang pulong.
Bilang isang host, maaari mong kontrolin ang bawat aspeto ng pulong. Halimbawa, maaari mong alisin ang mga dadalo, i-mute ang isang kalahok, mag-record ng session, makipag-chat nang pribado sa mga kalahok, o kahit na ibahagi ang iyong screen.
kung paano maghanap ng lahat ng mga craigslist
(a) Pag-mute sa isang Kalahok
Minsan maaaring kailanganing i-mute ang isa sa mga kalahok. Marahil ay masyado silang nagsasalita o patuloy na nakakaabala sa ibang mga dadalo. O baka naman maraming ingay sa background na nagmumula sa kanilang mikropono, at gusto mong magkaroon ng mas tahimik na karanasan sa video conferencing.
Narito kung paano ito gagawin:
- I-tap ang button na Pamahalaan ang mga kalahok.
- I-tap nang matagal ang pangalan ng kalahok.
- Piliin ang I-mute mula sa resultang pop-up menu.
(b) Pag-alis ng Kalahok
Upang permanenteng alisin ang isang dadalo sa pulong:
- I-tap ang button na Pamahalaan ang mga kalahok.
- I-tap nang matagal ang pangalan ng kalahok.
- Piliin ang Alisin mula sa pop-up na menu.
(c) Pagtatala ng Pagpupulong
Ang pagre-record ng session ay ang perpektong paraan upang mapanatili ang mahalagang impormasyon at matulungan kang mag-follow up sa mga pangako o gawaing inilaan sa mga dadalo.
kung paano magpalitan ng mga hilera sa excel
Para mag-record ng meeting gamit ang Zoom sa isang Amazon Fire tablet, i-tap lang ang record button sa taskbar. Maaari mong i-save ang iyong mga pag-record sa iyong lokal na storage o sa cloud. Gayunpaman, maaaring kailanganin mo ang isang bayad na plano upang i-unlock ang cloud storage.
(d) Pakikipag-chat sa mga Dadalo
Ang Zoom ay may mahusay na tool sa pakikipag-chat na nagbibigay-daan sa iyong makipag-usap sa iyong team sa panahon ng mga pulong.
Para makipag-chat sa lahat ng kalahok:
- I-tap ang Chat button sa taskbar.
- Ilagay ang mensaheng gusto mong ipadala sa ibinigay na kahon.
- Pindutin ang Enter upang ipadala ang mensahe.
Ang ganitong uri ng mensahe ay nakikita ng lahat ng nasa tawag at maaaring maging isang magandang paraan upang ipaliwanag ang isang bagay na tinalakay sa salita o kahit na mag-drop ng mga shoutout.
Kung gusto mong makipag-chat nang pribado:
- I-tap ang button na Pamahalaan ang mga kalahok.
- I-tap nang matagal ang pangalan ng kalahok na gusto mong maka-chat.
- Piliin ang Chat mula sa pop-up menu. Dapat mong makita ang isang pribadong chat window kung saan maaari kang magpalitan ng mga mensahe nang real time.
Paano Magdagdag ng Mga Contact sa Zoom sa isang Amazon Fire Tablet
Binibigyang-daan ka ng Zoom Amazon Fire app na magdagdag ng mga contact upang gawing mas madali ang komunikasyon. Narito kung paano ito gagawin:
- Buksan ang app at i-tap ang Mga Contact sa taskbar.
- I-tap ang + sa kanang sulok sa itaas ng iyong screen.
- Piliin ang Magdagdag ng Contact mula sa pop-up submenu.
- Ilagay ang email address ng contact.
- I-tap ang Ok para i-save ang contact.
Kapag na-save mo na ang isang contact, hihingin ng Zoom ang kanilang pag-apruba sa pamamagitan ng isang link na ipinadala sa pamamagitan ng email. Lalabas lang ang mga ito sa iyong listahan ng mga contact pagkatapos tanggapin ang iyong kahilingan.
Ang isang kahilingan ay kailangang tanggapin sa loob ng 30 araw, o mas kaunti ang link ay magiging hindi wasto.
Paano Sumali sa isang Zoom Session sa isang Amazon Fire Tablet
Isa sa mga pinakamagandang bagay tungkol sa Zoom ay hindi mo kailangang palaging mag-host ng isang pulong. Ang sinumang may iyong impormasyon sa pakikipag-ugnayan ay maaaring mag-imbita sa iyo sa kanilang pulong.
Ang pagsali sa isang Zoom meeting ay diretso.
Opsyon 1: Pagsali sa isang Pulong sa pamamagitan ng Link
- Buksan ang iyong email app at mag-tap sa link ng meeting.
- Awtomatiko kang ma-redirect sa iyong Zoom app kung saan makakasali ka sa pulong.
Opsyon 2: Pagsali sa isang Meeting sa pamamagitan ng Meeting ID
Ang Zoom meeting ID ay isang siyam na digit na code na ginagamit upang dumalo sa isang Zoom meeting. Gamit ang ID ng pagpupulong, narito kung paano magpatuloy:
- Buksan ang Zoom app sa iyong Fire tablet at i-tap ang Sumali.
- Ilagay ang meeting ID at pagkatapos ay i-tap ang Sumali sa Meeting.
Sa ilang mga kaso, maaaring hilingin sa iyo ng isang host na maglagay ng password upang makasali sa isang pulong. Karaniwang ibibigay nila ang password kasama ng meeting ID.
Bilang isang inimbitahan, hindi mo masisiyahan ang parehong mga pribilehiyo gaya ng host, ngunit marami ka pa ring magagawa. Kasama rito ang pag-mute ng iyong mikropono, pag-record ng session, pagtataas ng iyong kamay kapag gusto mong magsalita, makipag-chat sa ibang mga kalahok, o kahit na ibahagi ang iyong screen.
Paano Makita ang Lahat sa Zoom Kapag Gumagamit ng Amazon Fire Tablet
Bilang default, nakatutok ang Zoom sa nagtatanghal sa panahon ng isang session. Gayunpaman, maaari mong baguhin ang view at makita ang iba pang mga dadalo. Narito kung paano:
kung paano tingnan ang mga hiling sa mensahe sa facebook
- Habang nagpapatuloy ang pulong, baguhin ang view mula sa Active Speaker patungo sa Gallery View sa kanang sulok sa itaas ng iyong screen.
Sa Gallery View, makikita mo ang mga thumbnail na pagpapakita ng mga kalahok sa isang grid na format. 49 na kalahok lamang ang maaaring ipakita sa bawat pahina.
Paano Baguhin ang Background ng Zoom sa isang Amazon Fire Tablet
Kung nagsasagawa ka ng Zoom session habang wala sa opisina o workstation, maaaring gusto mong baguhin ang background at pumunta sa isang bagay na mukhang mas propesyonal.
Narito kung paano ito gawin:
- Buksan ang Zoom app sa iyong tablet.
- I-tap ang Profile at pagkatapos ay buksan ang seksyon ng mga setting.
- I-tap ang Menu bar at piliin ang Virtual background.
- Piliin ang background na gusto mong gamitin.
Mag-zoom Anumang Oras, Kahit Saan
Ang mga tablet ng Amazon Fire at Zoom ay isang tugmang ginawa sa langit ng video conferencing. Sa dalawa, walang dapat na pumipigil sa iyo na mag-iskedyul ng isang session kasama ang iyong koponan upang mag-brainstorm o maghabol lang.
Nasubukan mo na bang gamitin ang Zoom app sa mga tablet ng Amazon Fire? Kumusta ang iyong karanasan?
Ipaalam sa amin sa seksyon ng mga komento sa ibaba.